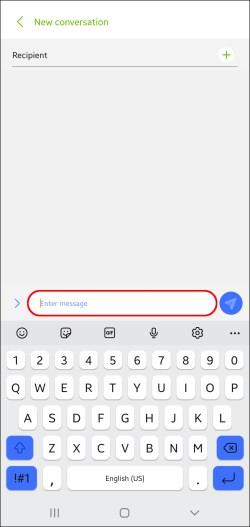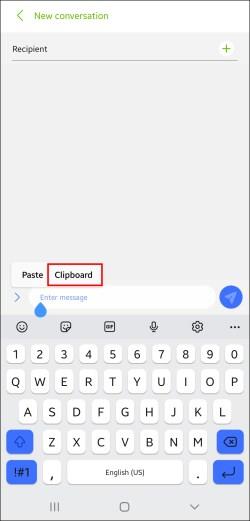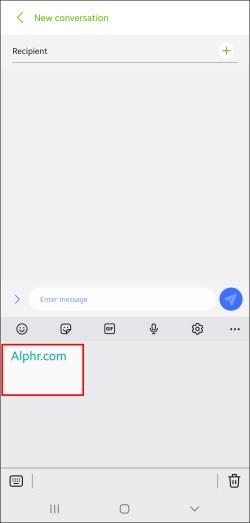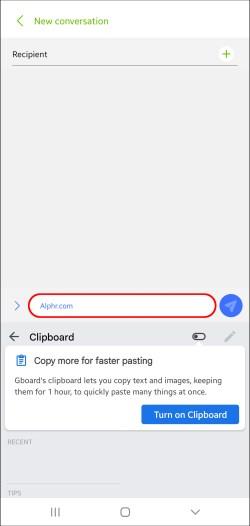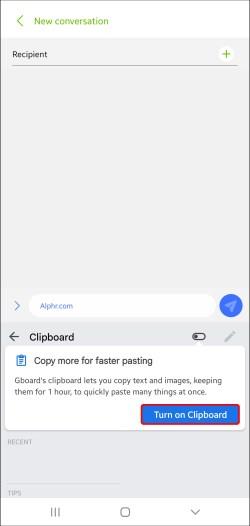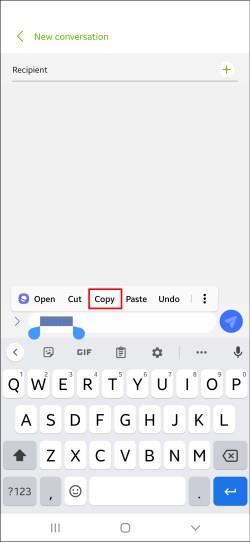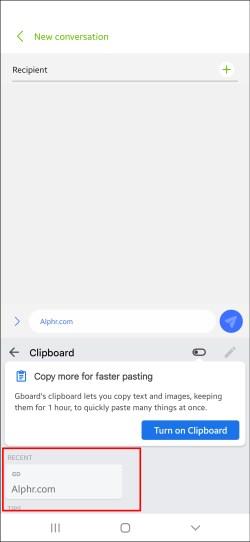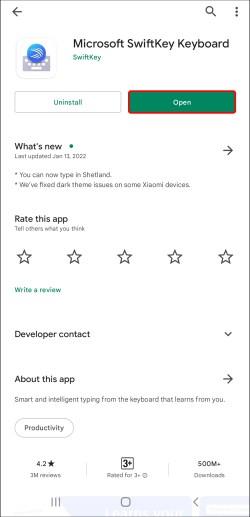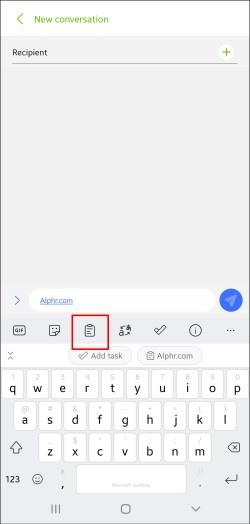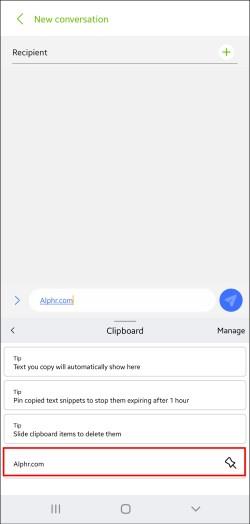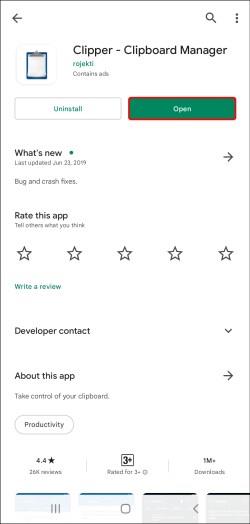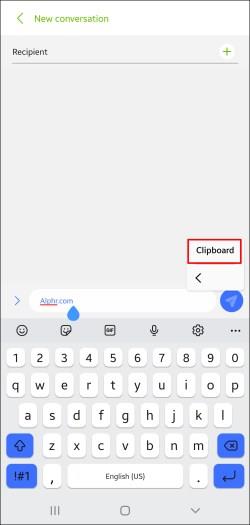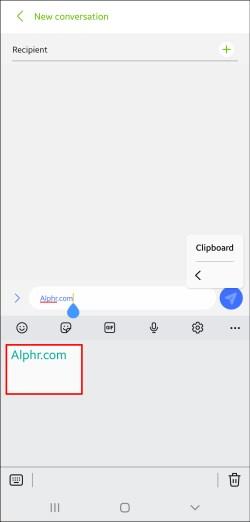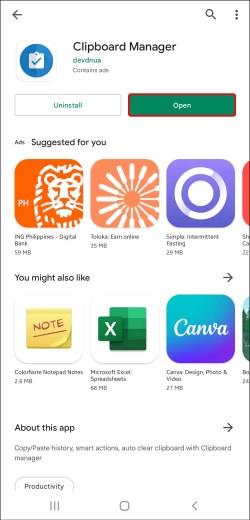A vágólapok segítségével gyorsan elérheti a kimásolt és szövegeibe, jegyzeteibe és e-mailjeibe beillesztett elemeket. Míg egyes Android telefonok lehetővé teszik a vágólap előzményeinek elérését, mások csak az utoljára másolt elemet jelenítik meg.

Szerencsére többféleképpen is megtekintheti a vágólap előzményeit, még olyan Android telefonokon is, amelyek nem rendelkeznek ezzel a funkcióval.
A vágólap előzményeinek megtekintése attól függ, hogy melyik Android telefont használja. Bár az Android készülékek ugyanazt vagy hasonló operációs rendszert használnak (a gyártók által testreszabott), számos funkcióban különböznek egymástól, ezek közül az egyik a billentyűzet.
A legtöbb Android telefon beépített vágólappal rendelkezik. Azonban csak néhány teszi lehetővé az előzmények megtekintését.
A vágólap előzményeinek elérése
A következőképpen próbálhatja meg megtekinteni a vágólap előzményeit eszközén:
- Lépjen az Üzenetek, Jegyzetek, E-mailek oldalra, vagy bárhová, ahová be szeretne illeszteni egy elemet a vágólapról.
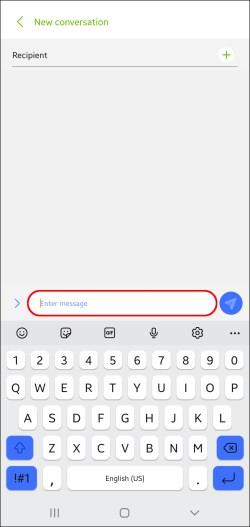
- Több lehetőség eléréséhez érintse meg és tartsa lenyomva a képernyőt .
- Válassza a Vágólap lehetőséget.
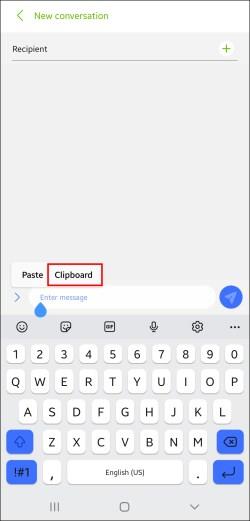
- Görgessen le a teljes előzmény megtekintéséhez.
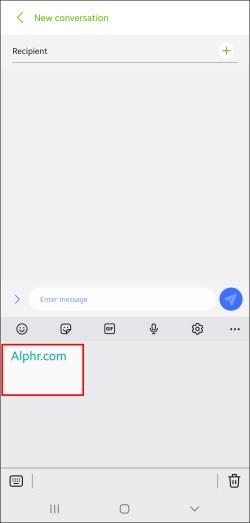
Sajnos az Android telefonok többsége nem rendelkezik ezzel a funkcióval. Ehelyett csak a legutóbb másolt elem beillesztését teszik lehetővé. Ennek ellenére vannak módok a vágólap előzményeinek megtekintésére és kezelésére, de ehhez harmadik féltől származó alkalmazások telepítésére van szükség.
Harmadik féltől származó billentyűzet-alkalmazások segítségével megtekintheti a vágólap előzményeit
Bár minden Android telefon beépített billentyűzettel rendelkezik, sok felhasználó úgy dönt, hogy harmadik féltől származó billentyűzetalkalmazást telepít. Ez a művelet gyakran előfordul, mert a billentyűzetalkalmazások általában izgalmasabb funkciókat kínálnak, beleértve a vágólapkezelőket.
Gboard
Az egyik legnépszerűbb billentyűzetalkalmazás a Gboard , amely a Google hivatalos billentyűzete. Megbízható és könnyen használható. Több mint egymilliárd letöltés bizonyítja népszerűségét a Play Áruházban. Sok újabb Android-telefonon előre telepítve van a Gboard.
A Gboard segítségével a következőképpen állíthatja be és tekintheti meg a vágólap előzményeit Android-telefonján:
- Győződjön meg arról, hogy telepítve van a Gboard, és be van állítva alapértelmezett billentyűzetként.
- Gboard gépelés közben nyomja meg a vágólap ikont a betűk felett.
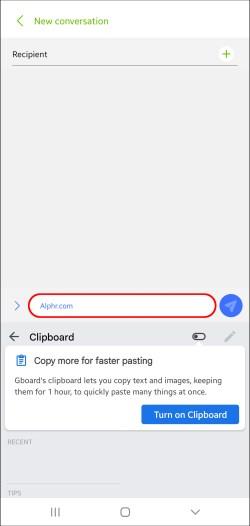
- Koppintson a Vágólap bekapcsolása elemre.
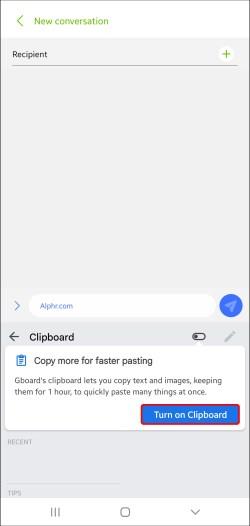
- Másolja a menteni kívánt elemeket a vágólapra.
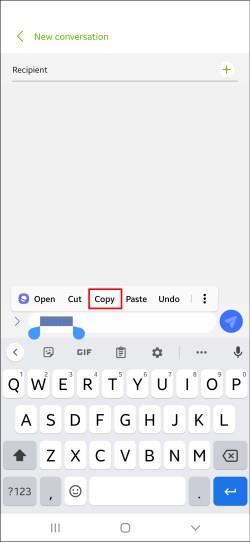
- Nyomja meg újra a vágólap ikonját, és a kimásolt elemek megjelennek a Legutóbbiak alatt .
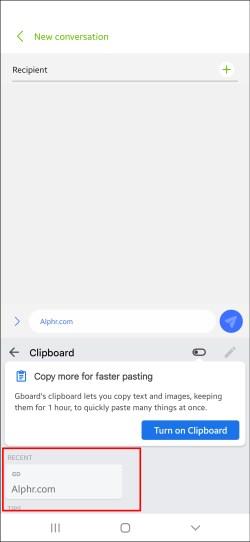
A Gboard lehetővé teszi, hogy rögzítéssel örökre elmentse az összes másolt elemet. Érintse meg és tartsa lenyomva a klipet, és a Gboard a Rögzített alatt marad .
Ne feledje, hogy ez a funkció nem fog működni, ha le van tiltva a vágólapkezelő. Ha ki van kapcsolva, a Gboard nem menti el az Ön által másolt elemeket, és nem lesz lehetőség visszaállítani őket.
SwiftKey
A SwiftKey egy másik kiváló billentyűzet-alkalmazás, amely vágólap-beállításokat kínál. Így érheti el a vágólapot és tekintheti meg az előzményeket:
- Kezdje a SwiftKey telepítésével .
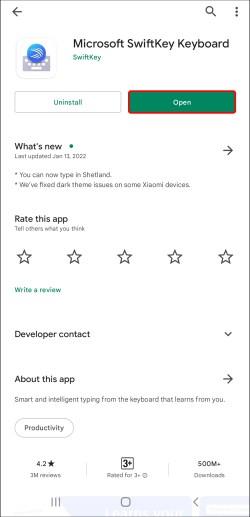
- Másolja a menteni kívánt elemeket a vágólapra.
- Nyomja meg a vágólap ikont (a harmadik ikon balról).
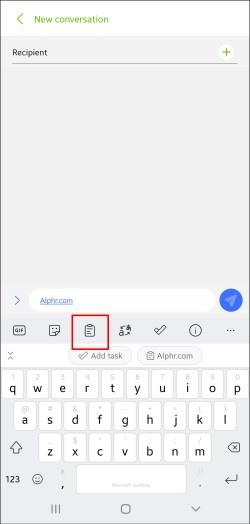
- Megjelennek a másolt elemek, felül a legutóbbival.
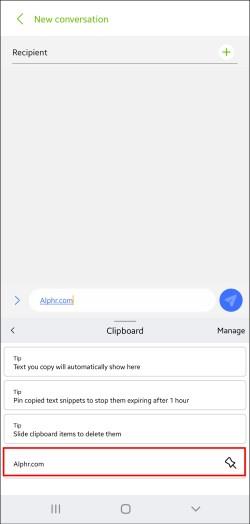
Ez az alkalmazás lehetővé teszi bizonyos elemek rögzítését is, hogy megakadályozza a lejáratot. Nyomja meg a gombostű ikont a menteni kívánt elemek jobb oldalán.
Egyéb alkalmazások
Sok más billentyűzetalkalmazás rendelkezik vágólapkezelővel. Bár jellemzőikben különböznek, legtöbbjük jó vágólap-beállításokkal rendelkezik, amelyek nagyobb irányítást biztosítanak a másolt elemek felett.
A Chroomát és az Ai.type-ot ajánljuk , de sokuk kiváló funkciókat kínál.
Használja a vágólap alkalmazásokat a vágólap előzményeinek megtekintéséhez
Az önálló vágólap-alkalmazások egy másik hatékony módja a vágólap előzményeinek megtekintésének. Ha gyakran másol és illeszt be különböző tartalmakat, és megoldást keres ezek rendezésére, a vágólap-alkalmazások kiváló lehetőséget jelentenek.
Egyes vágólap-alkalmazások több funkciót kínálnak, mint a népszerű billentyűzet-alkalmazások, például a Gboard. Lehetővé teszik a másolt elemek kategóriákba rendezését, QR-kódokká alakítását, különböző nyelvekre történő lefordítását stb.
Clipper
A Clipper az egyik legnépszerűbb vágólapkezelő a Play Áruházban. Rengeteg értékes funkciót kínál, amelyek megkönnyítik a vágólap kezelését.
Így tekintheti meg a vágólap előzményeit a Clipperben:
- Telepítse a Clipper alkalmazást a Play Áruházból Android-eszközére.
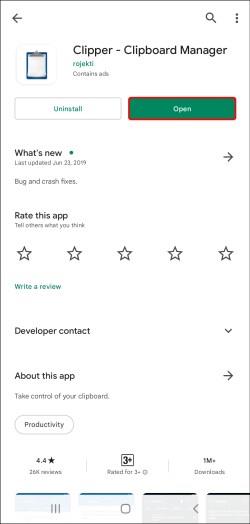
- Érintse meg a Vágólap elemet.
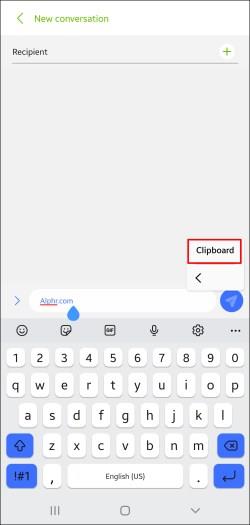
- Látni fogja a másolt elemeket és azt, hogy mikor másolta őket. A legfrissebb lesz a lista elején.
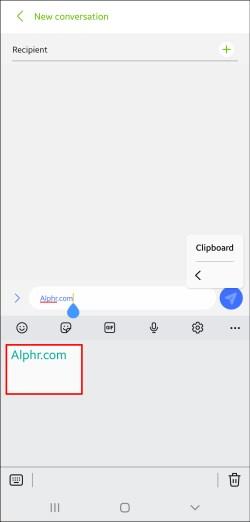
A Clipper kiváló, mert automatikusan elment mindent, amit másol, és lehetővé teszi a kivágások manuális hozzáadását. Ezt úgy teheti meg, hogy megnyomja a jobb alsó sarokban lévő plusz jelet , és beírja a kivágást.
Ezenkívül gyorsan elérheti a Clippert az állapotsoron keresztül , és időt takaríthat meg, ha meg kell tekintenie a vágólap előzményeit. A Clipper lehetővé teszi a gyakran használt elemek rögzítését és különböző kategóriákba rendezését is.
Vágólapkezelő
A Clipboard Manager egy másik hasznos alkalmazás, amely megkönnyíti a vágólap kezelését. Több mint egymillió letöltése van a Play Áruházban, ami bizonyítja népszerűségét.
Így tekintheti meg a vágólap előzményeit a Vágólapkezelővel:
- Telepítse a Clipboard Manager alkalmazást a Play Áruházból.

- Nyissa meg az alkalmazást.
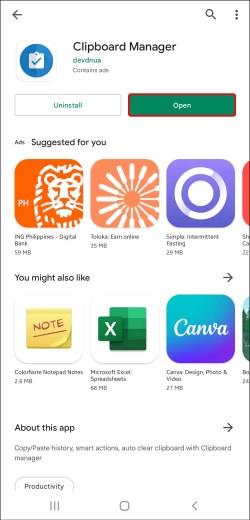
- A másolt elemeket a Vágólap részben találja , a legfrissebbeket pedig felül.

A Clipboard Manager telepítése után azonnal szinkronizálódik Android telefonjával. Amikor szöveget másol a telefonjára, az automatikusan megjelenik az alkalmazásban. Az alkalmazás lehetővé teszi a vágólap kézi kezelését is, azaz szöveg hozzáadását.
Ezenkívül hozzáadhat kedvenc vágólapokat, számtalan vágólap-kategóriát hozhat létre, használhatja a keresési opciót az egyszerűbb navigációhoz, jegyzeteket egyesíthet stb.
Könnyen elérheti a Vágólapkezelőt közvetlenül az állapotsorról. Használhatja az Intelligens műveletek funkciót, amellyel ez az alkalmazás kiemelkedik a többi közül. Ezzel az opcióval új jegyzeteket adhat hozzá, Google- vagy Wikipédia-keresést futtathat, vagy különböző vágólap-tartalmakat fordíthat le.
Egyéb vágólapkezelő alkalmazások
Más alkalmazások, például a Clip Stack és a Clipboard Actions & Notes szintén lenyűgöző funkciókat kínálnak a vágólapok kezeléséhez. Mindkettő ingyenes.
Az önálló vágólap-alkalmazások kiválóak, ha gyakran használ másolási és beillesztési funkciókat, de nem szeretné megváltoztatni az alapértelmezett billentyűzetet.
Tippek a vágólapra
Míg a vágólapok leegyszerűsítik a másolást és beillesztést, sokan hajlamosak olyan hibákat elkövetni, amelyek veszélyeztethetik magánéletüket. Íme néhány tipp a vágólap funkcióinak biztonságos használatához:
- Ne tároljon érzékeny információkat a vágólapokon. A jelszavak, SSN-ek, PIN-kódok vagy hitelkártyaadatok ne kerüljenek a vágólapra, mert rossz kezekbe kerülhetnek. Ez a forgatókönyv különösen a harmadik féltől származó alkalmazásokra vonatkozik.
- Olvassa el a véleményeket, mielőtt letöltene egy harmadik féltől származó alkalmazást. Csak olyan jó hírű alkalmazásokat használjon, amelyekről a korábbi és jelenlegi felhasználók pozitív vélemények vannak.
- Legyen óvatos, amikor alkalmazásengedélyeket ad meg. Egyes alkalmazások anélkül is hozzáférhetnek a vágólapokhoz, hogy tudná.
- Ha olyan alkalmazást használ, amelyet közvetlenül az állapotsorról érhet el, ügyeljen arra, hogy milyen információkat jelenít meg.
Zárásként elmondom, hogy a vágólapok egyszerű és értékes eszközök, amelyek segítenek az elemek másolásában és beillesztésében anélkül, hogy ismételten be kellene őket írni. Ha megszokja őket, azon tűnődni fog, hogy miért nem telepített egyet korábban.