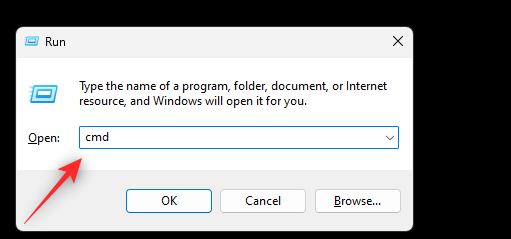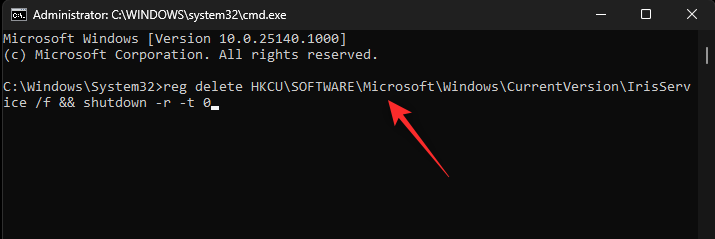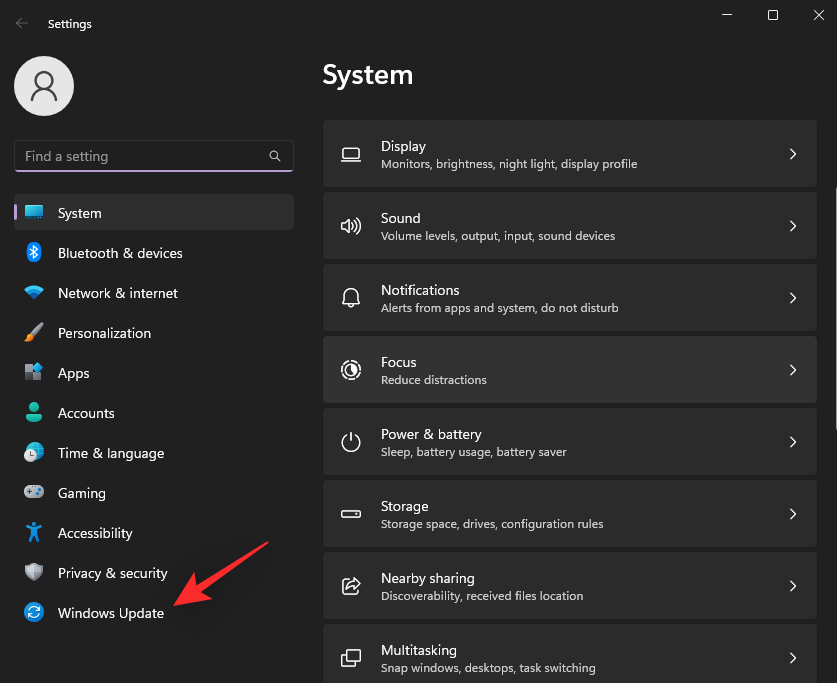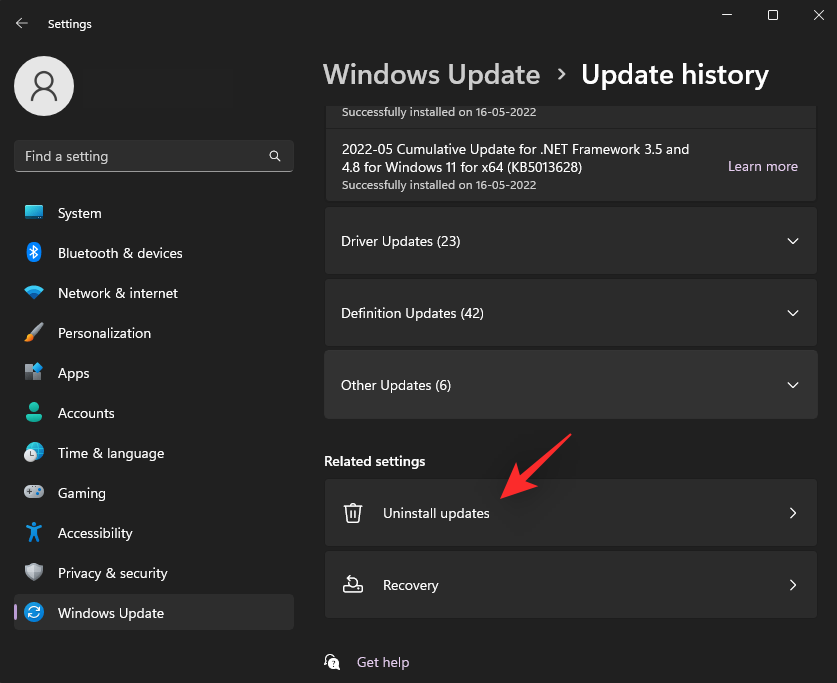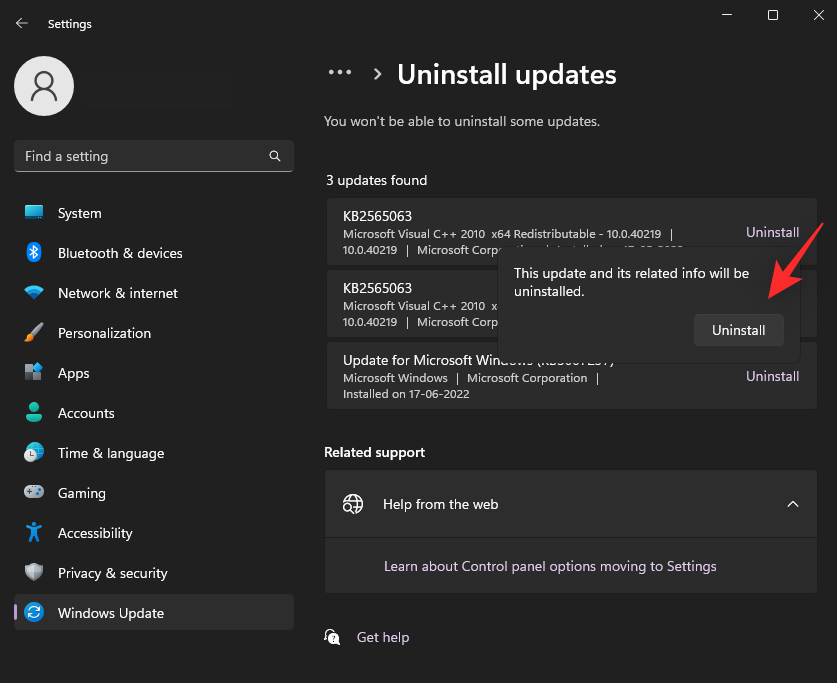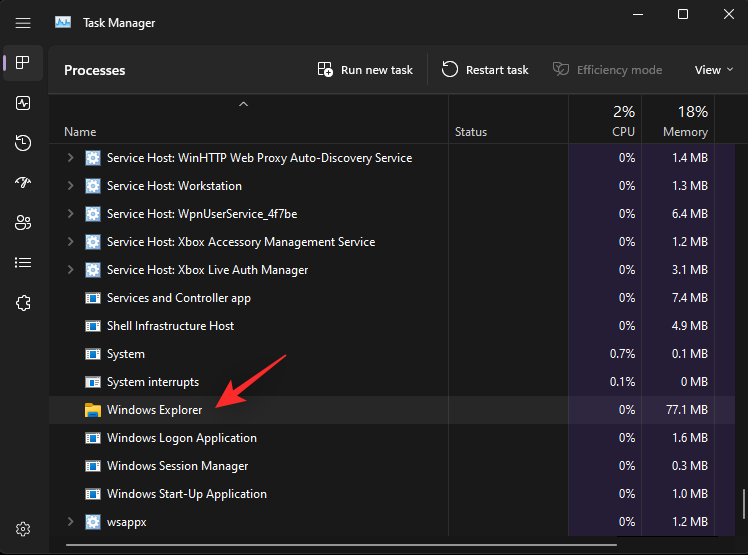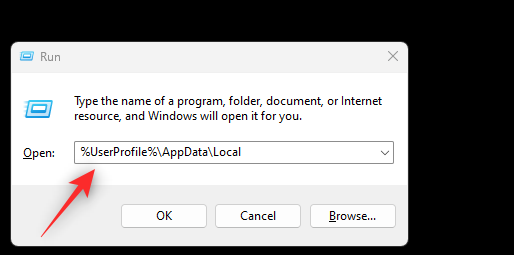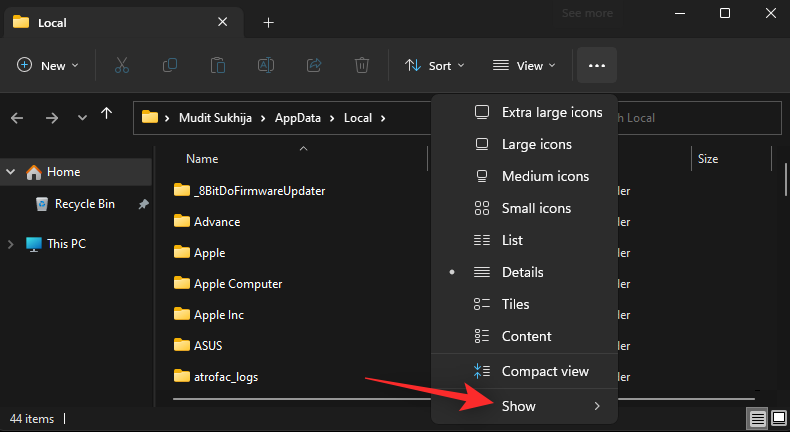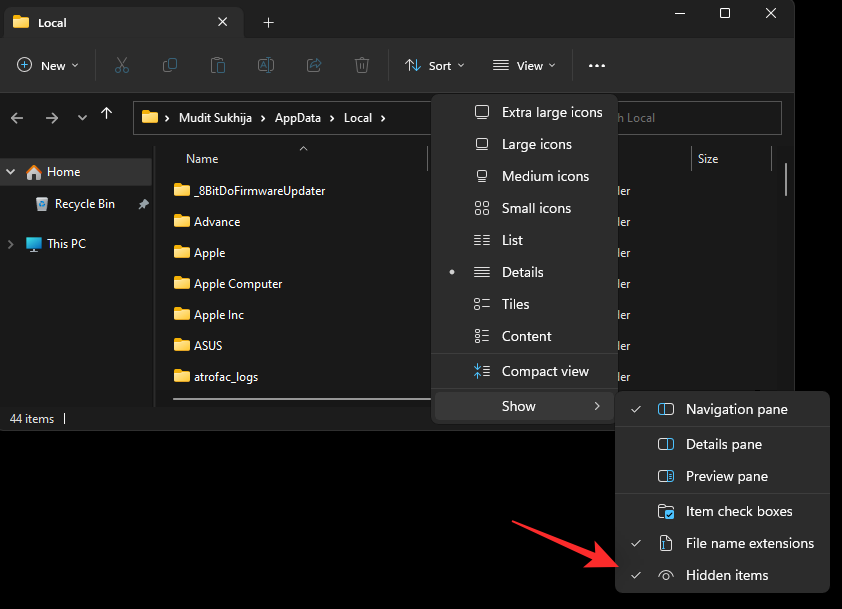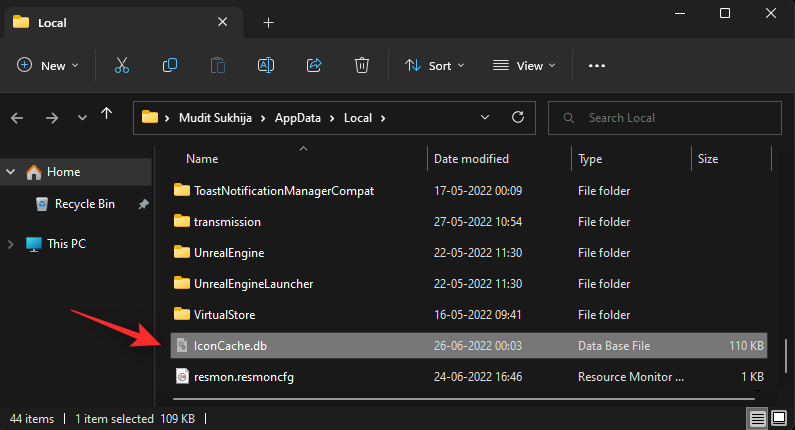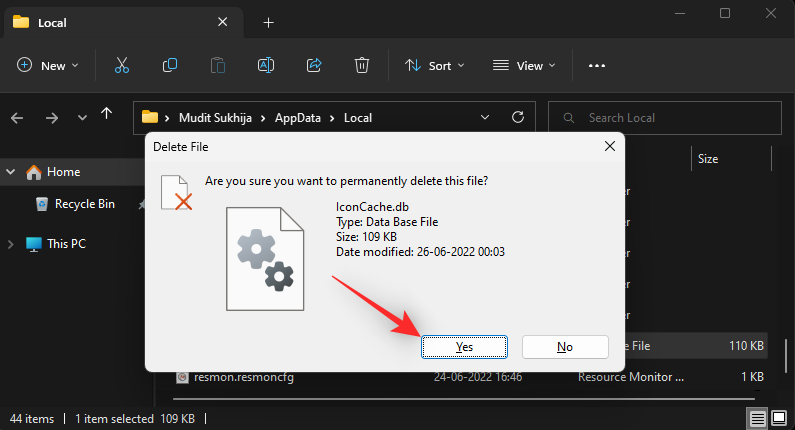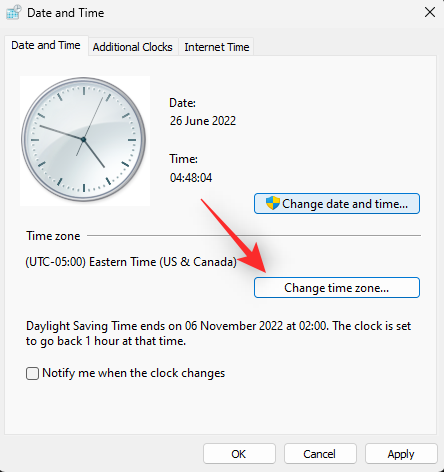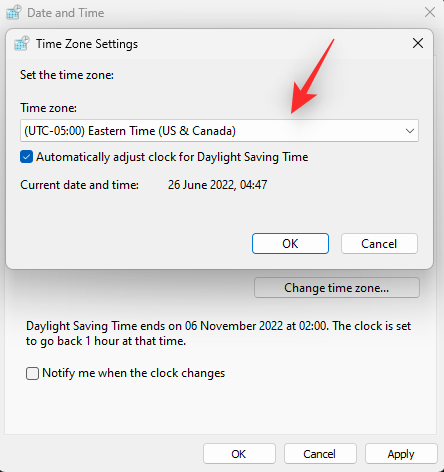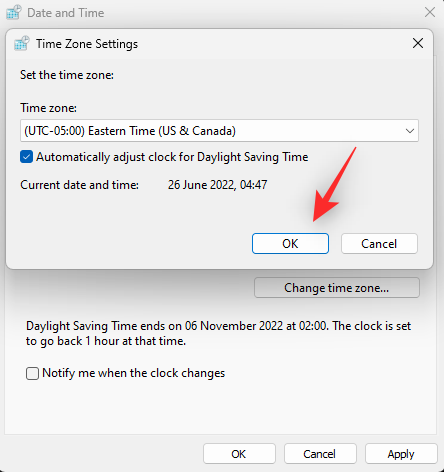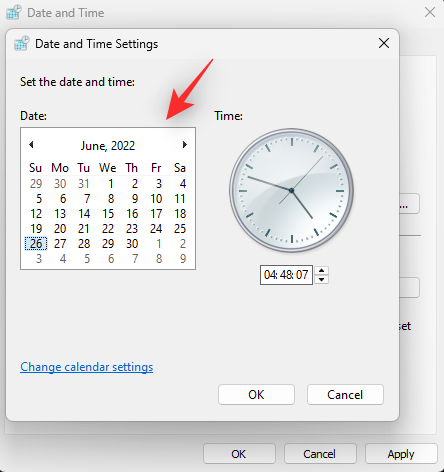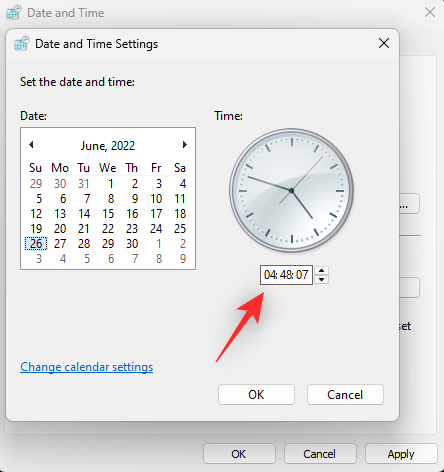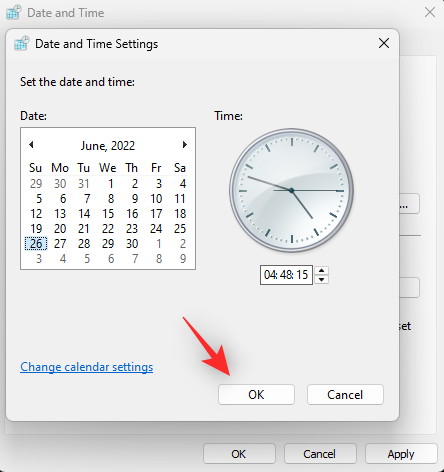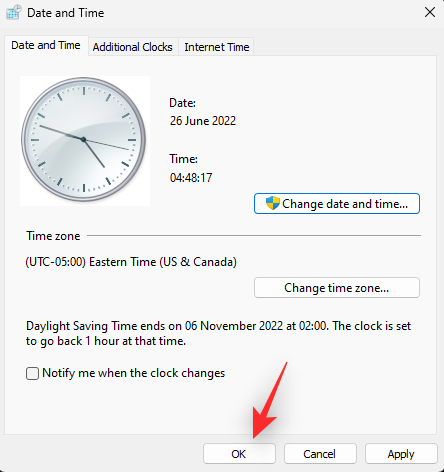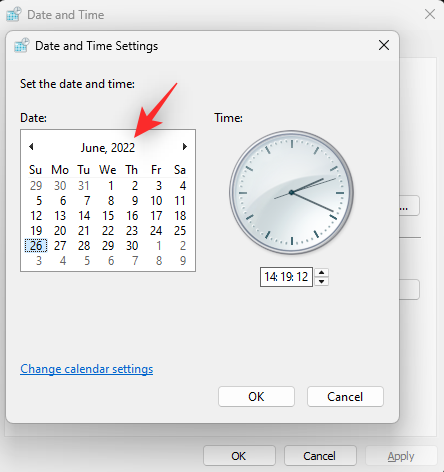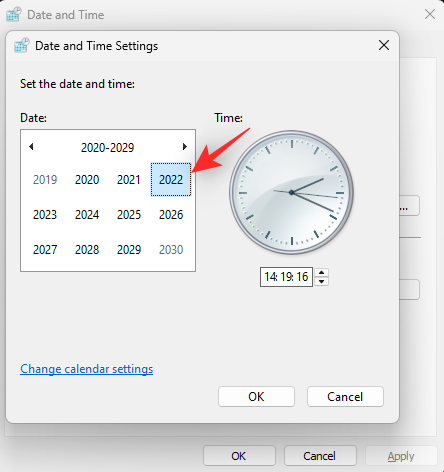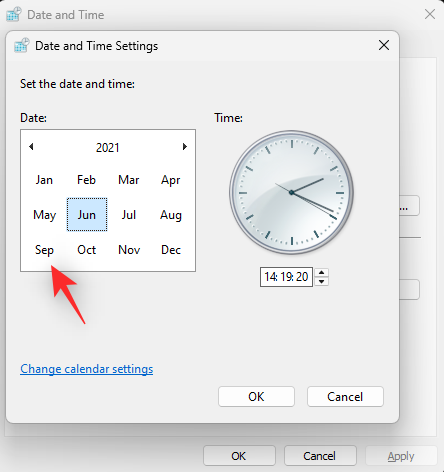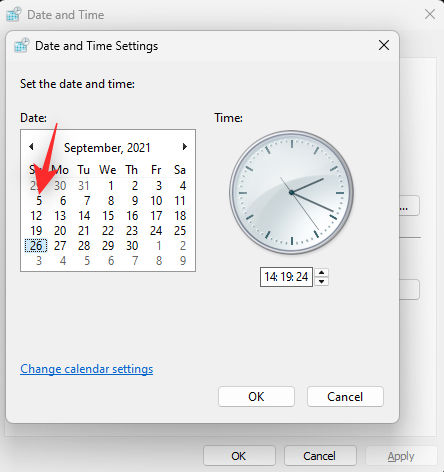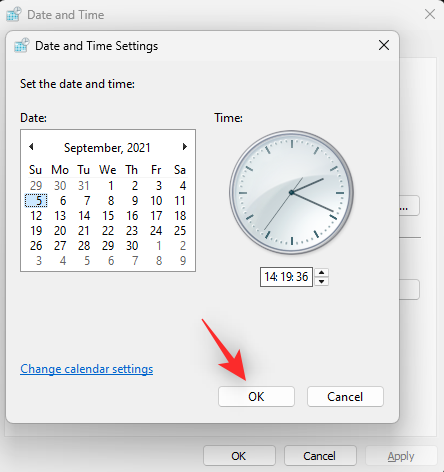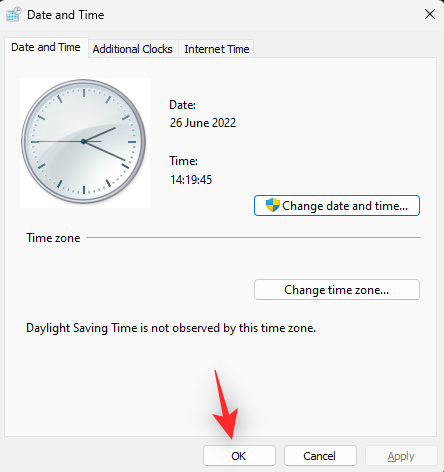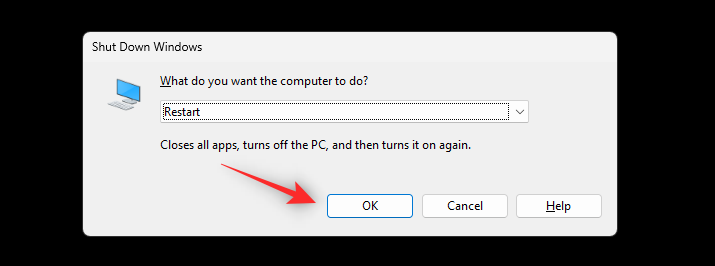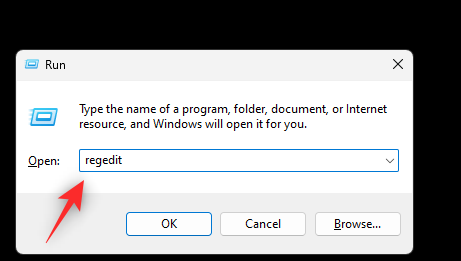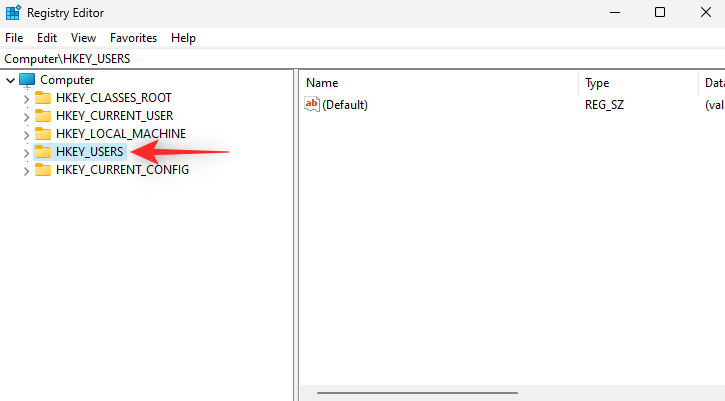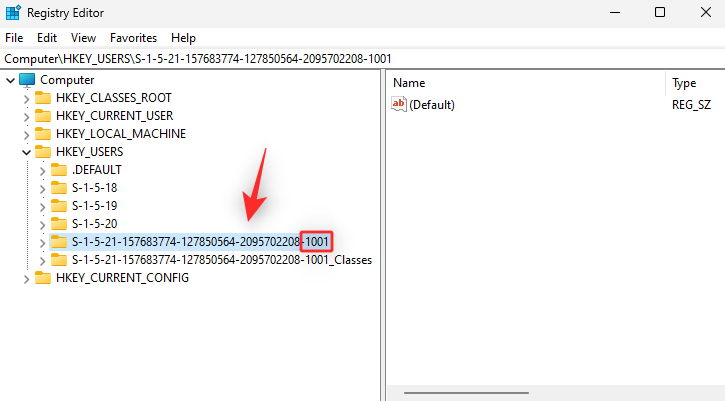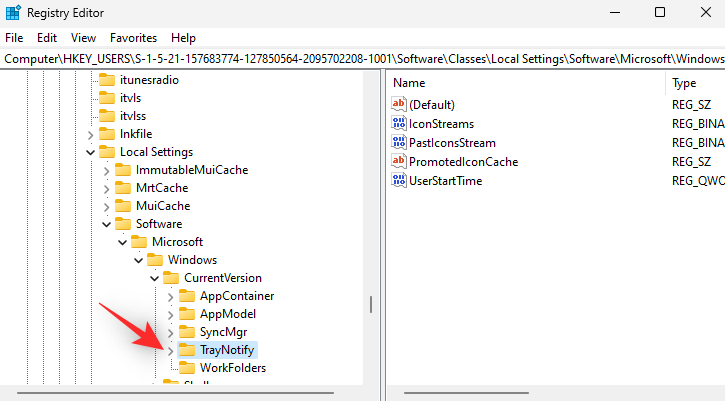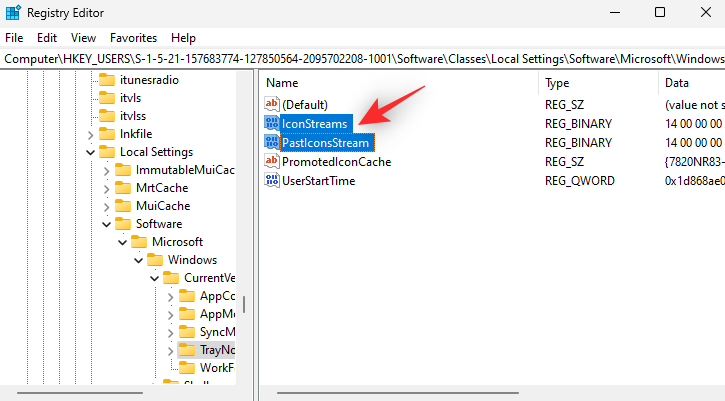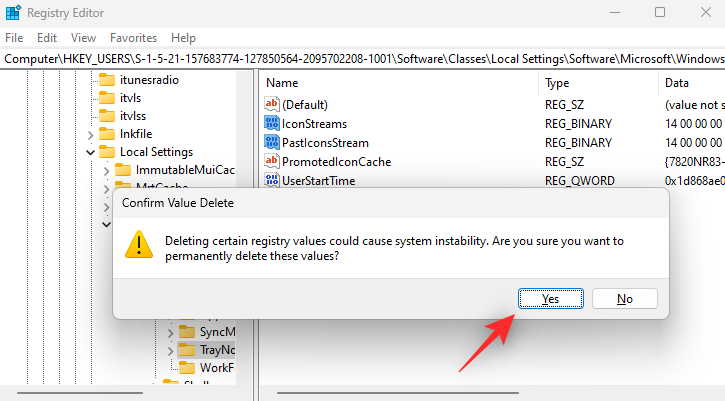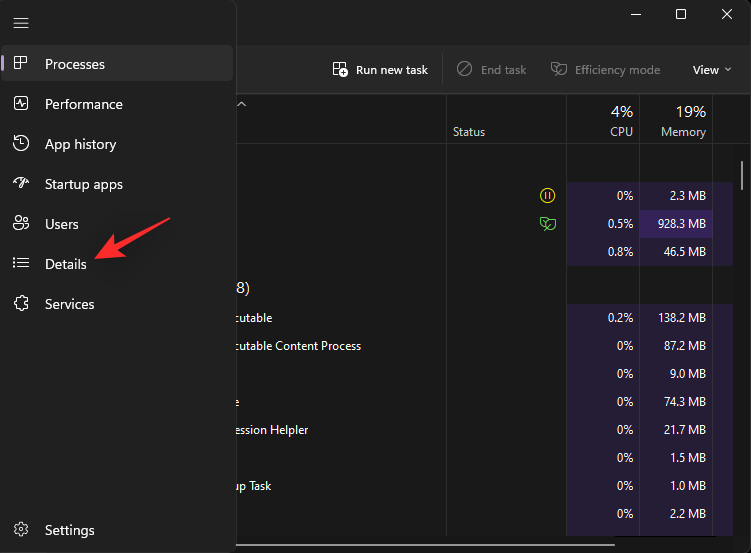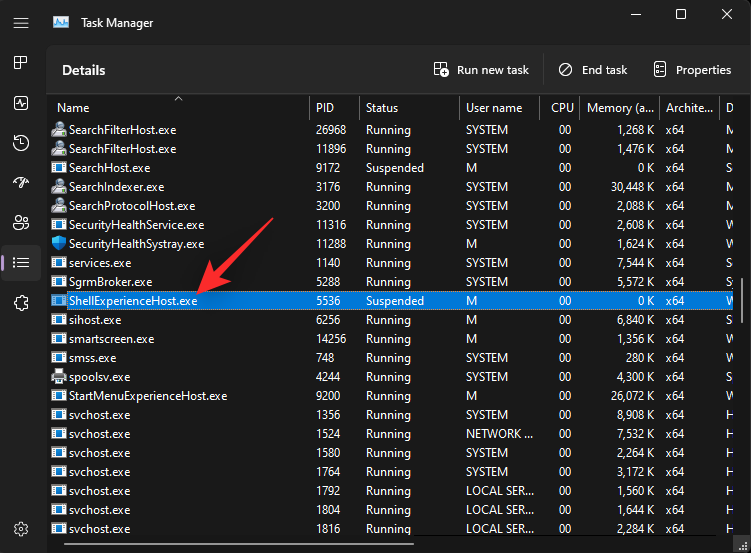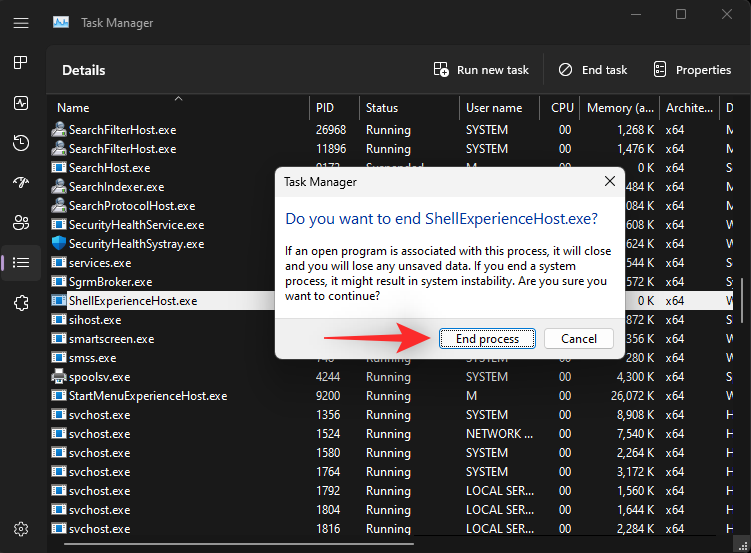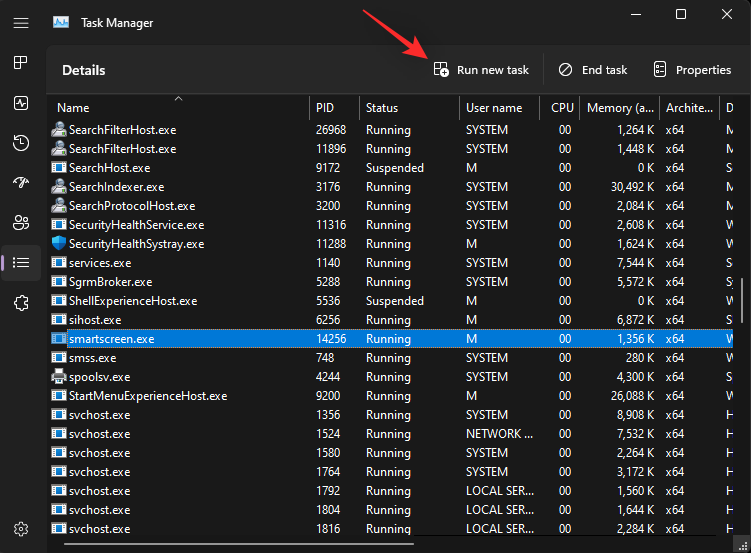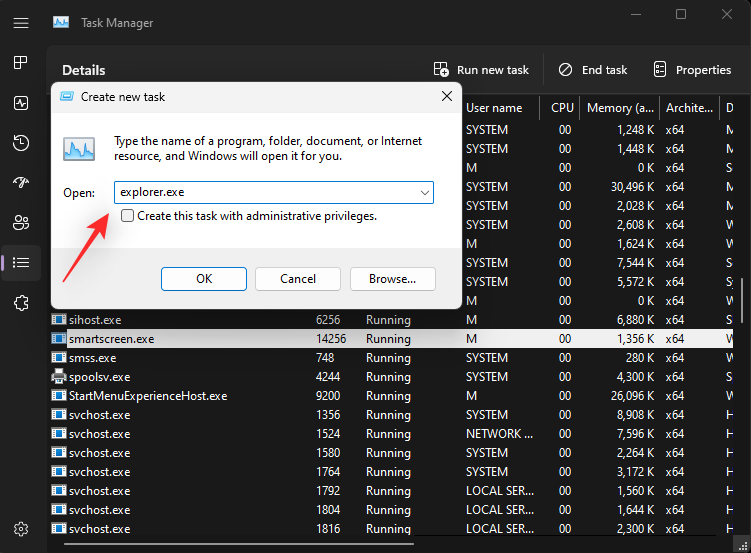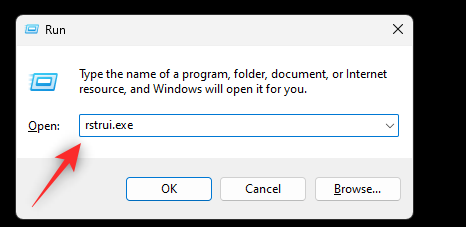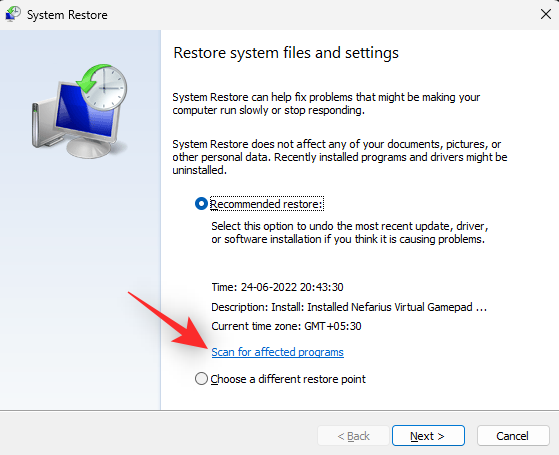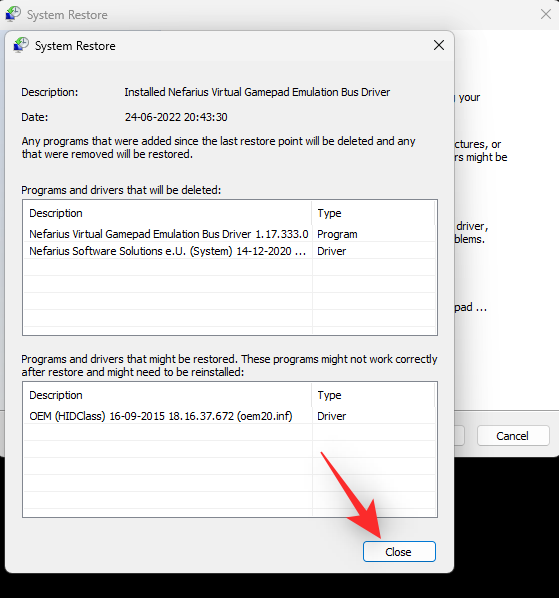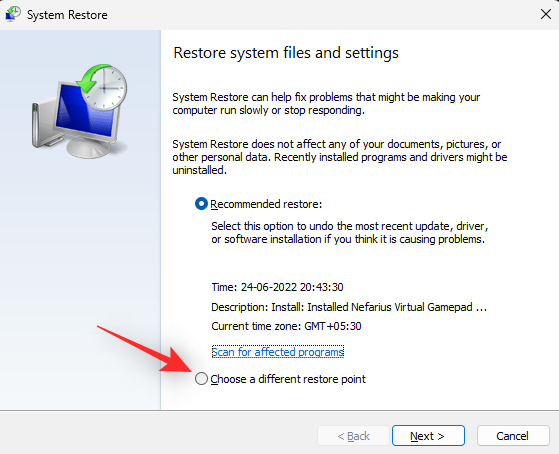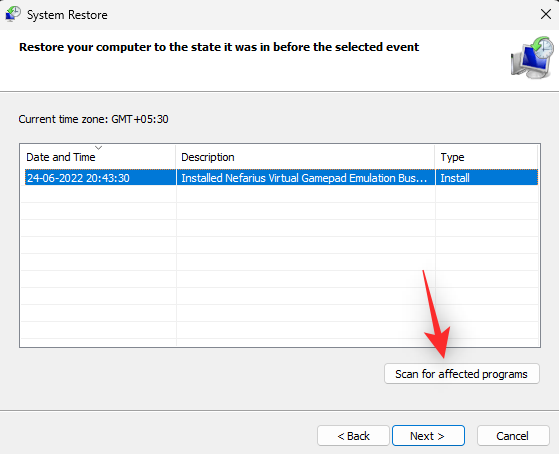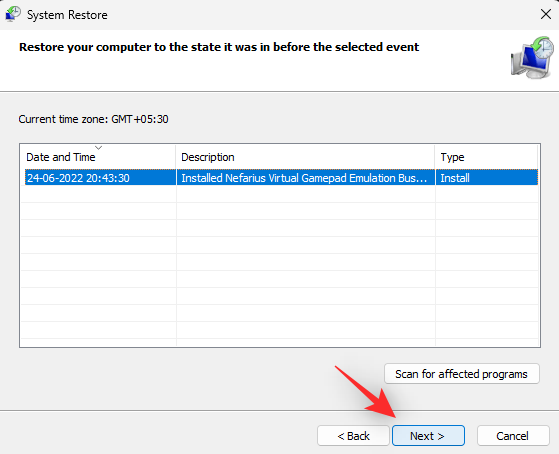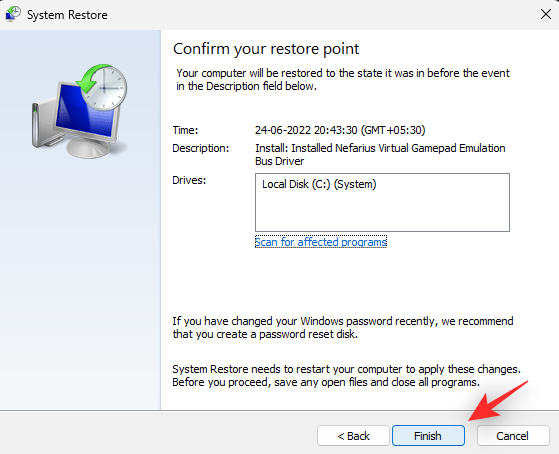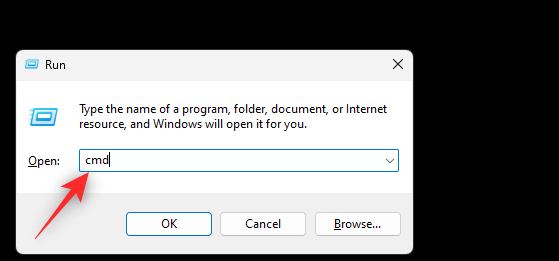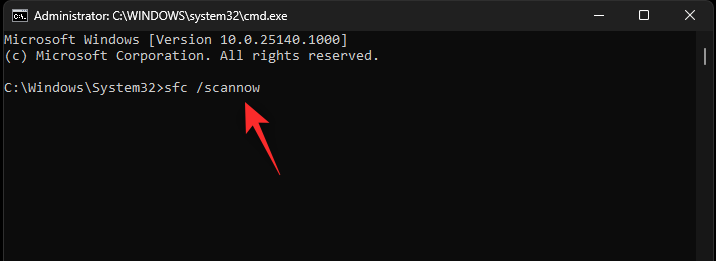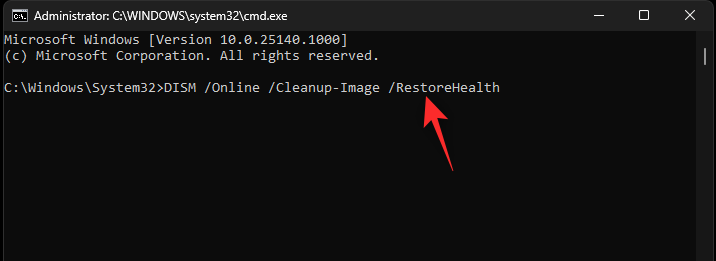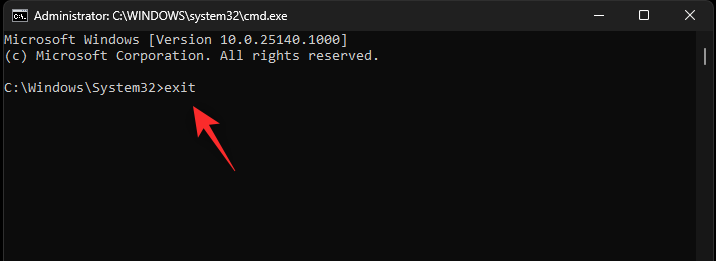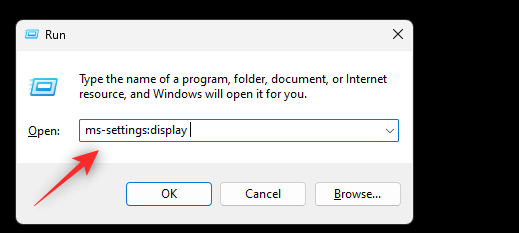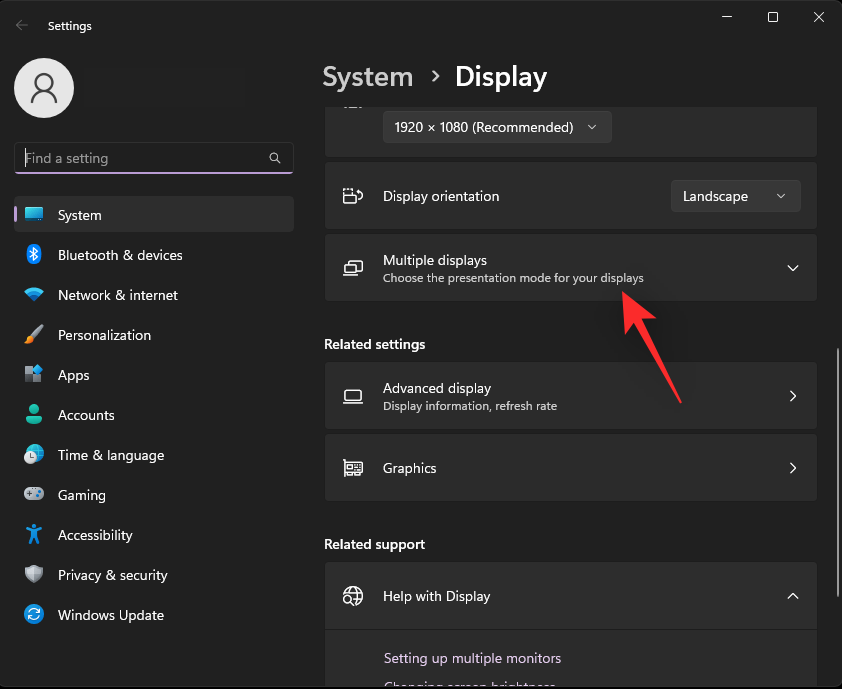A Windows 11 22H2 stabil kiadása a láthatáron van, de úgy tűnik, egy állandó hiba jelentkezik, és sok felhasználót érint. A Windows 11 legújabb béta- vagy fejlesztői buildjét használó felhasználók világszerte olyan problémával szembesültek, hogy a tálca egyszerűen nem hajlandó megjeleníteni egyetlen ikont sem, legyenek azok a rögzített ikonok vagy a rendszeren jelenleg megnyitott alkalmazások.
Ez elég bosszantó lehet, és bizonyos esetekben teljesen megszakítja a tálca funkcióit. Ha Ön is szembesült már hasonló problémával, akkor a következőképpen javíthatja ki rendszerén.
A tálcán nem megjelenő ikonok javítása Windows 11 rendszerben
Javasoljuk, hogy kezdje az alábbi javításokkal, még akkor is, ha több monitort is beállított. Ezek a javítások azokra a Windows-összetevőkre és -szolgáltatásokra összpontosítanak, amelyekről ismert, hogy számos rendszeren ezt a problémát okozzák. Ha azonban a probléma a javítások után is sújtja a rendszert, kipróbálhatja az alább említett többmonitoros javításokat. Kezdjük el.
Kapcsolódó: Laptop vetítése TV-re Windows 11 rendszeren
1. eset: Minden felhasználó számára
Akár egyetlen monitort, akár több monitort állított be, javasoljuk, hogy kezdje az alább említett javításokkal, és végezze el azokat, amíg meg nem oldja a problémát.
1. javítás: Törölje az IRIS szolgáltatást
Ez a hivatalos javítás, amelyet a Microsoft adott ki, amikor ez a probléma 2021 szeptemberében először sújtotta a felhasználókat. Úgy tűnik, hogy a javítás továbbra is érvényes, és a legtöbb felhasználó számára működik.
A Windows 11 IRIS szolgáltatása egy rejtélyes szolgáltatás, amelyről nagyon kevés információ található. Egyes felhasználók részletes elemzése alapján sokan azt hiszik, hogy ez a Microsoft hirdetésekhez, a Spotlighthoz és a Microsoft Teams csevegéséhez kapcsolódik a Windows rendszerben. Ugyanennek a rendszerről való törlése és regisztrációjának törlése segíthet abban, hogy a tálca a kívánt módon működjön a rendszeren. Kövesse az alábbi lépéseket, hogy segítsen a folyamatban.
Nyomja meg a FuttatásWindows + R elindításához .

Írja be a következőket, és nyomja Ctrl + Shift + Entermeg a billentyűzetet.
cmd
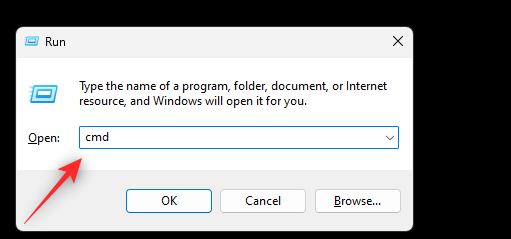
Megjegyzés: Az alábbi beállításjegyzék parancs futtatásakor a rendszer automatikusan újraindul. Javasoljuk, hogy zárjon be minden megnyitott alkalmazást, és mentse el munkáját, mielőtt folytatná az alábbi lépést.
Most a következő paranccsal törölje az IRIS szolgáltatás beállításjegyzéki értékét a rendszerről. Nyomja meg Enter, ha kész.
reg delete HKCU\SOFTWARE\Microsoft\Windows\CurrentVersion\IrisService /f && shutdown -r -t 0
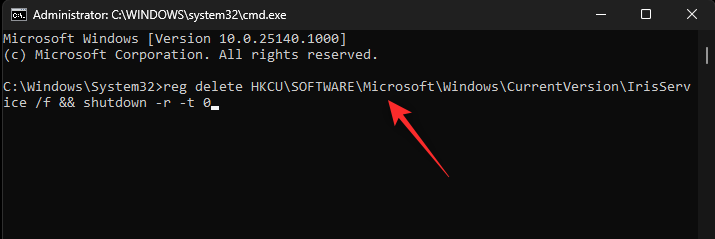
A rendszernek most automatikusan újra kell indulnia. Ha nem, indítsa újra a rendszert a megfelelő intézkedés érdekében. A tálca ikonjainak meg kell jelenniük a számítógépen, miután újraindul.
Kapcsolódó: 3 módszer a képernyőzár letiltására a Windows 11 rendszeren
2. javítás: Távolítsa el a legújabb Windows-frissítéseket
Ha egy legutóbbi Windows-frissítés után szembesült ezzel a problémával, javasoljuk, hogy távolítsa el ugyanezt, és ellenőrizze, hogy ez megoldja-e a problémát. Kövesse az alábbi útmutatót, hogy segítsen a folyamatban.
Nyomja meg a gombot Windows + i, és kattintson a Windows Update elemre .
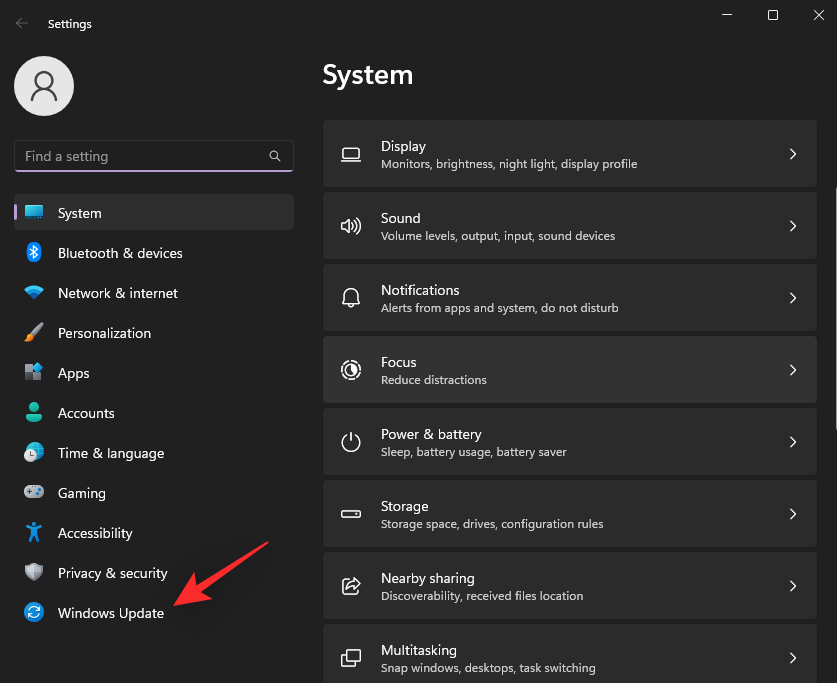
Kattintson az Előzmények frissítése elemre .
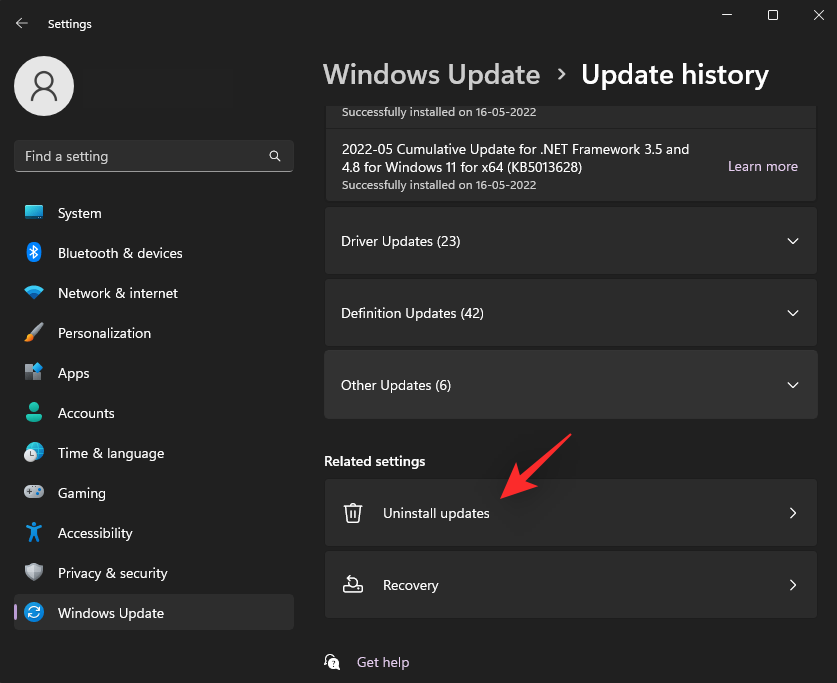
Kattintson a Frissítések eltávolítása elemre .

Ekkor megjelenik a rendszerére nemrég telepített frissítések listája. Tekintse meg dátumukat, hogy megtalálja a legújabbat. Kattints az Eltávolítás lehetőség mellett.

A választás megerősítéséhez kattintson ismét az Eltávolítás gombra .
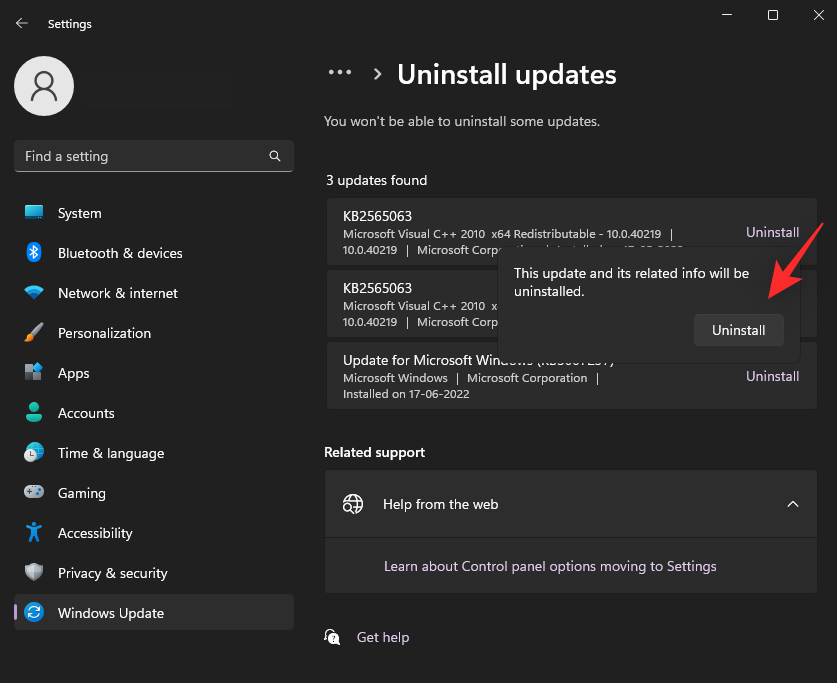
És ez az! A kiválasztott frissítést a rendszer most eltávolítja a rendszerről. Ismételje meg a fenti lépéseket a további friss frissítések eltávolításához a számítógépről.
3. javítás: Indítsa újra a Windows Intézőt többször
Ez egy másik ideiglenes javítás, amely úgy tűnik, hogy a probléma által érintett számos gépen működik. Kövesse az alábbi útmutatót, hogy segítsen a folyamatban.
Nyomja meg a billentyűzetet a FeladatkezelőCtrl + Shift + Esc elindításához . Keresse meg és kattintson a Windows Intézőre a képernyőn megjelenő listában.
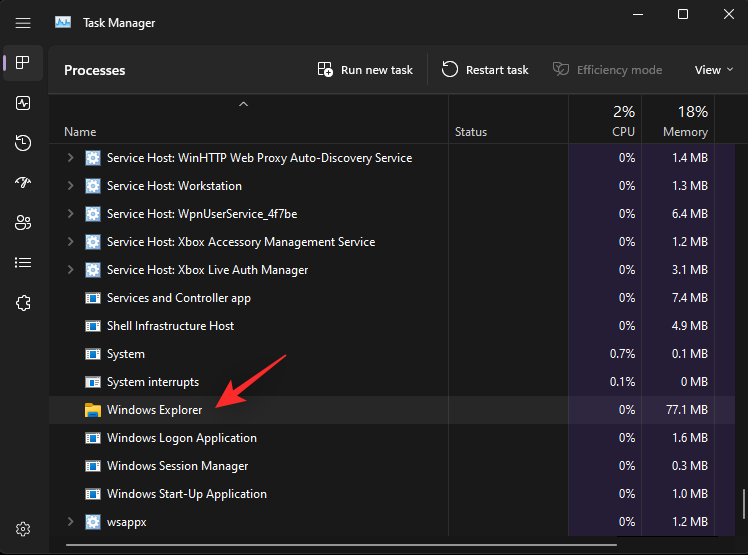
Kattintson a Feladat újraindítása elemre .

Ideális esetben a tálca ikonjai megjelennek a tálcán, miután a Windows Intéző újraindul. Ha nem, kattintson újra a Feladat újraindítása gombra .

Ismételje meg a fenti lépést kétszer-háromszor, és a tálcaikonok végül megjelennek a rendszeren.
Kapcsolódó: 5 módszer a mappaikon megváltoztatására Windows 11 rendszeren (és 3 tipp)
4. javítás: Törölje az ikon gyorsítótárát
A sérült ikon-gyorsítótár számos rendszeren is problémákat okoz a tálcaikonokkal. Ugyanennek törlése és a gyorsítótár újraépítése segít a probléma megoldásában. Kövesse az alábbi lépéseket az ikon gyorsítótárának rendszeréből való törléséhez.
Nyomja meg a FuttatásWindows + R elindításához .

Most írja be a következőket, és nyomja meg a gombot Enter. Ha elkészült, kattintson az OK gombra.
%UserProfile%\AppData\Local
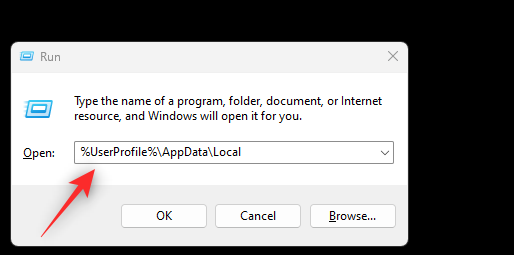
Kattintson a Nézet gombra , és válassza a Megjelenítés lehetőséget .
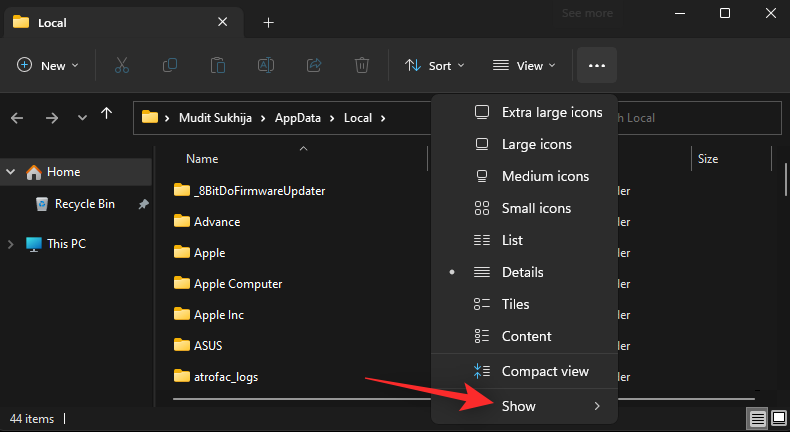
Most kattintson a Rejtett elemek elemre .
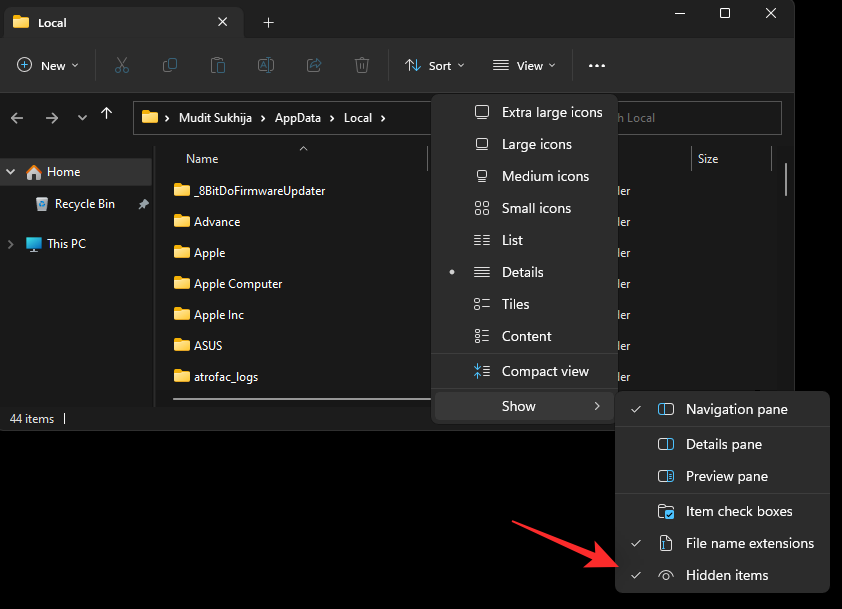
Keresse meg az IconCache.db nevű fájlt , és nyomja Shift + Delmeg a billentyűzetet a végleges törléséhez.
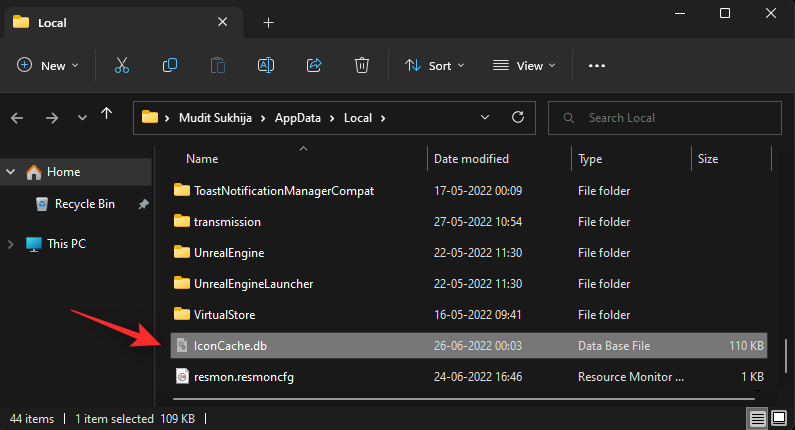
Kattintson az Igen gombra .
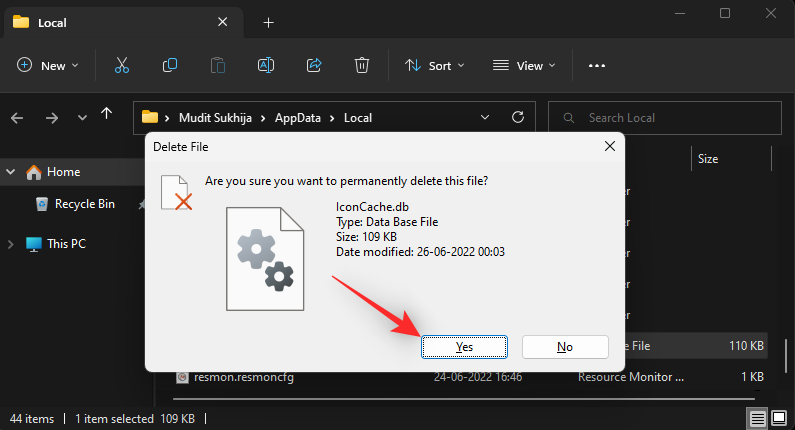
A törlés után indítsa újra a rendszert. Ha egy sérült ikon-gyorsítótár okozott problémát a tálcaikonokkal, akkor a problémát most meg kell javítani a számítógépen.
Kapcsolódó: Az értesítések letiltásának 8 legjobb módja a Windows 11 rendszeren (és 3 tipp)
5. javítás: Ellenőrizze a dátumot és az időt
A helytelen dátum és idő is problémákat okozhat a tálcaikonokkal a Windows 11 rendszereken. Hogy ez miért történik, azt egyelőre senki sem találgatja, de erősen ajánlott ellenőrizni a régió- és dátumbeállításokat, hogy megbizonyosodjon arról, hogy minden megfelelően van beállítva. Használja az alábbi lépéseket, hogy segítsen a folyamatban.
Nyomja meg a FuttatásWindows + R elindításához .

Írja be a következőket, és nyomja meg a gombot Enter. A preferenciáitól függően az OK gombra is kattinthat .
control timedate.cpl

Váltson az Internet idő lapra, ha felül kattintson ugyanarra.

Válassza a Beállítások módosítása… lehetőséget .

Most törölje a jelölést a Szinkronizálás internetes időkiszolgálóval jelölőnégyzetből .

Kattintson az OK gombra .

Most kattintson felül a Dátum és idő elemre.

Kezdje az aktuális időzóna ellenőrzésével az óra alatt. Ha egy másik helyre van beállítva, kattintson az Időzóna módosítása… lehetőségre a módosításhoz.
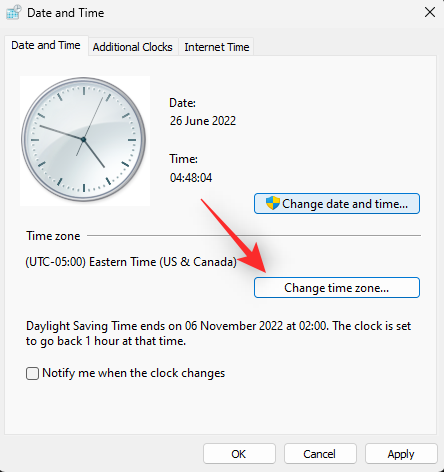
Kattintson a legördülő menüre, és válassza ki az időzónát.
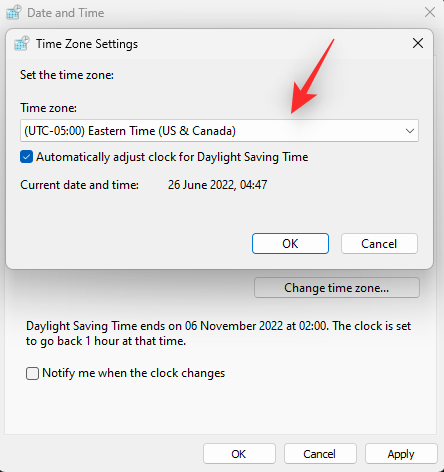
Kattintson az OK gombra .
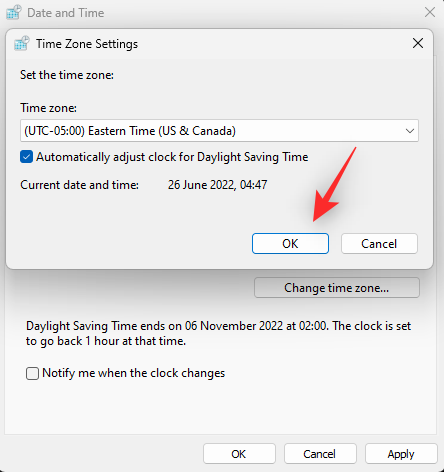
Most ellenőrizze a rendszerhez beállított aktuális dátumot és időt. Ha eltér a tényleges dátumtól és időponttól, kattintson a Dátum és idő módosítása… lehetőségre a hiba javításához.

A Dátum: alatt állítsa be az aktuális dátumot.
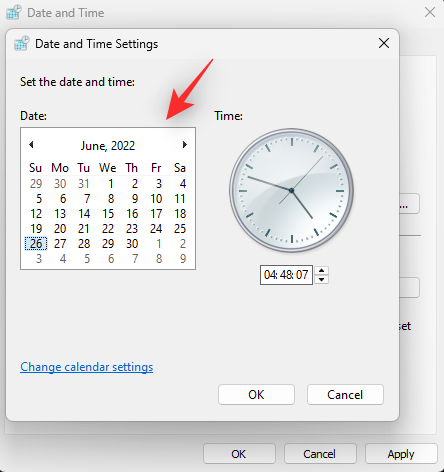
Hasonlóképpen állítsa be a pontos időt a dátum mellé.
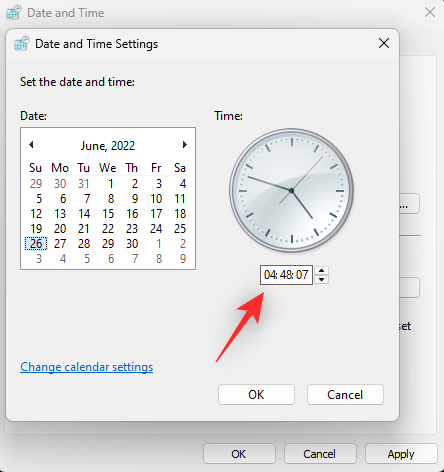
Ha elkészült, kattintson az OK gombra .
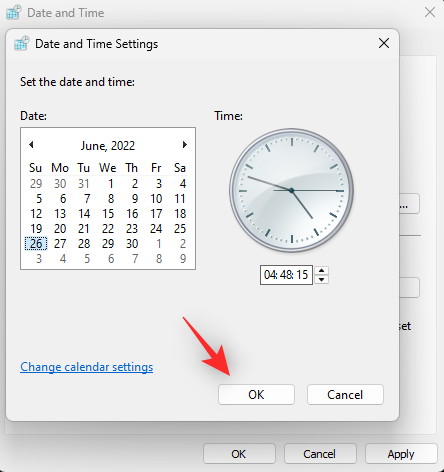
Kattintson ismét az OK gombra a módosítások mentéséhez és alkalmazásához.
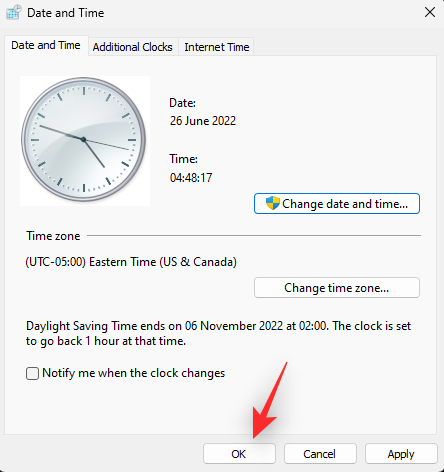
Indítsa újra a rendszert a megfelelő intézkedés érdekében. Ha a tálcáról hiányzó ikonok a nem egyező időzítések okozták, akkor a problémát most meg kell javítani a rendszeren.
6. javítás: Váltás egy régebbi dátumra
Ez egy régebbi ideiglenes javítás, amely továbbra is működik sok felhasználó számára. Ez azt jelenti, hogy a dátumot és az időt 2021. szeptember 5-re kell beállítani, néhány nappal azelőtt, hogy ez a hiba először érintette volna a Windows 11 rendszereket. Kövesse az alábbi lépéseket annak megváltoztatásához.
Nyomja meg a FuttatásWindows + R elindításához .

Most írja be a következőket, és nyomja Entermeg a billentyűzetet.
control timedate.cpl

Kattintson felül az Internet idő elemre.

Kattintson a Beállítások módosítása… gombra.

Törölje a jelet a Szinkronizálás internetes időkiszolgálóval négyzetből a tetején.

Kattintson az OK gombra .

Váltson vissza a Dátum és idő elemre , ha felül kattintson ugyanarra.

Kattintson a Dátum és idő módosítása… lehetőségre .

Kattintson kétszer az aktuális hónapra és évre felül.
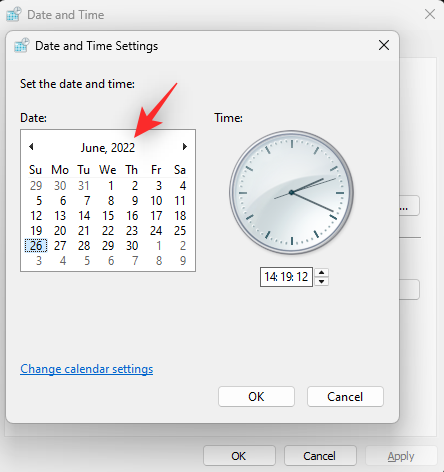
Kattintson és válassza ki a 2021-et .
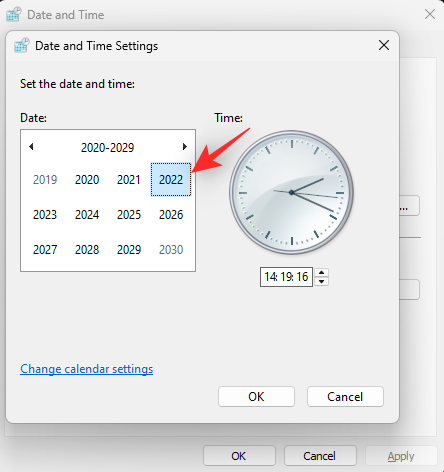
Kattintson a szept .
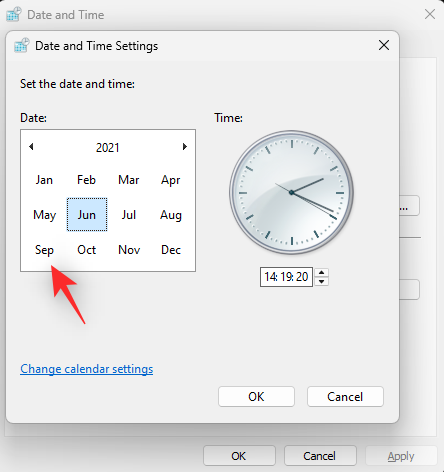
Kattintson, és válassza ki az 5. dátumot preferált dátumként.
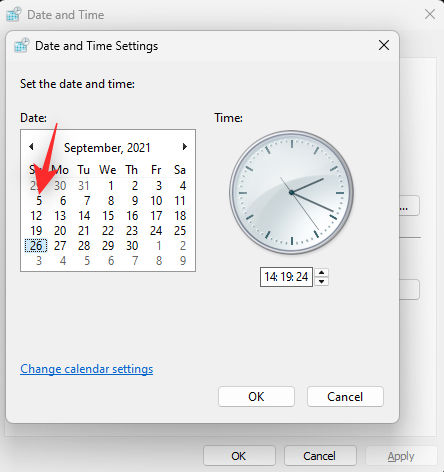
Kattintson az OK gombra .
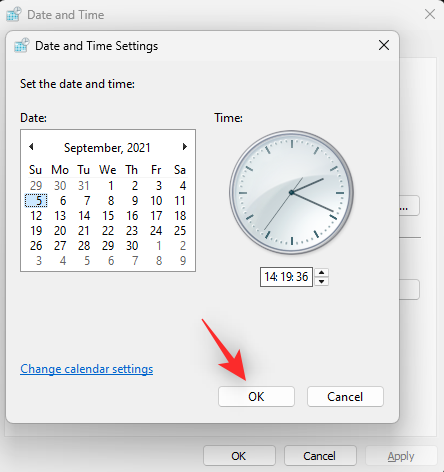
Kattintson ismét az OK gombra a módosítások mentéséhez és alkalmazásához.
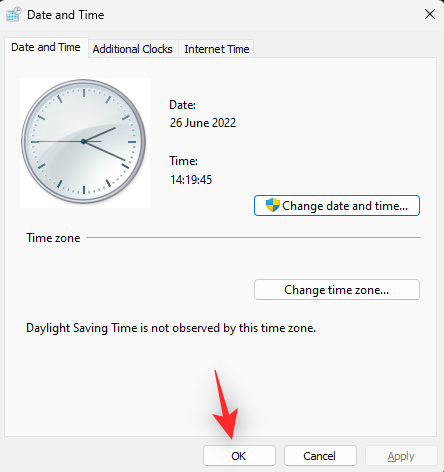
Válassza le számítógépét az internetről, és indítsa újra a rendszert.
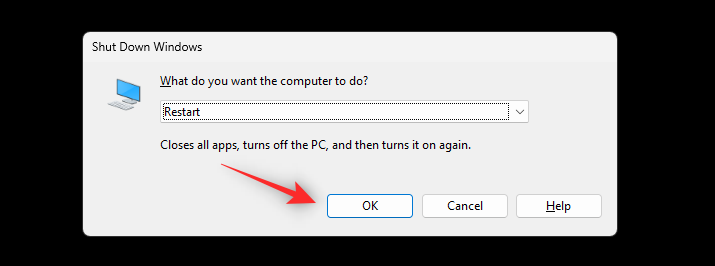
A tálcaikonokat most vissza kell állítani a rendszeren. Most már a szokásos módon beállíthatja a helyes dátumot és időt a rendszeren.
Megjegyzés: Ez egy ideiglenes működő javítás, amelyet a rendszer újraindítása után újra alkalmazni kell. Ha úgy tűnik, hogy a tálcaikonok semmi sem működnek, akkor egyelőre ez az egyetlen lehetőség, amíg a Microsoft ki nem ad egy jövőbeli Windows-frissítést, amely kijavítja ezt a hibát.
7. javítás: Törölje az ikon-gyorsítótárat a tálca rendszertálcájáról
A rendszertálca ikon-gyorsítótára eltér a tálcaikonok normál gyorsítótárától. A tálca folyamatában megjelenő ikonokat tárolja. Ugyanennek az alaphelyzetbe állítása köztudottan javítja a tálcaikonokat, amelyek nem jelennek meg a Windows 11 rendszerben. Így kezdheti el az eljárást.
Nyomja meg Windows + Ra Futtatás elindításához.

Írja be a következőket, és nyomja meg a gombot, Entervagy kattintson az OK gombra .
regedit
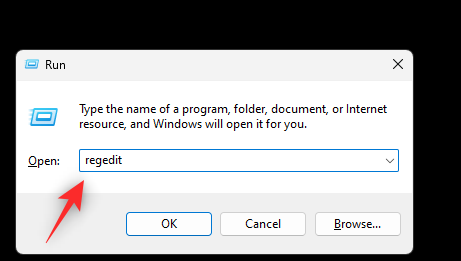
Kattintson duplán a HKEY_USERS elemre .
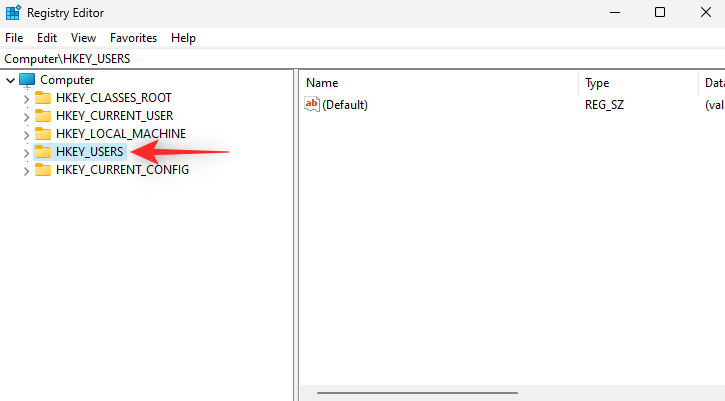
Kattintson duplán az utolsó, 1001- re végződő értékre .
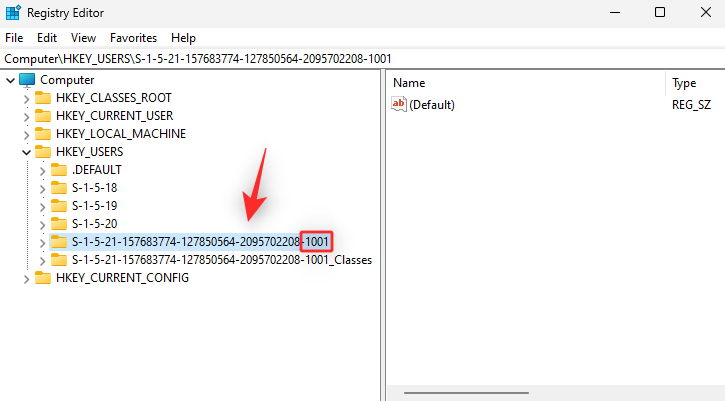
Most navigáljon az alábbi útvonalra a kiválasztott érték alatt.
Software\Classes\Local Settings\Software\Microsoft\Windows\CurrentVersion\TrayNotify
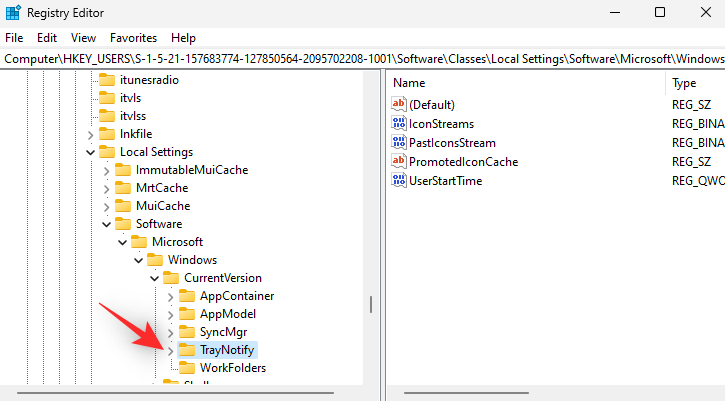
Tartsa lenyomva a Ctrl billentyűt a billentyűzeten, és válassza ki az alábbi bináris bejegyzéseket a jobb oldalon.
- IconStreams
- PastIconStream
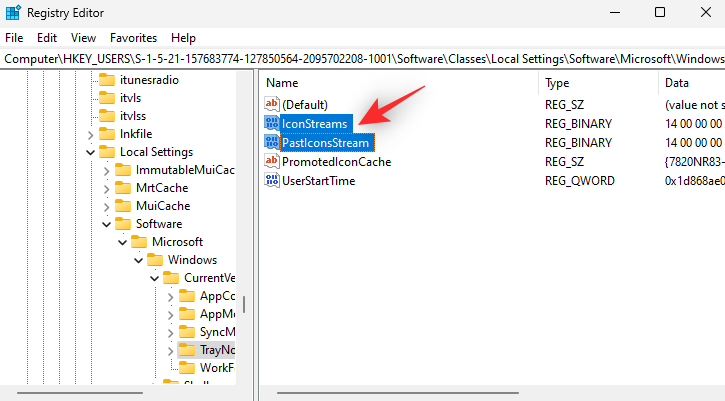
Nyomja meg a Del gombot a billentyűzeten. A választás megerősítéséhez kattintson az Igen gombra .
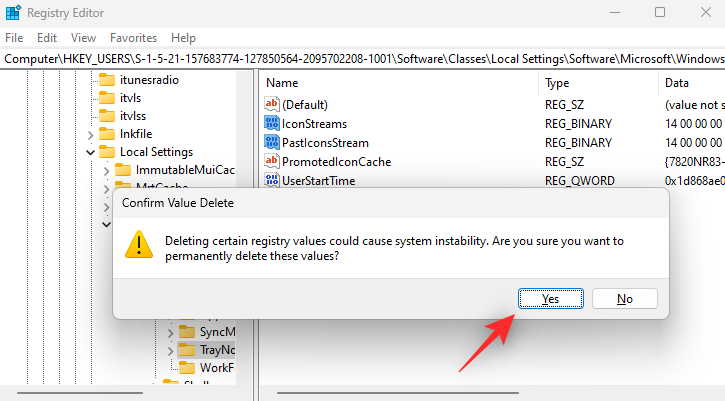
Zárja be a rendszerleíróadatbázis-szerkesztőt, és indítsa újra a számítógépet. Ha a tálca ikonjai nem jelennek meg, ne essen pánikba. Hagyja, hogy a Windows újraépítse a törölt rendszerleíró bejegyzéseinket. Néhány perc elteltével indítsa újra az Explorert a rendszeren.
A tálcaikonokat most vissza kell állítani a Windows 11 rendszeren.
8. javítás: Indítsa újra a Windows összetevőit
Ha továbbra is hiányoznak az ikonok a Windows 11 tálcájáról, megpróbálhatjuk újraindítani a Windows megfelelő összetevőit. Ez egy hosszú lövés, de úgy tűnik, hogy működik azokon a rendszereken, amelyek háttérszolgáltatással és feladatütközéssel néznek szembe. Ez az OEM-rendszerek és laptopok gyakori probléma. Kövesse az alábbi lépéseket, hogy segítsen a folyamatban.
Nyomja meg a rendszeren a FeladatkezelőCtrl + Shift + Esc elindításához . Kattintson a Részletek elemre .
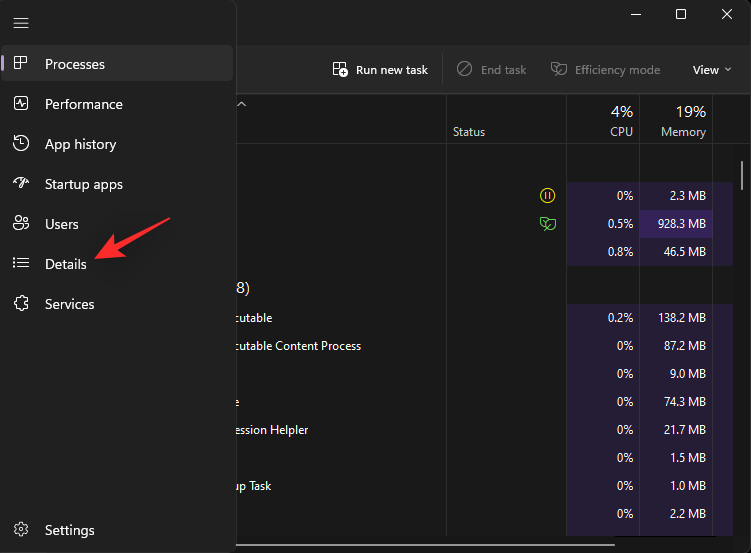
Most keresse meg a listából a ShellExperienceHost.exe nevű folyamatot . Kattintson és válassza ki ugyanazt.
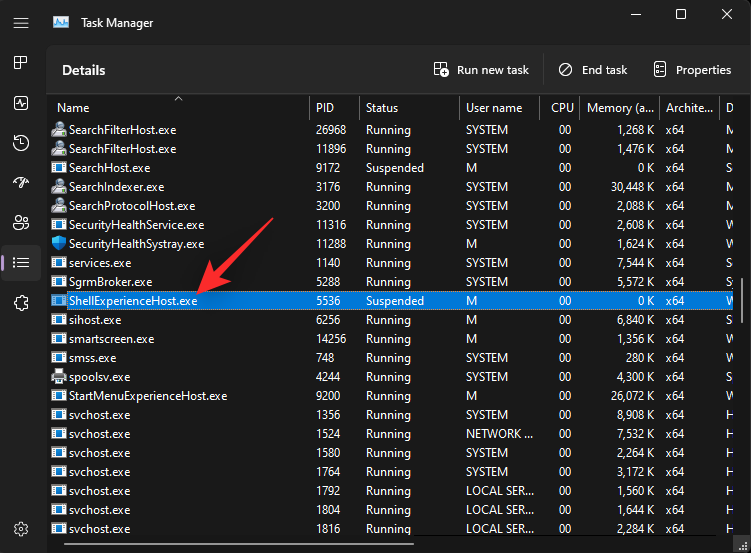
Nyomja meg a Del gombot a billentyűzeten. Kattintson a Folyamat befejezése gombra a választás megerősítéséhez.
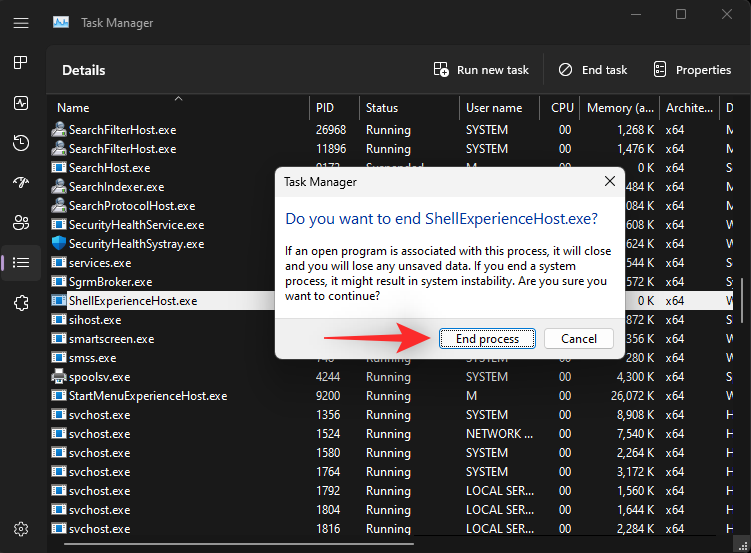
Megjegyzés: A Windows néhány másodpercen belül automatikusan újraindítja a folyamatot. Ez normális és a mi szándékunk is.
Ismételje meg a fenti lépéseket a következő folyamatok befejezéséhez.
- SearchIndexer.exe
- SearchHost.exe
- RuntimeBroker.exe
- Explorer.exe
Kattintson az Új feladat futtatása lehetőségre felül.
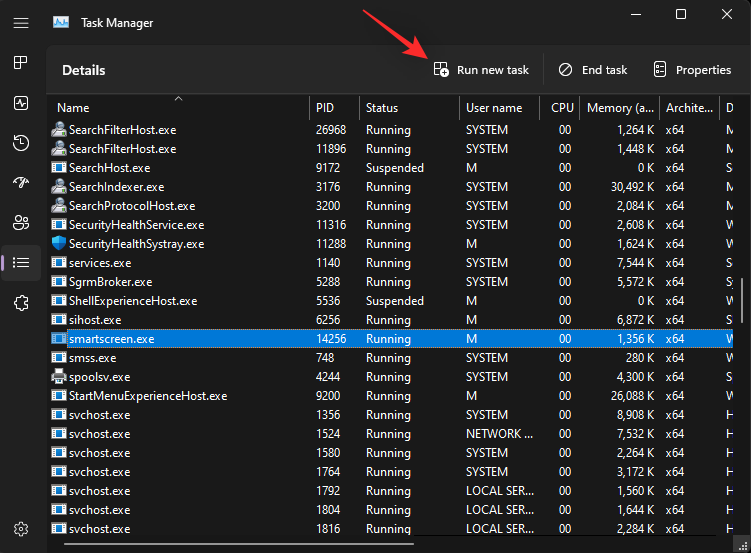
Írja be az explorer.exe parancsot , és nyomja meg az Enter billentyűt.
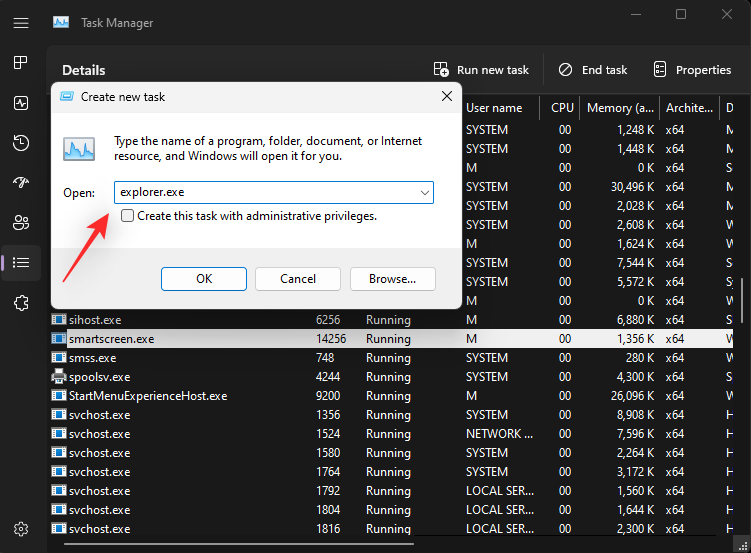
Zárja be a Feladatkezelőt, és várjon néhány másodpercet. Miután a szükséges feladatok a Windows Intézővel együtt újraindultak, az ikonok ismét láthatók lesznek a tálcán.
9. javítás: Rendszer-visszaállítás használata
Ezen a ponton eljött az ideje néhány drasztikus intézkedésnek. A Windows 11 nem teszi lehetővé az összes legutóbbi frissítés megtekintését és eltávolítását a rendszerről. Ezt úgy lehet megkerülni, ha visszaállítja a számítógépét a rendszer egy korábban ismert működő rendszer-visszaállítási pontjára. Ezután elkerülheti a számítógép frissítését mindaddig, amíg ezt a problémát a Windows 11 következő verziójában ki nem javítják. Kövesse az alábbi lépéseket, hogy segítsen a folyamatban.
Nyomja meg a FuttatásWindows + R elindításához .

Írja be a következőket, és nyomja meg a gombot, Entervagy kattintson az OK gombra .
rstrui.exe
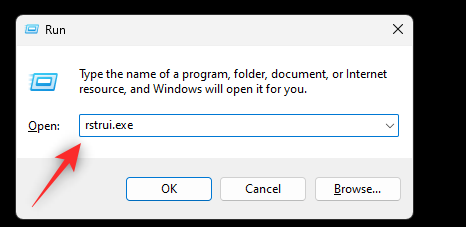
Ezzel elindítja a Rendszer-visszaállítás segédprogramot a rendszeren. A Windows automatikusan ajánl egy visszaállítási pontot. Kattintson az Érintett programok keresése lehetőségre .
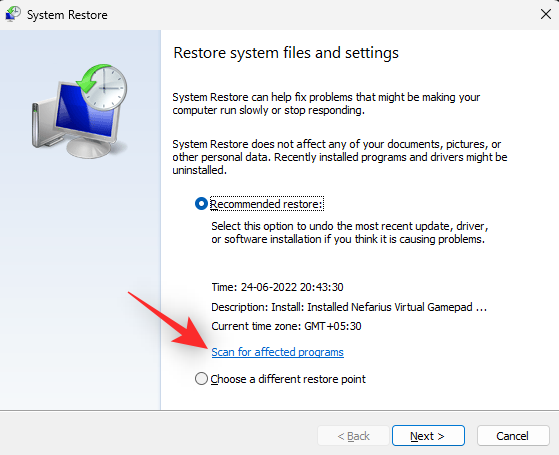
Ekkor megjelenik a nemrégiben telepített programok és illesztőprogramok listája, amelyek a rendszer-visszaállítási pont használatakor el lesznek távolítva. Ha megfelel a rendszerére telepített legújabb frissítéseknek, kattintson a Bezárás gombra .
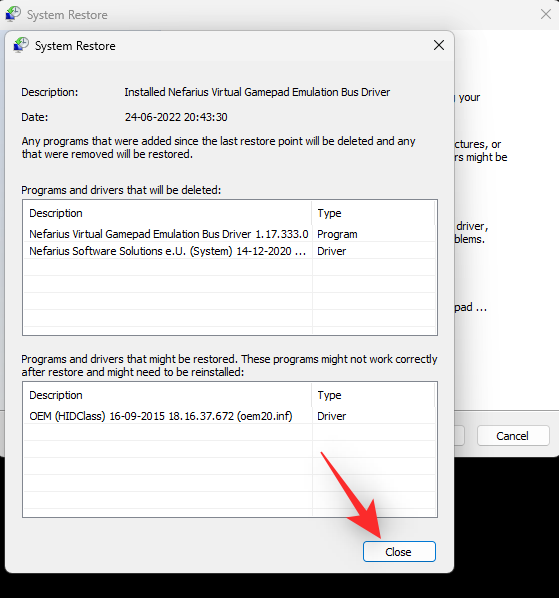
Most kattintson a Tovább gombra a folytatáshoz.

Ha másik visszaállítási pontot szeretne választani, kattintson a Másik visszaállítási pont választása lehetőségre .
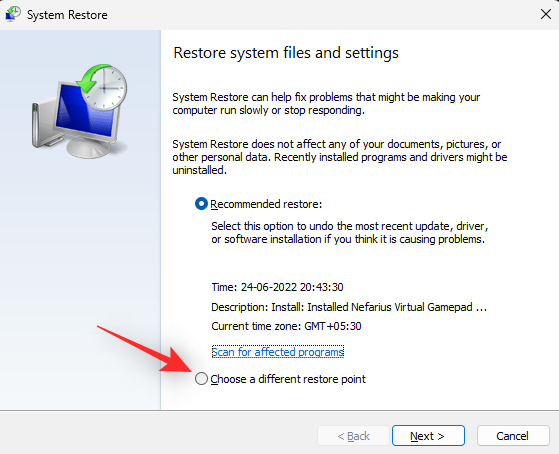
Kattintson a Tovább gombra .

Válassza ki a kívánt visszaállítási pontot a képernyőn elérhetők közül. Az érintett programok keresése lehetőségre kattintva megtekintheti a rendszerből eltávolítandó illesztőprogramok és programok listáját.
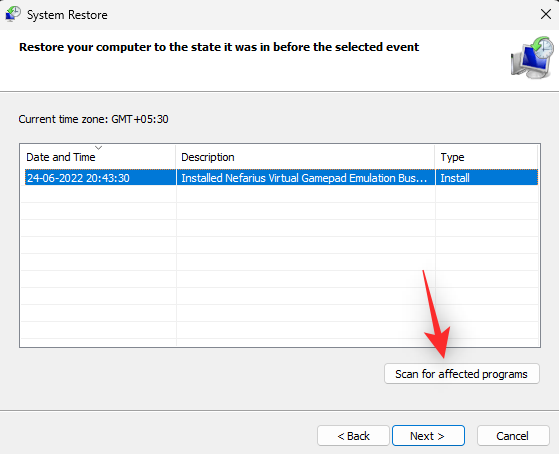
Kattintson a Tovább gombra , miután megtalálta a kívánt visszaállítási pontot.
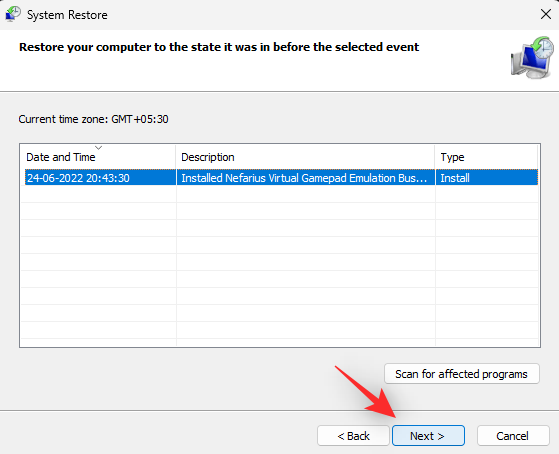
Kattintson a Befejezés gombra , és a Windows megkezdi a számítógép visszaállítását.
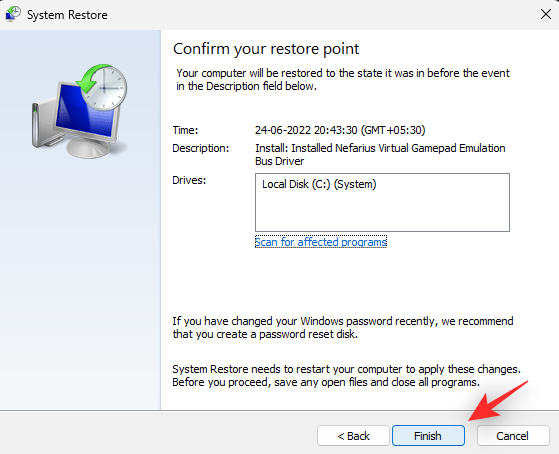
A visszaállítási folyamat befejeztével a tálcaikonokat vissza kell állítani a rendszeren.
10. javítás: Futtassa az SFC és DISM parancsokat
Ha a megfelelő rendszer-visszaállítási pont nem érhető el a rendszeren, akkor futtathatja az SFC és DISM parancsokat a rendszeren. Az SFC-vizsgálat segít kijavítani és kijavítani a sérült rendszerfájlokat, míg a DISM parancs segít visszaállítani a Windows-képet az eredeti működési állapotába. Az alábbi lépések segítségével ugyanezt a rendszeren futtathatja.
Nyomja meg a FuttatásWindows + R elindításához .

Írja be a következőket, és nyomja meg a gombot Ctrl + Shift + Enter.
cmd
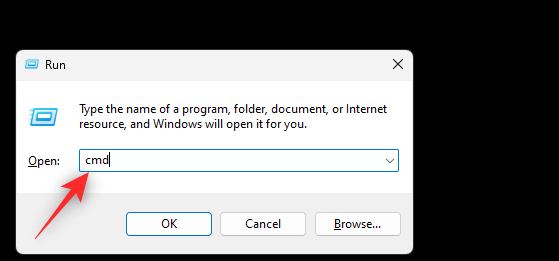
SFC-vizsgálat futtatásához írja be a következő parancsot. Nyomja meg Entera parancs végrehajtásához.
sfc /scannow
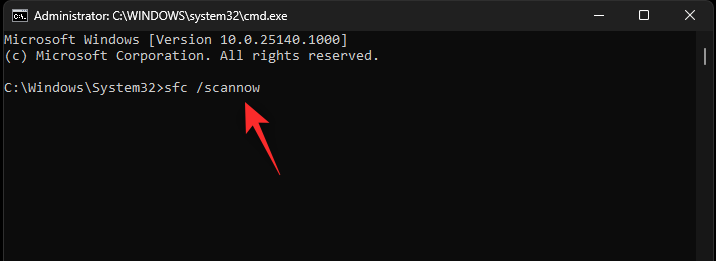
Most írja be a következő parancsot, és nyomja meg Entera gombot a végrehajtásához.
DISM /Online /Cleanup-Image /RestoreHealth
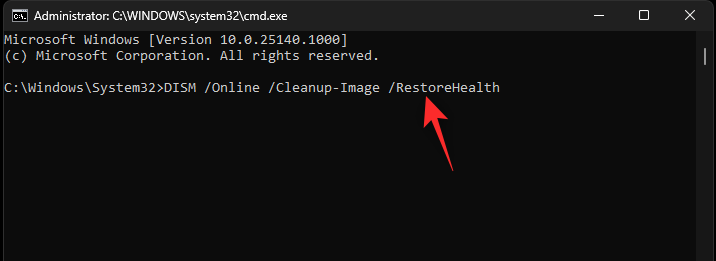
Megjegyzés: A DISM parancs a rendszertől és a hálózattól függően eltarthat egy ideig. Javasoljuk, hogy hagyjon egy kis időt a rendszer futtatására, még akkor is, ha úgy tűnik, hogy elakadt. A folyamatnak egy idő után automatikusan be kell fejeződnie.
A CMD bezárásához használja a következő parancsot.
exit
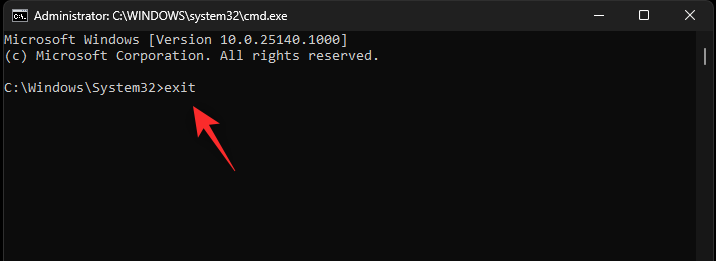
Indítsa újra a rendszert a megfelelő intézkedések érdekében, és a tálcaikonok most már visszaállnak a számítógépen.
2. eset: Többmonitoros felhasználóknak
Azok a többmonitoros beállításokkal rendelkező felhasználók, akik továbbra is szembesülnek ezzel a problémával, a következő javításokat próbálhatják ki.
1. javítás: Válassza le, majd csatlakoztassa újra
Ez feleslegesnek tűnhet, de köztudottan megoldja a hiányzó tálcaikonok problémáját bizonyos külső monitorok esetében, különösen azoknál, amelyek támogatják a további funkciókat, például a szálkereszt beállítását, a több tájolást, a képarányt és egyebeket.
Először válassza le a monitort a rendszerről. A kapcsolat megszakítása után indítsa újra a Windows Intézőt a fenti útmutató alapján. Ha a tálcaikonok visszaállnak az eredeti monitoron, ez jó jel.
Folytassa a rendszer újraindítását. Most csatlakoztassa újra a külső monitort, és ne használjon OEM segédprogramokat vagy kijelzőkonfigurátorokat. Egyelőre hagyja, hogy a Windows alapértelmezett viselkedése érvényesüljön. Ha a tálcaikonok megjelennek a második monitoron, szükség szerint testreszabhatja azt.
Ha azonban a tálcán lévő ikonok továbbra is hiányoznak, próbálkozzon az alább említett második javítással.
2. javítás: Állítsa be a második kijelzőt fő képernyőként
Ez egy ismert javítás, amely segít kijavítani a hiányzó tálcaikonokat a legtöbb többmonitoros beállításnál. A második monitort állítjuk be fő kijelzőnek, a fő kijelzőt pedig másodlagos monitornak. Használja az alábbi lépéseket, hogy segítsen a folyamatban.
Nyomja meg a FuttatásWindows + R elindításához .

Írja be a következőket, és nyomja meg a gombot, Entervagy kattintson az OK gombra .
ms-settings:display
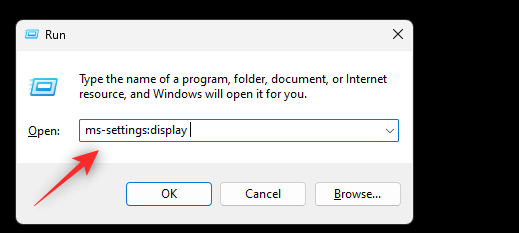
Kattintson és bontsa ki a Több képernyő elemet .
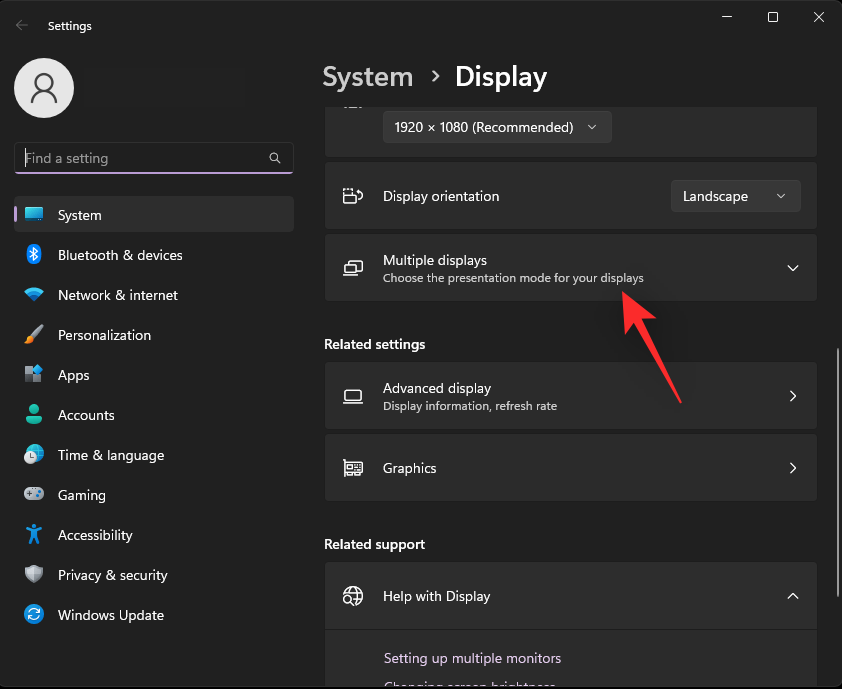
Ekkor megjelennek a számítógépéhez csatlakoztatott monitorok. Ugyanerre kattintva válassza ki a másodlagos monitort a felső GUI-ból.
Jelölje be a Legyen ez a fő képernyőm négyzetet .
A szerepek felcserélődnek, és a másodlagos képernyő lesz beállítva fő képernyőként. Zárja be a Beállítások alkalmazást, és nyomja meg a gombot a FeladatkezelőCtrl + Shift + Esc elindításához . Kattintson és válassza ki a Windows Intézőt a listából.
Kattintson a Feladat újraindítása lehetőségre a tetején.
A Windows Intéző újraindítása után az ikonok a szokásos módon láthatók lesznek a tálcán.
GYIK
Íme néhány gyakran feltett kérdés a tálcáról hiányzó ikonokkal kapcsolatban, amelyek segíthetnek a legfrissebb elérhető információk megismerésében.
Miért törött a tálca a Windows 11 rendszerben?
Úgy tűnik, ez egy elterjedt hiba, amely újra és újra megjelenik a Windows 11 rendszerben. Míg egyes rendszerek az egyedi beállítások miatt szembesülnek ezzel a problémával, a legtöbb rendszerből hiányoznak a tálcaikonok a Windows 11 meghibásodott IRIS szolgáltatása miatt. A rendszerleíró adatbázis értékének törlése és ugyanez visszaállítása megoldja ezt a problémát a legtöbb felhasználó számára.
Biztonságos a rendszerleíró adatbázis értékeinek törlése?
Nem, soha nem biztonságos az ismeretlen és nem ellenőrzött beállításjegyzéki értékek törlése a rendszerről. Megszakíthatják a Windows működését, és a legrosszabb esetben összeomlásokat okozhatnak, amelyek miatt a rendszer alaphelyzetbe állítása szükséges. Mindig célszerű biztonsági másolatot készíteni a rendszerleíró adatbázis beállításairól, mielőtt bármilyen változtatást végrehajtana azokon. Használja ezt az átfogó útmutatónkat a rendszerleíró adatbázis beállításainak biztonsági mentéséhez és visszaállításához, amikor csak szükséges.
Reméljük, hogy ez a bejegyzés segített kijavítani a hiányzó tálcaikonokat a számítógépen. Ha további kérdései vannak, nyugodtan tegye fel őket az alábbi megjegyzések részben.
ÖSSZEFÜGGŐ: