Egyszerű változtatások a Windows számítógép gyorsabb indításához

A nem szükséges alkalmazások kikapcsolása a leghatékonyabb módja annak, hogy a Windows számítógép gyorsabban induljon.
A 22 órás frissítés üdvözlendő Windows 11 frissítésnek bizonyult. Ezzel együtt számos QoL-javítás, fokozott termelékenység, vadonatúj szolgáltatások mind PC-hez, mind táblagépekhez, valamint hozzáadott testreszabási szolgáltatások járnak.
A Start menü egy olyan terület, amelyen több változás is érkezett, például az alkalmazások mappákba csoportosítása és a Start menüben megjelenő tartalmak módosítása. Ha belefáradt a Start menü alapértelmezett elrendezésébe, és szeretné, ha módosítani szeretné, hogy az megfeleljen az Ön preferenciáinak, olvassa el tovább, hogy megtudja, hogyan módosíthatja a Start menü elrendezését Windows 11 rendszeren.
1. módszer: A beállítások használata
Az alább említett opciók a 22H2 frissítéssel együtt érkeznek. Tehát, ha még nem frissítette a Windows rendszert, lépjen a „Beállítások” alkalmazásba (nyomja meg Win+Ia parancsikont), válassza a Windows Update lehetőséget , és kattintson a Frissítések keresése elemre .
A frissítés után nyissa meg újra a Beállítások alkalmazást, és válassza a Testreszabás lehetőséget .
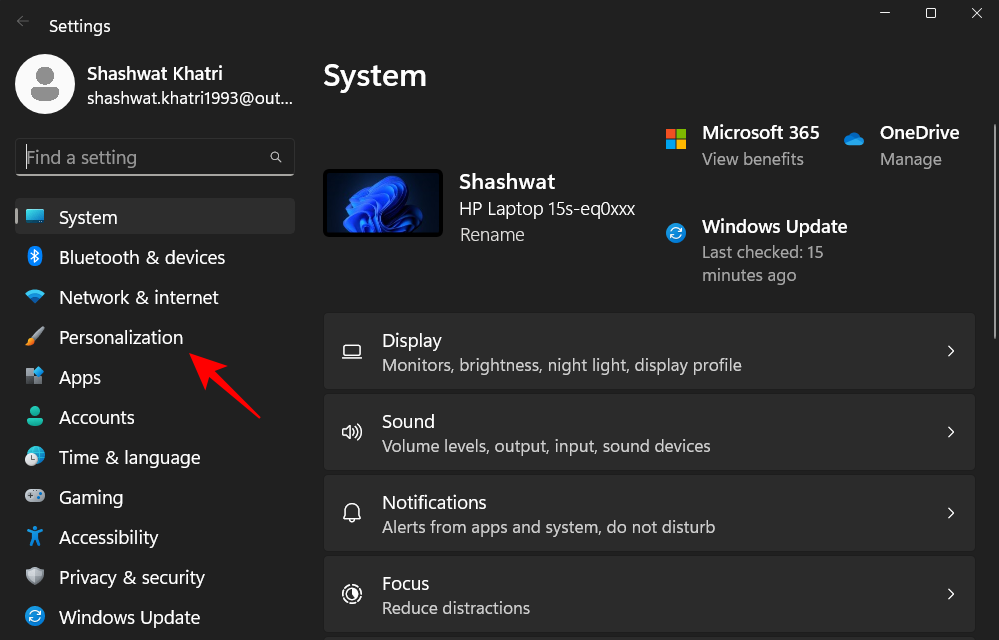
Ezután válassza a Start lehetőséget .
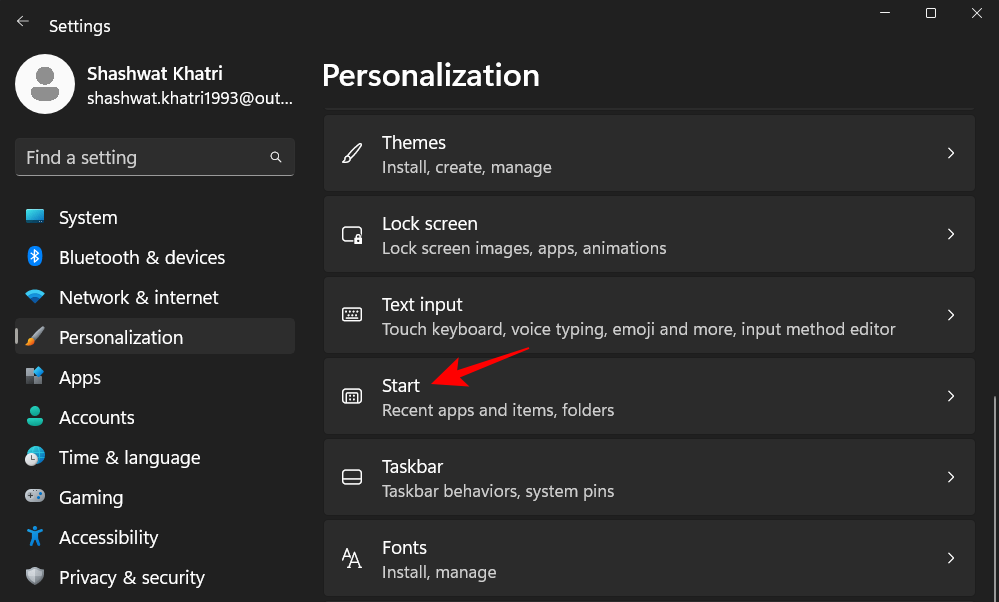
Ezzel megnyílik a Start menü beállítási oldala.
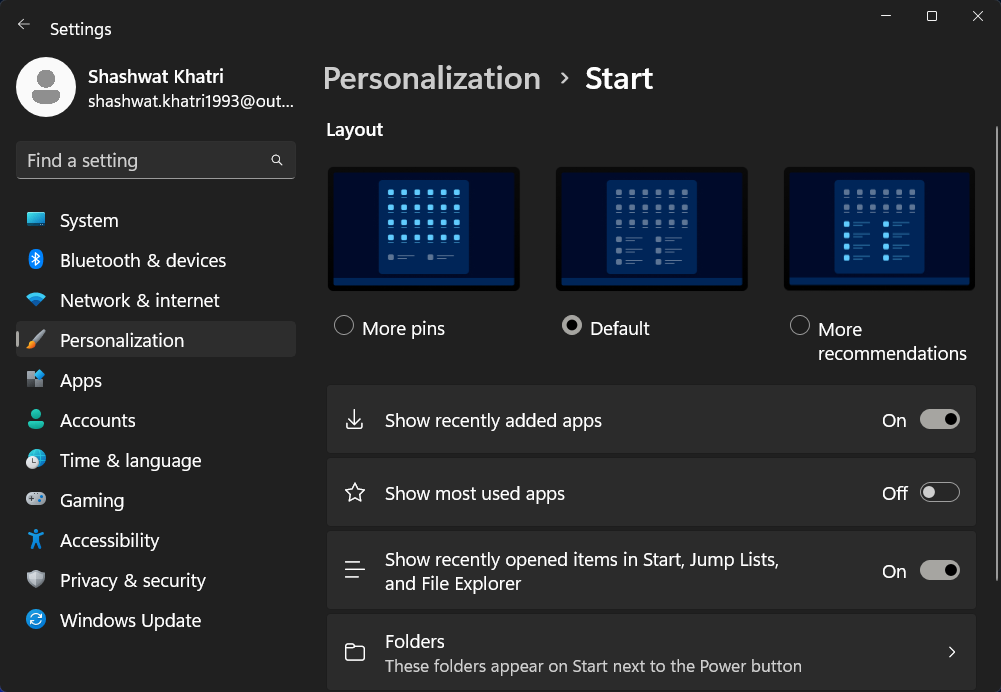
Alternatív megoldásként úgy is elérheti ezt az oldalt, hogy megnyitja a Start menüt, a jobb gombbal kattintva megnyitja a helyi menüt, és kiválasztja a Start Beállítások menüpontot .
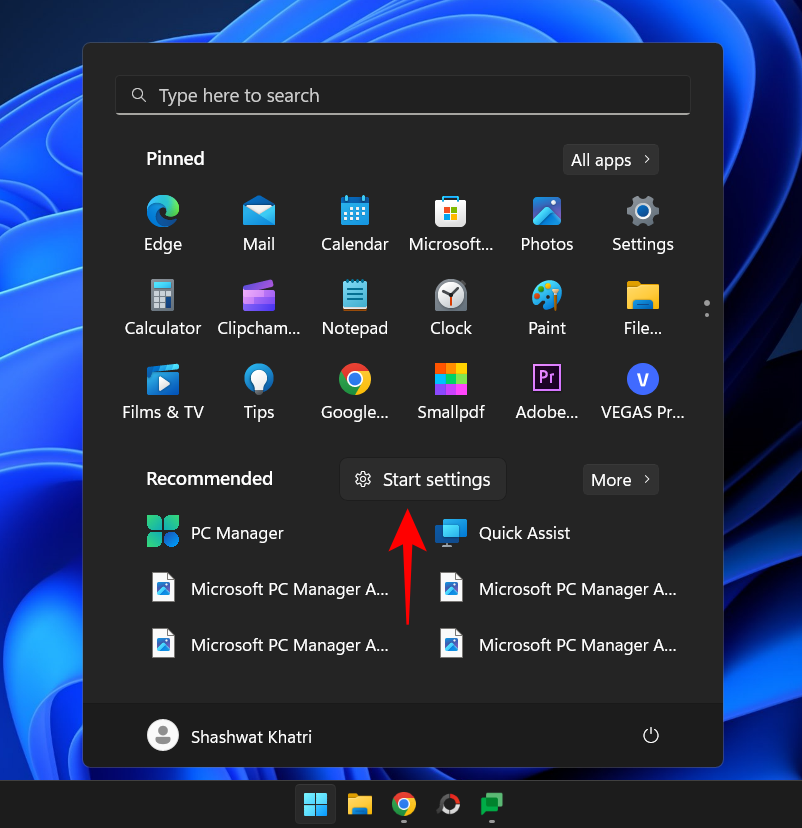
Szerezzen több vagy kevesebb tűt és javaslatot
Korábban a Start menü elrendezése rögzített és változatlan volt. Az alapértelmezett beállítás egy felső szakaszt tartalmazott a „Rögzített” alkalmazások számára, és egy alsó „Ajánlott” részt a nemrég megnyitott alkalmazások és fájlok számára.
A legújabb frissítéssel az alapértelmezett beállításon kívül még két elrendezési beállításunk van – „További pin” és „További ajánlások”.
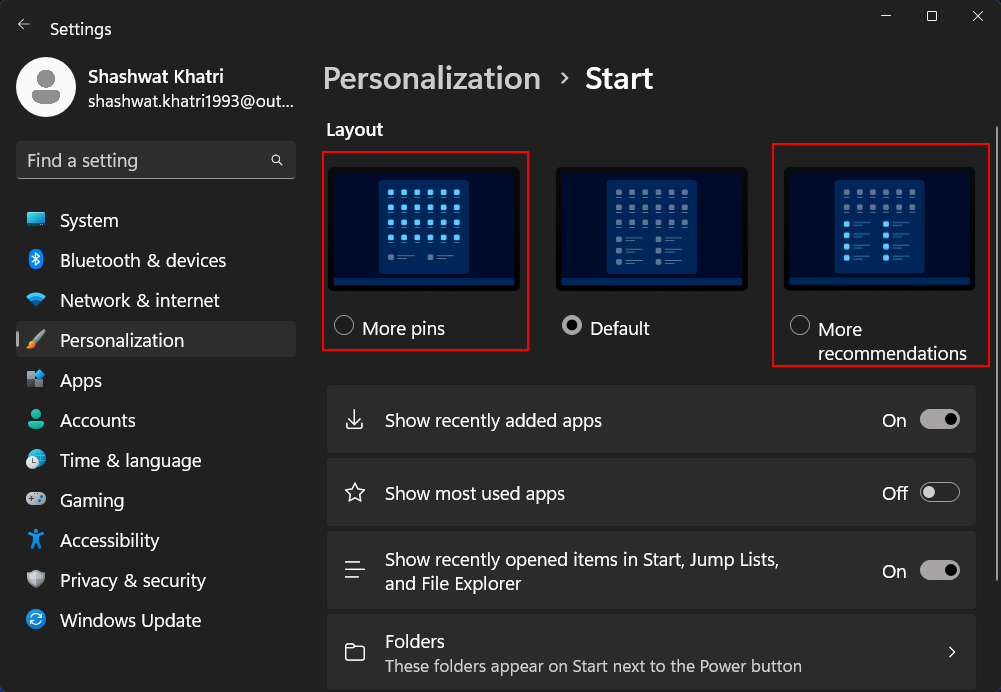
Így néz ki a Start menü három beállítása:
További tűk: Ez az elrendezési beállítás két extra sort biztosít a rögzített alkalmazások számára. Ideális azok számára, akik görgetés nélkül szeretnének több rögzített alkalmazást elérni a Start menüből.
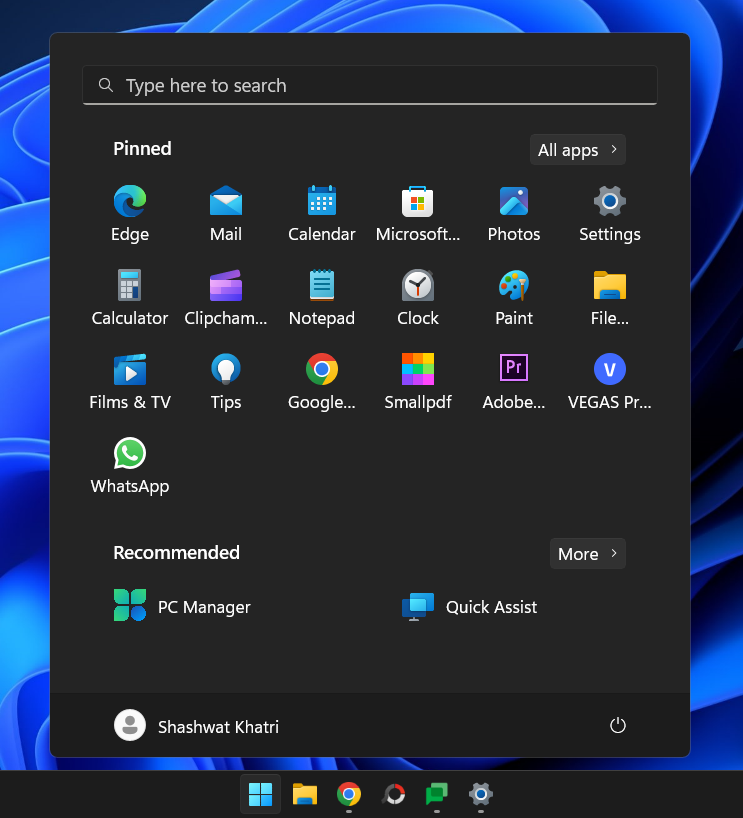
További javaslatok: Ez az elrendezés több helyet biztosít az „Ajánlott” területen. Ha a legutóbb megnyitott alkalmazásait és fájljait szívesebben szeretné elérni a Start menüből, akkor ez a Start menü elrendezése hasznos lesz.
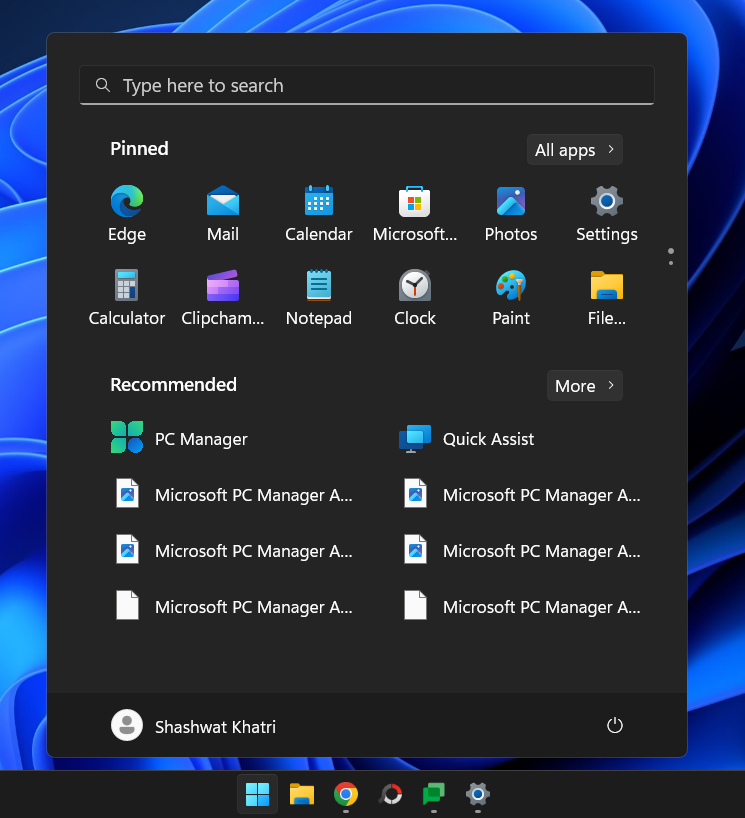
Alapértelmezett: A Start menü alapértelmezett elrendezése egyfajta középút a "Pins" és az "Recommended" szakasz között, három sorral a tűk és az ajánlott fájlok/alkalmazások számára.
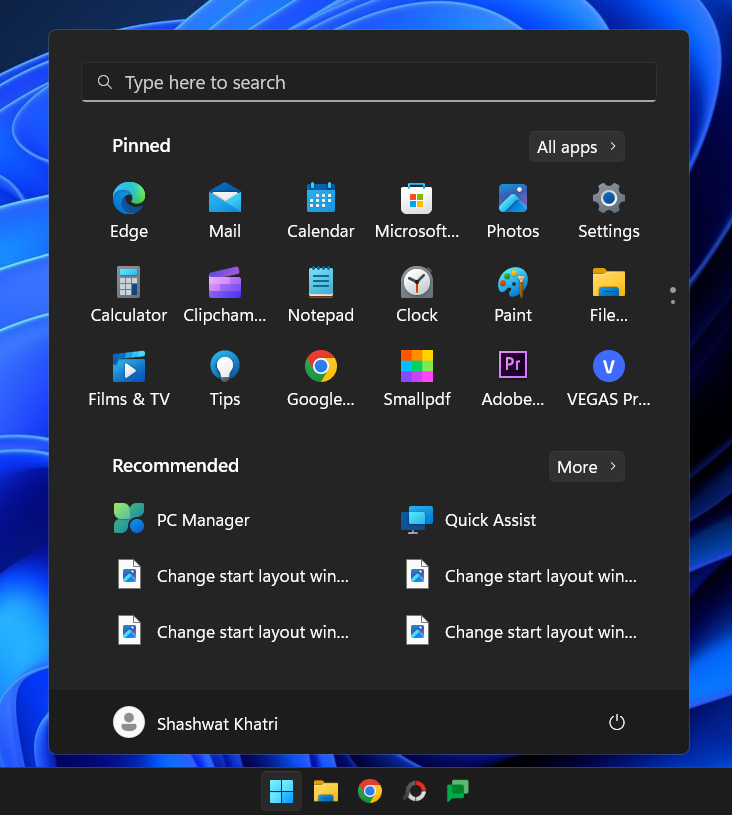
Ha több helyet szeretne kapni az alkalmazások és mappák rögzítéséhez, válassza a További kitűzők lehetőséget . Hasonlóképpen, ha több ajánlást és kevesebb tűt szeretne kapni, válassza a További ajánlások lehetőséget . A módosítások visszaállításához és a Microsoft által a legjobbnak tartott beállítás elfogadásához egyszerűen válassza az Alapértelmezett lehetőséget .
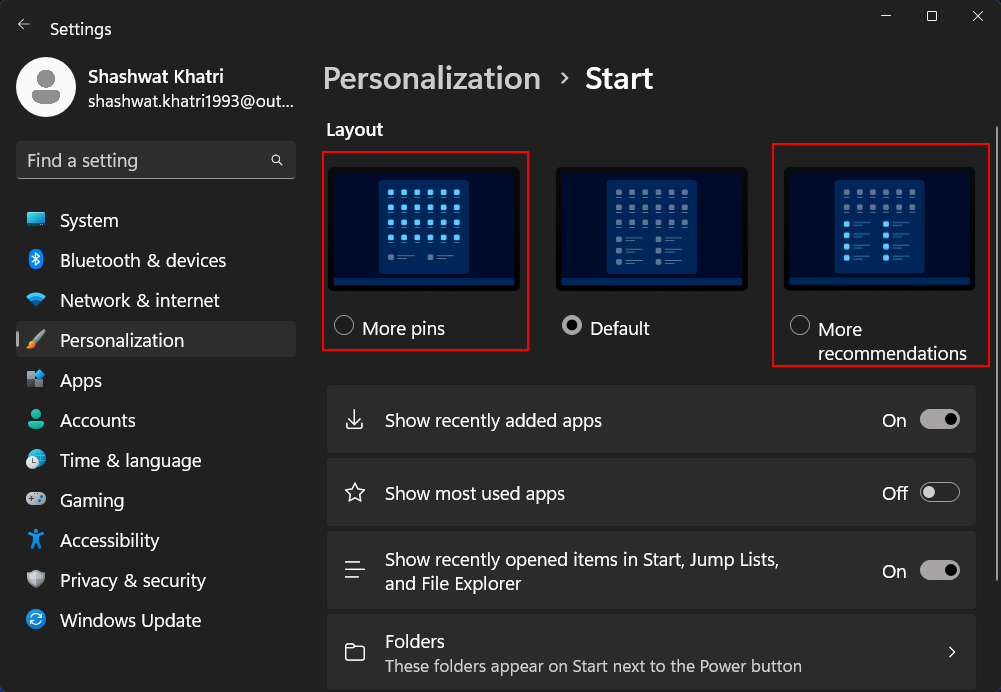
Engedélyezze vagy tiltsa le a leggyakrabban használt alkalmazásokat, a legutóbb telepített alkalmazásokat és egyebeket
Ezenkívül azt is személyre szabhatja, hogy a nemrég hozzáadott alkalmazások, a leggyakrabban használt alkalmazások és a nemrég megnyitott fájlok megjelenjenek-e a Start menü „Ajánlott” részében. Azt is kiválaszthatja, hogy a Start menü bekapcsológombja mellett mely mappaparancsikonok jelenjenek meg.
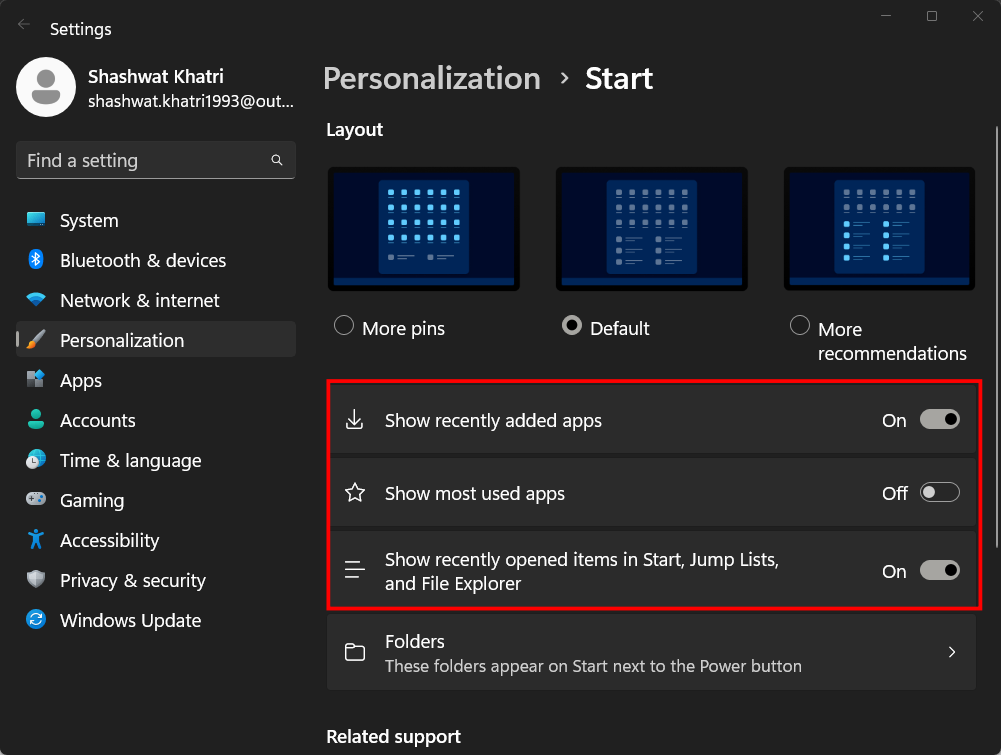
Annak meghatározásához, hogy mi működik az Ön számára és mi nem, kísérletezzen ezzel a három lehetőséggel úgy, hogy ki- vagy bekapcsolja őket. Ha mindezeket kikapcsolja, semmit nem fog látni az „Ajánlott” részben. De a szakasz továbbra is ott lesz.
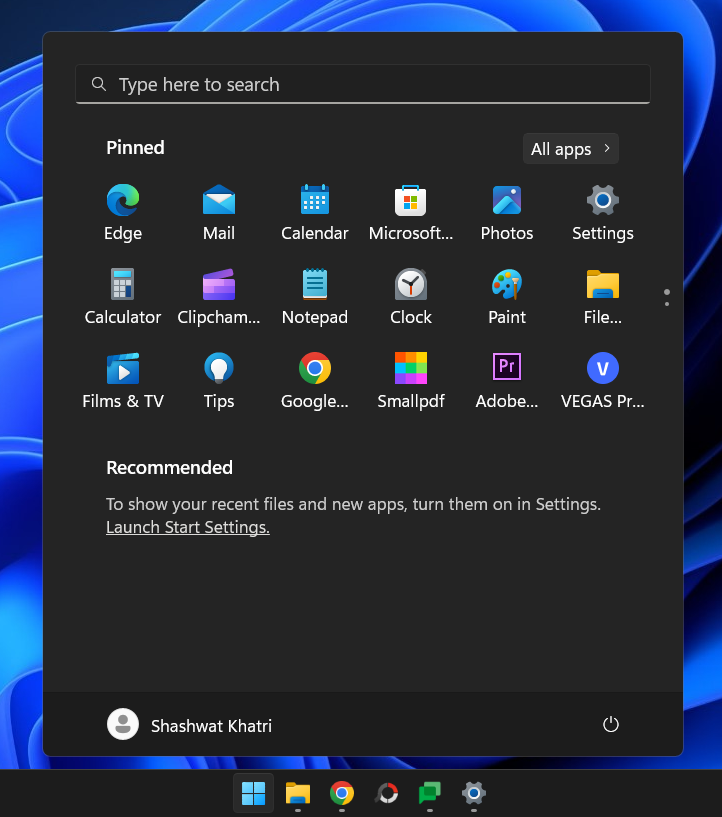
Ezen túlmenően a Kezdő beállítások oldalon most van egy „Mappák” opció is.
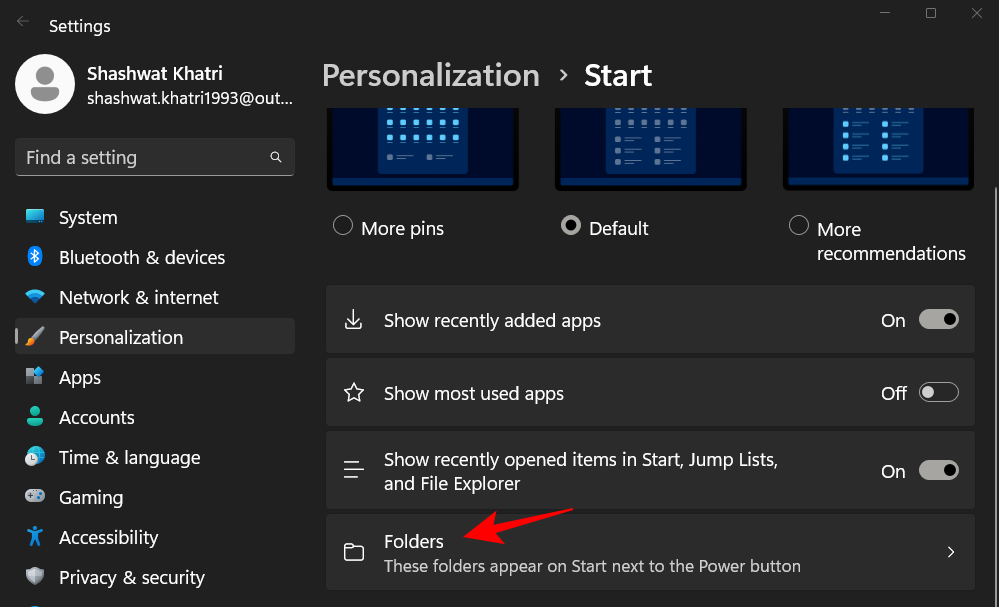
Ezek mind azok a mappák, amelyek a Start menü „Bekapcsológombja” mellett találhatók a gyors eléréshez. Kapcsolja be a kívántakat a bekapcsolásukkal…
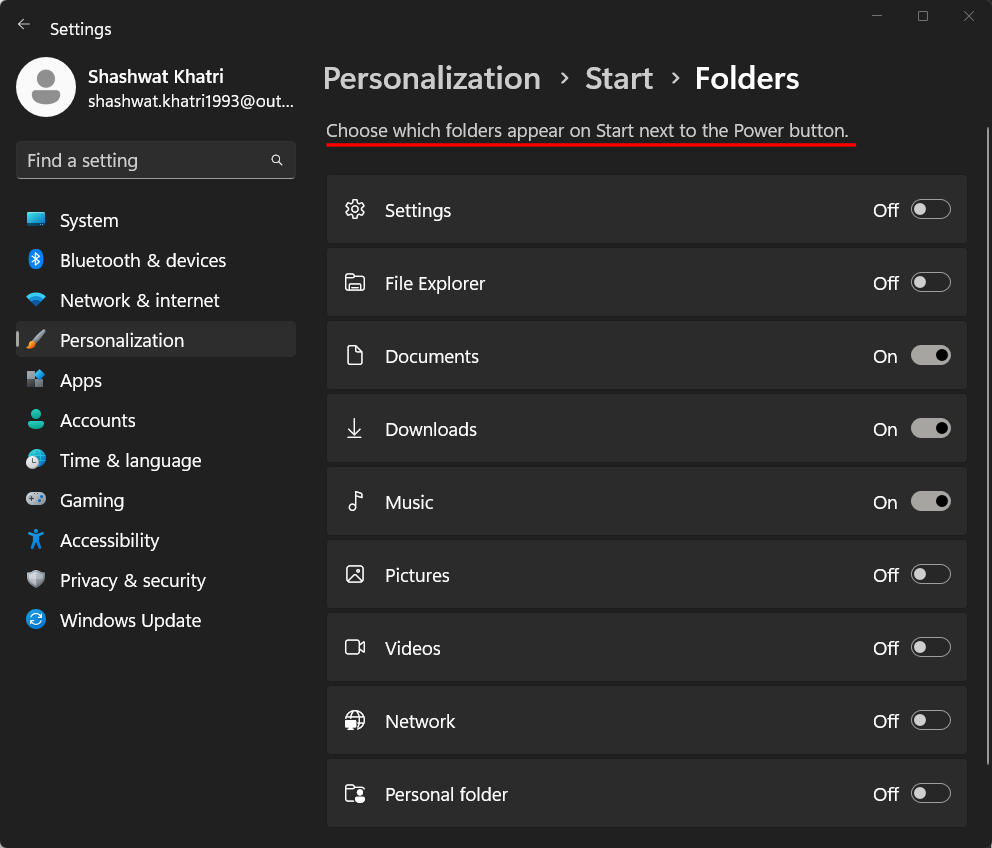
és megjelennek a Start menüben.
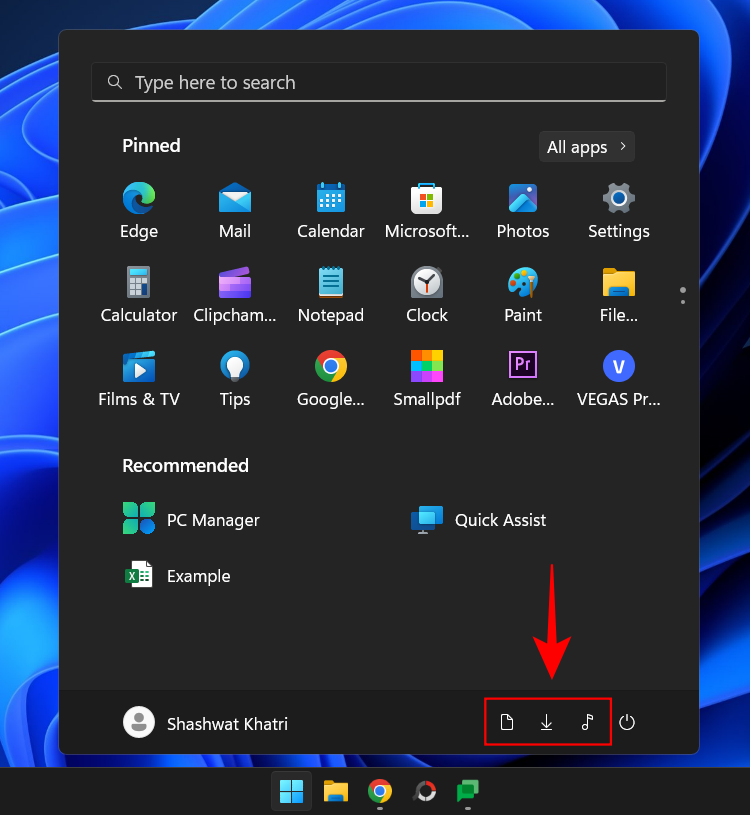
2. módszer: A Registry használata
A Rendszerleíróadatbázis-szerkesztővel a Start menü elrendezése is módosítható. A következőképpen teheti meg:
Nyomja meg a Start gombot, írja be a regedit parancsot , és nyomja meg az Enter billentyűt.
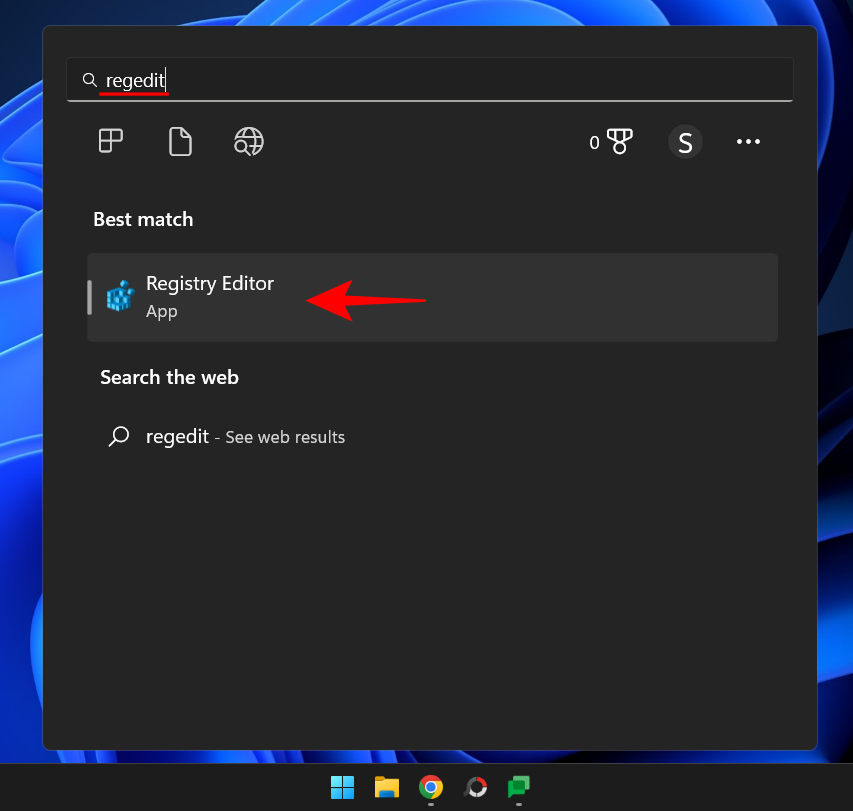
A Rendszerleíróadatbázis-szerkesztő megnyitása után lépjen a következő címre:
Computer\HKEY_CURRENT_USER\Software\Microsoft\Windows\CurrentVersion\Explorer\Advanced
Másik megoldásként másolja ki a fentieket, illessze be a rendszerleíró adatbázis címsorába, majd nyomja meg az Enter billentyűt.
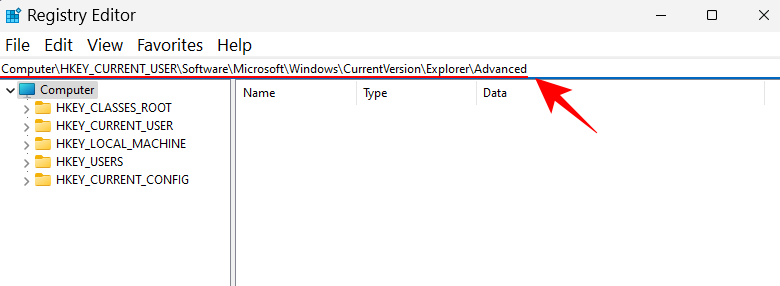
Most görgessen le a jobb oldalon, és keresse meg a Start_Layout gombot. Ezután kattintson rá duplán.
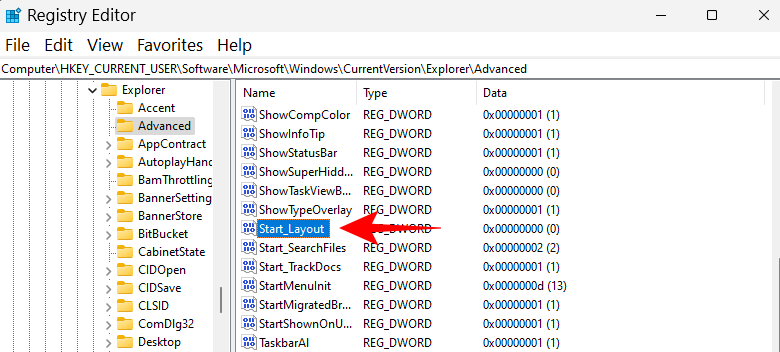
Itt módosítani fogjuk az Érték adatokat, hogy azok egy másik Start menü elrendezést tükrözzenek. A következő három érték, amelyet megadhat, és mit jelentenek.
0 – Alapértelmezett Start menü elrendezés
1 – További pin-elrendezés
2 – További ajánlások elrendezés
Adja meg az értéket a kívánt Start menü elrendezésétől függően. Példánkban több tűt szeretnénk, ezért értékadatként '1'-et adunk meg.
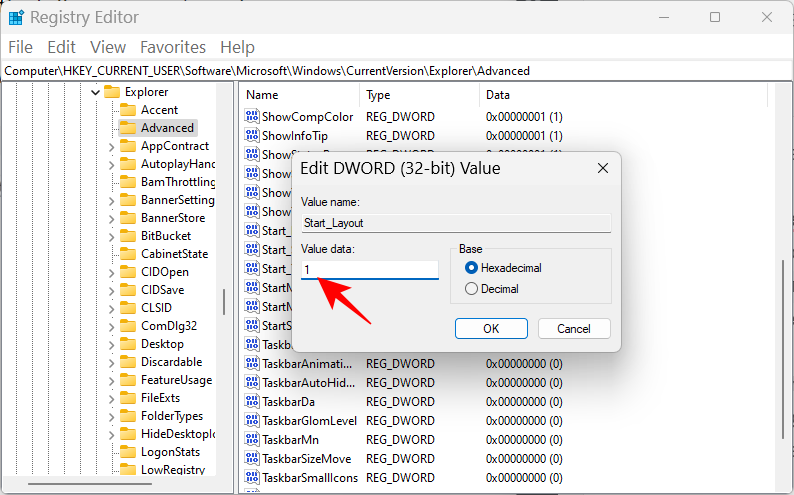
Ezután kattintson az OK gombra .
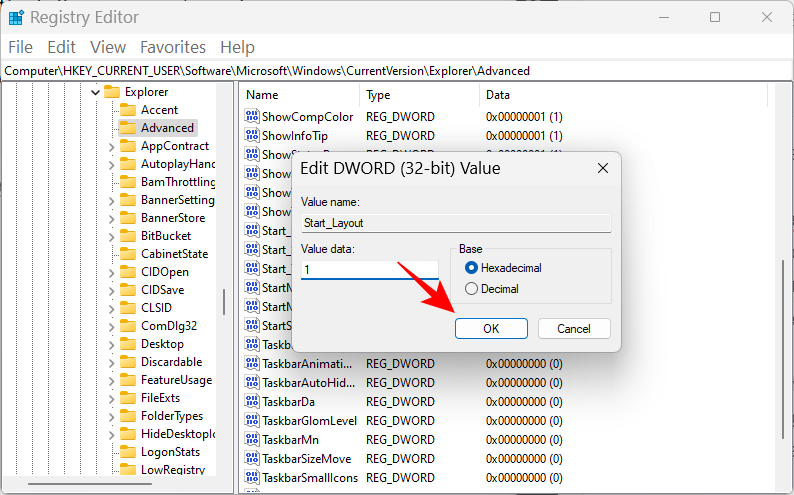
Ez megváltoztatja a Start menü elrendezését.
3. módszer: A Csoportházirend-szerkesztő használata
A Csoportházirend-szerkesztővel módosíthatja a Start menü elrendezését, valamint további módosításokat is végezhet, amelyekkel hozzáadhat vagy eltávolíthat bizonyos Start menü szakaszokat.
A legújabb, 22 órás frissítéssel a Microsoft egy új csoportházirend-listát is hozzáadott a Start menühöz.
Először nyissa meg a Csoportházirend-szerkesztőt, és keresse meg a Start menü házirendjeit. Nyomja meg a Start gombot, írja be a gpedit parancsot , és nyomja meg az Enter billentyűt.
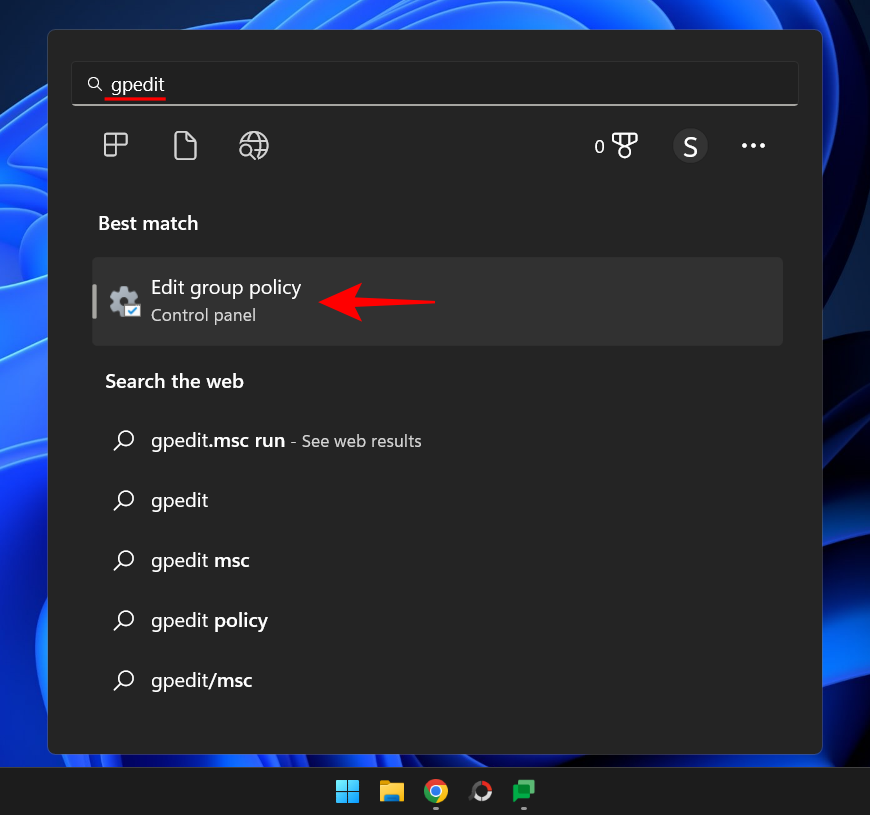
A Csoportházirend-szerkesztőben bontsa ki a Felügyeleti sablonok elemet a bal oldali panel „Felhasználói konfigurációja” alatt.
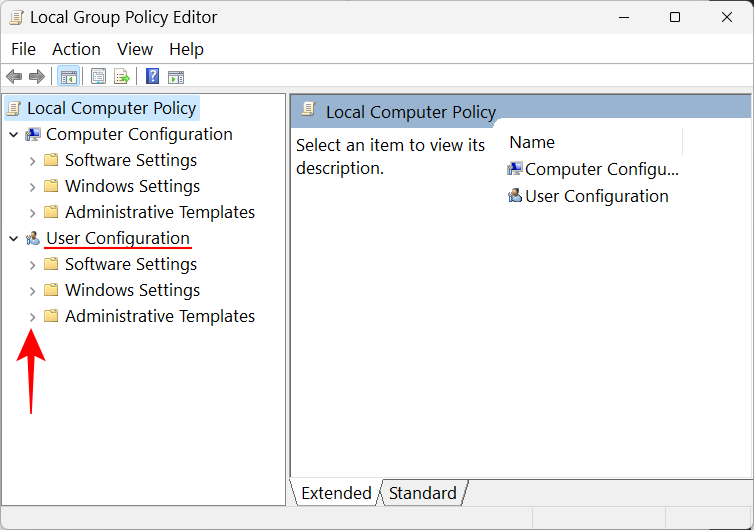
Megjegyzés: Ha módosítani szeretné felhasználói profilját, hajtsa végre a módosításokat a „Felhasználói konfiguráció” alatt. Másrészt, ha mindenkit szeretne módosítani, függetlenül a bejelentkező felhasználótól, akkor a „Számítógép konfigurációja” alatt végezze el a módosításokat.
Ezután kattintson a Start menüre és a Tálcára .
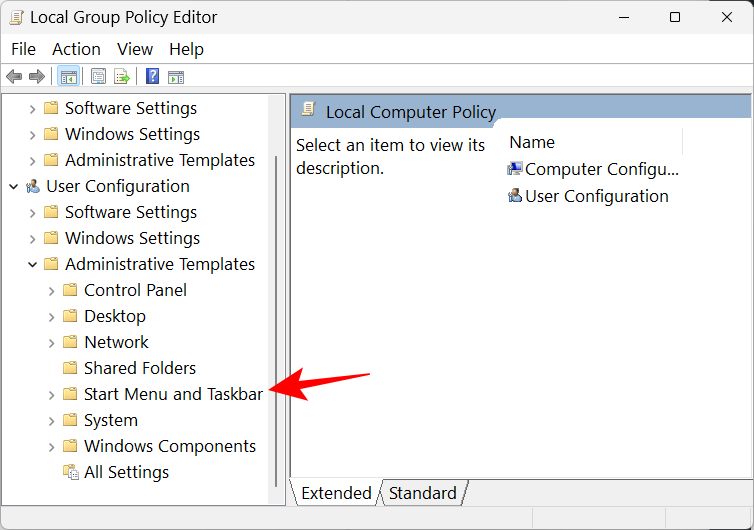
Itt egy csomó irányelvet találhat, amelyekkel trükközhet. Néhányuk azonban csak akkor működik, ha rendelkezik a Windows 11 Education kiadással. Tehát felsoroljuk azokat, amelyek minden Windows-kiadáson működhetnek a Csoportházirend-szerkesztővel, és észrevehető hatással vannak a Start menü elrendezésére. Itt vannak:
Távolítsa el a „Nemrég hozzáadott” elemet az Ajánlott részből a GPE használatával
Ha el szeretné távolítani a „Nemrég hozzáadott” alkalmazásokat a Start menü „Ajánlott” részében, keresse meg és kattintson duplán a „Nemrég hozzáadott lista” eltávolítása elemre a Start menüből .
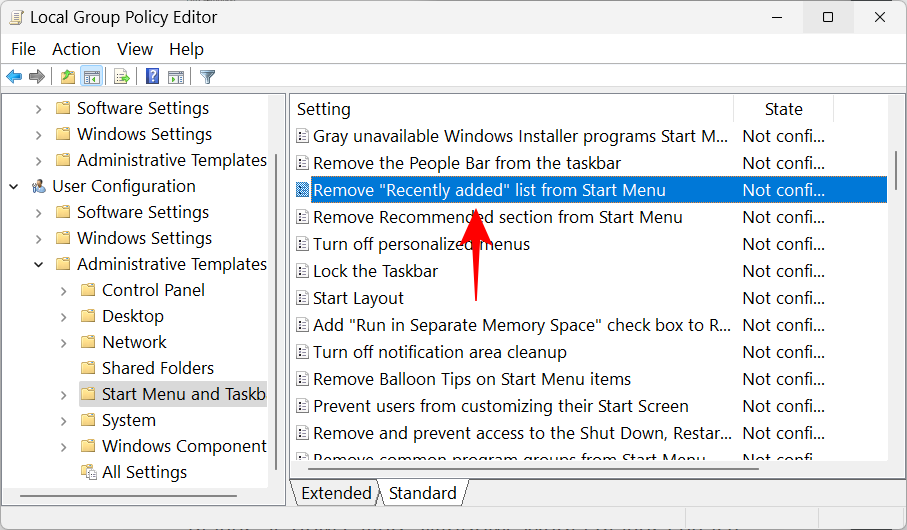
Kattintson az Engedélyezve elemre .
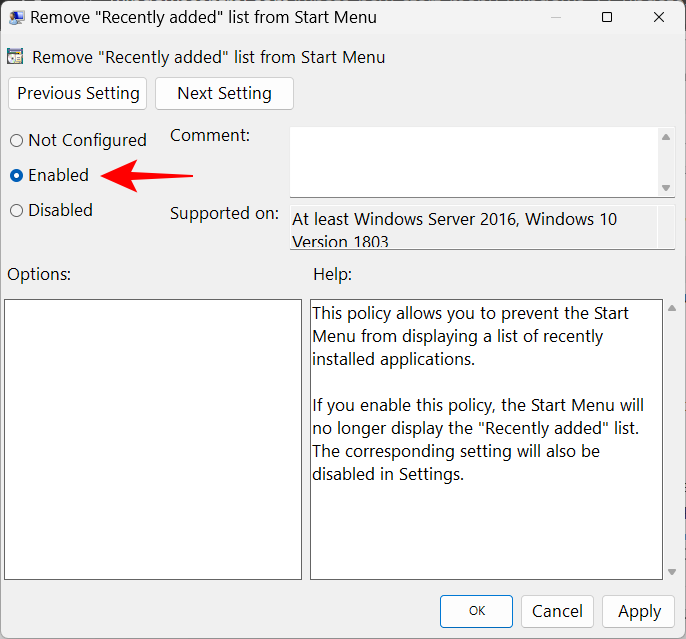
Ezután kattintson az OK gombra .
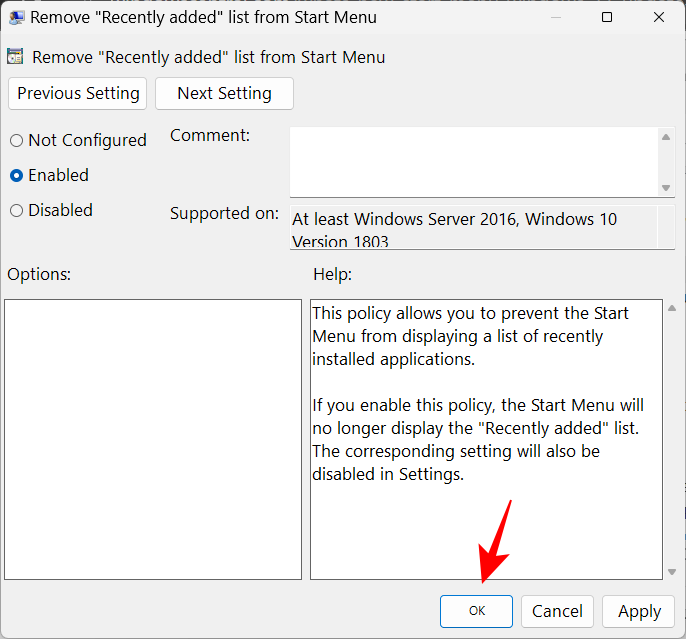
Ez egyenértékű azzal, mintha kikapcsolná a „Nemrég hozzáadott alkalmazások megjelenítése” lehetőséget a Start beállításokban, és teljesen letiltja a beállítást.
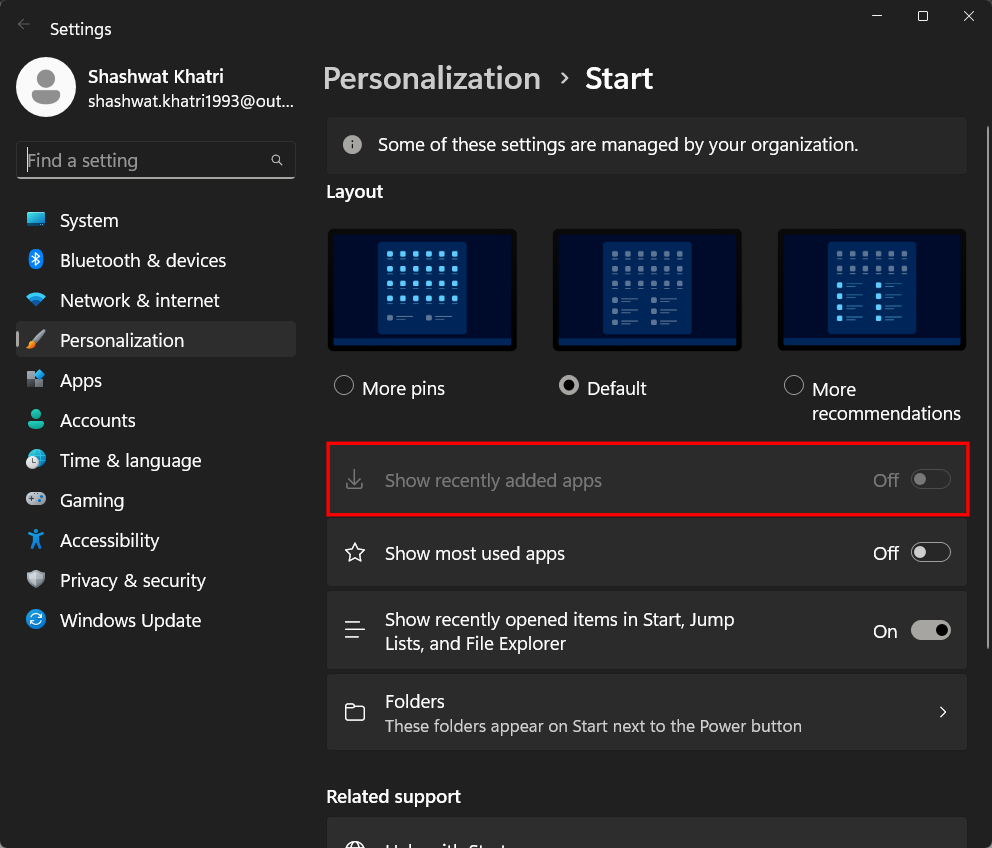
A Start menüből eltávolíthatja az „Összes alkalmazás” listagombot. Ehhez keresse meg a Minden program eltávolítása lista nevű házirendet a Start menüben , és kattintson rá duplán.
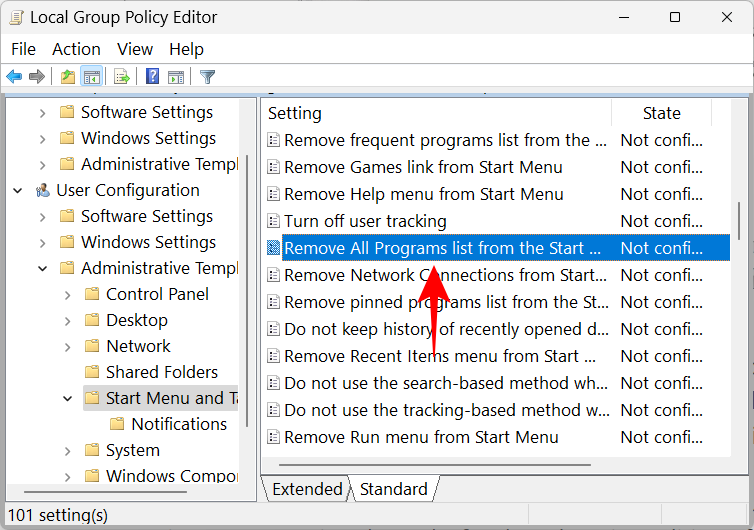
Ezután válassza az Engedélyezve lehetőséget .
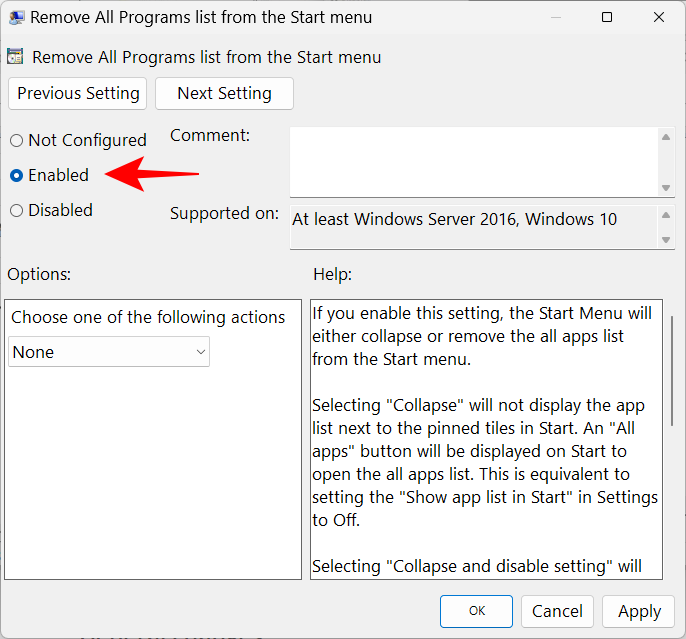
Most kattintson a „Válasszon egyet a következő műveletek közül” alatti legördülő menüre, és válassza a Beállítás eltávolítása és letiltása lehetőséget .
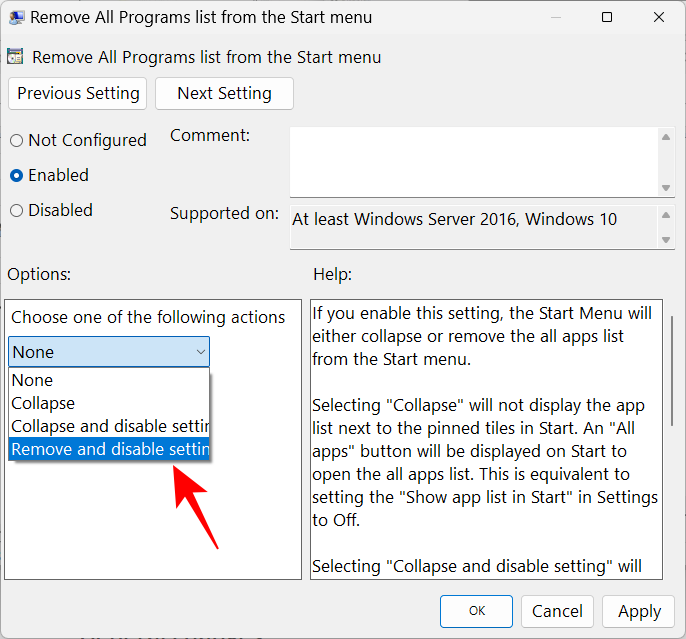
Kattintson az OK gombra .
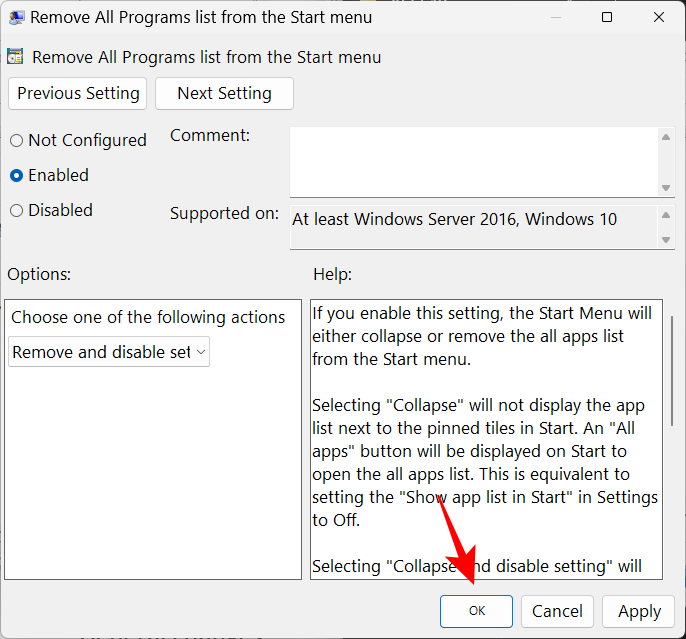
Indítsa újra a rendszert, hogy a változtatások érvénybe lépjenek. Ha most megnyomja a Start gombot, az „Összes alkalmazás” listagombot eltávolítja.
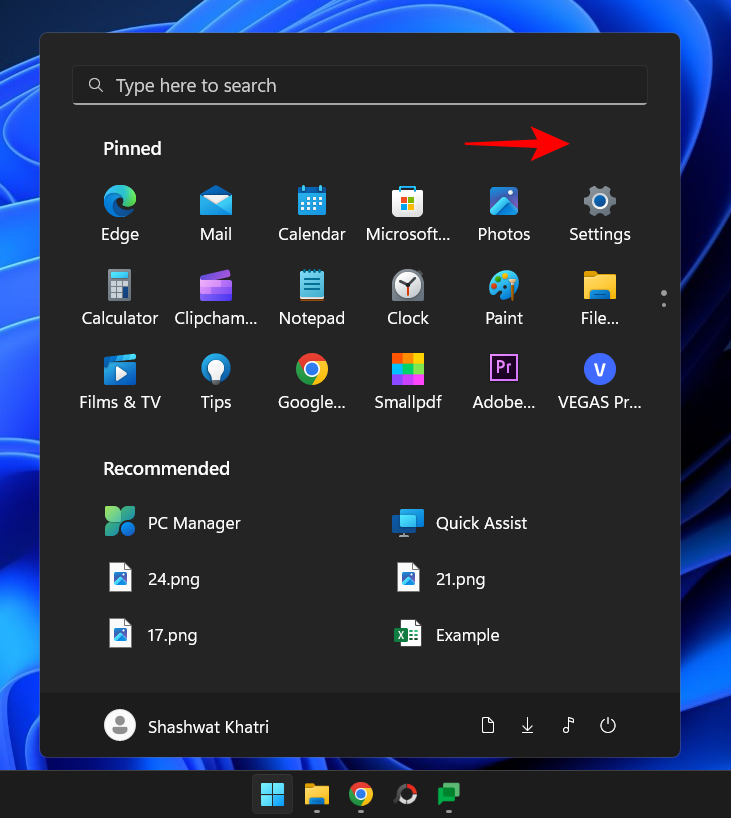
A "Leggyakrabban használt" lista elrejtése
A csoportházirend-szerkesztő azt is lehetővé teszi, hogy eltávolítsa a „leggyakrabban használt” alkalmazásokat és elemeket a Start menü Ajánlott részében. Keresse meg és kattintson duplán a „Leggyakrabban használt” lista megjelenítésére vagy elrejtésére a Start menü házirendjében .
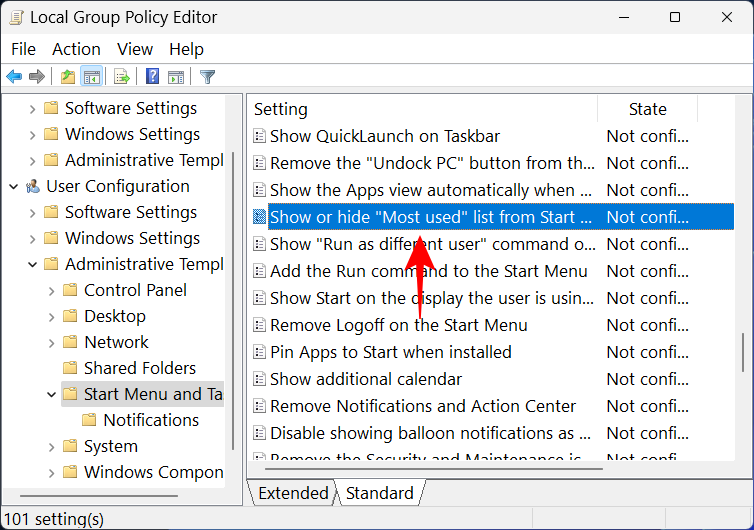
Kattintson az Engedélyezve elemre .
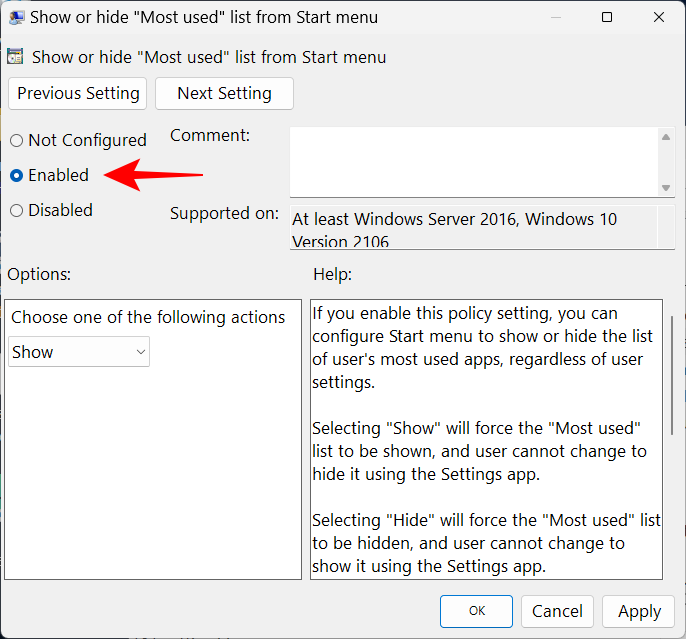
Ezután kattintson a „Válasszon egyet a következő lehetőségek közül” alatti legördülő menüre.
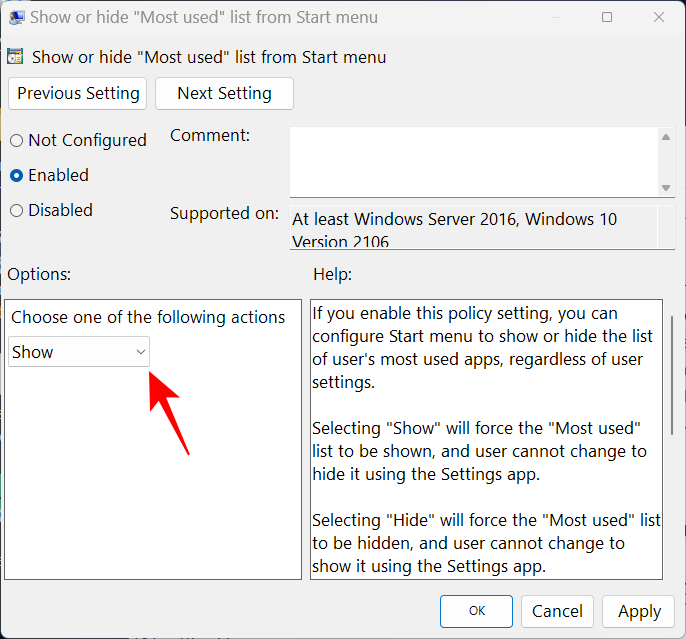
Válassza az „Elrejtés” lehetőséget az Összes alkalmazás lista elrejtéséhez a Start menüben.
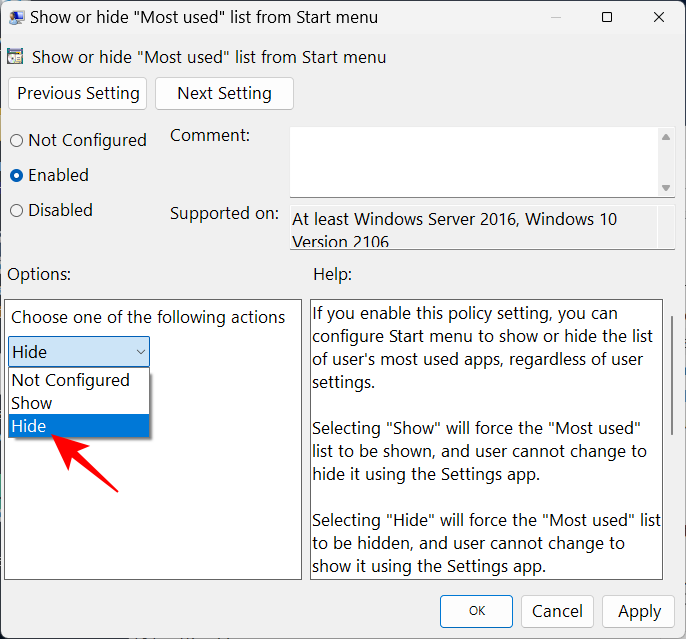
Kattintson az OK gombra .
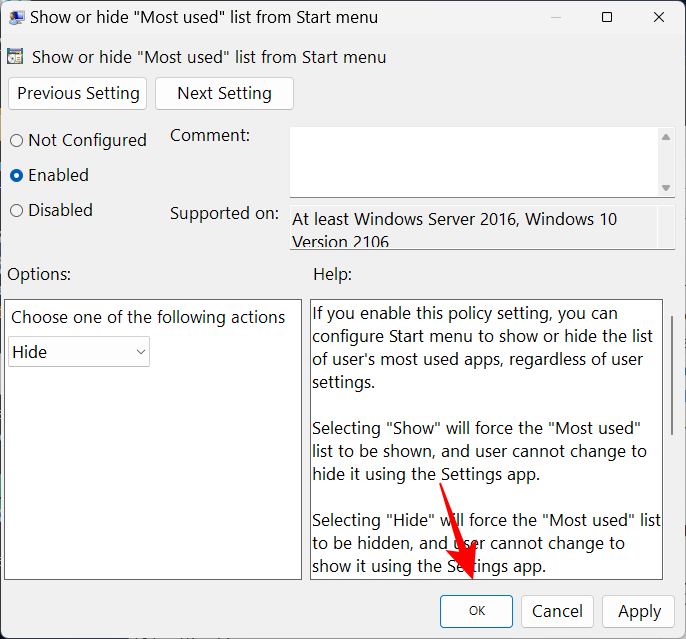
A Start menü most nem jeleníti meg a leggyakrabban használt alkalmazásait az ajánlott részben. Ezzel felülírja a Start menü Beállítások „Közösen használt alkalmazások megjelenítése” elemét is.
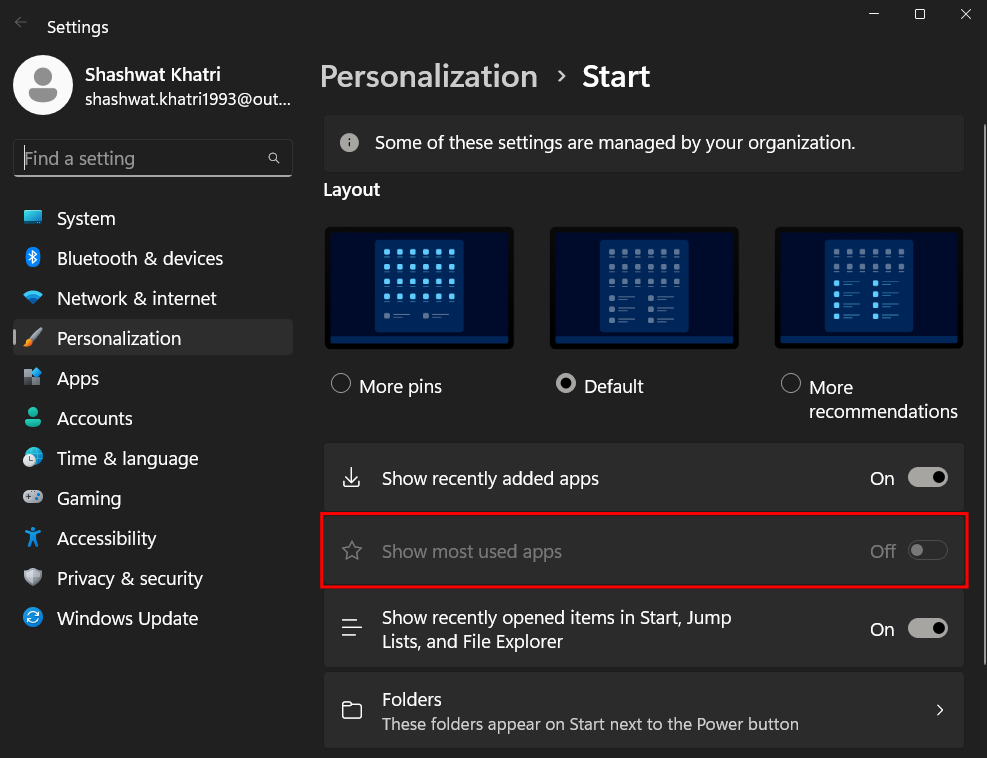
Ez volt néhány módja annak, hogy módosítsa a Start menü elrendezését a Windows 11 rendszerben, ha rendelkezik a legújabb 22H2 frissítéssel. Reméljük, sikerült elérnie a kívánt elrendezést a Start menühöz.
A nem szükséges alkalmazások kikapcsolása a leghatékonyabb módja annak, hogy a Windows számítógép gyorsabban induljon.
A háttérkép megváltoztatása a Windows 11 rendszerben az asztal testreszabásának egyik legjobb módja.
Ebben a cikkben a Quantrimang bemutat néhány módszert, amellyel kijavíthatja a Windows számítógépek automatikus újraindításának hibáját a leállító gomb megnyomásakor.
A felhasználók igényeik szerint módosíthatják és kisebbre vagy nagyobbra állíthatják a tálcán lévő ikonok méretét.
A rendszerszolgáltatás-kivétel (System Service Exception) vagy SYSTEM_SERVICE_EXCEPTION a BSOD (kék halál képernyő) hibák egyike. A rendszerszolgáltatás-kivételek (System Service Exceptions) hibák meglehetősen gyakran és folyamatosan előfordulnak.
A Windows 10/11 tartalmaz egy rejtett rendszergazdai fiókot, amellyel kezelheti a számítógépén található összes fontos adatot. Lássuk, hogyan engedélyezhető vagy letiltható a beépített rendszergazdai fiók a Windows 10/11 rendszerben!
A Windows 11 26120.4741-es (Béta 24H2) és 26200.5710-es (Dev 25H2) buildjétől kezdődően a felhasználók láthatják, hogy mely harmadik féltől származó alkalmazások használtak Windows-alapú MI-modelleket.
A Windows 10 támogatása a végéhez közeledik, és ha a számítógépeden nem fut a Windows 11, akkor a hulladéklerakóba kerül. De van egy okos eszköz, amellyel egy egyszerű trükknek köszönhetően újraindíthatod a Windows 11-et a régi számítógépeden.
A Játék mód, a Windows 10/11 teljesítménynövelője, többet tud, mint csupán néhány extra képkockát kicsikarni másodpercenként a kedvenc FPS-edből.
A Microsoft .NET-keretrendszere egy programozási platform, amely olyan programozási könyvtárakat tartalmaz, amelyek telepíthetők vagy már benne vannak a Windows operációs rendszerekben. Bizonyos esetekben a számítógépe nem tudja telepíteni ezt a szoftvert. Ezért kövesse az alábbi cikkben található megoldást.








