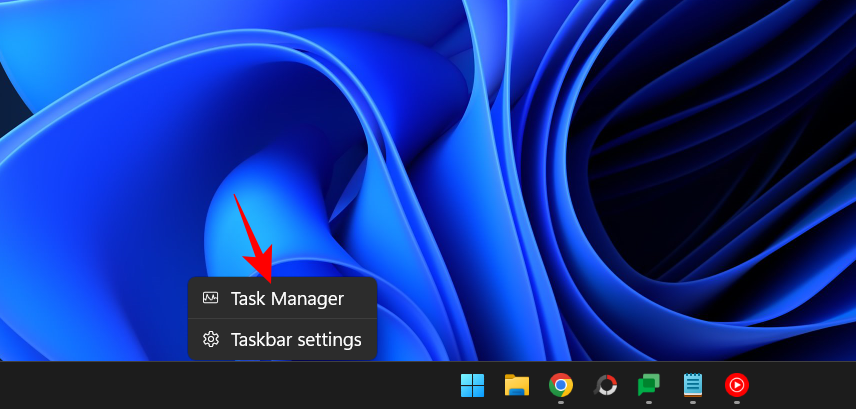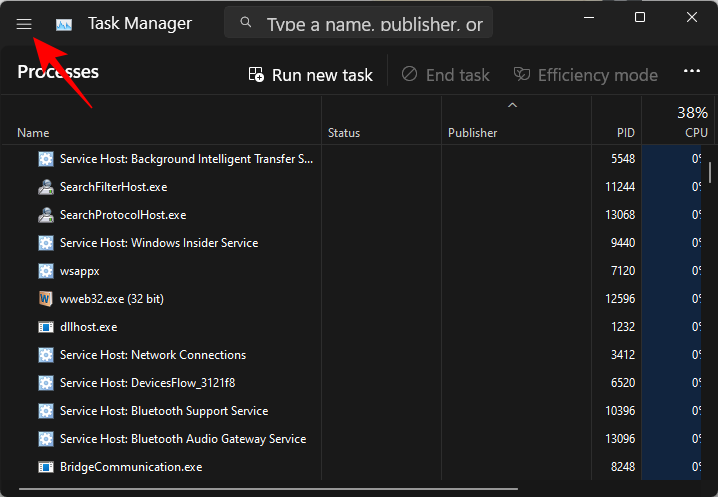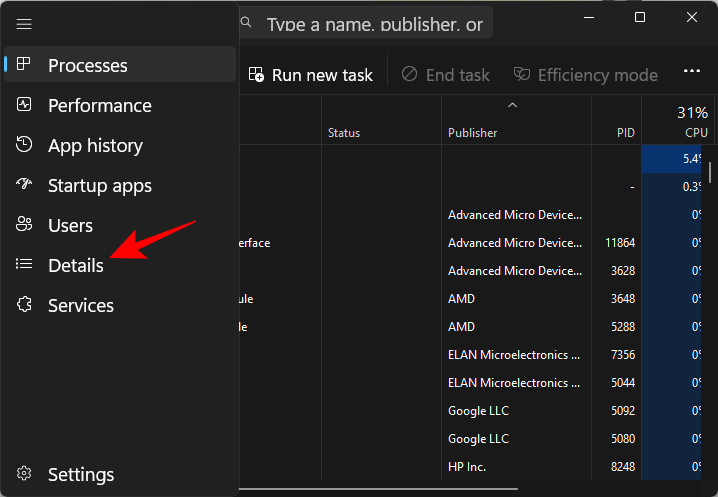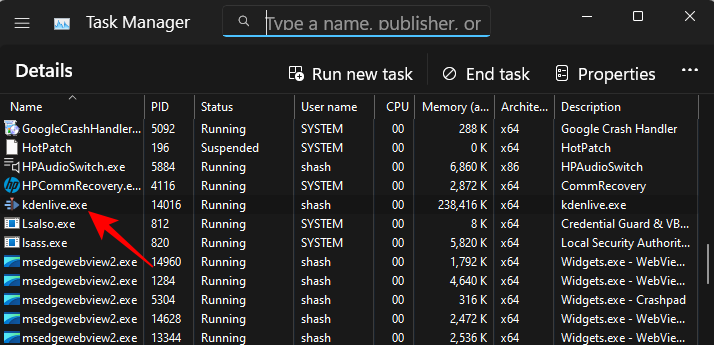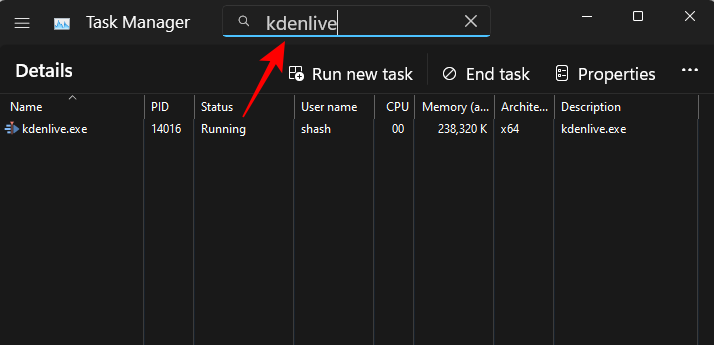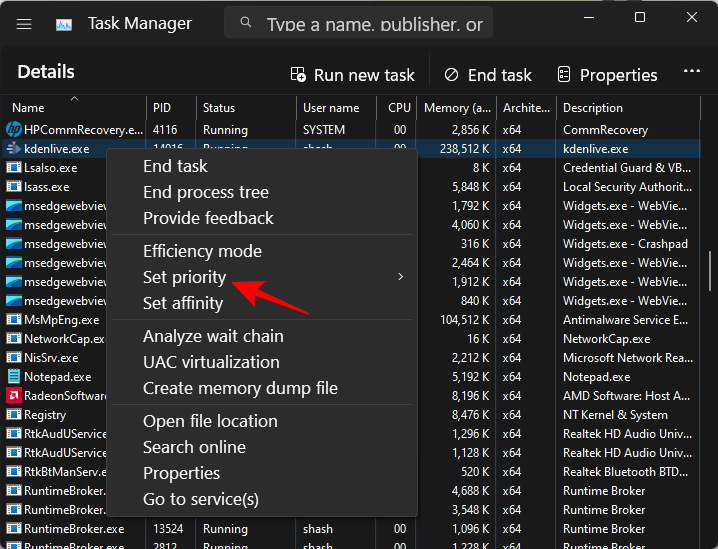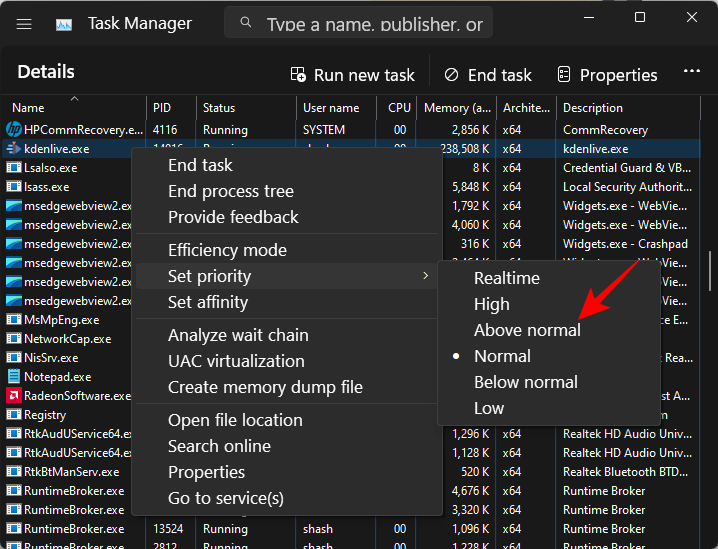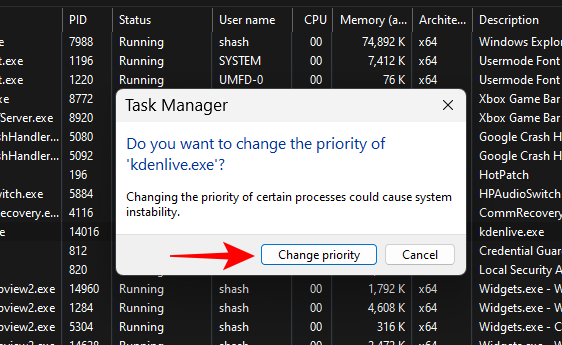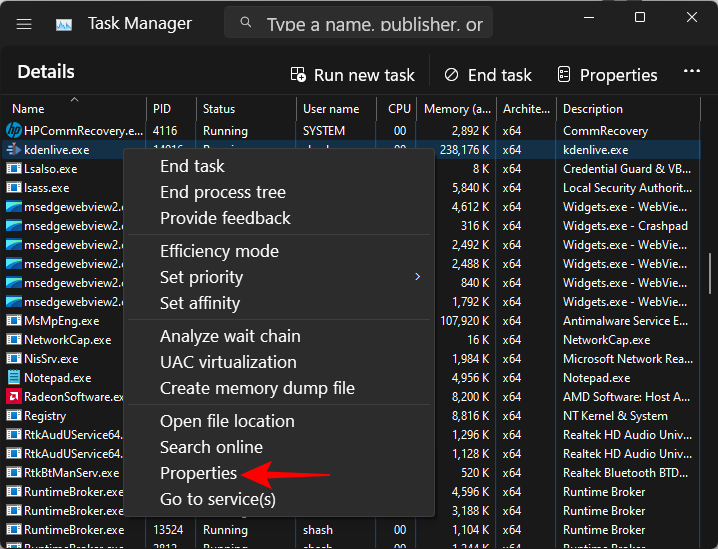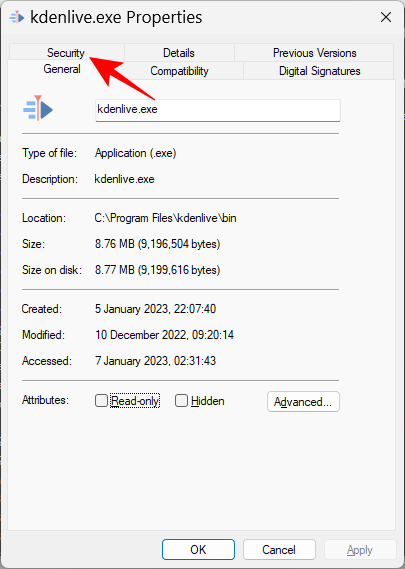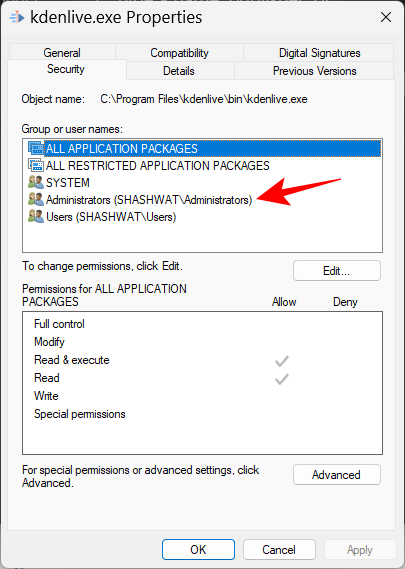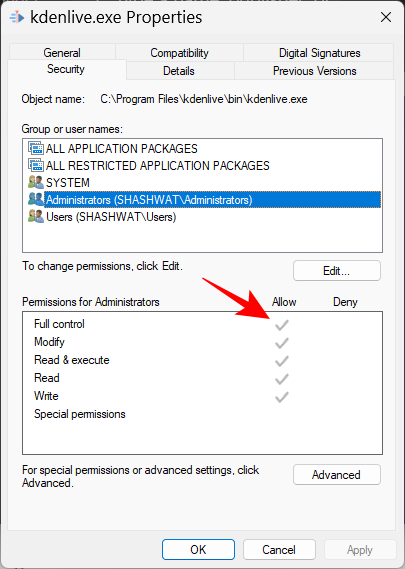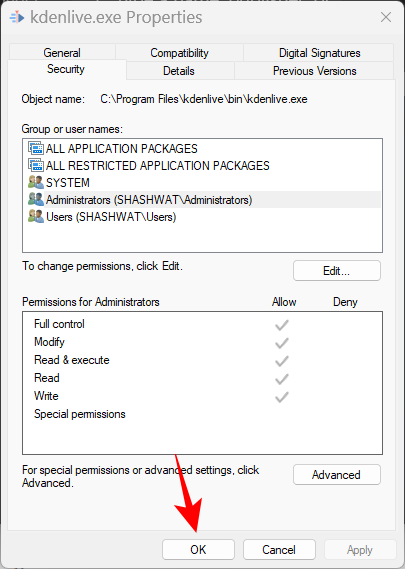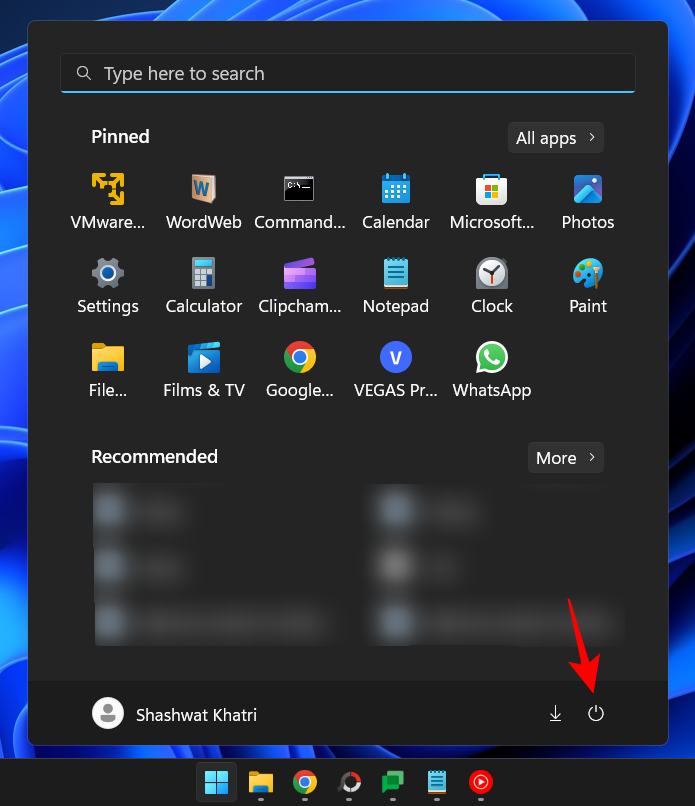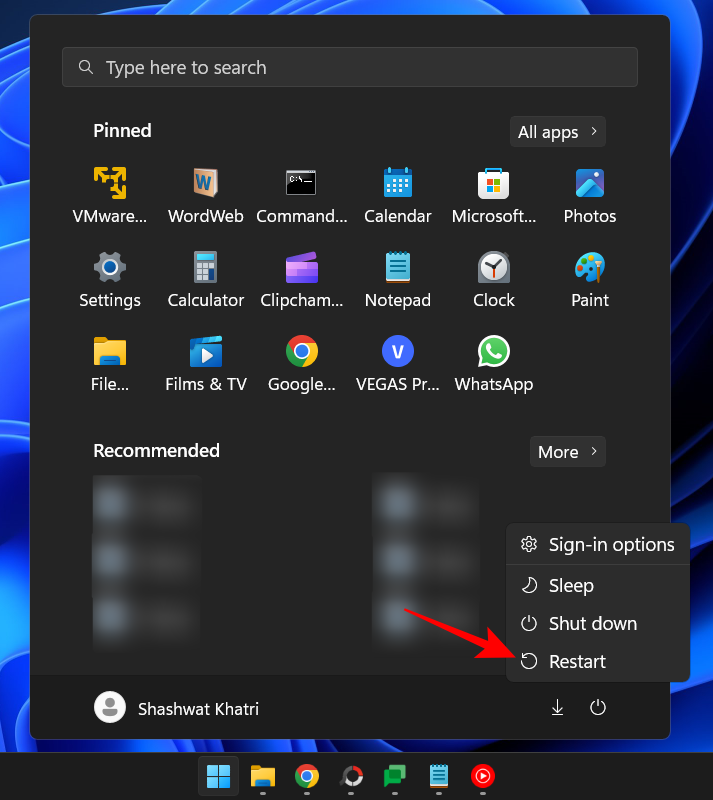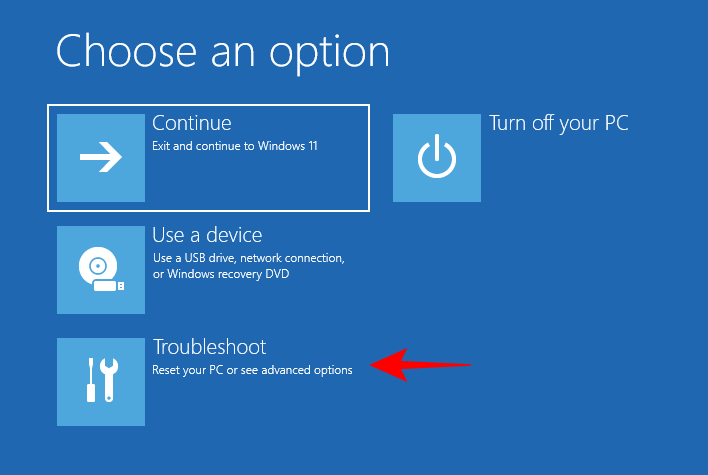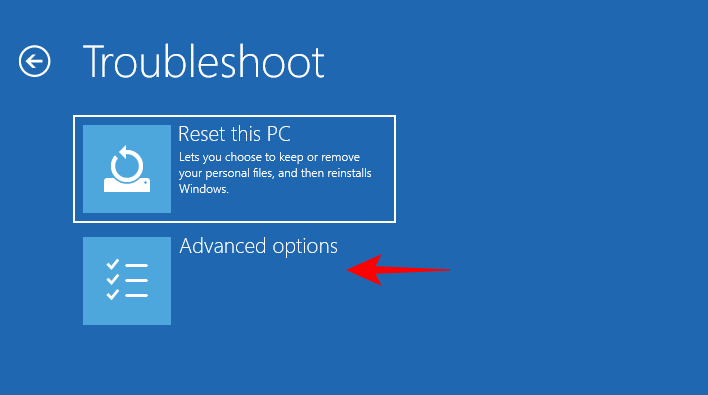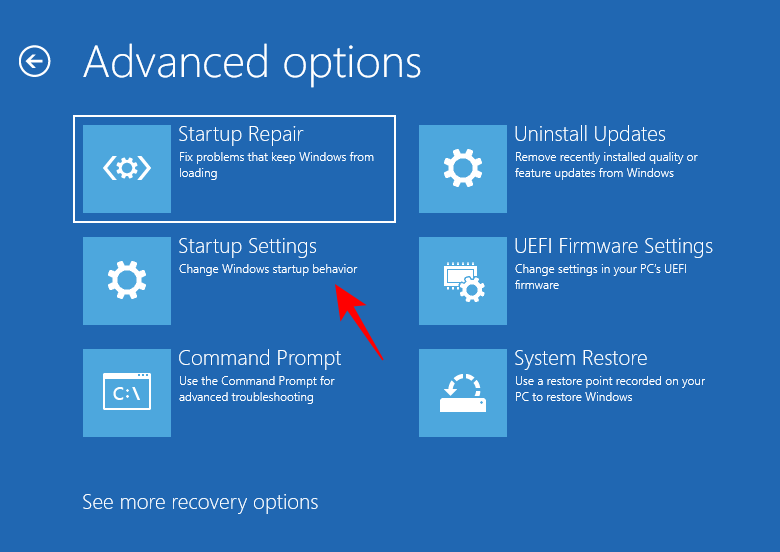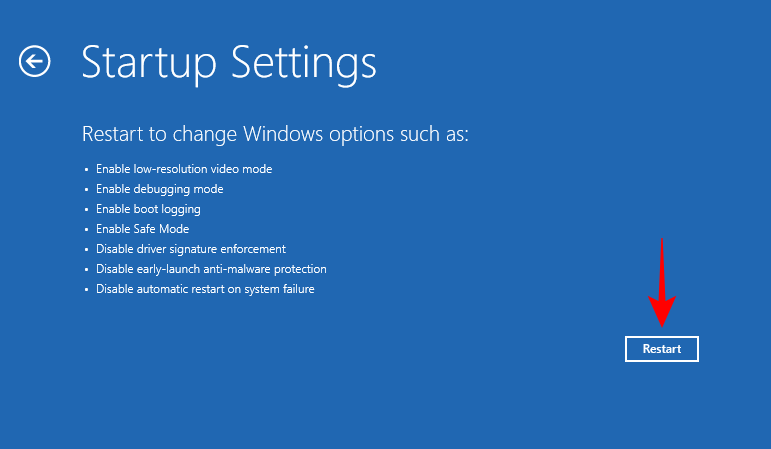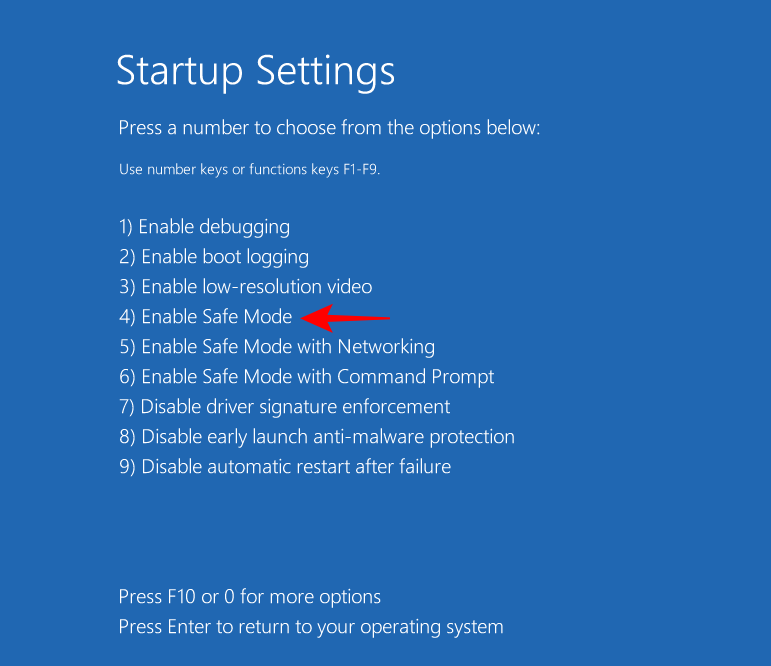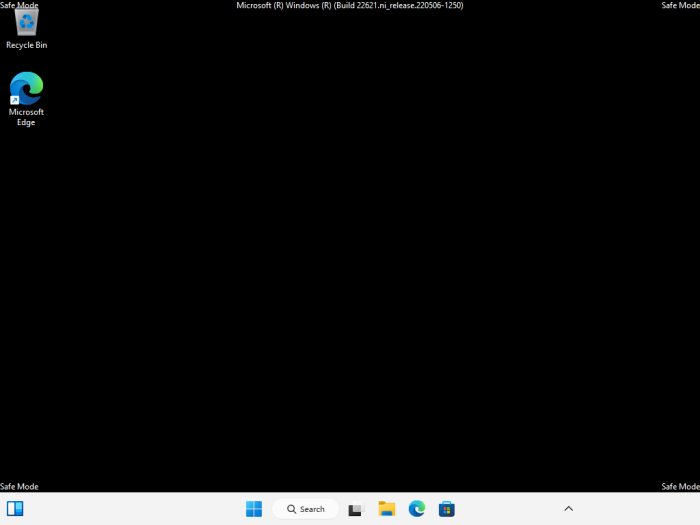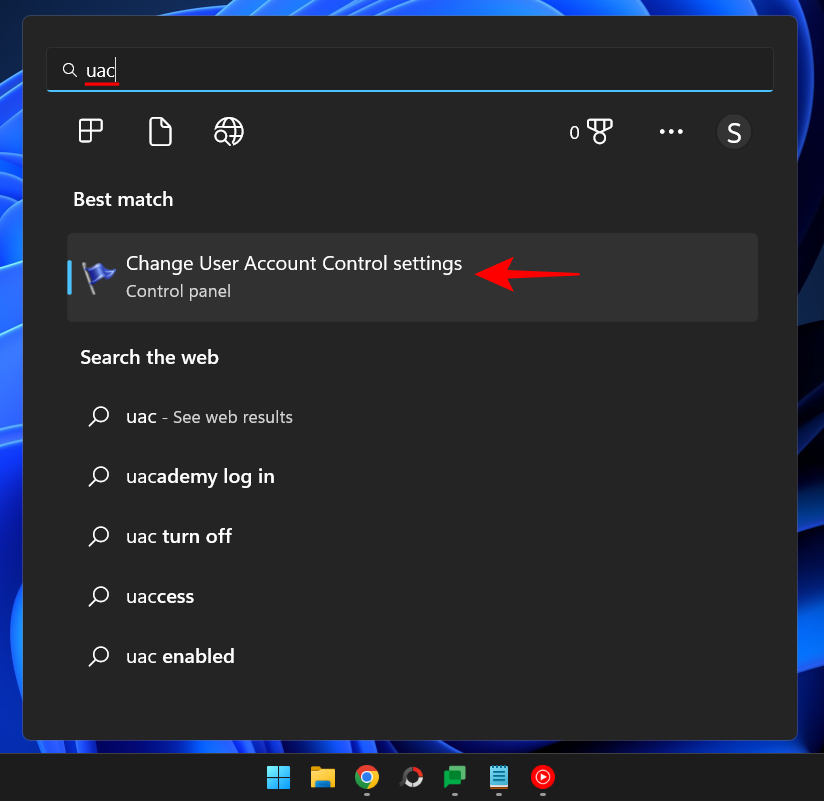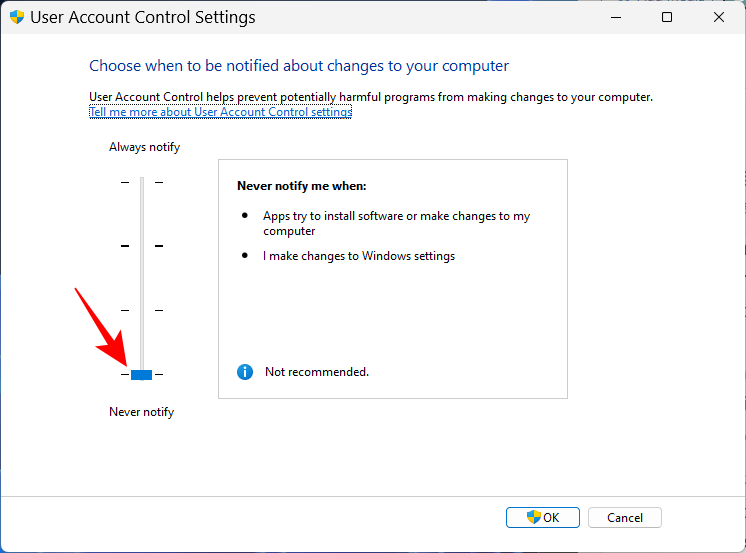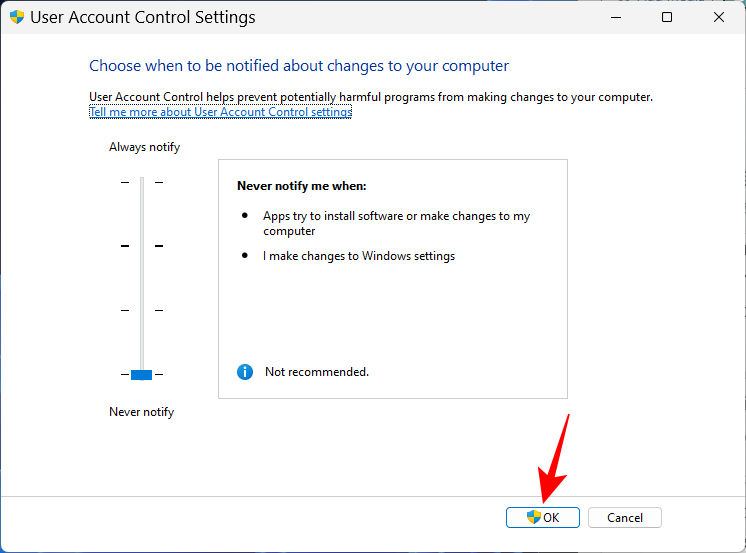Minden számítógép korlátozott mennyiségű erőforrással rendelkezik, amelyet folyamatokra és programokra fordíthat . A programtól függően a Windows automatikusan meghatározza, hogy a rendszer korlátozott erőforrásainak mekkora hányadát kapja, és ennek megfelelően meghatározza a prioritási szintjét is .
A felhasználók azonban mindig módosíthatják ezt a beállítást, és több (vagy kevesebb) erőforrást rendelhetnek hozzá bizonyos programokhoz. Ebben az útmutatóban beszélünk arról, hogy mi a folyamat prioritása, a különböző prioritási szintjei vannak, és hogyan kell manuálisan megváltoztatni a prioritási szinteket.
Mi az a folyamatprioritás?
A számítógépek nem különböznek túlságosan az alkotóiktól. Bár úgy tűnhet, hogy több feladatot végeznek, valójában spontán módon zsonglőrködnek a különböző feladatok között. De nem minden folyamathoz vagy programhoz lehet egyenlően elosztani az erőforrásokat.
A fontos folyamatok, például azok, amelyek a rendszer lehető legzökkenőmentesebb működéséhez szükségesek, magas prioritást kapnak, míg a csak periférián működő folyamatok alacsonyabb prioritást kaphatnak. Ez elősegíti, hogy a rendszer zökkenőmentesen működjön még akkor is, ha nagy stressznek van kitéve.
Melyek a prioritási szintek?
A folyamatoknak 6 különböző prioritási szintje van. Ezek a következők:
- Alacsony – Ez a legalacsonyabb prioritási szint. Az „alacsony” prioritású folyamatok csak akkor kapják meg a szükséges erőforrásokat, ha az összes többi feladat befejeződött.
- Normál alatt – Ez a szint valamivel az átlag alatt van, és az ilyen prioritási szinttel rendelkező folyamatok nem kapnak sok erőforrást.
- Normál – Ez az a szint, amelyen a legtöbb alkalmazás fut a Windows rendszeren.
- Normál felett – Ez az átlag feletti prioritási szint, amely további rendszererőforrásokat és extra segítő kezet biztosít a programoknak.
- Magas – Ez a prioritási szint azon rendszerfolyamatok számára van fenntartva, amelyektől a Windows zavartalan működése függ. A legtöbb esetben nem ajánlott ilyen szintű prioritást adni az alkalmazásoknak, mivel ez szükségtelenül vonná el az erőforrásokat a rendszerfolyamatoktól.
- Valós idejű – Egyáltalán nem ajánlott, hogy ezt a prioritási szintet alkalmazza egyik programjában sem. Ennek az az oka, hogy ezen a szinten a folyamatok valós időben futnak, és ezt az összes többi folyamat árán teszik. Ez a prioritási szint csak a hardveresen gyorsított folyamatokra vonatkozik.
E hat kategória alapján az összes folyamatot fontosságuk szerint rangsorolják. Ha több erőforrást szeretne rendelni egy adott programhoz, javasoljuk, hogy ne emelje azt a normál vagy a normál szint fölé. Bármi, ami ennél magasabb, a rendszerrel és a hardverrel kapcsolatos folyamatok számára van fenntartva, és fenn kell tartani.
Mi történik, ha módosítja a prioritási szintet?
A programok prioritásának beállítása segíthet eldönteni, hogy melyikük kapjon nagyobb vagy kisebb részt az erőforrástortából. Ha erőforrásigényes alkalmazást, például videószerkesztőt vagy játékot próbál futtatni, a prioritási szint normálra vagy a normál fölé emelésével egy kicsit simábban futhat.
Azonban, amint azt korábban említettük, ezzel az értékes erőforrásokat onnan vonják el, ahol a legnagyobb szükség van rájuk. Ezenkívül, ha túl sok folyamatot frissít magasabb prioritásúvá, a számítógép összeomolhat vagy nem reagál. Ez is felülmúlja a prioritások hierarchiájának célját, mivel a Windows nem fogja tudni megmondani, mely folyamatok fontosak és melyek nem.
Tehát, ha módosítani kívánja a prioritási szinteket, korlátozza ezeket a változtatásokat néhány vagy kevesebb folyamatra, és hagyja békén a hierarchia többi részét.
Egy program prioritási szintjének megváltoztatása a Feladatkezelőben
Most, hogy tudja, mit jelent egy folyamat vagy program prioritási szintjének megváltoztatása, nézzük meg, hogyan hozhatja létre ezt a változást. A Feladatkezelő a legegyszerűbb módja ennek. A következőképpen kell eljárni:
Nyissa meg az alkalmazást, hogy folyamatai beinduljanak és működjenek. Ezután kattintson a jobb gombbal a tálcára, és válassza a Feladatkezelő lehetőséget .
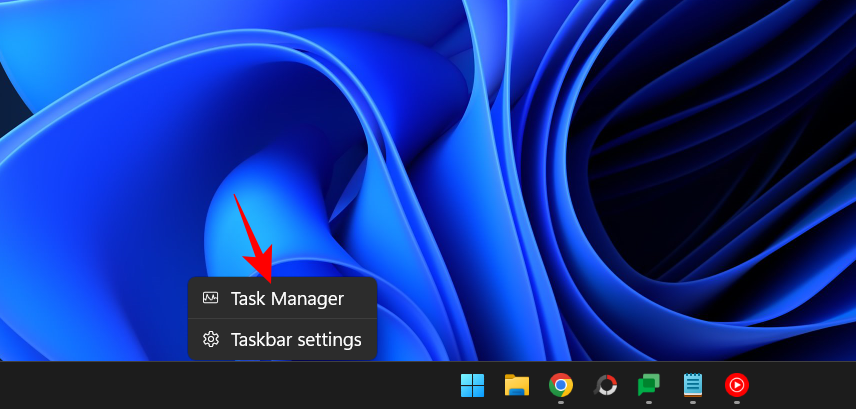
Alternatív megoldásként nyomja meg a gombot Ctrl+Shift+Esca Feladatkezelő futtatásához.
Ezután kattintson a hamburger ikonra a bal felső sarokban.
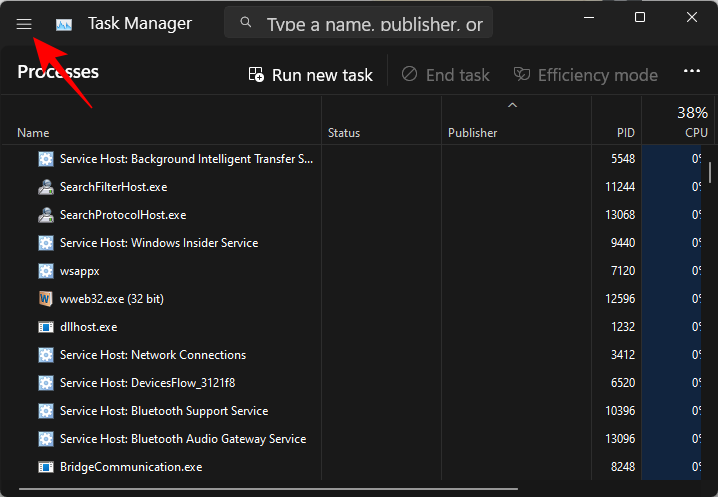
Válassza a Részletek lehetőséget .
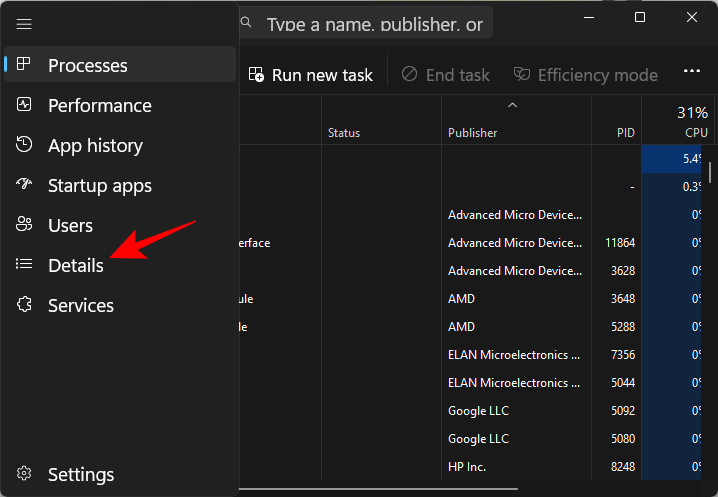
Itt látni fogja a folyamatok listáját. Keresse meg azt a folyamatot, amelynek prioritását módosítani szeretné.
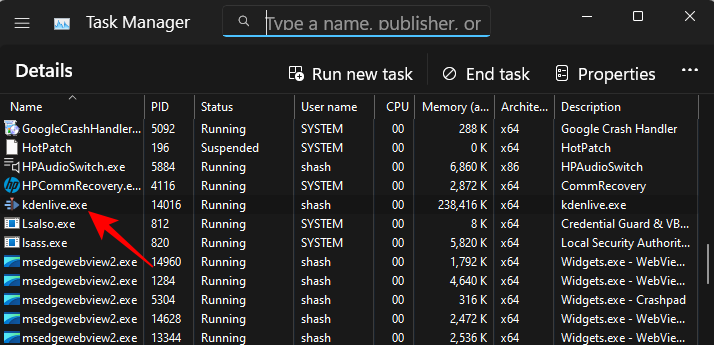
A folyamat megkereséséhez használhatja a felül található kereső funkciót is.
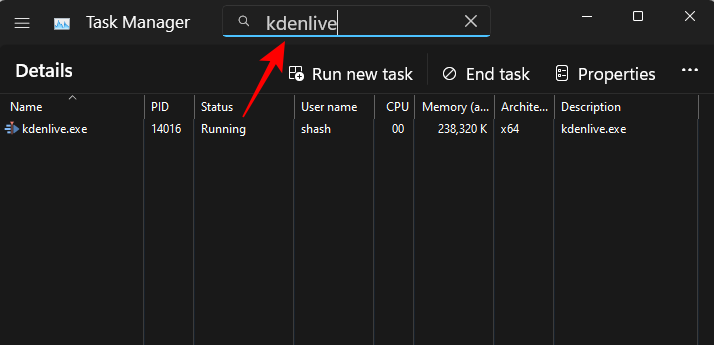
Ezután kattintson rá jobb gombbal, és vigye az egérmutatót a Prioritás beállítása elemre .
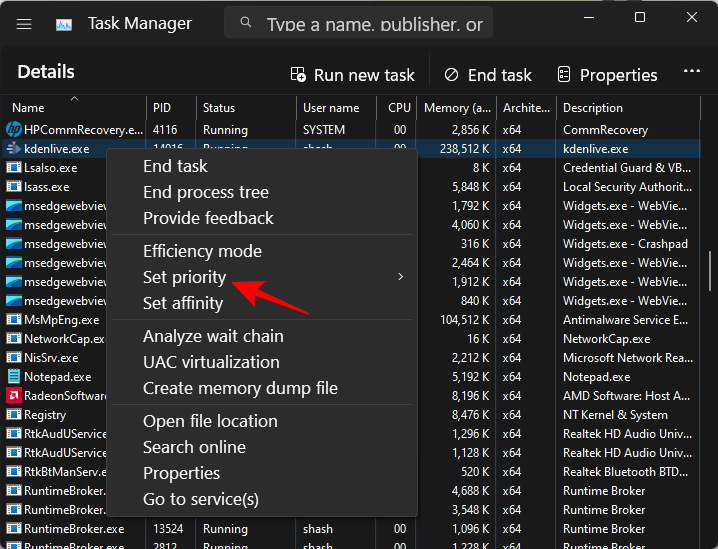
Ezután válassza ki a folyamat új prioritási szintjét.
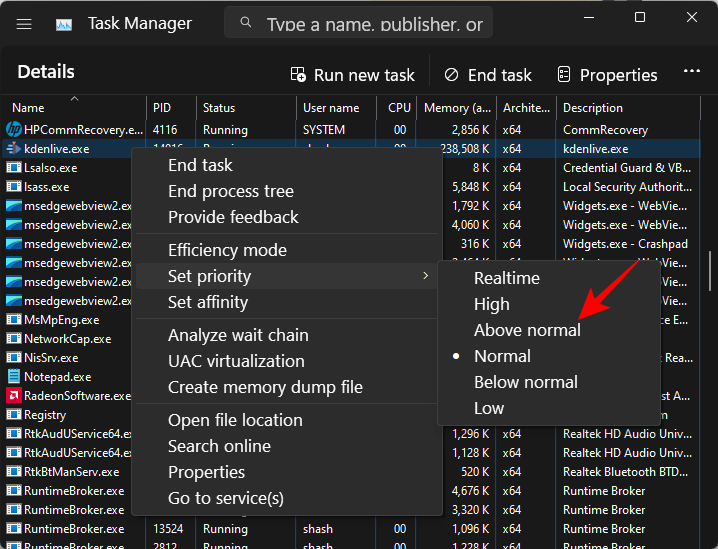
Amikor a rendszer kéri, kattintson a Prioritás módosítása elemre .
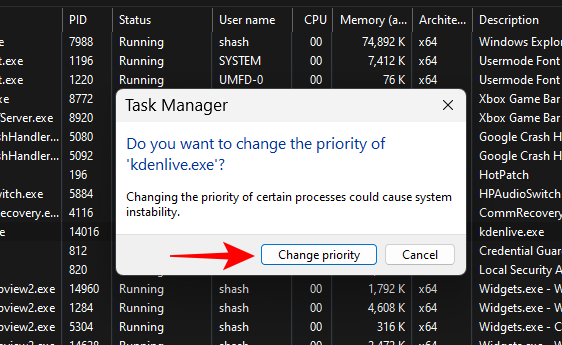
És ehhez hasonlóan megváltoztatta a program prioritási szintjét. A módosítás regisztrálásának ellenőrzéséhez kattintson a jobb gombbal a folyamatra, és mutasson ismét a „Prioritás beállítása” elemre. Egy pontnak kell megjelennie a kiválasztott prioritási szint mellett.
FIX: Nem lehet módosítani a prioritást a Feladatkezelőben
Ha nem tudja módosítani egy folyamat vagy egy program prioritási szintjét a Feladatkezelőben, akkor meg kell győződnie arról, hogy rendelkezik erre vonatkozó engedéllyel, és arról is, hogy semmilyen háttérfolyamat nem zavarja a változtatást. Íme néhány javítás, amely segíthet a probléma megoldásában:
1. JAVÍTÁS: Ellenőrizze, hogy az adminisztrátorok rendelkeznek-e teljes ellenőrzéssel
Nyissa meg a Feladatkezelőt, és lépjen a „Részletek” elemre, ahogy korábban látható. Ezután kattintson a jobb gombbal a folyamatra, és válassza a Tulajdonságok lehetőséget .
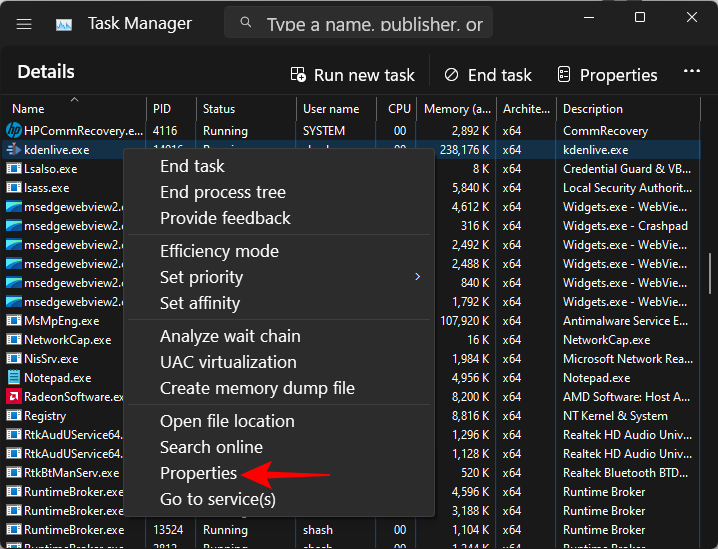
A „Tulajdonságok” ablakban kattintson a Biztonság fülre.
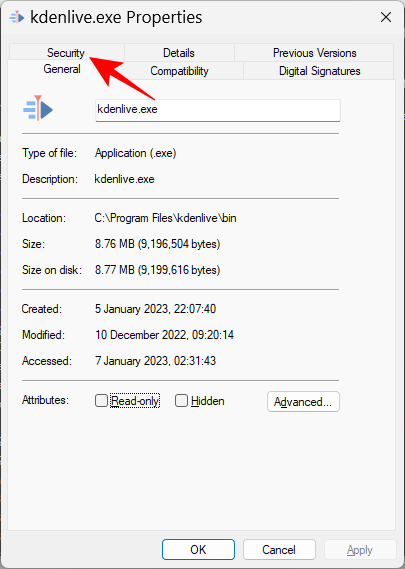
Válassza ki a Rendszergazdák csoportot.
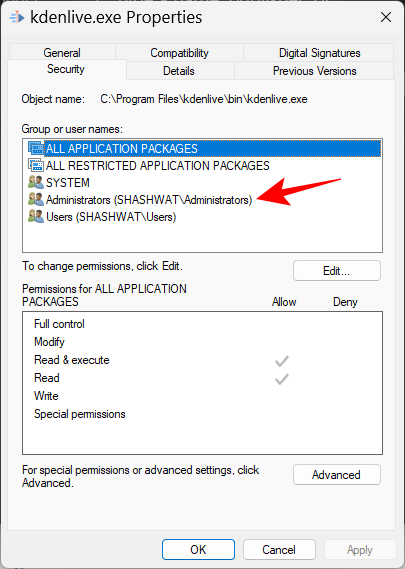
Ezután győződjön meg arról, hogy van egy pipa a Teljes ellenőrzési engedélyek mellett .
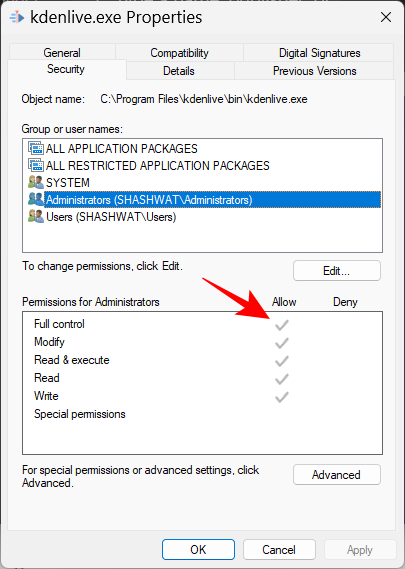
Ezután kattintson az OK gombra .
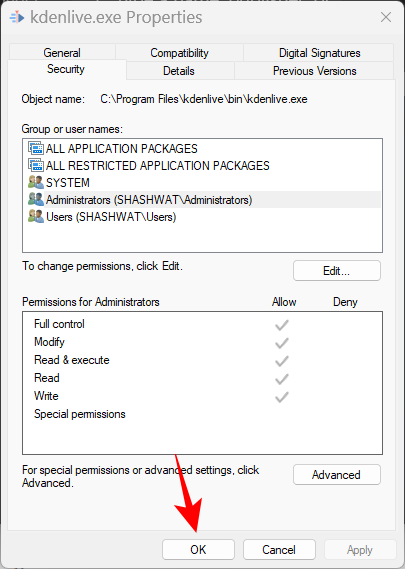
2. JAVÍTÁS: Indítás csökkentett módba
Lehetséges, hogy bizonyos háttér- és perifériaszolgáltatások zavarják a prioritásváltozást. A csökkentett módban való indítás számos Windows-szolgáltatást blokkol, így tiszta, lecsupaszított rendszerindítást kap az engedélyek módosításához.
Így indíthatja el a Biztonságos módot. Nyomja meg a Start gombot, és kattintson a „Tápellátás” gombra.
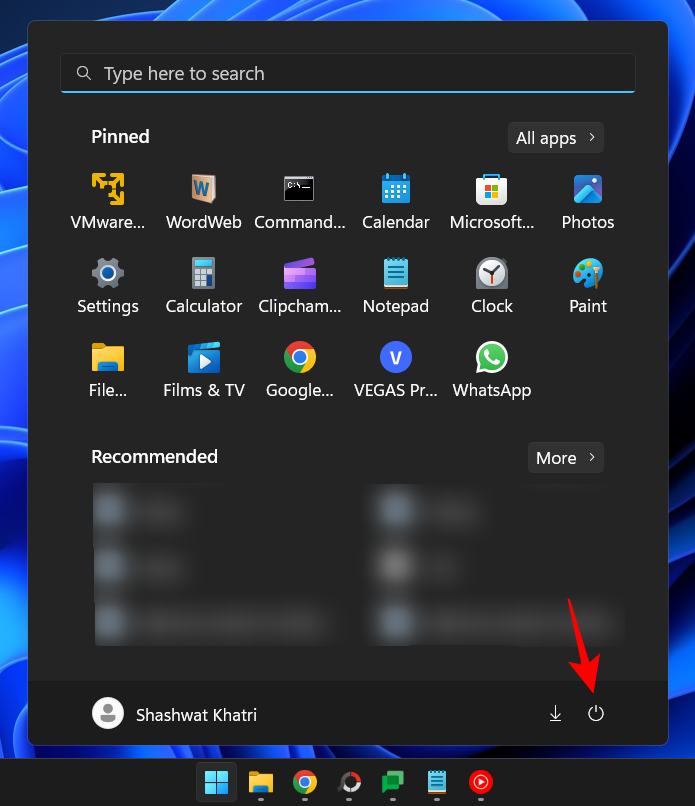
Ezután, miközben lenyomva tartja a Shiftbillentyűt, kattintson az Újraindítás gombra .
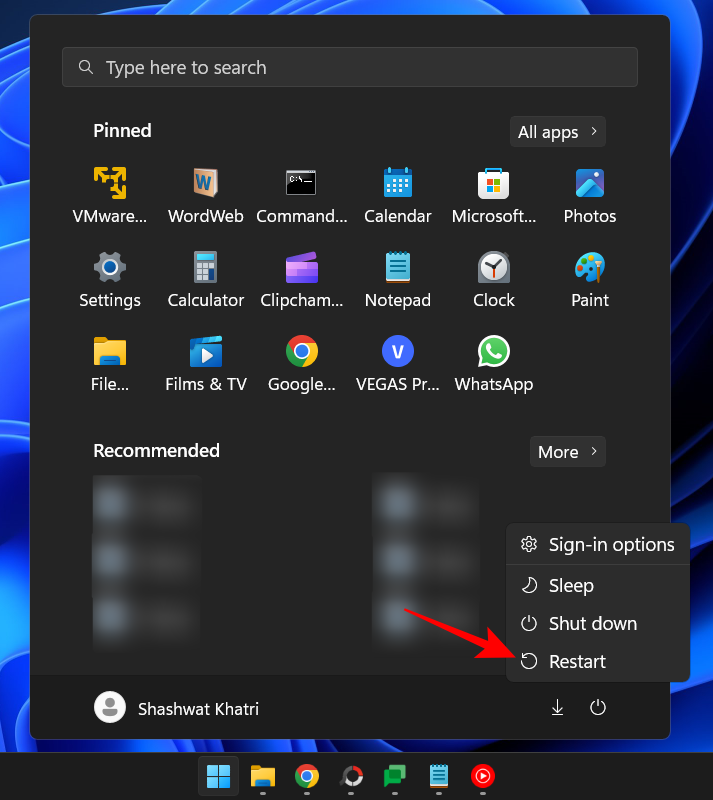
Ezzel elindul a Windows helyreállítási környezet. Itt kattintson a Hibaelhárítás elemre .
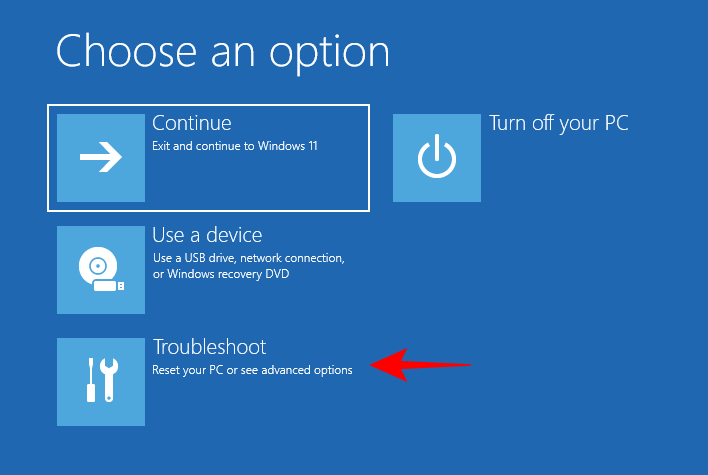
Válassza a Speciális beállítások lehetőséget .
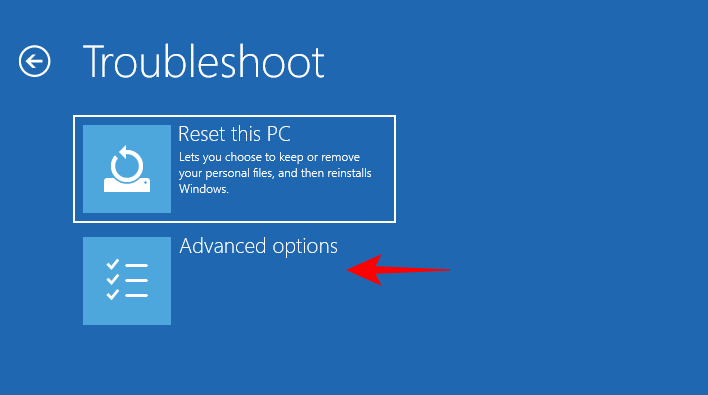
Ezután válassza az Indítási beállítások lehetőséget .
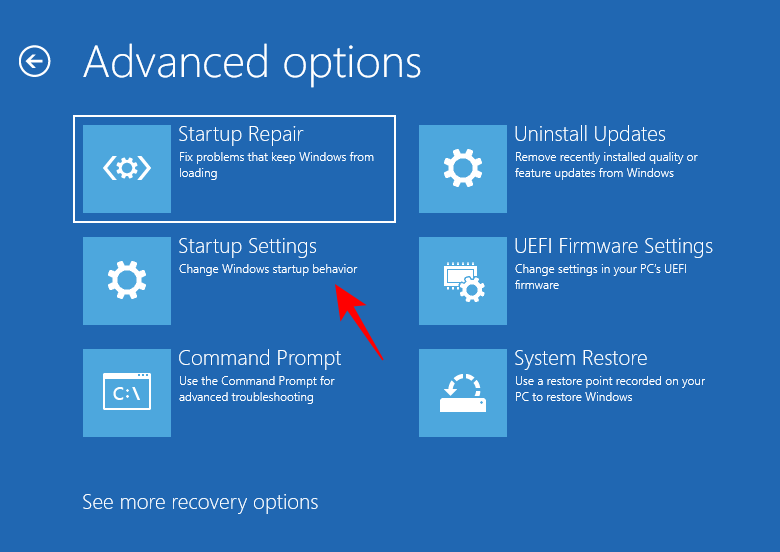
Kattintson az Újraindítás gombra .
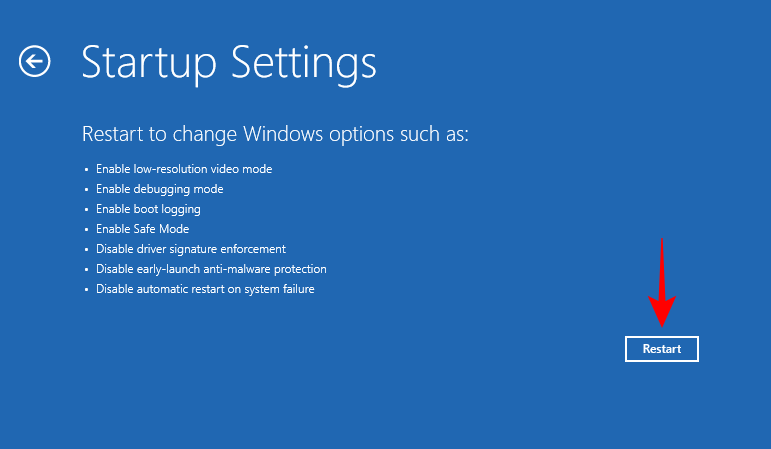
Most, amikor a számítógép újraindul, nyomja meg a 4 gombot a csökkentett mód engedélyezéséhez.
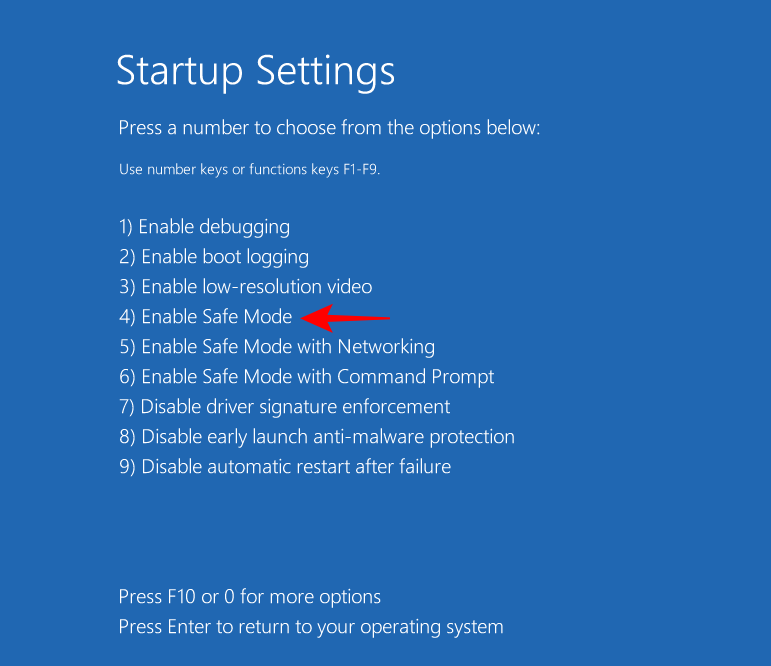
Miután bejelentkezik, csökkentett módba kerül.
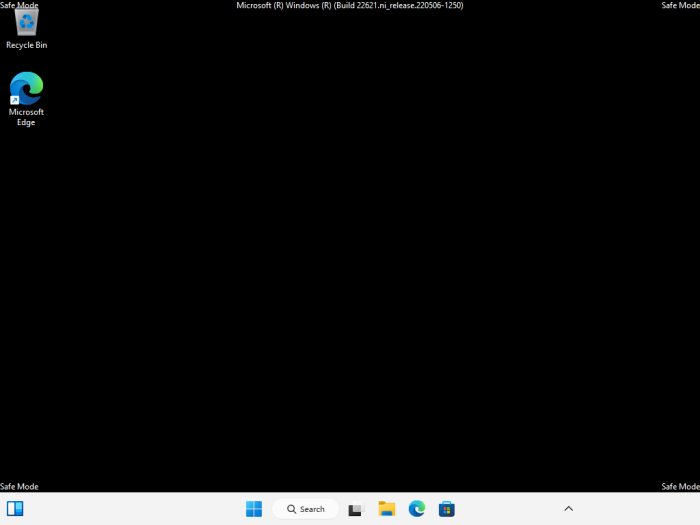
Most már folytathatja a prioritási szint módosítását az előzőek szerint.
3. JAVÍTÁS: Kapcsolja ki az UAC-t
A felhasználói fiókok felügyeleti beállításai is zavaróak lehetnek a Windows-beállítások megváltoztatásakor. Ha módosítja a folyamatok prioritási szintjét, érdemes ezt is kikapcsolni. Itt van, hogyan:
Nyomja meg a Start gombot, írja be az UAC-t, és válassza a Felhasználói fiókok felügyeleti beállításainak módosítása lehetőséget .
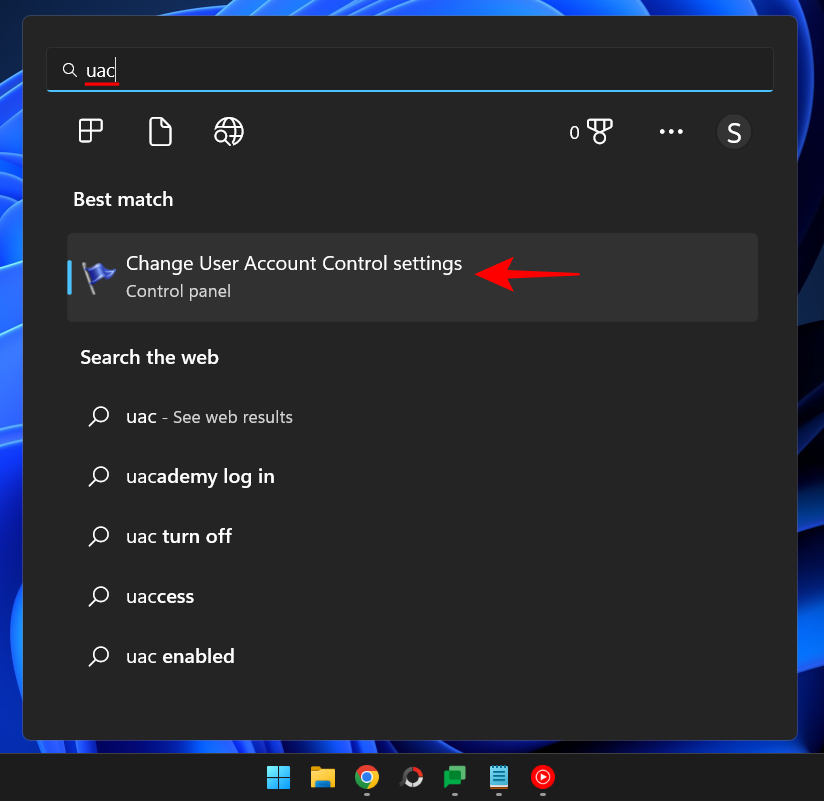
Ezután húzza le a csúszkát a „Soha ne értesítse” értékre.
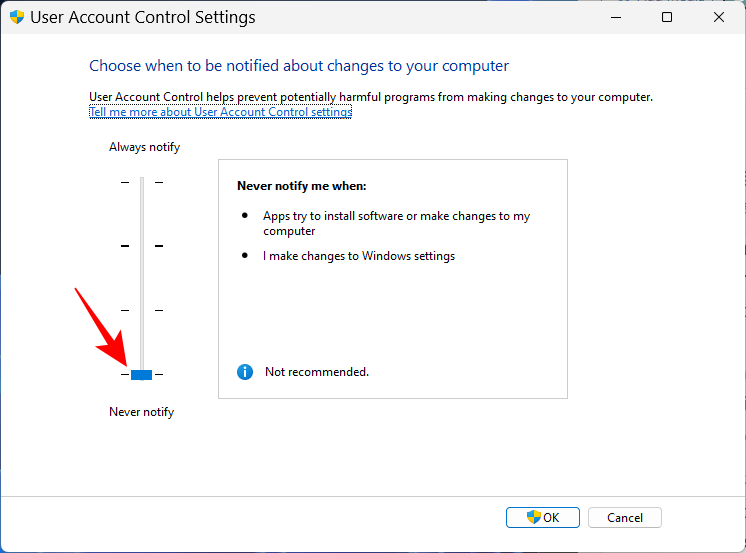
Ezután kattintson az OK gombra .
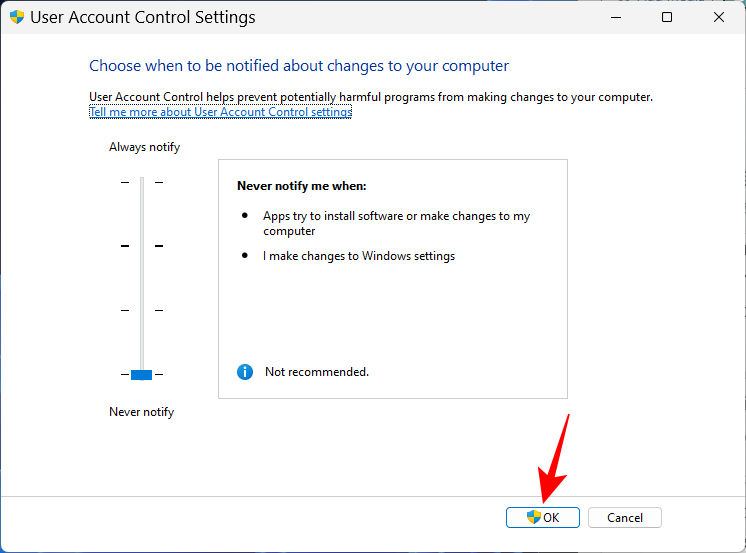
Most próbálja meg újra megváltoztatni a prioritási szinteket.
Hatékonysági mód és folyamatprioritás
A Hatékonysági mód egy olyan újdonság, amely lehetővé teszi a Windows-felhasználók számára, hogy csökkentsék bizonyos folyamatok memória- és energiafogyasztását, ezáltal csökkentve a folyamat CPU órajelét, és javítva az akkumulátor üzemidejét. De a hatékonysági mód bekapcsolása csökkenti a folyamat prioritási szintjét is. Tehát, ha azt szeretné, hogy a prioritási változtatások érvényben maradjanak, ne kapcsolja be a Hatékonysági módot ehhez a folyamathoz.
GYIK
Ebben a részben áttekintünk néhány gyakran feltett kérdést a prioritás módosításával kapcsolatban a Feladatkezelőben, és arra keresünk választ.
A prioritás megváltoztatása a Feladatkezelőben jelent valamit?
Igen, a változástól függően előfordulhat, hogy számítógépe több vagy kevesebb erőforrást rendel ehhez a folyamathoz.
Biztonságos a magas prioritás beállítása a Feladatkezelőben?
Megint attól függ. Ha a prioritás módosítását egy vagy két programra korlátozza, akkor semmiféle problémával nem kell szembenéznie. De ha ezt sok folyamatnál teszi, akkor a rendszer lefagyásához vagy összeomlásához vezethet, mivel az erőforrásokat el kell terelni az alapvető rendszerfolyamatoktól.
Hogyan állíthatok be véglegesen prioritást a Windows 11 rendszerben?
Egy program prioritási szintjének végleges beállításához harmadik féltől származó alkalmazást kell igénybe vennie, például a Process Hackert.
Reméljük, hogy a Feladatkezelővel sikerült megváltoztatnia egy folyamat prioritását. Óvatosan, mielőtt a végére érnénk: csak a lehető legkevesebb program prioritási szintjét módosítsa, és soha ne állítsa be a prioritást a valós idejű szintre. Minden más esetében az alapértelmezett prioritási beállítások a megfelelőek.