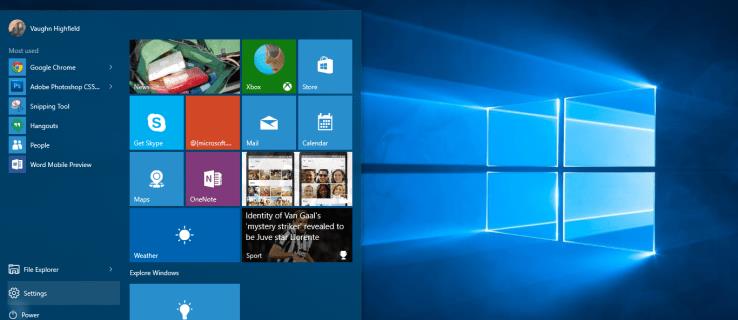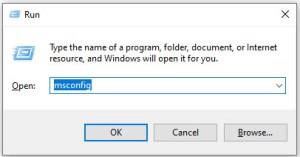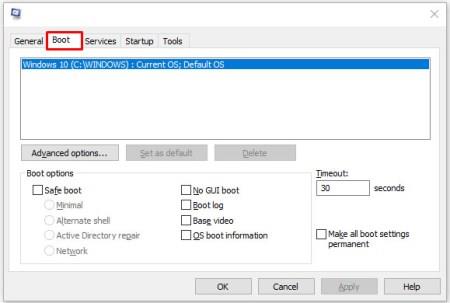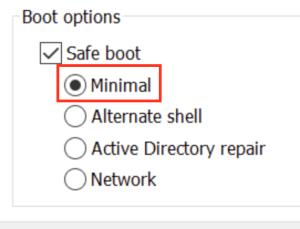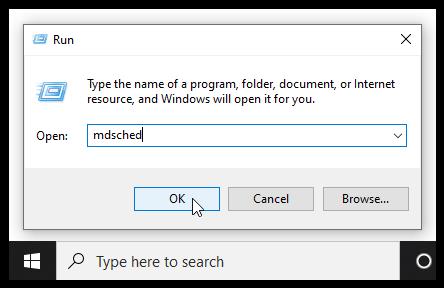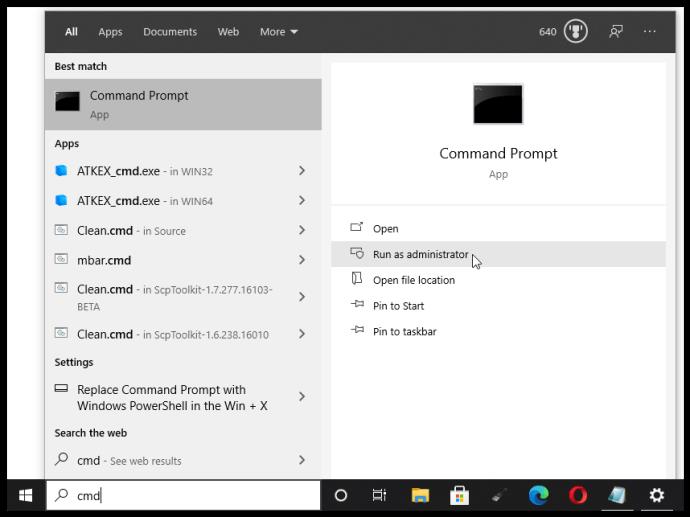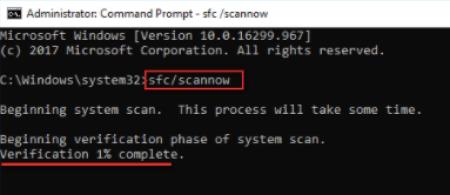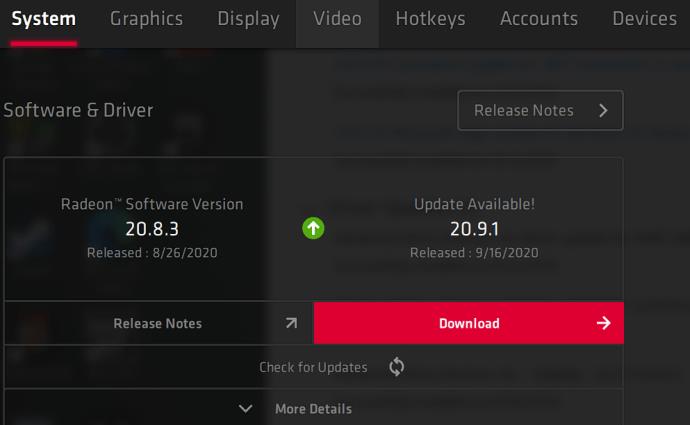A „Memory_Management” az egyik leghaszontalanabb kifejezés, amelyet a Microsoft javasol, ha a Windows 10 futtatása közben BSOD (Blue Screen of Death) hibába ütközik. Hogyan lehet megoldani a memóriakezelési problémát?
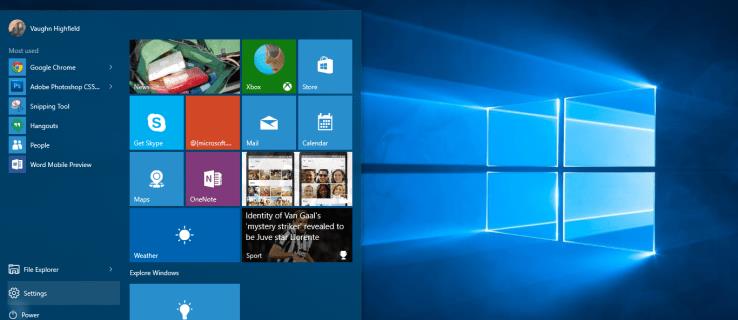
A számítógépes probléma megoldásának első lépése a probléma forrásának elkülönítése, hogy tudja, mit kell javítani. A Windows baljós hibái miatt nehéz lehet tudni, hol kezdjem. Az alapvető hibaelhárítás elengedhetetlen a memóriakezelési hiba megtalálásához. Íme, mit tehet ennek javítása érdekében.
1. Futtassa a Windows 10 rendszert csökkentett módban a memóriakezelési hiba megoldásához
Az első dolog, amit meg kell tennie, a Windows 10 csökkentett módban történő elindítása. Ez a művelet csak alapvető illesztőprogramokkal indítja el az operációs rendszert, és lehetővé teszi annak ellenőrzését, hogy továbbra is megjelenik-e a BSOD memóriakezelési hiba. Ez lényegében minden olyan folyamatot leállít, amelyre a számítógépnek nincs szüksége.
Ha a memóriakezelési hiba megszűnik, akkor tudni fogja, hogy nem hardverről van szó, hanem valamiről a szoftverben, például egy frissítésben vagy egy illesztőprogramban. Ha a probléma továbbra is fennáll, előfordulhat, hogy ki kell cserélnie néhány hibás hardvert. A rendszer csökkentett módban történő indításához kövesse az alábbi lépéseket.
- Használja a Win + R billentyűparancsot, írja be az msconfig parancsot, majd nyomja meg az Enter billentyűt.
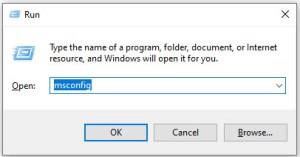
- Érintse meg a Boot fület a képernyő felső részén.
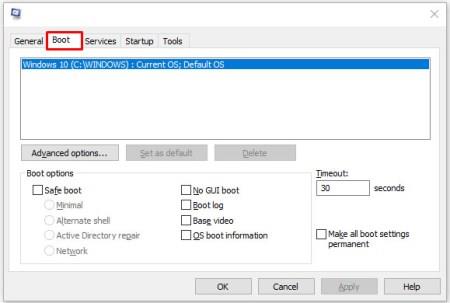
- Válassza a Biztonságos rendszerindítás lehetőséget.

- Válassza a Minimális lehetőséget a rendszerindítási lehetőségek listájából.
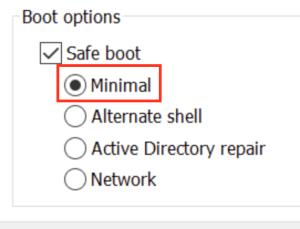
Ismét tegyük fel, hogy csökkentett módban indíthatja el a Windows 10 rendszert. Ebben az esetben először ellenőrizze a rendszernaplókban a hibákkal kapcsolatos legfrissebb bejegyzéseket, majd fontolja meg egy korábbi Windows-frissítés visszaállítását és az összes illesztőprogram újratelepítését.
2. Futtassa a Windows Memóriadiagnosztikát a memóriakezelési hiba kijavításához
A Windows memóriadiagnosztikai eszköze teszteli az SDRAM-ot, és minden talált problémát jelent – ha van ilyen. Ennek a lépésnek a csökkentett módot kell használnia a tapasztalt BSOD-problémák megelőzése érdekében. Ez a követelmény azonban azután érvényes, hogy a fenti 1. lépéssel megerősítette, hogy számítógépe megfelelően működött csökkentett módban.
- Nyomja meg a Windows + R billentyűkombinációt, és írja be az „ mdsched ”, majd nyomja meg az Enter billentyűt , vagy kattintson az OK gombra.
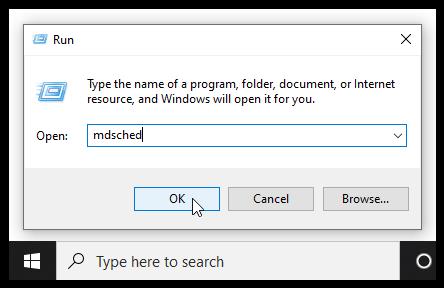
- Válassza az Újraindítás most lehetőséget , ellenőrizze a problémákat, és futtassa az SDRAM- problémák ellenőrzését .

Újraindításkor kap egy jelentést, amely tájékoztatja Önt, ha memóriaproblémája van.
Ahogy a neve is sugallja, a memóriakezelési hiba a számítógép memóriájával kapcsolatos, ami a telepített RAM fizikai problémája lehet. A Windows Memóriadiagnosztikai eszköze segíthet felderíteni, hogy ez-e a probléma gyökere.

Amikor a Windows újraindul, jelzi, ha valami nincs rendben a memóriájával. Ha probléma merül fel, cserélje ki a RAM-ot, vagy küldje el javításra a számítógépet, ha garanciális.
3. Futtassa az SFC Scanner programot a memóriakezelési hibák kijavításához
Az SFC Scanner egy Microsoft-eszköz a rendszerrel kapcsolatos különféle problémák észlelésére, és úgy tűnik, hogy futtatása megoldotta néhány ember memóriakezelési problémáit. Ezt a lépést szintén csökkentett módban kell végrehajtani, mint a fenti 1. és 2. lépésben.
- A Cortana keresősávjába írja be a „cmd” parancsot, majd kattintson a „Futtatás rendszergazdaként” parancsra a jobb oldali panelen a parancssorhoz. Ha módosít néhány beállítást, kattintson a jobb gombbal a „Start menüre” a Parancssor eléréséhez.
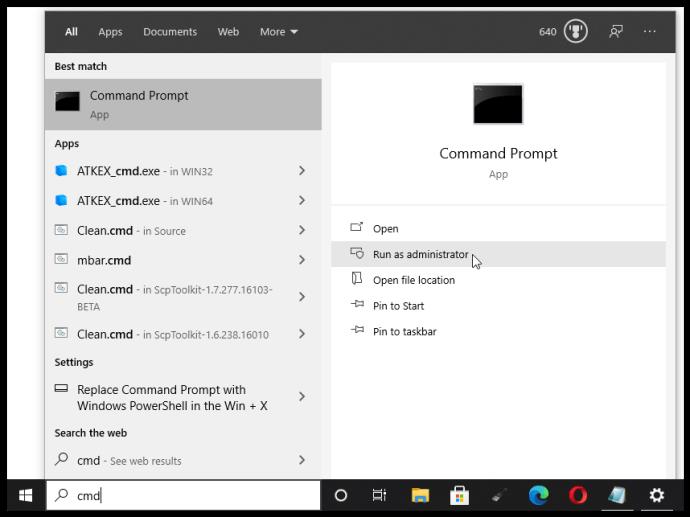
- Miután megnyílik a parancssor, írja be az „sfc/scannow” kifejezést idézőjelek nélkül, és nyomja meg az „Enter” gombot.
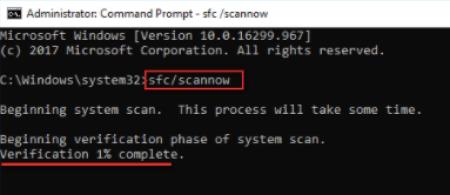
Az SFC Scanner most végigfut a rendszeren, hogy megnézze, talál-e javítandó lemezhibákat. Egyes felhasználók úgy találták, hogy számítógépeik szebben játszanak a teljes vizsgálat után, még akkor is, ha semmit nem találnak.
Megjegyzés: A legjobb, ha két vagy három kört hajt végre, mivel a folyamat nem mindig észlel semmit vagy mindent az első próbálkozásra.
4. Keressen olyan szoftverproblémákat, amelyek memóriakezelési hibákat okoznak
A szoftverproblémák feltárása kissé nehezebb. Ennek ellenére, ha a memóriakezelési hiba viszonylag új jelenség, megpróbálhatja visszavonni néhány legutóbbi szoftvertelepítést, hogy megnézze, megoldja-e a problémát.
Egyes szoftverek gyakran kapcsolódnak memóriakezelési hibákhoz. Megpróbálhatja az újabb szoftverek letiltását és újraengedélyezését, hogy megnézze, ez javítja-e a BSOD-t, vagy teljesen újratöltheti a Windows 10-et (bár ez egy nukleáris lehetőség).
Egy szoftverhiba vagy akár egy sérült fájl elkülönítése és kijavítása eltarthat egy ideig, de minden bizonnyal megéri, ha nem biztos abban, hogy hardverhibát tapasztal.
5. Frissítse a grafikus kártya illesztőprogramjait, hogy megoldja a memóriakezelési hibákat
A Windows 10-ben található „memóriakezelési hiba” egyik leggyakoribb oka az elavult vagy törött grafikus kártya-illesztőprogram. Ennek a forgatókönyvnek van értelme, különösen azért, mert a grafikus kártyának is van memóriája. Ha nem a legújabb verziót futtatja, próbálja meg a frissítések telepítését.
Ha már telepítve van a legfrissebb illesztőprogram, próbálkozzon az „eltávolítás/újratelepítés” módszerrel. Néha egy illesztőprogram elromlik vagy megsérül, de észrevétlen marad. A szükséges illesztőprogramok természetesen a grafikus kártyától függenek.
A Windows 10 meg tudja mondani, hogy mi van a rendszerében, de valószínűleg az Intel grafikus kártyája, vagy valami az Nvidia vagy az AMD terméke. A külső videokártyák több memóriával rendelkeznek, mint a beépített grafikus kártyáknak, és hajlamosabbak a túlmelegedésre.
Látogassa meg a gyártó webhelyét, és töltse le a frissítéseket, hogy a rendszer újra megfelelően működjön.
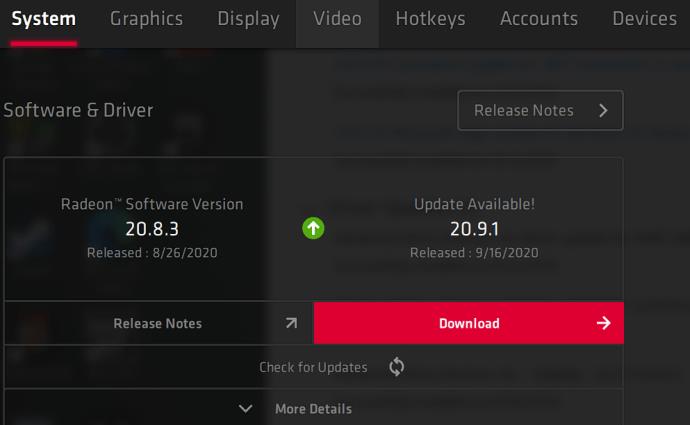
6. A memóriakezelési probléma megoldásához frissítse számítógépe hardverét
A hibaelhárítási kalandok eredményétől függően előfordulhat, hogy ideje frissíteni a rendszer néhány hardverét. A szoftver és a számítógépes technológia fejlődésével a hardverigények is növekednek.
Mielőtt rohanna új hardver vásárlására, győződjön meg arról, hogy minden a tokban található. Lehet, hogy nemrégiben áthelyezte a gépet, és egy hardver kilazult, vagy az alkatrészei piszkosak, és alapos tisztítást igényelnek.

Memória kezelve
Legyen szó egy Ön által épített gépről, vagy olyanról, amelyre lejár a garancia, valószínűleg itt az ideje, hogy új alkatrészek után nézzen a számítógép újraindításához. A régebbi eszközök gyakran nem kompatibilisek az operációs rendszer újabb verzióival és a PC-komponensekkel. Lehetséges, hogy új grafikus kártyára van szükség, vagy több RAM-ra van szüksége. Ha a fentiek mindegyikét kipróbálta, és a probléma továbbra is fennáll, valószínűleg hardverrel kapcsolatos.