Egyszerű változtatások a Windows számítógép gyorsabb indításához

A nem szükséges alkalmazások kikapcsolása a leghatékonyabb módja annak, hogy a Windows számítógép gyorsabban induljon.
A McAfee egykor a legnépszerűbb vírusirtó megoldások közé tartozott a piacon. De az évek során igencsak hírhedtté vált a Windows-felhasználók körében, és köztudottan rengeteg felugró ablakkal és értesítéssel spam a felhasználókat .
Igaz, ezek közül néhány jogszerű értesítés, amely figyelmet igényel a víruskereséssel és az eszközbiztonsággal kapcsolatban . De sok mindent összekevernek az előfizetés megújításáról szóló értesítésekkel és a kifejezetten reklámokkal is . És ez nem a legkevésbé! Még egy online átverés is terjed, amely McAfee-előfizetés megújítási üzenetnek álcázza magát.
Mindezekkel a potenciálisan veszélyes felugró ablakokkal a McAfee fájdalmas alkalmazássá válhat a számítógépén. De még nem kell elengedned. Számos módja van az M-shield ikonjelvényt viselő különböző típusú felugró ablakok és értesítések letiltására. Itt van minden, amit tudnia kell a McAfee előugró ablakainak leállításáról Windows 11 rendszeren, valamint a rosszindulatú online értesítések elkerüléséről.
Kapcsolódó: A Windows Defender bekapcsolása a Windows 11 rendszerben
Az előugró ablakok és értesítések letiltása a McAfee alkalmazásban [4 tennivaló]
Ahogy a McAfee felhasználói már tudják, a McAfee felugró ablakait és értesítéseit nehéz teljesen figyelmen kívül hagyni vagy letiltani. Ennek az az oka, hogy nem csak egyfajta értesítés létezik. Ebben a részben lépésenkénti útmutatót adunk ezek mindegyikének letiltásához, így nem marad más út a McAfee alkalmazás számára.
1. Kapcsolja ki a tűzfal figyelmeztetéseket a McAfee alkalmazásban
Ha a tűzfal ki van kapcsolva, a McAfee időnként emlékeztetni fogja, hogy kapcsolja be újra. A következőképpen állíthatja le ezeket az értesítéseket:
Nyissa meg a McAfee alkalmazást. Ezután kattintson a fogaskerék ikonra a bal alsó sarokban.
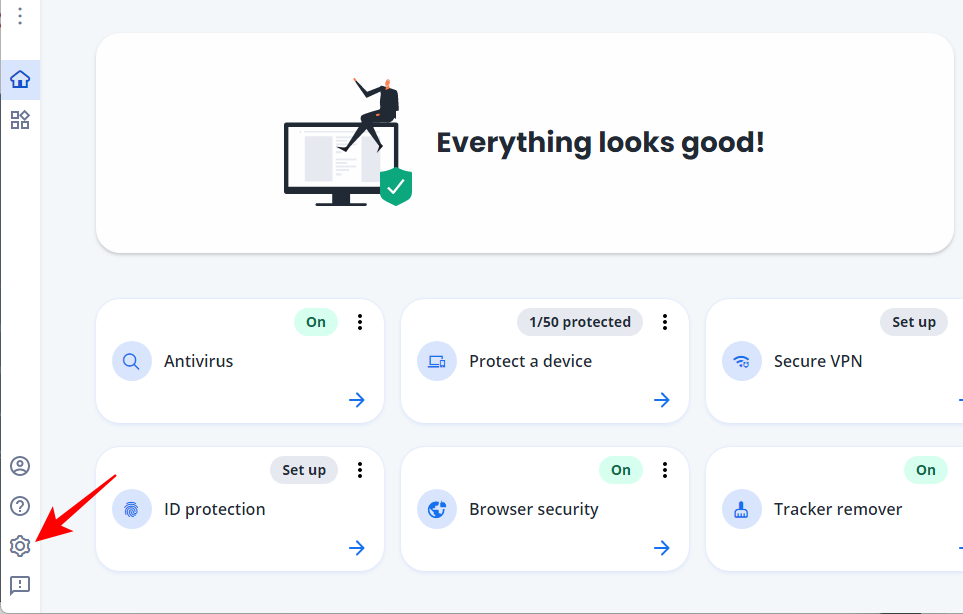
Válassza a Beállítások lehetőséget .
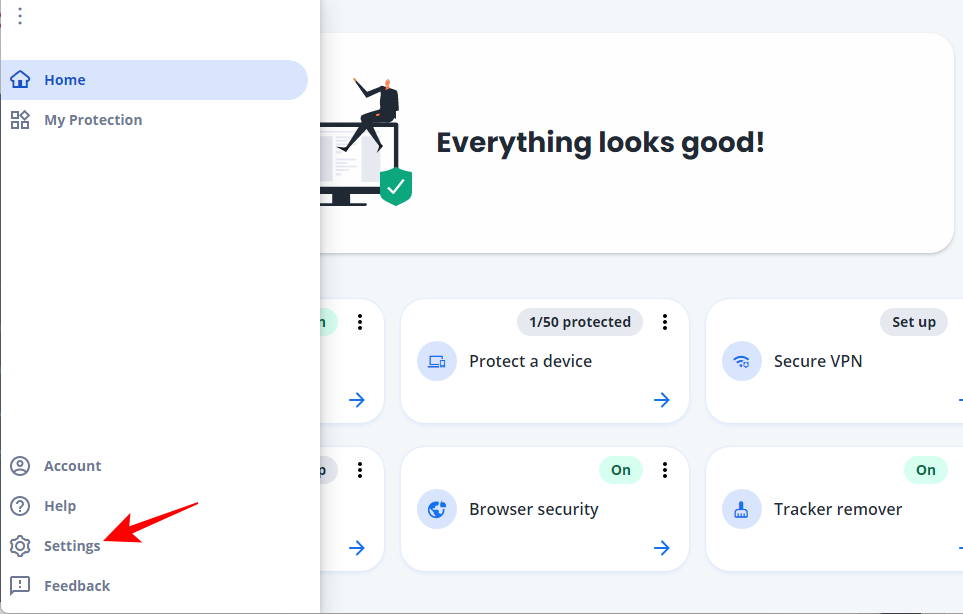
Kattintson az Általános beállítások és figyelmeztetések elemre .
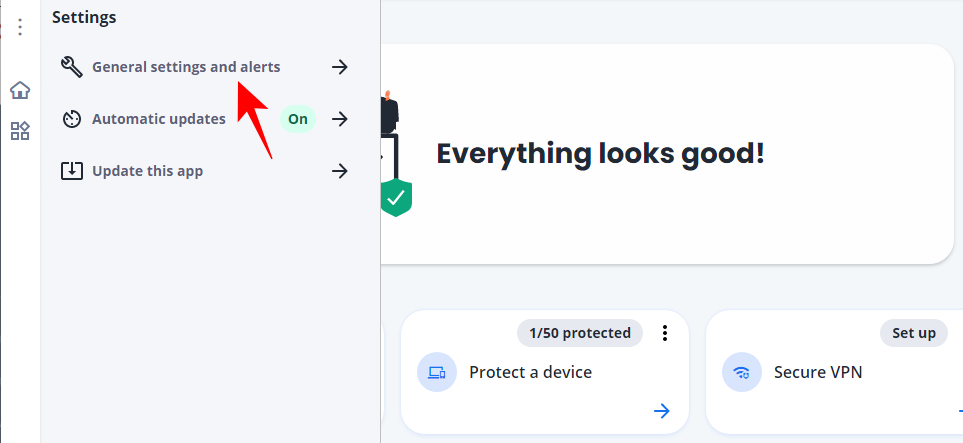
Kattintson a Védelmi figyelmeztetések elemre a kibontásához.
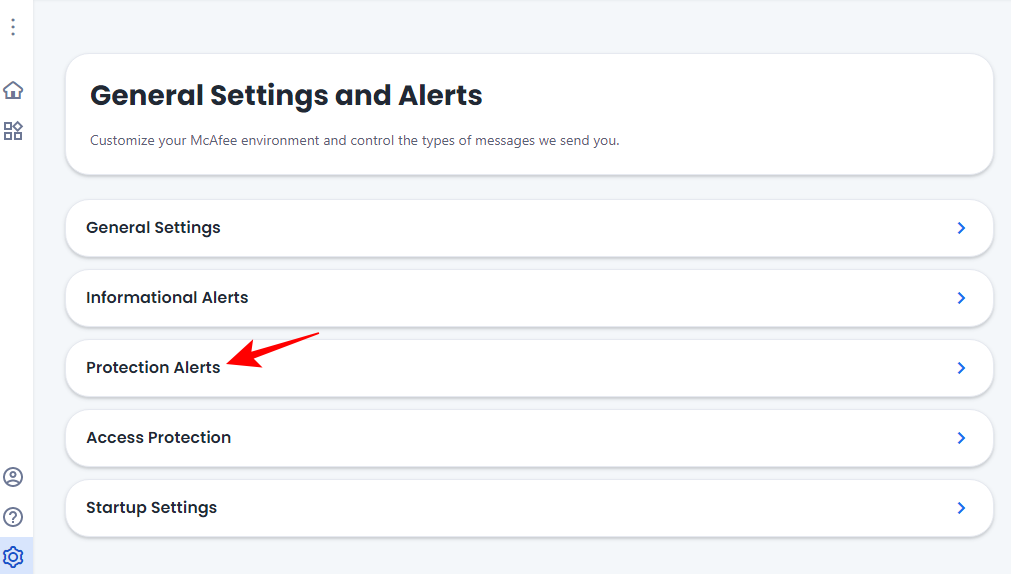
Jelölje be a Ne mutasson figyelmeztetést, ha a tűzfal ki van kapcsolva jelölőnégyzetet .
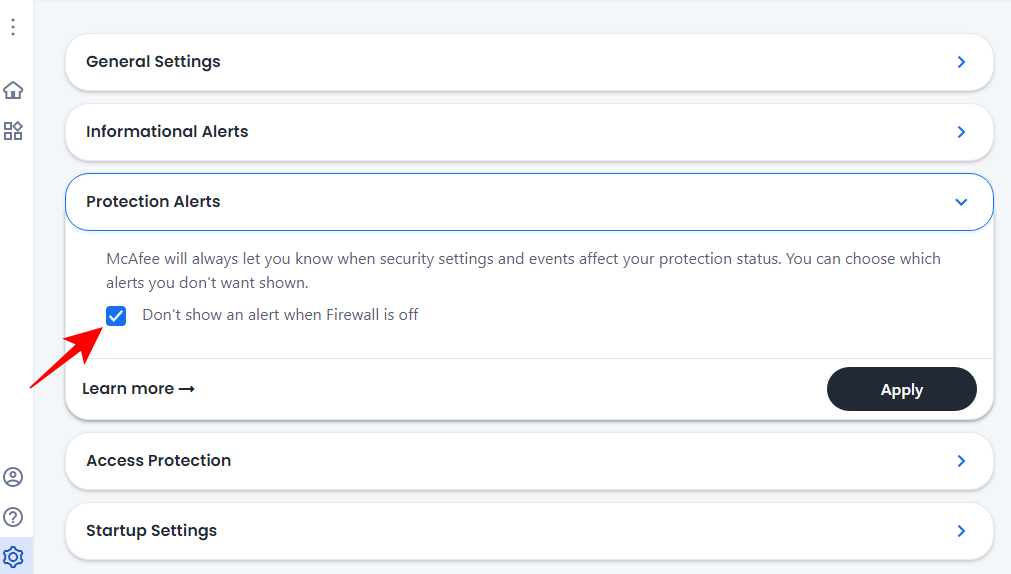
Ezután kattintson az Alkalmaz gombra .
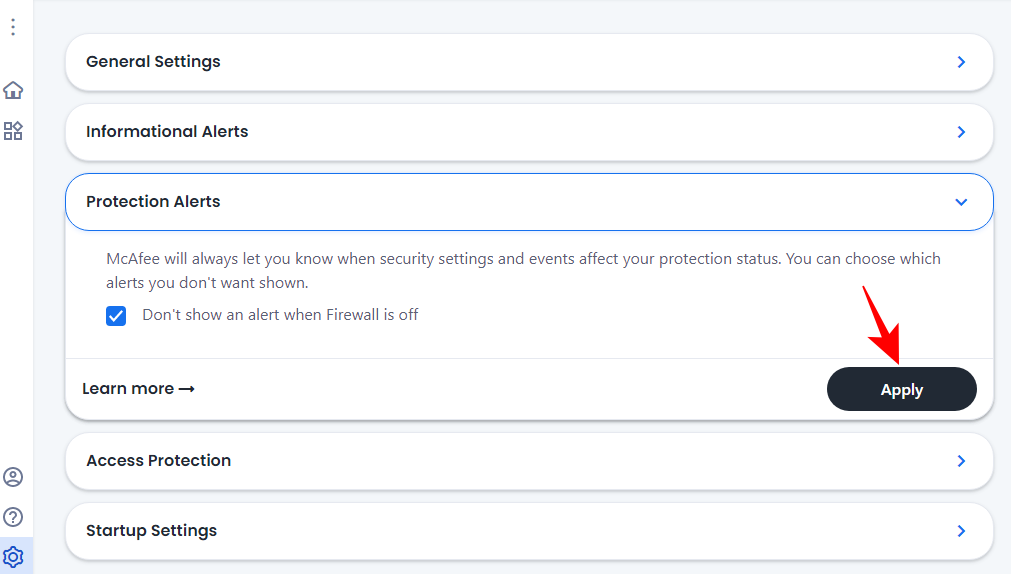
Ez eggyel kevesebb értesítést fog kapni a McAfee-től.
Kapcsolódó: A McAfee eltávolítása Windows 11 rendszeren [5 módszer]
2. Kapcsolja ki az információs figyelmeztetéseket
A rendszereseményekről szóló figyelmeztetések minden víruskereső program szerves részét képezik. A dolgok azonban kicsúszhatnak, ha minden alkalommal felbukkannak, amikor egy program az internethez próbál csatlakozni, még az Ön által telepített programok is. A következőképpen kapcsolhatja ki az információs figyelmeztetéseket a McAfee-n:
Nyissa meg a McAfee alkalmazást, és lépjen az „Általános beállítások és riasztások” elemre, ahogy az előbb látható.
Most kattintson az Információs figyelmeztetések elemre a kibontásához.
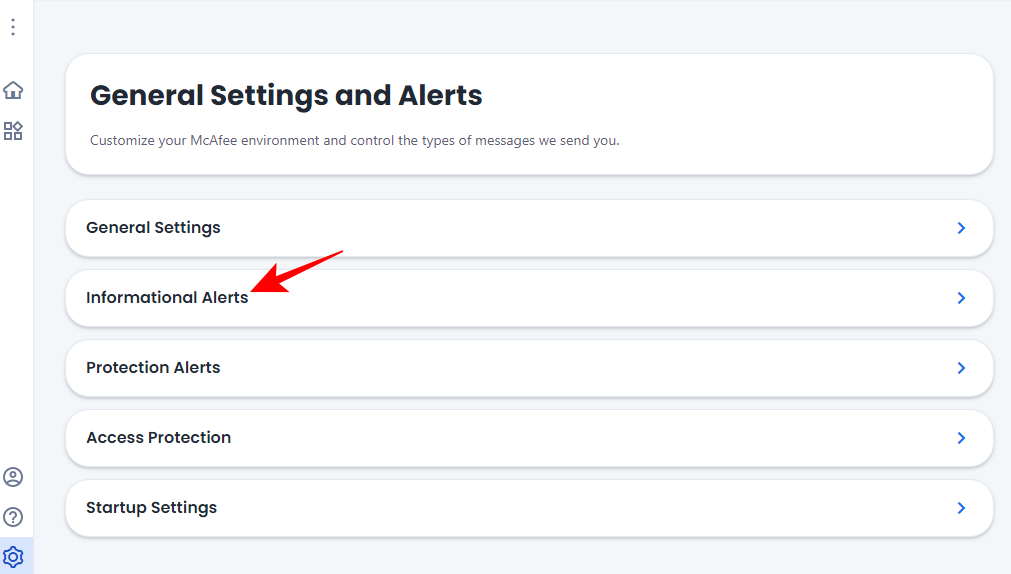
Itt győződjön meg arról, hogy az „Információs figyelmeztetések megjelenítése…” opciók nincsenek bejelölve.
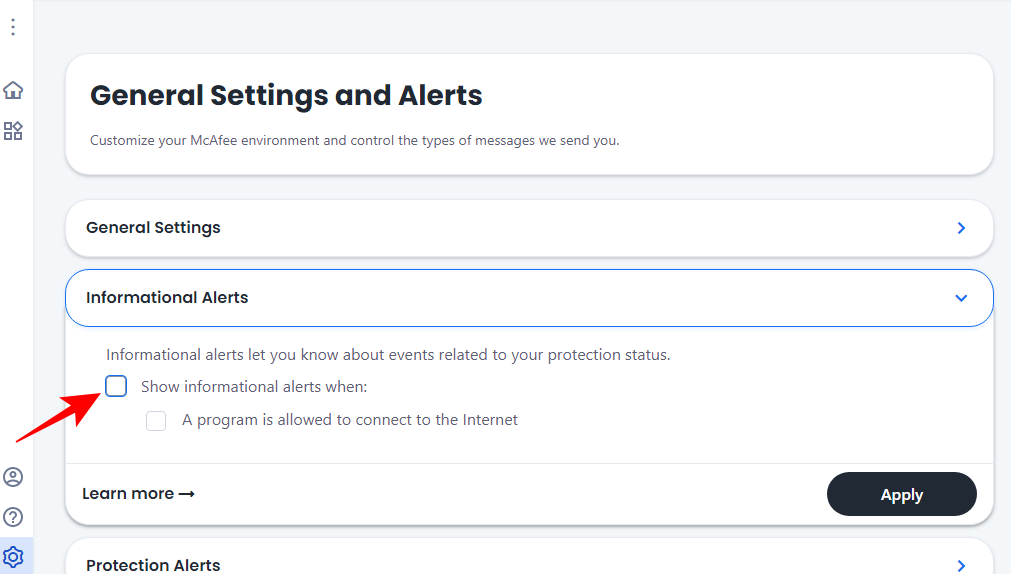
Kattintson az Alkalmaz gombra , ha van.
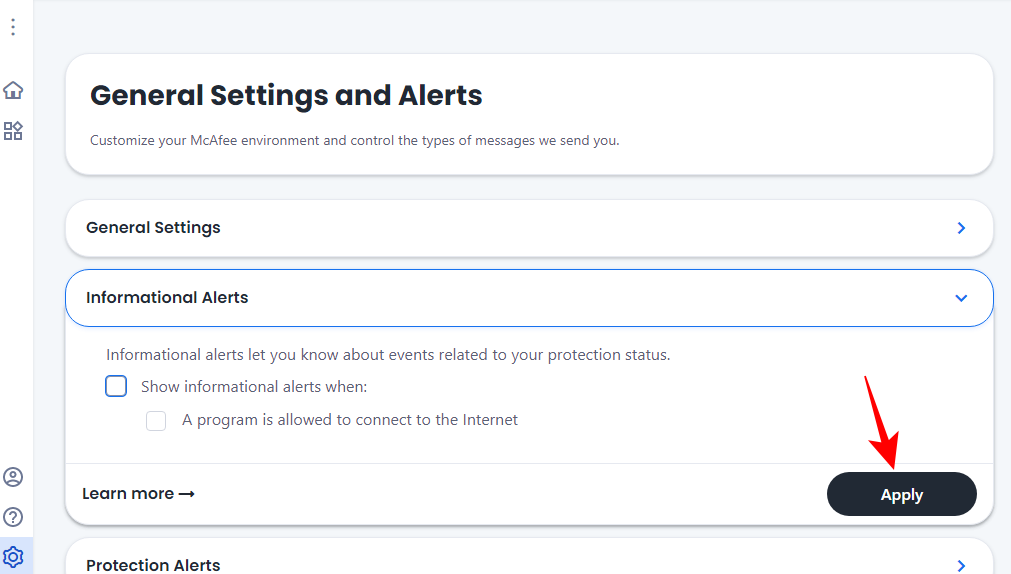
3. Tiltsa le a frissítési értesítéseket
Alapértelmezés szerint a McAfee alkalmazás automatikusan letölti és telepíti a frissítéseket. De ha értesítést kap, amikor frissítések állnak rendelkezésre a telepítéshez, ennek oka lehet a beállítás változása. Így konfigurálhatja a McAfee-t úgy, hogy ne kapjon frissítési értesítéseket:
Nyissa meg a McAfee beállításait a fent látható módon. Ezután kattintson az Automatikus frissítések elemre .
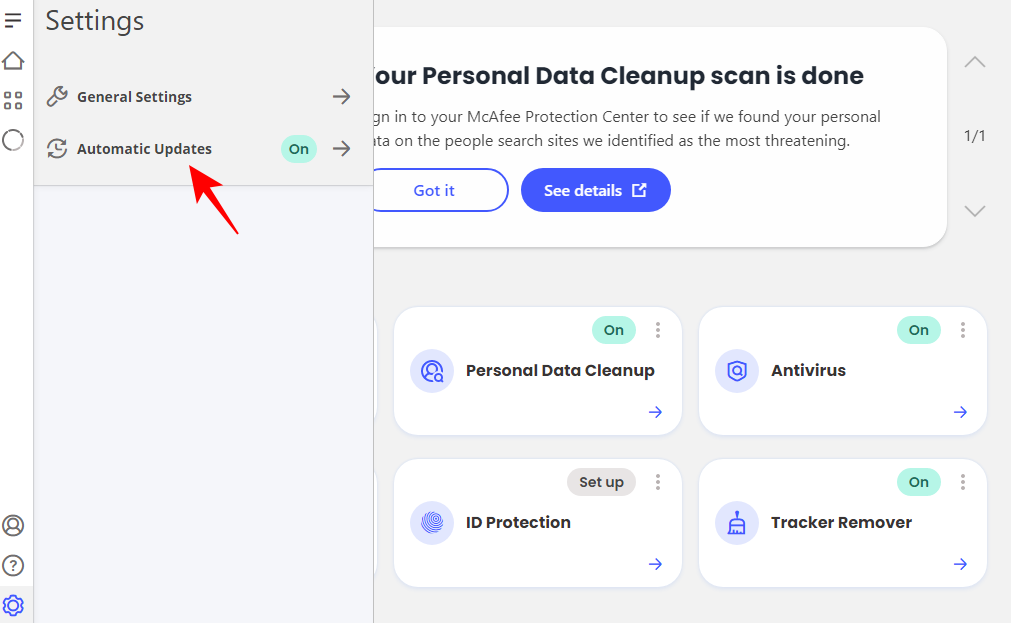
Itt győződjön meg arról, hogy a frissítések automatikus letöltése és telepítése lehetőség be van jelölve.
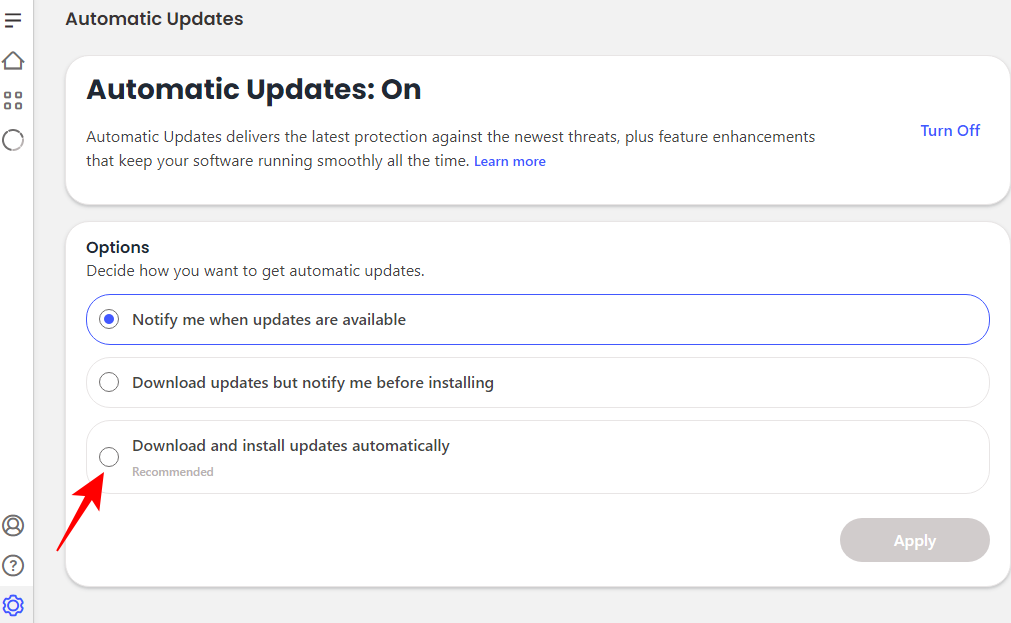
Ezután kattintson az Alkalmaz gombra .
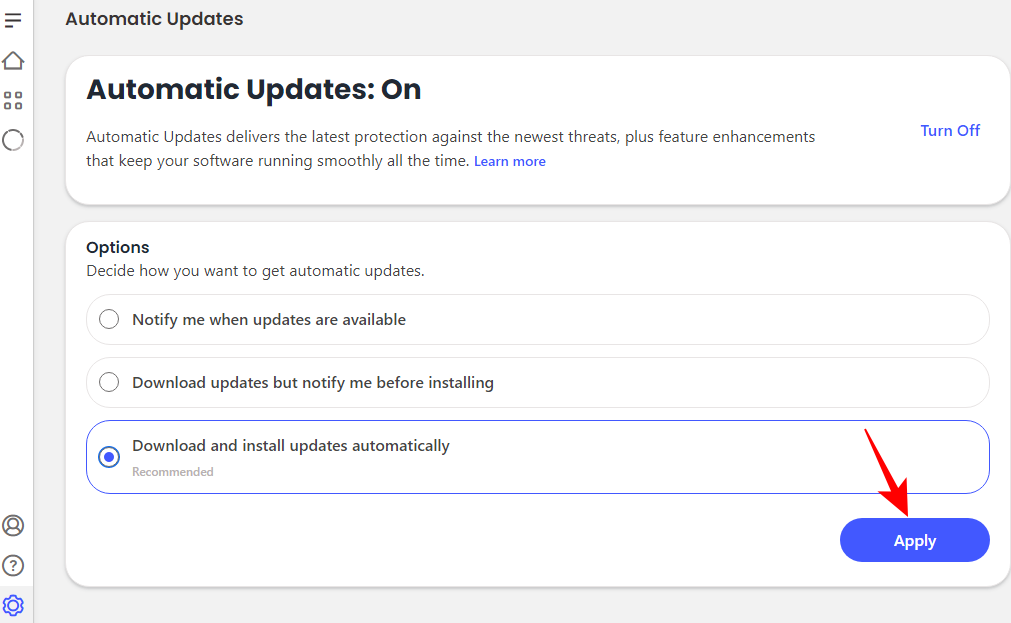
Alternatív megoldásként teljesen kikapcsolhatja az automatikus frissítéseket a tetején található Kikapcsolás lehetőségre kattintva.
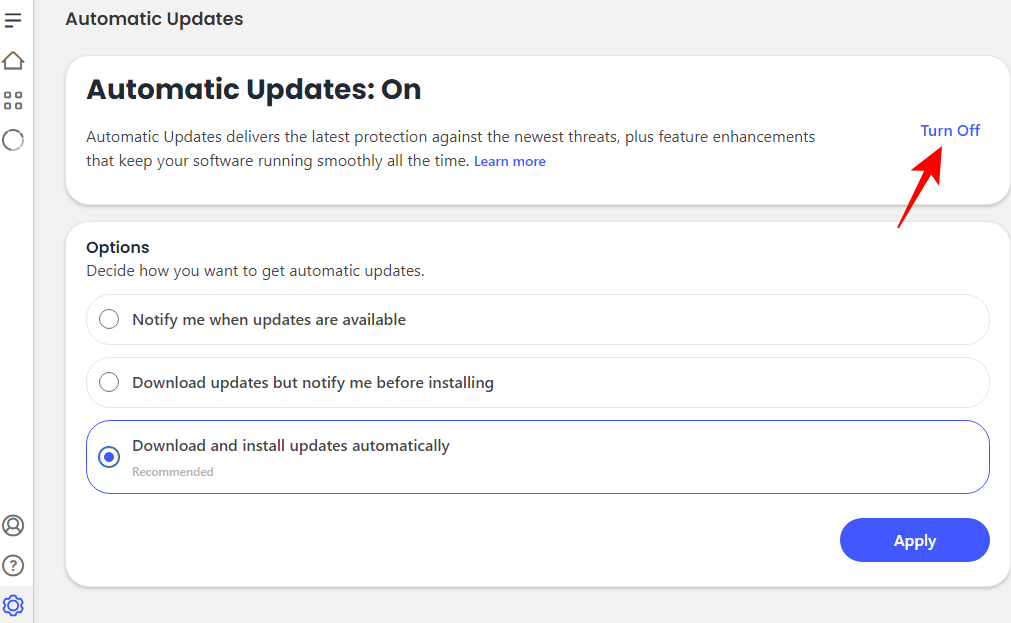
4. Távolítsa el a McAfee WebAdvisor bővítményt
A McAfee szoftvercsomag telepíti a McAfee WebAdvisor bővítményt a böngészőkhöz is. Ha az előugró ablakok a böngészőből jelennek meg, akkor ezt a WebAdvisor bővítményt okolhatja. A következőképpen távolíthatja el:
Nyissa meg a Chrome-ot. Ezután kattintson a címsor jobb oldalán található puzzle-darab (kiterjesztés) ikonra.
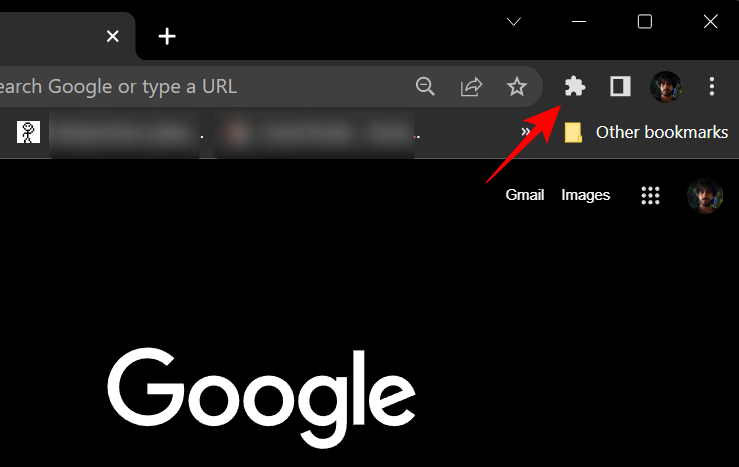
Itt kattintson a McAfee WebAdvisor melletti hárompontos ikonra .
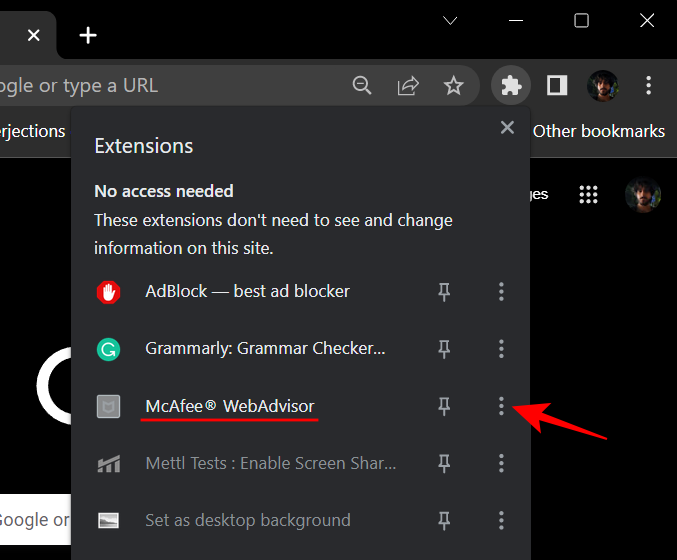
Ezután kattintson az Eltávolítás a Chrome-ból elemre .
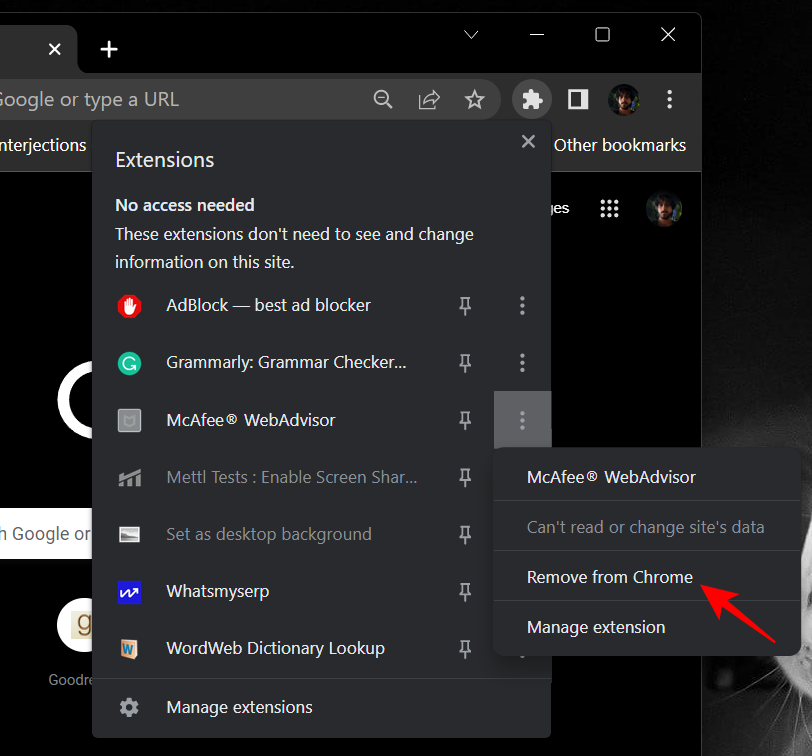
Amikor a rendszer kéri, kattintson az Eltávolítás gombra .
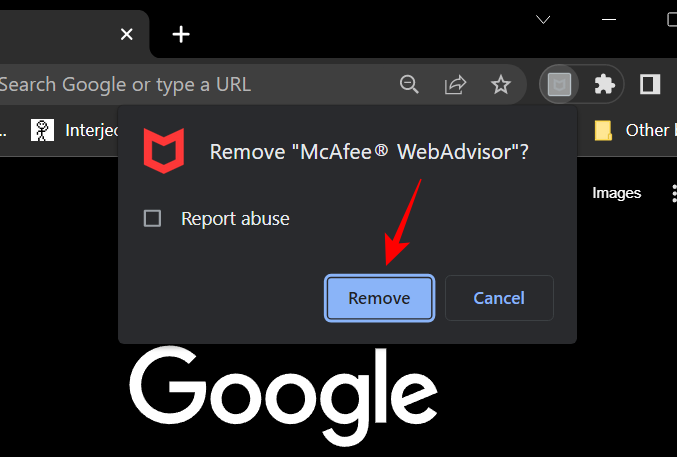
És ehhez hasonlóan eltávolította volna a WebAdvisor bővítményt az előugró ablakok megjelenítéséből.
Mi a teendő, ha a McAfee előugró ablakai és értesítései továbbra is fennállnak? [4 megoldás]
Ha a McAfee továbbra is előugró ablakokat és értesítéseket jelenít meg, érdemes megfontolni a teljes eltávolítását. Az általa nyújtott biztonság és védelem ellenére a McAfee jól ismert, mint egy ragadós alkalmazás, amely mélyen beágyazódik a rendszerbe, és áthatolhatatlan lehet a tisztítással szemben. A McAfee normál eltávolítása, majd az MCPR eszköz használata azonban segíthet a mélyebb eltávolításban. A következőképpen kell eljárni:
1. Távolítsa el a McAfee programot
Nyomja meg Win+Ia Beállítások megnyitásához. Ezután kattintson az Alkalmazások elemre a bal oldali ablaktáblában.
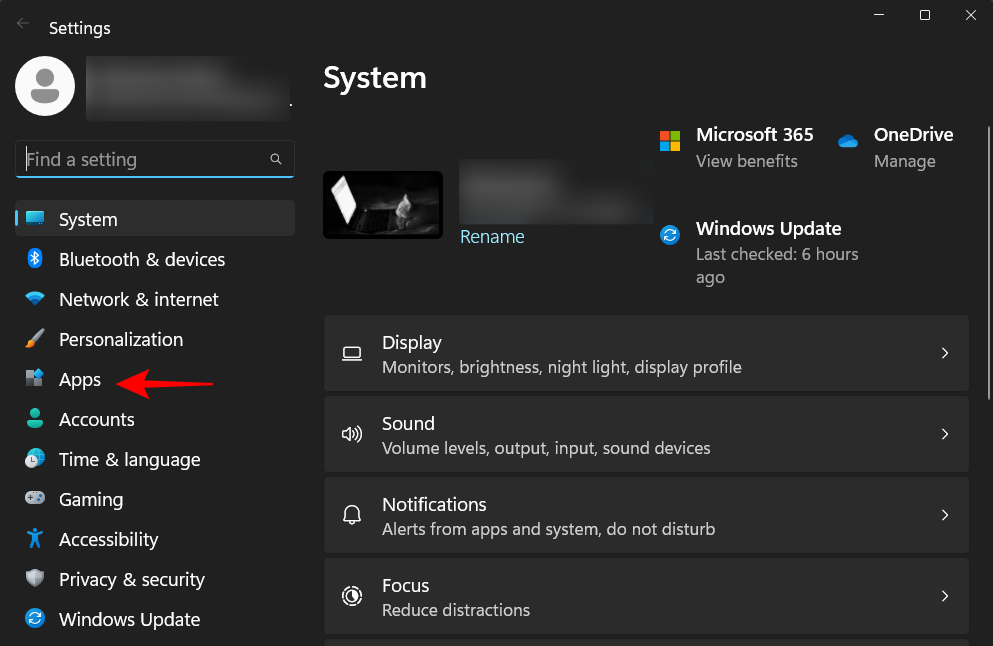
Ezután kattintson a Telepített alkalmazások elemre .
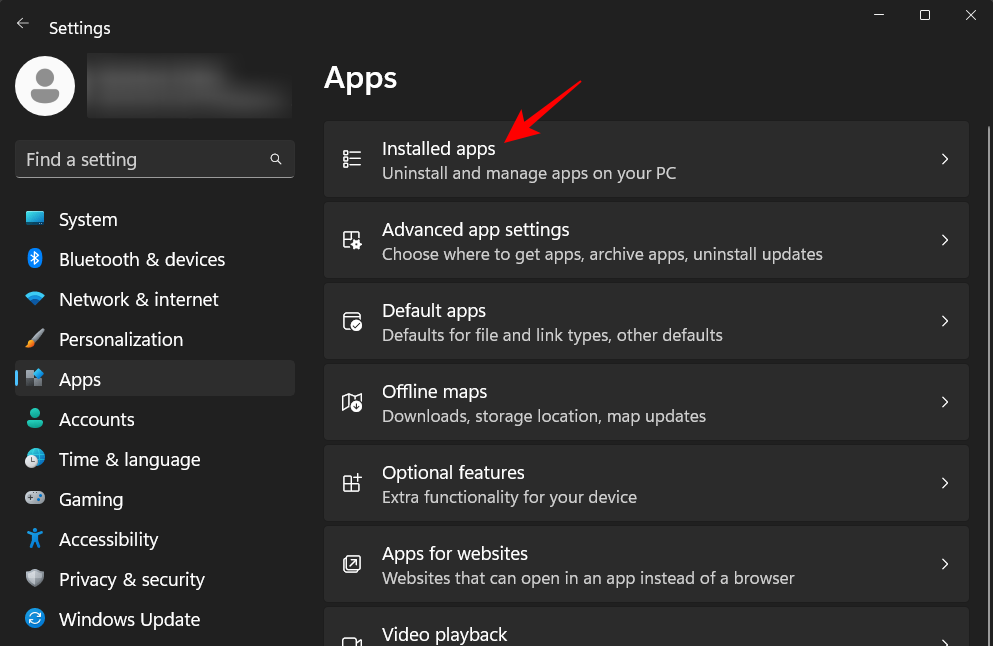
Keresse meg a McAfee-t a listában, és kattintson a tőle jobbra található hárompontos ikonra.
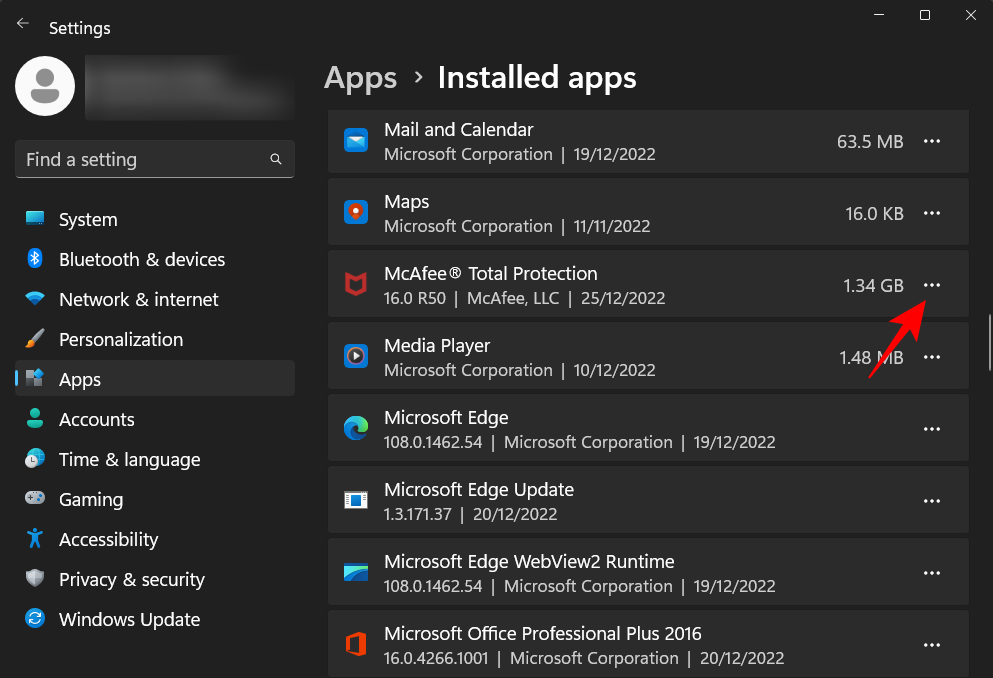
Válassza az Eltávolítás lehetőséget .
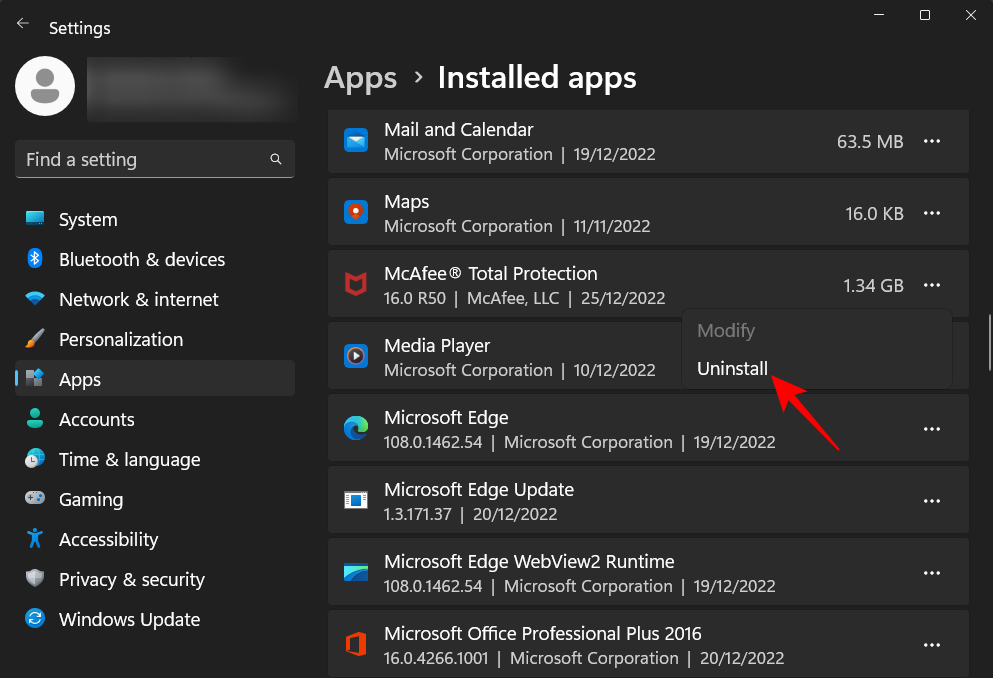
Ezután kattintson újra az Eltávolítás gombra .
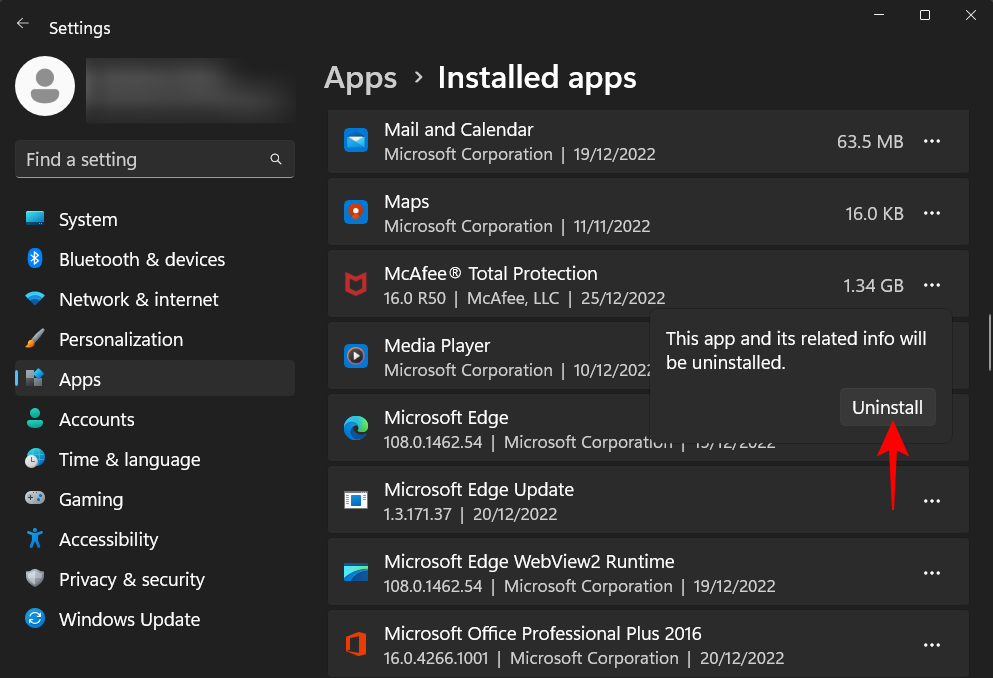
Ezzel megnyílik az eltávolító varázsló. Ellenőrizze a McAfee Total Protection előtt .
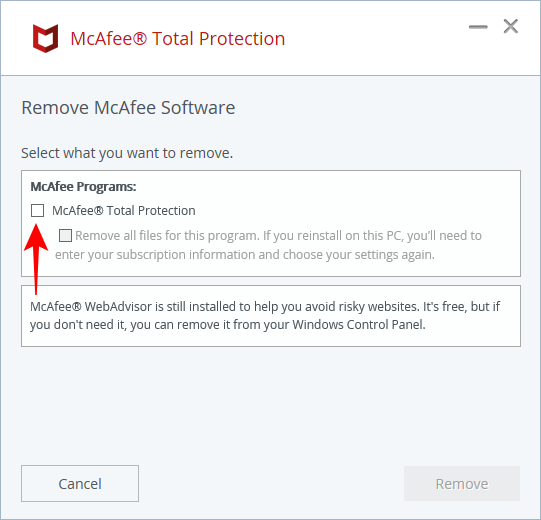
Ezután tegyen egy pipát a program összes fájljának eltávolítása előtt …
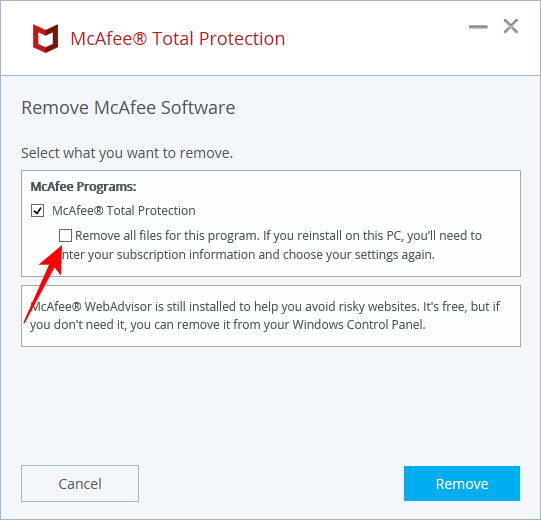
Kattintson az Eltávolítás gombra .
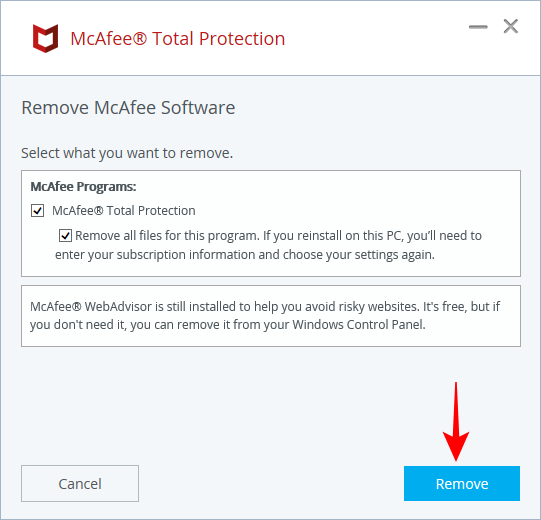
Kattintson ismét az Eltávolítás gombra .
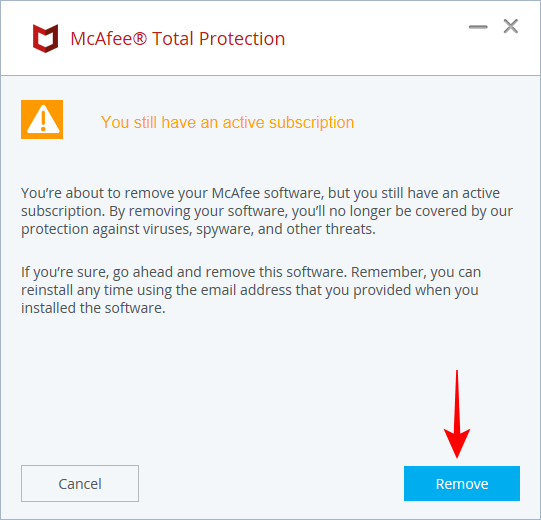
Várja meg, amíg az eltávolítás befejeződik (ez eltarthat egy ideig).
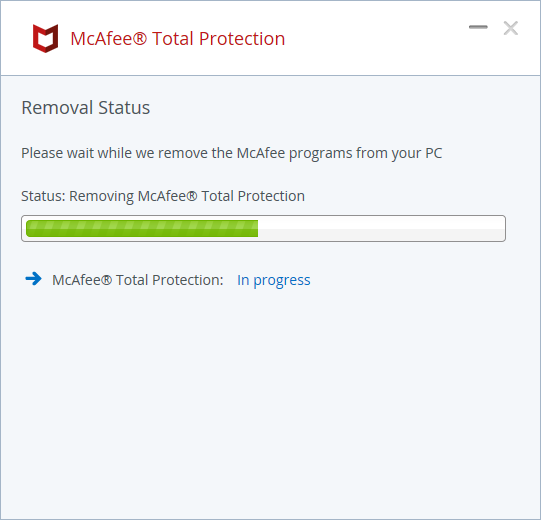
Végül kattintson az Újraindítás most gombra , és indítsa újra a rendszert.
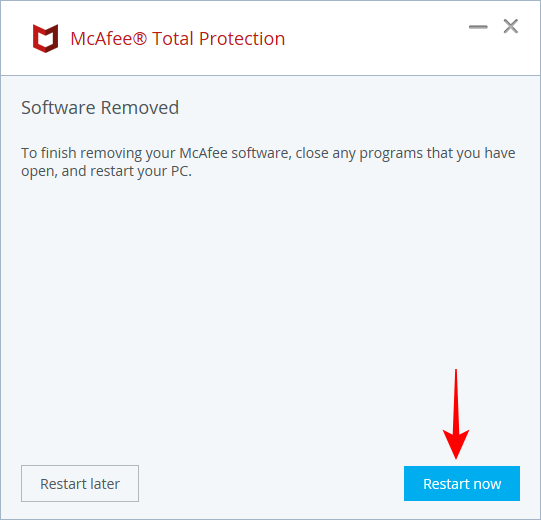
2. Használja a McAfee Consumer Product Removal Tool (MCPR) eszközt.
A McAfee Consumer Product Removal eszköz egy újabb söprést ad a számítógépére, és eltávolítja az esetlegesen hátramaradt összetevőket. Az MCPR eszköz használatának megkezdéséhez kövesse az alábbi lépéseket:
Először töltse le az eszközt erről a McAfee hivatkozásról , és futtassa a programot. Ha megnyílik, kattintson a Tovább gombra .
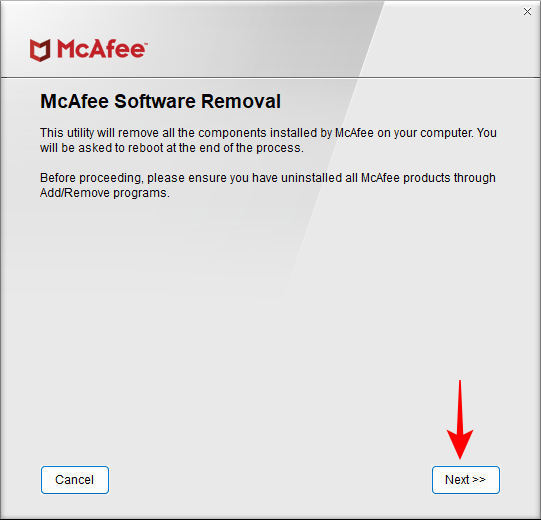
Fogadja el a feltételeket, és kattintson a Tovább gombra .
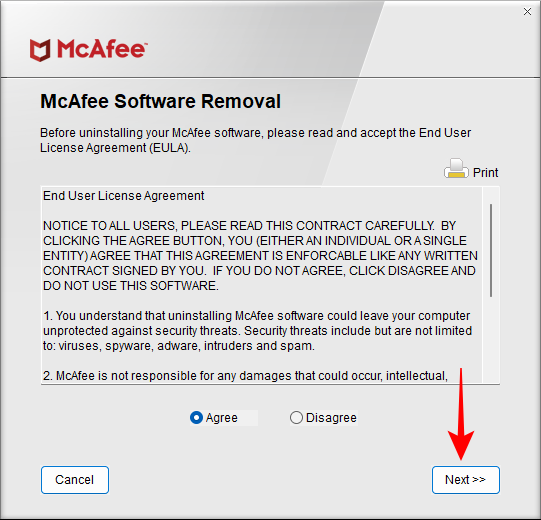
Írja be a biztonsági ellenőrzési karaktereket, és kattintson a Tovább gombra .
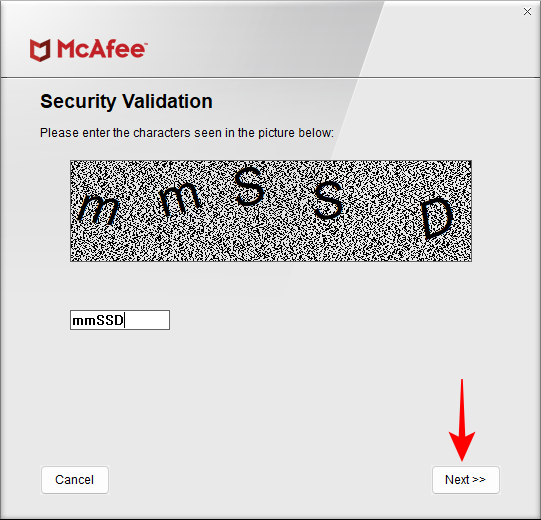
Most várja meg a program eltávolítását.
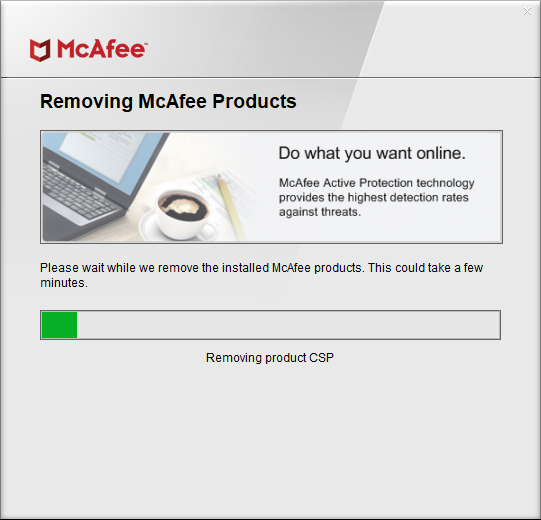
Ha elkészült, kattintson az Újraindítás gombra.
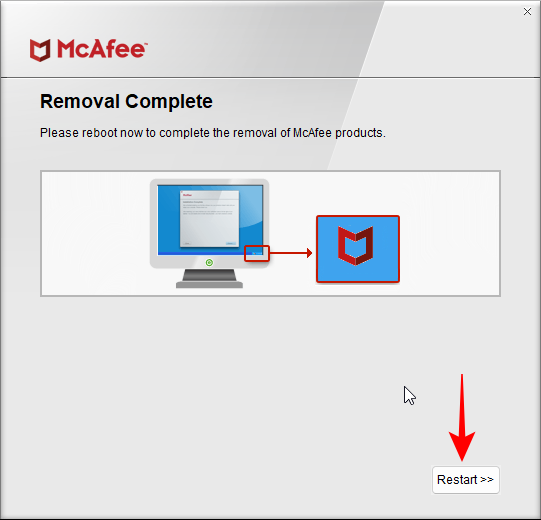
3. Távolítsa el a fennmaradó fájlokat manuálisan
Ez nem egy alternatíva, hanem egy hozzáadott módszer, amelyet manuálisan kell végrehajtania a McAfee azon összetevőinek eltávolításához, amelyekkel az eltávolítók nem törődtek. Itt van, hogyan:
Nyomja meg Win+Ra RUN ablak megnyitásához. Írja be: %appdata% , és nyomja meg az Enter billentyűt.
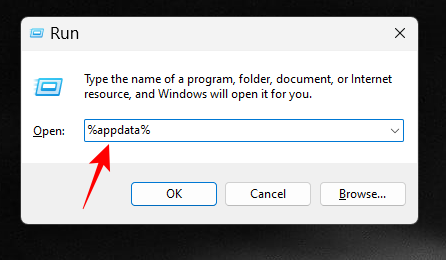
Ezzel megnyílik az AppData mappa. Itt egy McAfee nevű mappát fog látni.
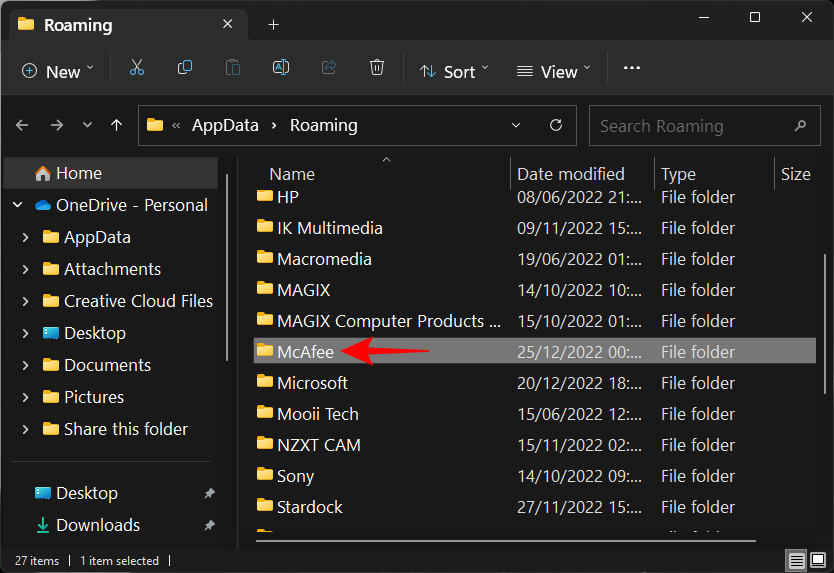
Válassza ki, majd nyomja meg Shift+Deletea gombot, hogy véglegesen kidobja.
4. Győződjön meg arról, hogy a McAfee szolgáltatások le vannak tiltva
Mert találd ki! A McAfee még mindig nem tűnt el teljesen. Szolgáltatásai továbbra is a rendszeren maradnak, bár nem több, mint puszta maradvány. Ennek ellenére jó ellenőrizni, hogy így is maradnak-e. A következőképpen teheti meg:
Nyomja meg a Start gombot, írja be a Services parancsot , és nyissa meg a Szolgáltatások alkalmazást.
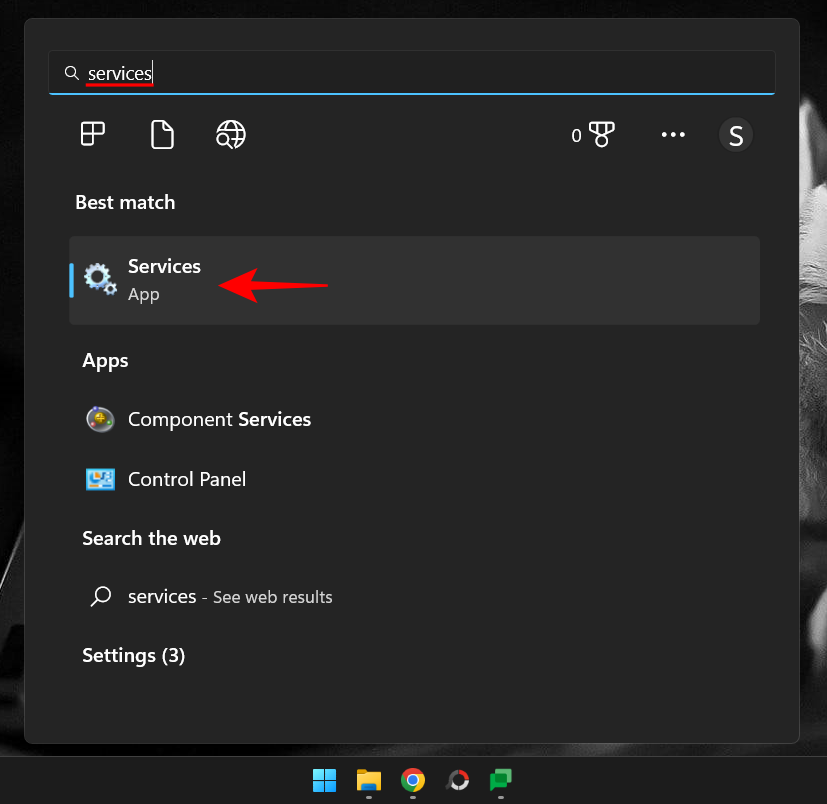
Görgessen lefelé a listán, és megtalálja a McAfee-szolgáltatások fürtjét. A legtöbb esetben a leírásuk a „Nem sikerült elolvasni…” feliratot jelezni, és az állapotuk üres.
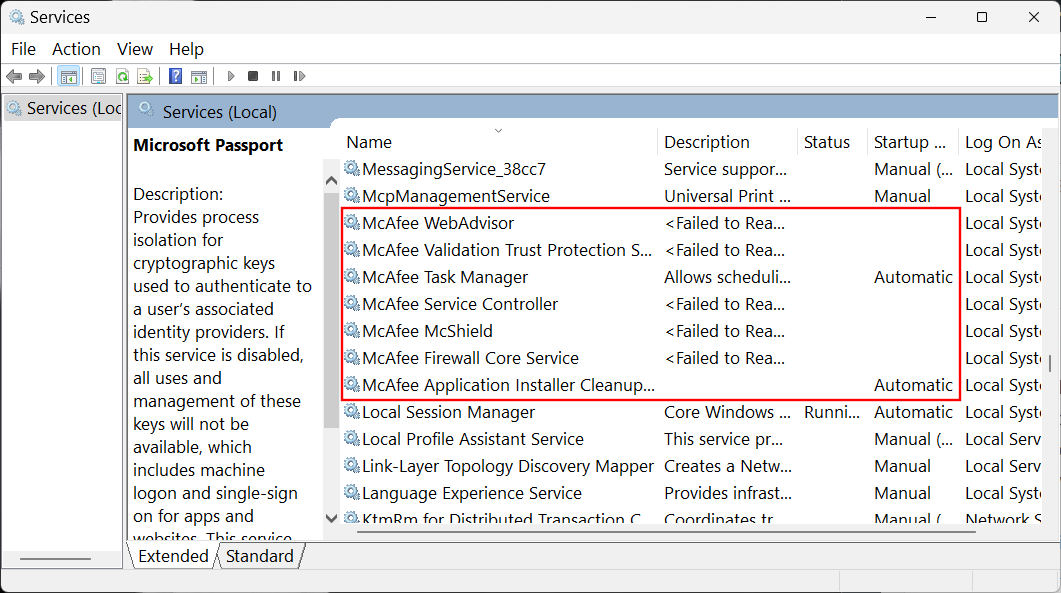
Ez azért van, mert a fájlok, amelyekre támaszkodnak, már nincsenek meg. De lehet, hogy van egy vagy két McAfee-szolgáltatás, amely továbbra is automatikusan fut indításkor. Kattintson duplán rájuk.
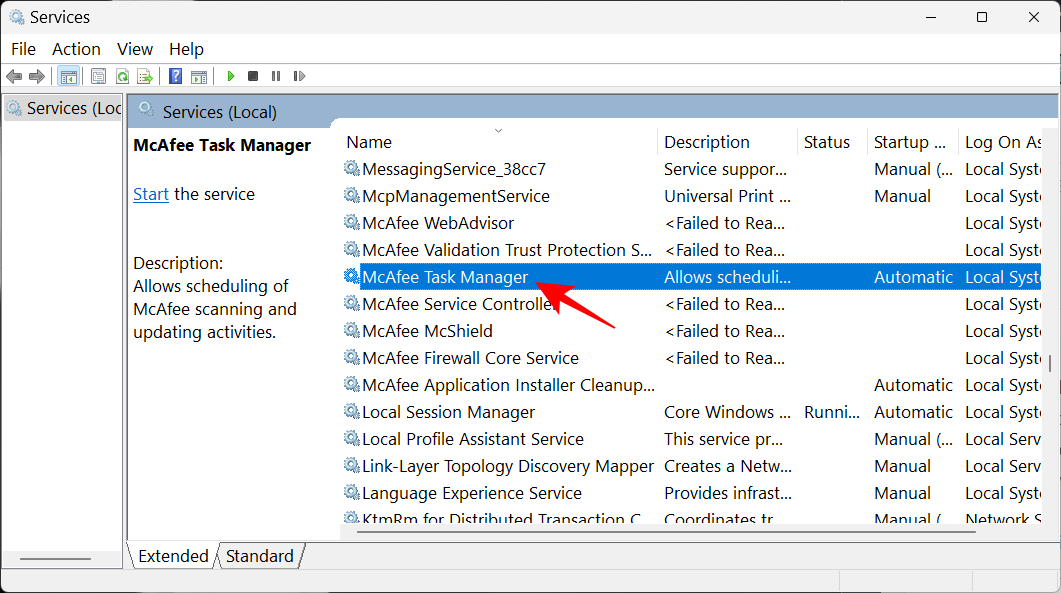
Kattintson az „Indítási típus” melletti legördülő menüre.
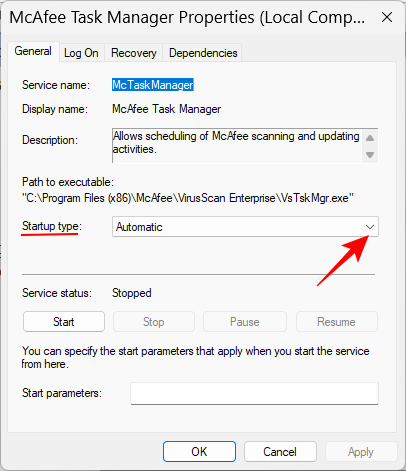
Válassza a Letiltva lehetőséget .
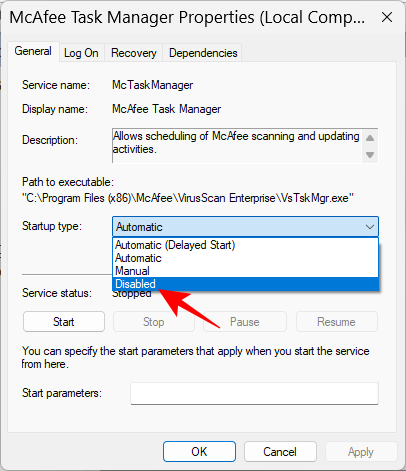
Végül kattintson az OK gombra .
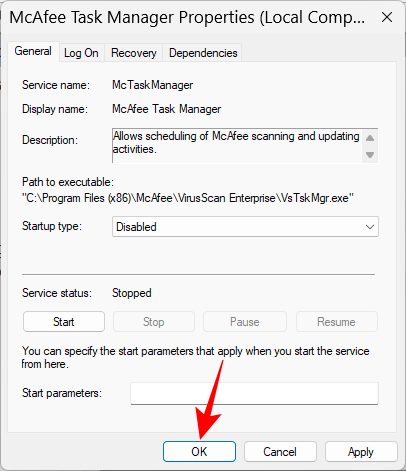
Legyen óvatos a McAfee felbukkanó csalásaival
A McAfee, mint program, nem mindig okolható az M-shield felugró értesítéseiért, amelyeket láthat. Az elmúlt néhány hónapban egy hírhedt McAfee-átverés is forgalomban volt, amely arra szólítja fel, hogy vásároljon vagy újítson meg előfizetést.
Akinek nincs futó előfizetése, az könnyen átverésnek tekintheti. Az előfizetett felhasználók azonban összetéveszthetik a McAfee valódi felugró értesítésével, amely hitelkártya- és fizetési adatait kéri. Ne ess ennek áldozatává.
Ezeket a dolgokat nem olyan nehéz észrevenni. Ha nem vagy aktív előfizető, vagy nincs megnyitva az alkalmazás, vagy ha felugró ablakként találkozunk ezekkel egy nyavalyás weboldalon, akkor nagy valószínűséggel hamisítvány. Az előugró ablakok blokkolásának egyik módja az AdBlocker bővítmény hozzáadása a böngészőhöz.
Adja hozzá az AdBlocker bővítményt a Chrome-hoz
Az AdBlocker egy jól ismert Chrome-bővítmény, amely világszerte több millió felhasználót akadályozott meg abban, hogy ilyen csapdákba essen azáltal, hogy blokkolja a hirdetések és az előugró ablakok megjelenését. A telepítéshez kövesse az alábbi lépéseket:
AdBlock | Chrome-bővítmény linkje
Kövesse a fenti linket, és kattintson a Hozzáadás a Chrome-hoz elemre .
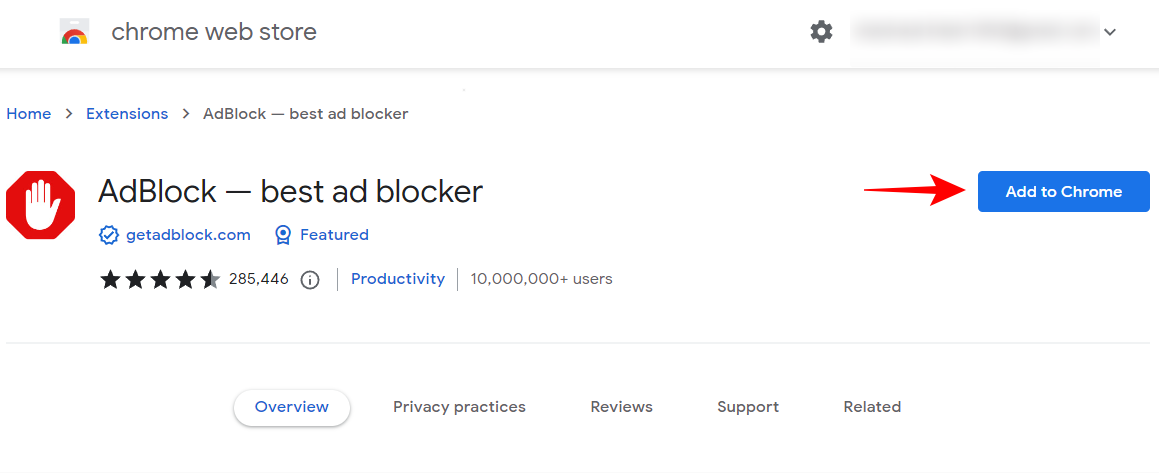
Kattintson a Bővítmény hozzáadása elemre .
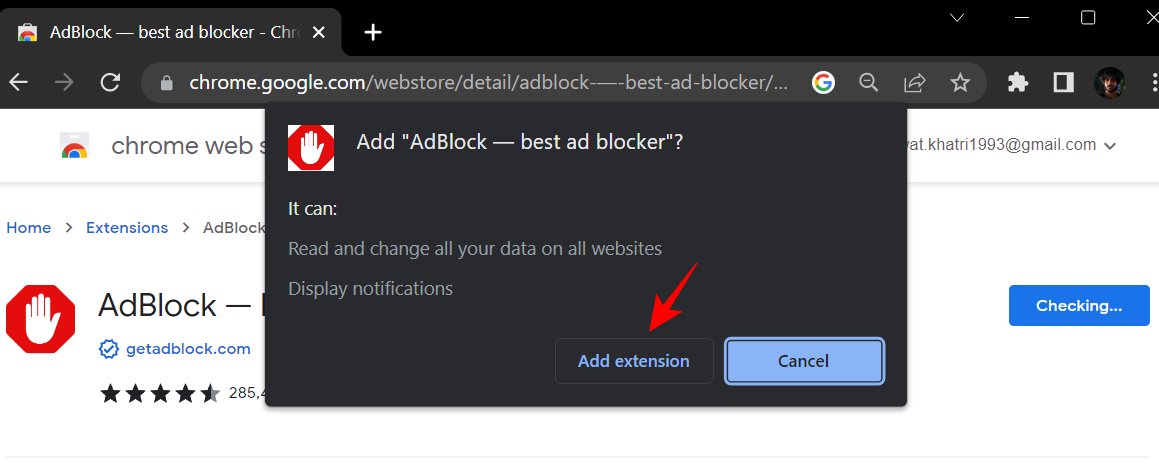
Gyorsan, mint a szél, most már védelmet kap a Chrome-ban felbukkanó hirdetések ellen.
Az előugró ablakok és az átirányítások letiltása a Chrome-ban
Ha az átveréshez hasonló előugró ablakok továbbra is megjelennek egy adott webhelyen, jó alternatíva a felugró ablakok teljes letiltása a webhelyen. A következőképpen teheti meg:
Nyissa meg a Chrome-ot, és kattintson a jobb felső sarokban található hárompontos ikonra.
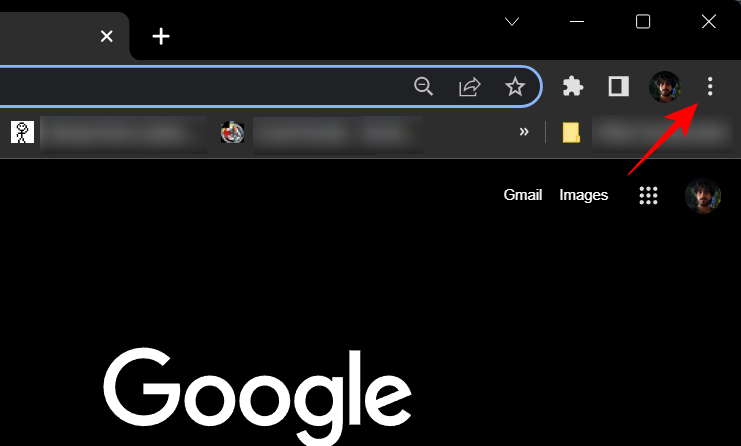
Válassza a Beállítások lehetőséget .
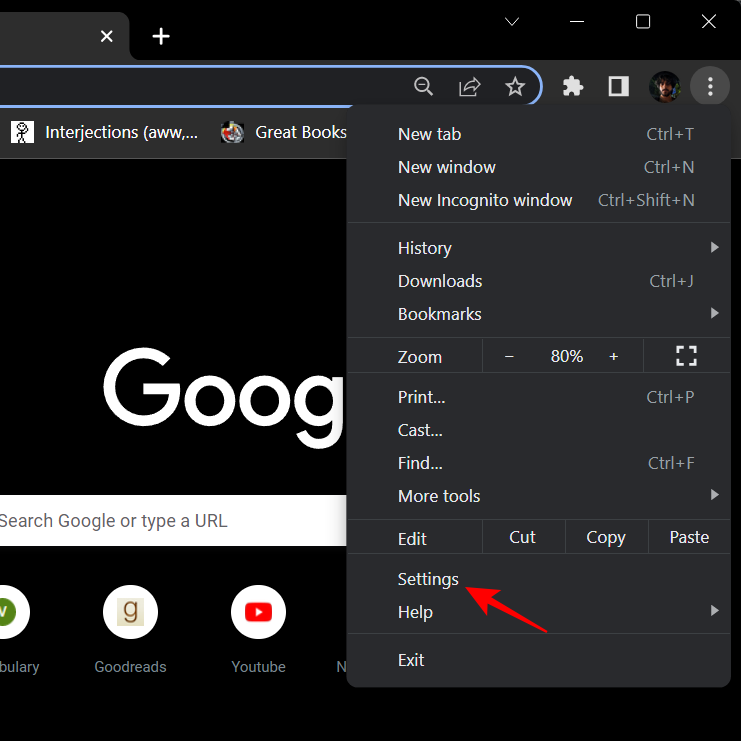
Kattintson az Adatvédelem és biztonság elemre a bal oldali ablaktáblában.
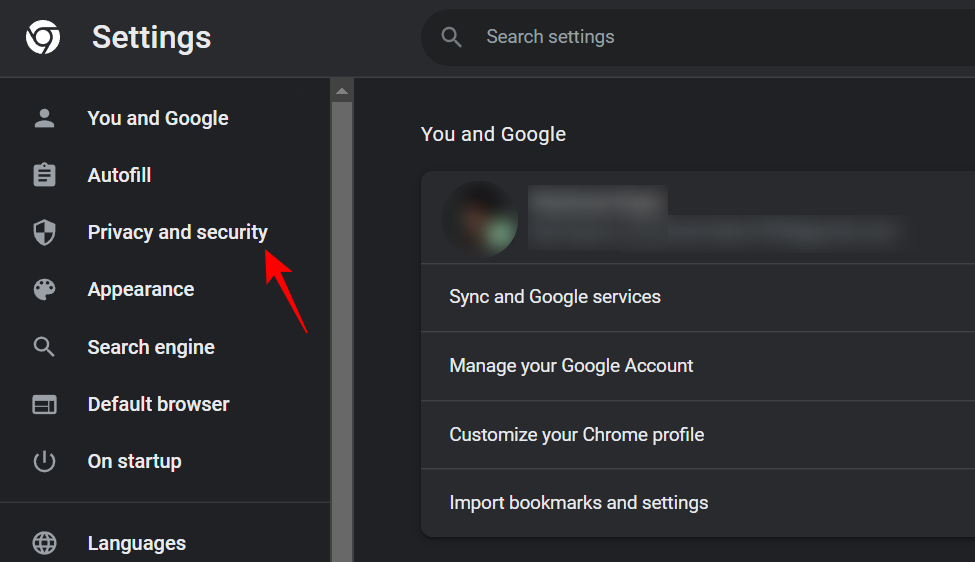
A jobb oldalon görgessen le, és kattintson a Webhelybeállítások elemre .
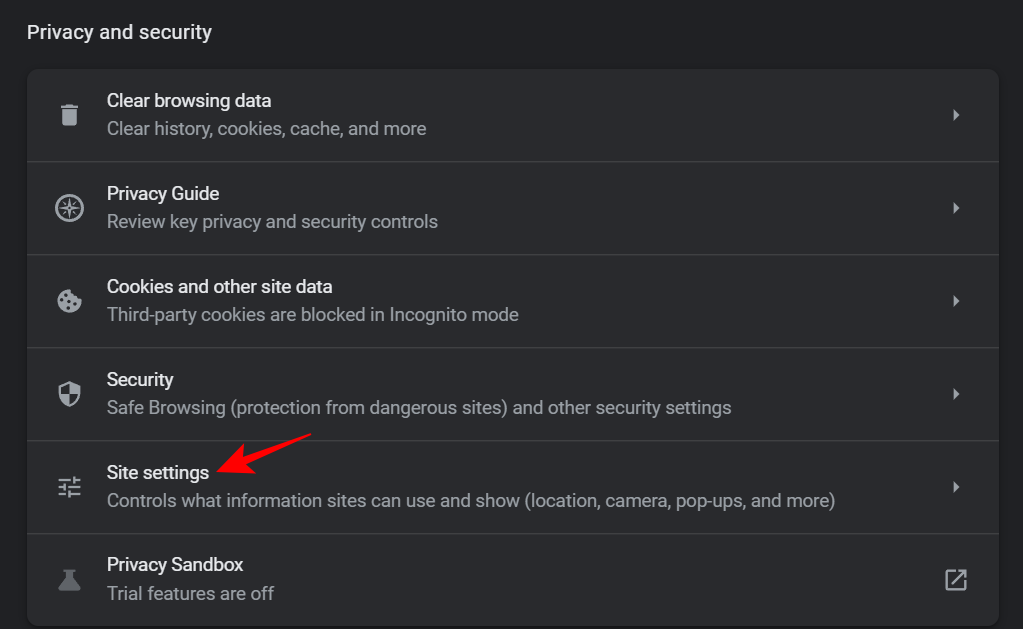
Ezután válassza az Előugró ablakok és átirányítások lehetőséget .
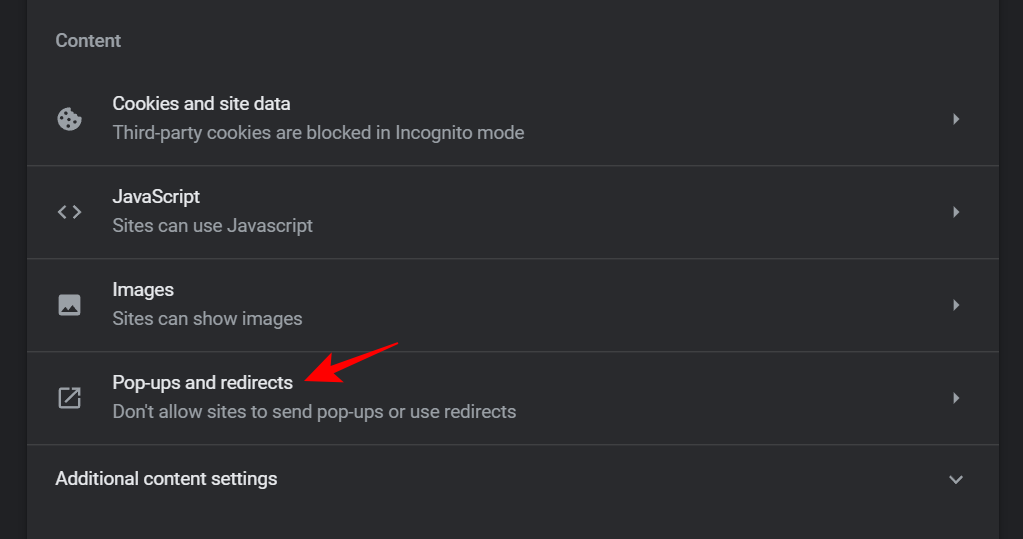
Itt, ha le szeretné tiltani az előugró ablakokat az összes webhelyen, kattintson a Ne engedje meg a webhelyeknek, hogy előugró ablakokat küldjenek vagy átirányításokat használjanak .
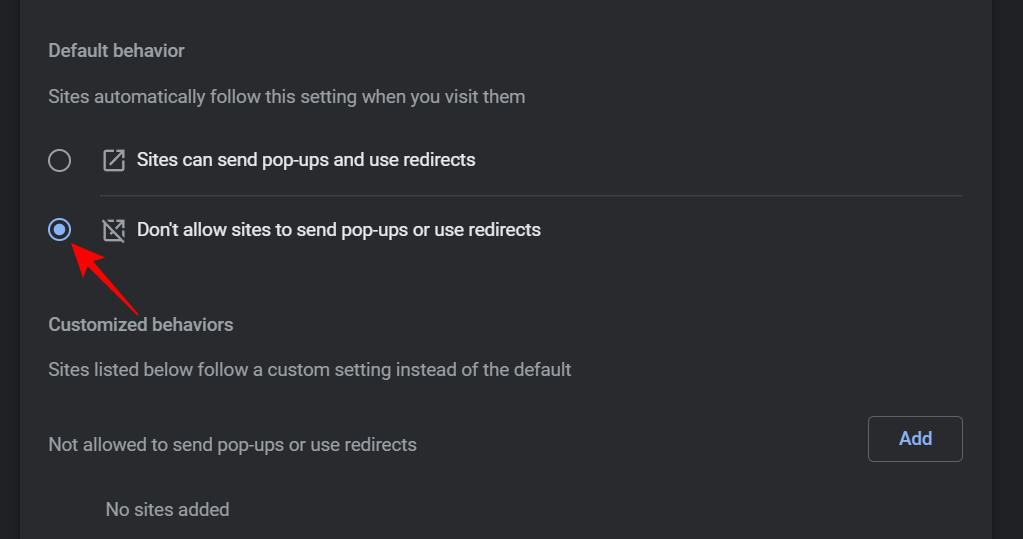
Ellenkező esetben, ha csak egy adott webhely előugró ablakait szeretné letiltani, kattintson a Hozzáadás lehetőségre a „Nem engedélyezett pop-upok küldése vagy átirányítások használata” mellett a „Testreszabott viselkedések” részben.
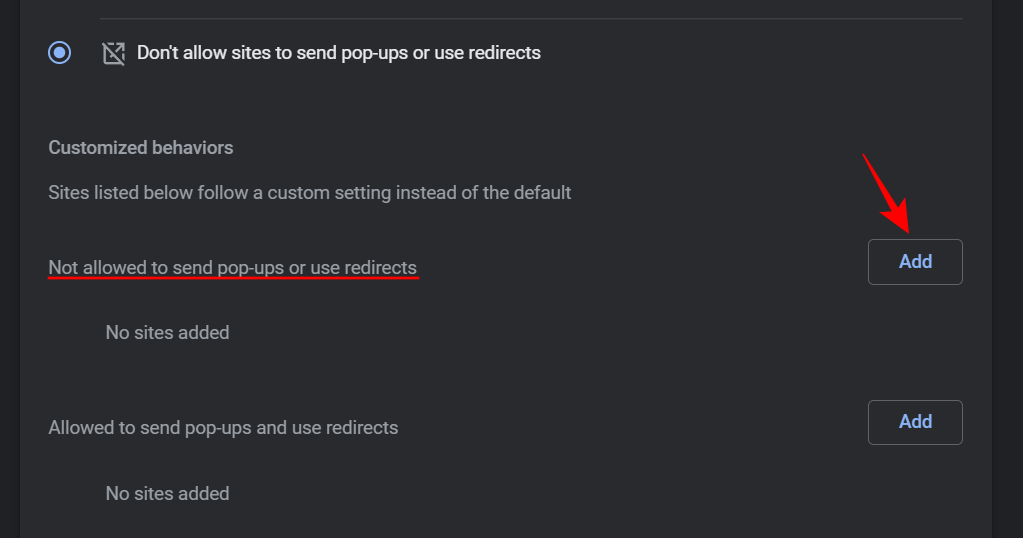
Ezután másolja ki a webhely URL-jét, illessze be ide, majd kattintson a Hozzáadás gombra .
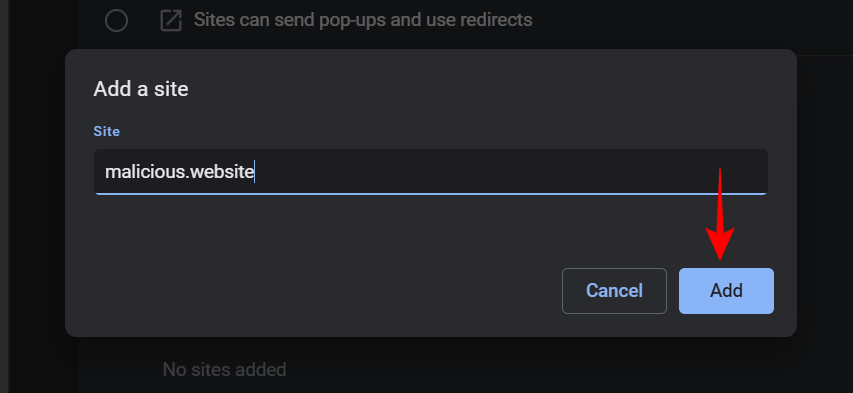
És ez az. Most megakadályozta, hogy a webhely előugró ablakokat jelenítsen meg.
Természetesen mindez bántja a McAfee-t és rossz hírt ad neki, ezért a támogatási oldalukon is hosszasan beszélnek róla . Mindazonáltal reméljük, hogy biztonságban marad, és megőrzi a szkepticizmust minden ilyen előugró ablakkal kapcsolatban.
GYIK
Ebben a részben áttekintünk néhány gyakran feltett kérdést a McAfee-vel és a felugró értesítéseinek leállításával kapcsolatban.
A McAfee eltávolítva, de továbbra is megjelennek az előugró ablakok
Ha eltávolította a McAfee-t, de továbbra is előugró ablakok jelennek meg, ennek az lehet az oka, hogy még mindig rendelkezik a McAfee böngészővel. Ellenkező esetben hamis McAfee-figyelmeztetésnek álcázott átverést láthat.
Hogyan lehet leállítani a McAfee előugró ablakokat a Chrome-ban?
Ha le szeretné állítani a McAfee előugró ablakait a Chrome-ban, hozzáadhat egy hirdetésblokkoló bővítményt, vagy feketelistára helyezheti az előugró ablakokat generáló webhelyet. További információért tekintse meg a fenti útmutató utolsó két részét.
Reméljük, sikerült kilépnie a McAfee értesítési és felugró ablakaiból, és teljesen letiltotta őket. A következő alkalomig. Maradj biztonságban!
ÖSSZEFÜGGŐ
A nem szükséges alkalmazások kikapcsolása a leghatékonyabb módja annak, hogy a Windows számítógép gyorsabban induljon.
A háttérkép megváltoztatása a Windows 11 rendszerben az asztal testreszabásának egyik legjobb módja.
Ebben a cikkben a Quantrimang bemutat néhány módszert, amellyel kijavíthatja a Windows számítógépek automatikus újraindításának hibáját a leállító gomb megnyomásakor.
A felhasználók igényeik szerint módosíthatják és kisebbre vagy nagyobbra állíthatják a tálcán lévő ikonok méretét.
A rendszerszolgáltatás-kivétel (System Service Exception) vagy SYSTEM_SERVICE_EXCEPTION a BSOD (kék halál képernyő) hibák egyike. A rendszerszolgáltatás-kivételek (System Service Exceptions) hibák meglehetősen gyakran és folyamatosan előfordulnak.
A Windows 10/11 tartalmaz egy rejtett rendszergazdai fiókot, amellyel kezelheti a számítógépén található összes fontos adatot. Lássuk, hogyan engedélyezhető vagy letiltható a beépített rendszergazdai fiók a Windows 10/11 rendszerben!
A Windows 11 26120.4741-es (Béta 24H2) és 26200.5710-es (Dev 25H2) buildjétől kezdődően a felhasználók láthatják, hogy mely harmadik féltől származó alkalmazások használtak Windows-alapú MI-modelleket.
A Windows 10 támogatása a végéhez közeledik, és ha a számítógépeden nem fut a Windows 11, akkor a hulladéklerakóba kerül. De van egy okos eszköz, amellyel egy egyszerű trükknek köszönhetően újraindíthatod a Windows 11-et a régi számítógépeden.
A Játék mód, a Windows 10/11 teljesítménynövelője, többet tud, mint csupán néhány extra képkockát kicsikarni másodpercenként a kedvenc FPS-edből.
A Microsoft .NET-keretrendszere egy programozási platform, amely olyan programozási könyvtárakat tartalmaz, amelyek telepíthetők vagy már benne vannak a Windows operációs rendszerekben. Bizonyos esetekben a számítógépe nem tudja telepíteni ezt a szoftvert. Ezért kövesse az alábbi cikkben található megoldást.








