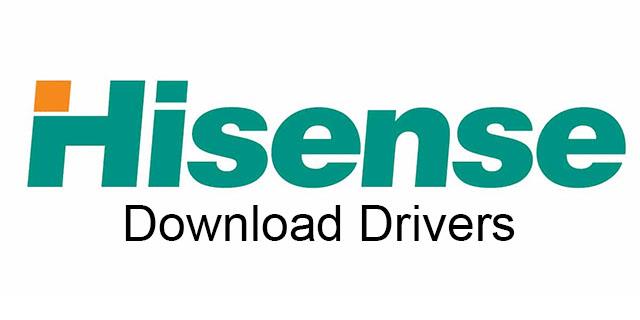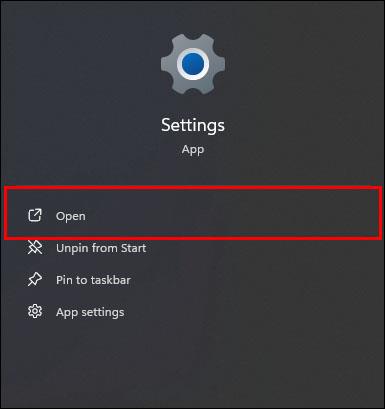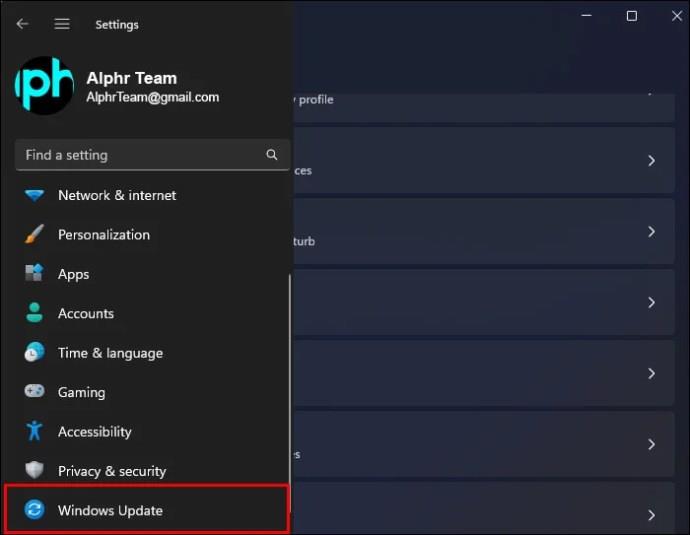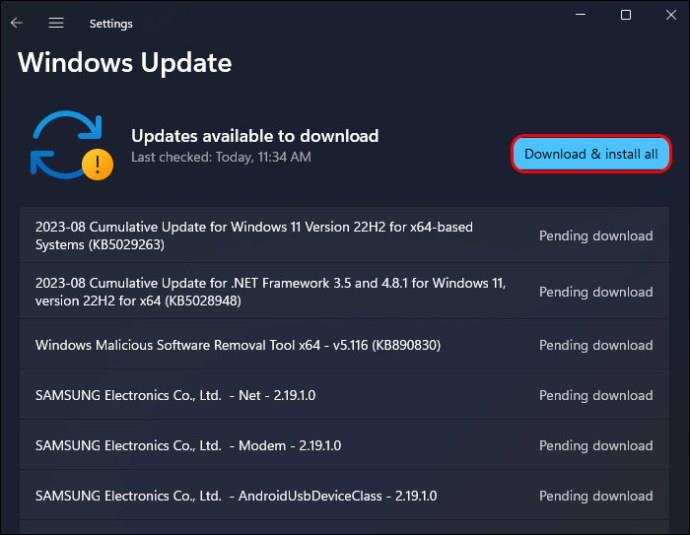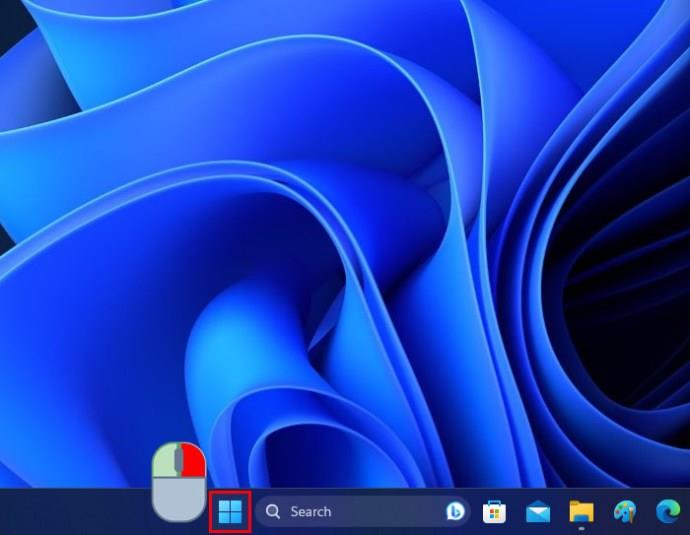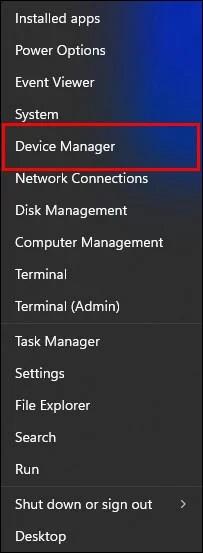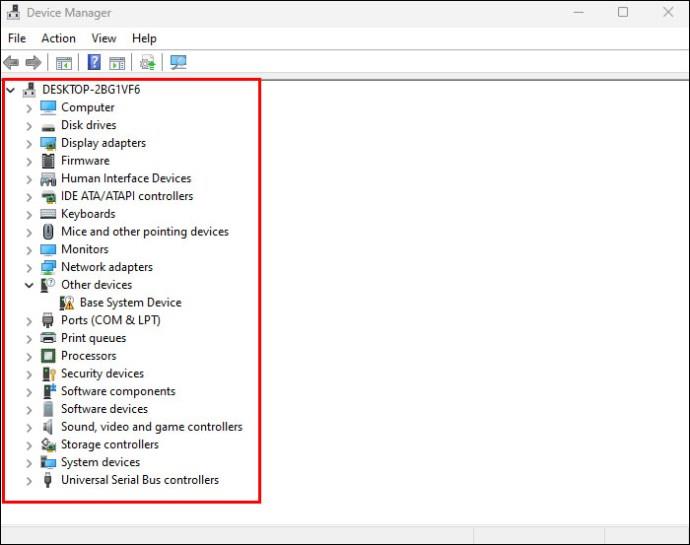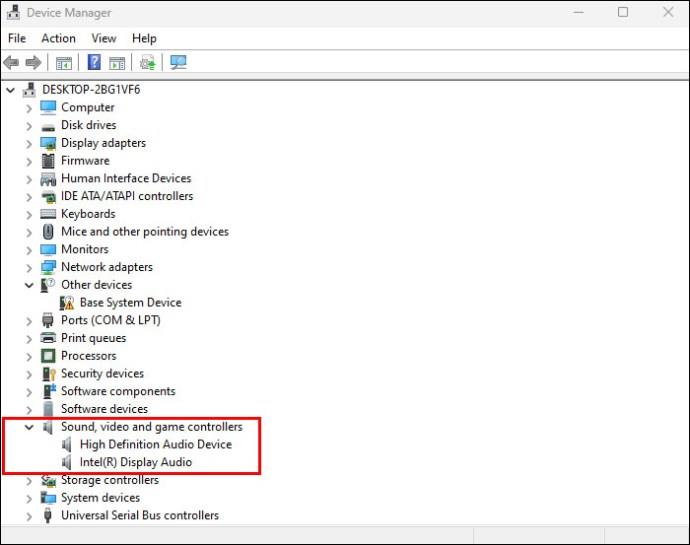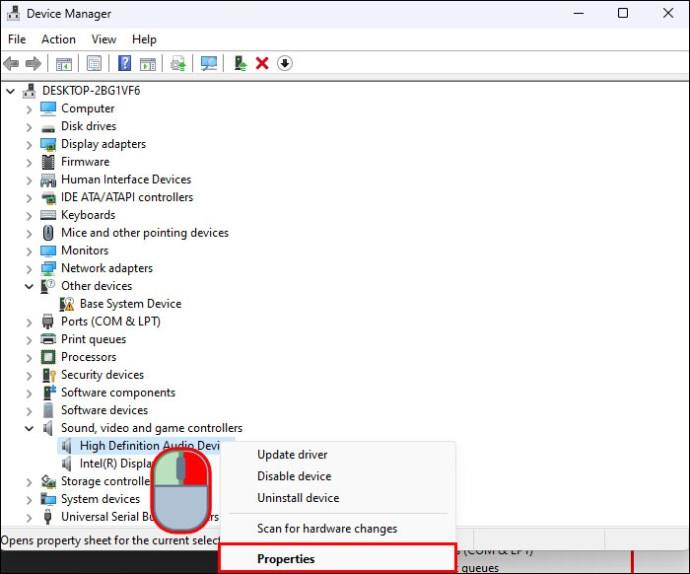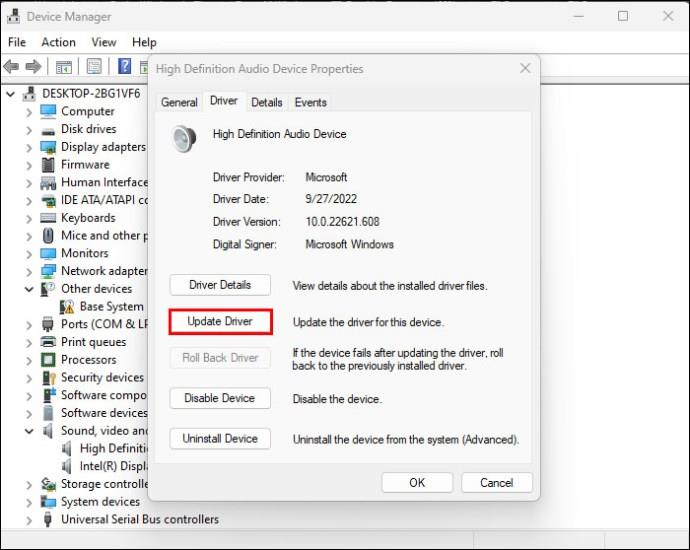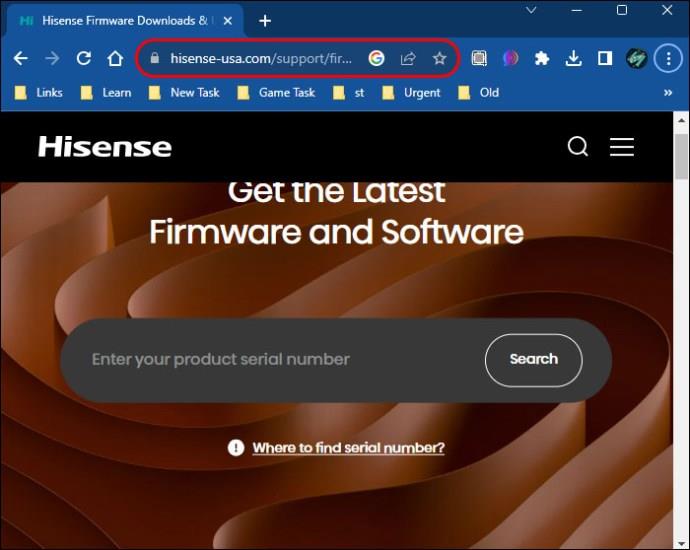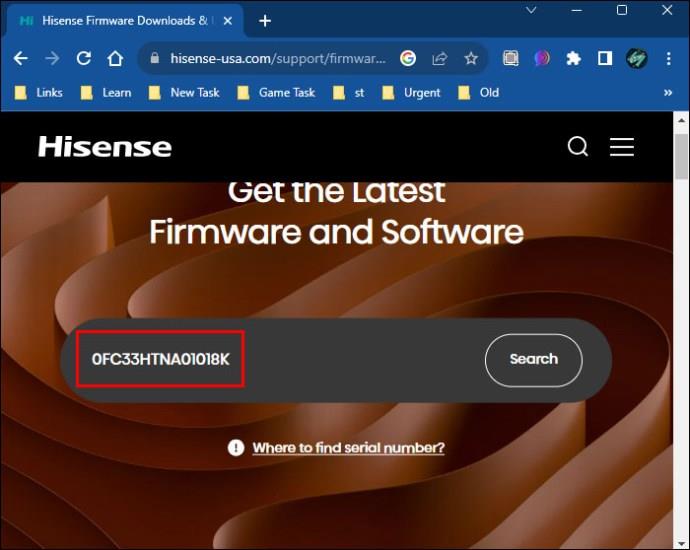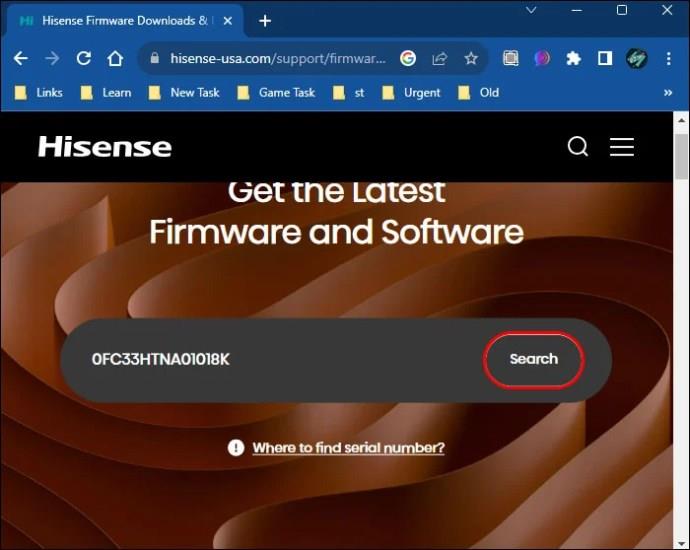A Hisense az egyik vezető TV-márka, amely széles modellválasztékkal rendelkezik, hogy megfeleljen a különböző igényeknek és ízléseknek. A legtöbb modern Hisense TV olyan intelligens funkciókkal rendelkezik, mint például a közeli laptopokhoz és számítógépekhez való csatlakozás lehetősége. Ha ezek a szolgáltatások nem működnek, előfordulhat, hogy a megfelelő illesztőprogramokat frissíteni kell.
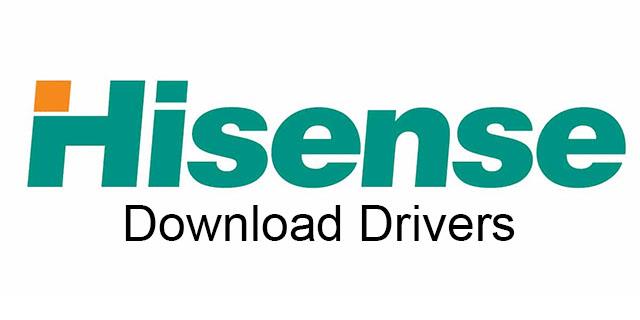
Ez a cikk elmagyarázza, hogyan telepítheti a Hisense TV-illesztőprogramokat Windows 11 rendszeren.
A legújabb illesztőprogramok telepítése
Annak érdekében, hogy Hisense TV-je kommunikálni tudjon Windows 11-es eszközével, fontos, hogy telepítse a legfrissebb illesztőprogramokat. Íme lépésről lépésre a különböző módszerekhez.
Futtasson egy automatikus frissítést
Az automatikus frissítés futtatása a leggyorsabb és legegyszerűbb módja az esetlegesen hiányzó kulcsfontosságú illesztőprogramok letöltésének és telepítésének.
- Lépjen a „Beállítások” menübe.
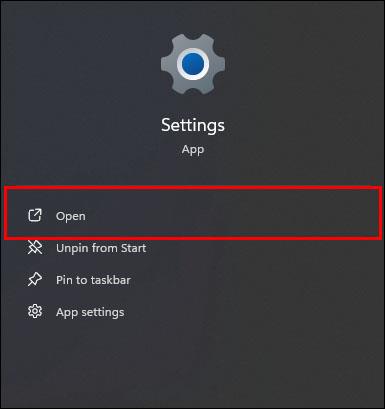
- Kattintson a bal oldali menü „Windows Update” elemére.
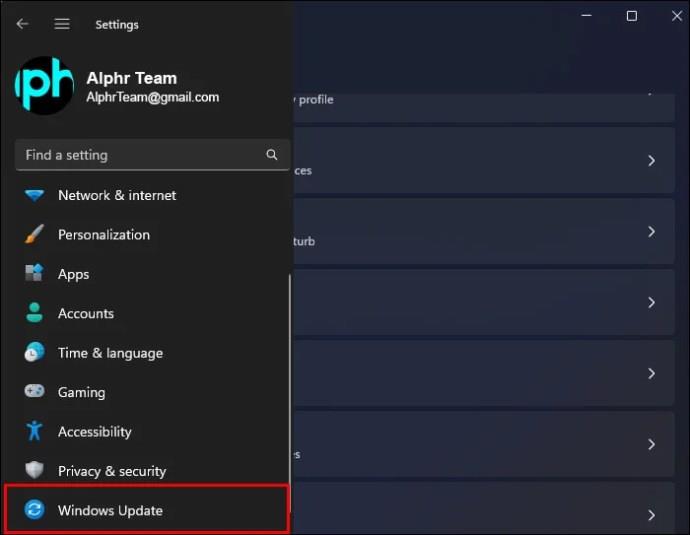
- Kattintson a „Frissítések keresése” gombra, és várjon egy kicsit, amíg a Windows letölti és telepíti a legújabb illesztőprogramokat.
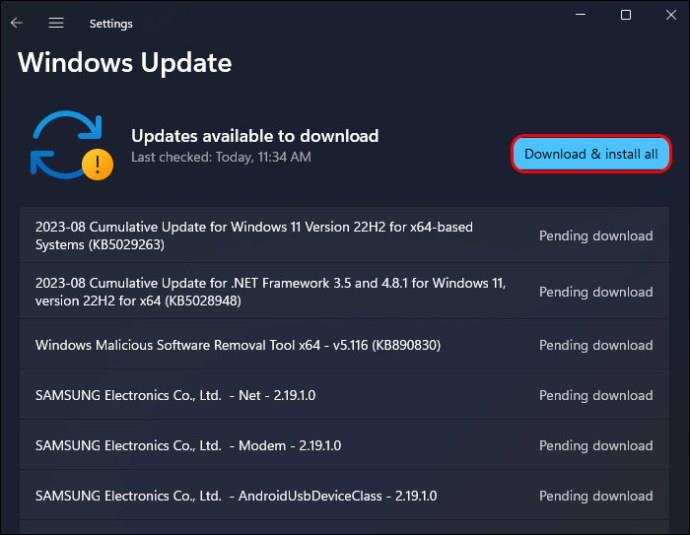
Ez a folyamat telepíti a hiányzó illesztőprogramokat a rendszer kulcsfontosságú összetevőihez. Megoldhatja a Windows 11 rendszerű eszköz és a Hisense TV közötti kapcsolati problémákat.
Frissítse az illesztőprogramokat bizonyos eszközökhöz
Néha előfordulhat, hogy az automatikus frissítés kihagy valamit. Alternatív megoldásként előfordulhat, hogy csak a legújabb illesztőprogramokat szeretné telepíteni számítógépe egyik eszközéhez vagy összetevőjéhez, például a kijelzőadapterhez vagy a hálózati adapterhez.
Íme, hogyan történik:
- Kattintson a jobb gombbal a Windows logóra a képernyő bal alsó sarkában.
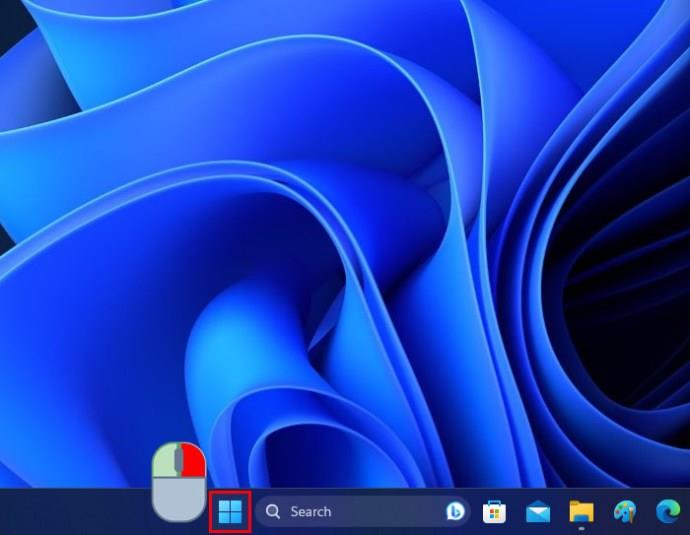
- Keresse meg és kattintson az „Eszközkezelő” elemre a lehetőségek listájában.
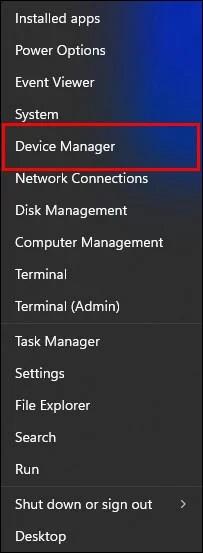
- Ekkor megjelenik az összes csatlakoztatott eszköz és számítógép-összetevő listája.
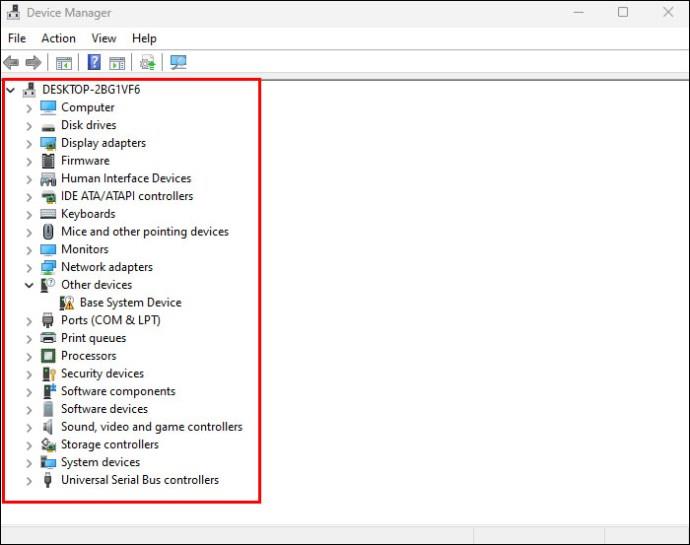
- Görgessen a frissíteni kívánthoz, és kattintson a mellette lévő kis nyílra a kategória kibontásához. Hisense TV-hez való csatlakoztatás céljából érdemes lehet frissíteni a hálózati adaptereket, hogy segítsenek például az átküldésben.
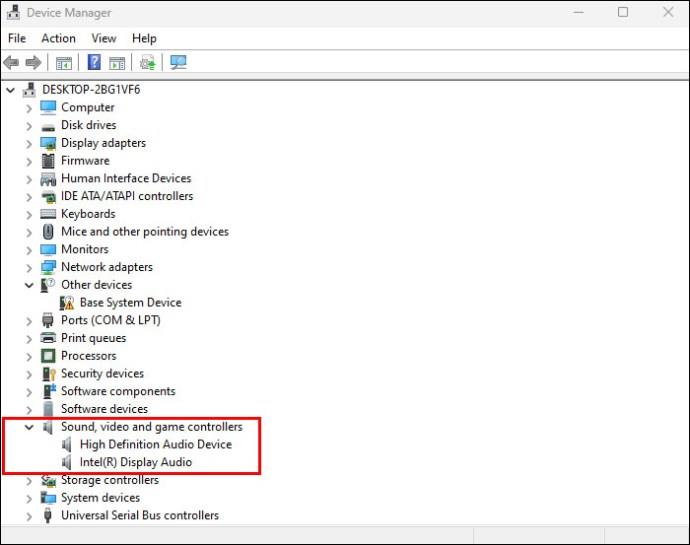
- Kattintson jobb gombbal arra az eszközre, amelyhez frissíteni szeretné az illesztőprogramokat, majd kattintson a „Tulajdonságok” gombra.
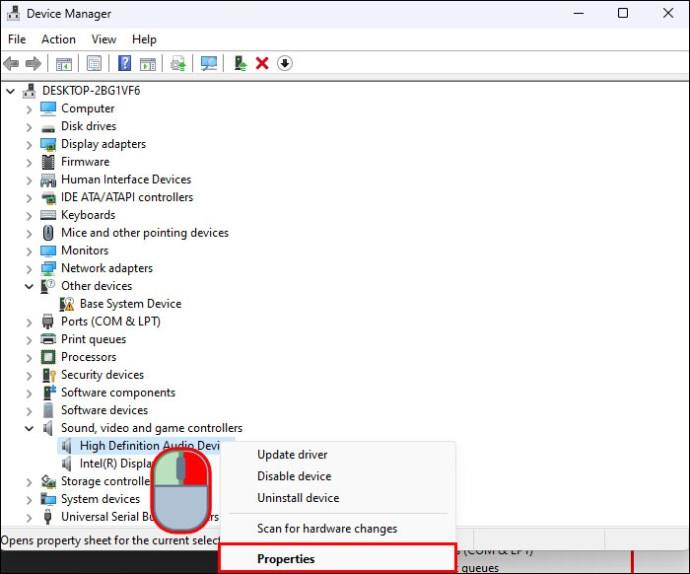
- Kattintson az „Illesztőprogram” fülre, majd kattintson az „Illesztőprogram frissítése” gombra.
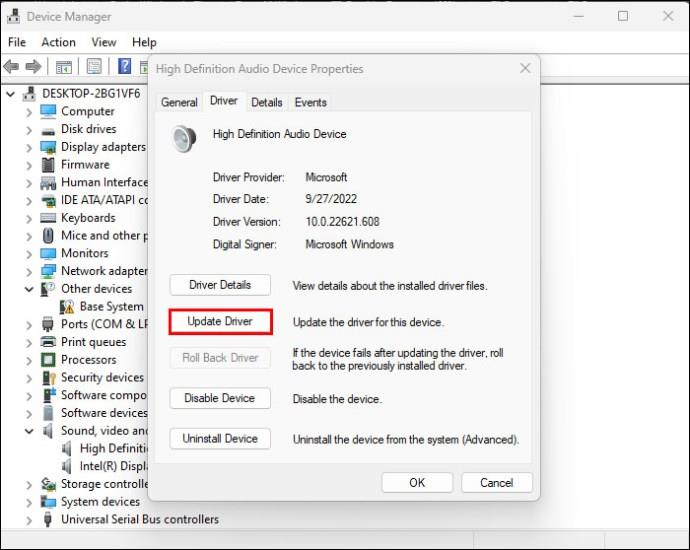
A Hisense webhelyén keressen illesztőprogramokat tévéje számára
A nagy technológiai gyártók, mint például a Hisense is kínálnak szoftver- és illesztőprogram-letöltéseket közvetlenül a webhelyeikről. Beírhatja tévéje sorozatszámát a Hisense webhelyen, hogy hozzáférjen a legújabb szoftverhez, amely tartalmazhat minden hiányzó illesztőprogramot.
- Látogassa meg a Hisense letöltési oldalát.
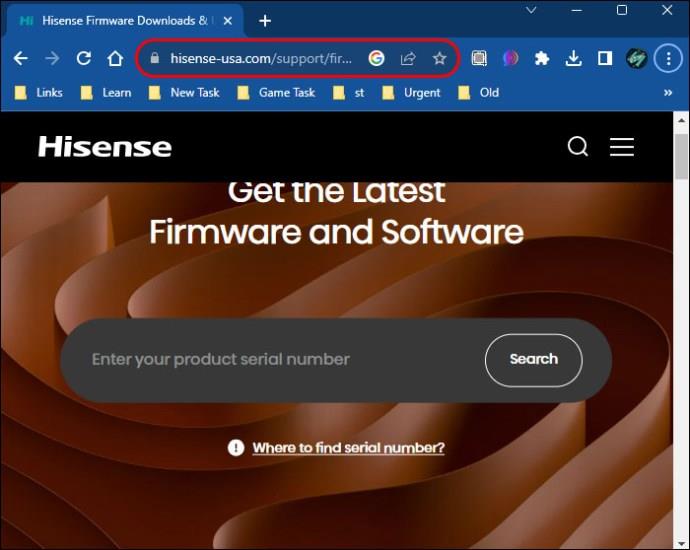
- Adja meg a TV sorozatszámát. Ezt magának a TV-nek a hátlapján találhatja meg.
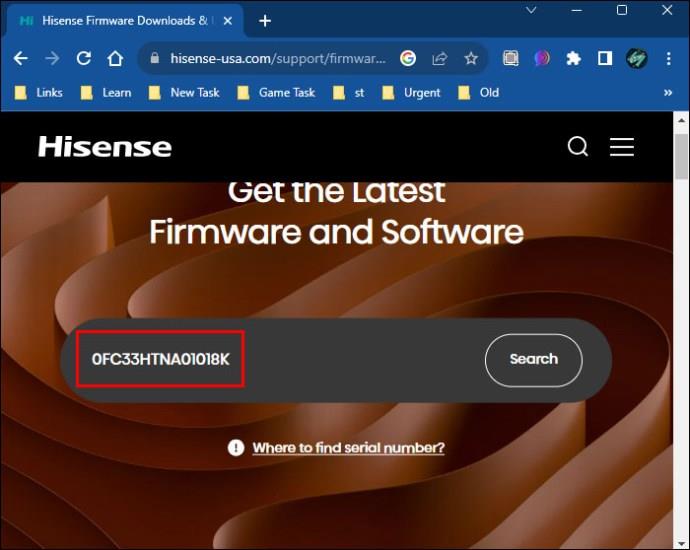
- Nyomja meg a „Keresés” gombot.
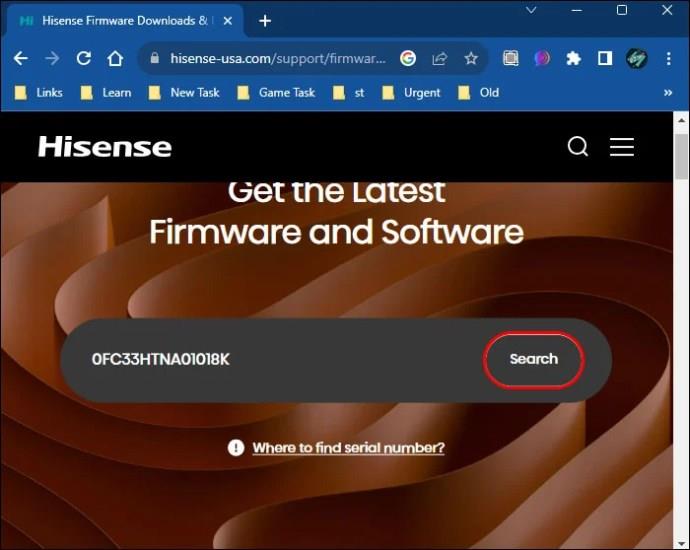
- Amíg a sorozatszáma érvényes, a Hisense átirányítja Önt a TV-modellhez tartozó szoftverletöltési oldalra. Ezután letöltheti és telepítheti a fájlokat a márka utasításait követve.
Vegye figyelembe, hogy előfordulhat, hogy nem kell frissítenie az illesztőprogramokat a Windows 11-es eszközén. Ehelyett előfordulhat, hogy magának a TV-készüléknek a firmware-jét kell frissítenie, hogy csatlakozzon a számítógéphez és megfelelően működjön.
Az egyes Hisense TV-k frissítési folyamata a modelltől és a használt operációs rendszertől függően változik. Egyes modellek Android TV-vel rendelkeznek, mások Google TV-t vagy Vidda TV-t használnak, és a telepítési folyamat mindegyiknél kissé eltér.
Az összes vonatkozó fájlt és telepítési utasítást megtalálja a Hisense webhelyén a fenti számozott lépések követésével.
Egyéb illesztőprogram-webhelyek és források
Azt is érdemes megjegyezni, hogy a Hisense webhelyen kívül más webhelyek is kínálnak illesztőprogram-letöltést. Lehetséges, hogy ezeken a webhelyeken alapvető illesztőprogramokat találhat a Hisense TV-hez való csatlakozáshoz, de fontos, hogy legyen óvatos.
Ezen webhelyek némelyike, amelyek látszólag segítőkészen kínálnak illesztőprogram-letöltéseket, rosszindulatú programokat vagy nem kívánt bővítményeket is elrejthetnek azokkal a letöltésekkel. Éppen ezért a legjobb, ha a Windows Update rendszert vagy a Hisense saját webhelyét használja a szükséges szoftverek megtalálásához. Ha harmadik féltől származó illesztőprogram-webhelyet kell használnia, győződjön meg arról, hogy az biztonságos, mielőtt bármit is letöltene.
GYIK
Mik azok a Hisense TV illesztőprogramok?
Az illesztőprogramok olyan kis szoftverdarabok, amelyeket arra terveztek, hogy segítsenek az eszközöknek csatlakozni az operációs rendszerhez és kommunikálni velük. Vannak illesztőprogramok a számítógép vagy eszköz különböző összetevőihez, valamint más eszközökhöz, amelyek csatlakozni szeretnének hozzá, például okostévékhez és monitorokhoz. Amikor a Hisense TV-illesztőprogramokról beszélünk, ez olyan illesztőprogramokra vonatkozik, amelyeket kifejezetten arra terveztek, hogy segítsék a Hisense TV-ket a számítógéppel való kommunikációban.
Milyen problémák fordulhatnak elő a járművezetők miatt?
Ha számítógépére nincsenek telepítve a megfelelő illesztőprogramok, előfordulhat, hogy lehetetlen csatlakozni a Hisense TV-hez, és nem tudja használni az intelligens funkcióit. Előfordulhat, hogy például nem tud átküldeni a tévére. Vagy ha monitorként vagy kiegészítő képernyőként kívánja használni, előfordulhat, hogy a kijelző nem fog megfelelően működni. Az illesztőprogramok frissítése és telepítése segíthet a probléma megoldásában.
Mit csinálnak az új vezetők?
Általában a vállalatok új illesztőprogramokat adnak ki eszközeikhez, hogy segítsék azok jobb működését. Az új illesztőprogramok megoldhatják azokat a hibákat vagy problémákat, amelyekkel a felhasználók a korábbi verziók során találkoztak, és új funkciókat is tartalmazhatnak. Ezenkívül megoldhatják a lehetséges biztonsági problémákat vagy gyengeségeket, vagy segíthetnek a teljesítmény javításában, miközben a számítógépről csatlakozik vagy használ egy eszközt.
Vannak-e kockázatok az illesztőprogramok frissítésében?
Bizonyos kockázatokkal járhat, ha egy vezetőt rossz állapotban engednek el megfelelő tesztelés nélkül. Új hibákat okozhat, vagy problémákat okozhat egyes felhasználóknak, amikor megpróbálnak csatlakozni vagy használni próbálják eszközeiket. A legtöbb esetben azonban a gyártók alaposan tesztelik az összes új illesztőprogramot, hogy ellenőrizzék, zökkenőmentesen működnek-e. Ezért általában az a legjobb, ha rendszeresen frissíti az illesztőprogramokat, hogy mindig a legújabb szolgáltatásokkal és funkciókkal rendelkezzen.
Hogyan frissíthetem a Hisense TV-m firmware-jét?
Ez attól függ, hogy milyen TV-modellje van, és melyik operációs rendszer fut. Általában a TV-készülék beállítási menüjében navigálhat, hogy megtalálja a megfelelő frissítési funkciót, és automatikusan telepítse a legújabb firmware-t. Bizonyos esetekben előfordulhat, hogy ehelyett le kell töltenie a firmware-t a Hisense webhelyről, be kell töltenie egy USB-meghajtóra, majd ezzel manuálisan frissítenie kell TV-jét.
Élvezze a zökkenőmentes Smart TV interakciókat a legújabb illesztőprogramokkal
Ha bármilyen problémába ütközött a Hisense TV-hez való kapcsolódás során, vagy ha lépést szeretne tartani minden intelligens funkciójával, akkor rendszeresen telepítse az új illesztőprogramokat. Telepítse az új Windows 11 frissítéseket, amikor megjelennek, és ellenőrizze a Hisense webhelyet, hogy megtalálja-e azokat a frissítéseket, amelyeket esetleg kihagyott.
Melyik Hisense TV modelled van? Problémája akadt a Hisense TV-jének frissítése vagy csatlakoztatása során? Tudassa velünk az alábbi megjegyzések részben.