Hogyan lehet átlátszóvá tenni a tálcát Windows 11 rendszeren

A Windows 10-hez hasonlóan harmadik féltől származó szoftvereket is használhat a Windows 11 tálca átlátszóvá tételéhez.
A Windows 11 22H2 új Feladatkezelője áldás volt a hatékony felhasználók számára. Mostantól jobb felhasználói felületet kínál további adatokkal, hogy szemmel tarthassa a futó folyamatokat, feladatokat, szolgáltatásokat és hardverösszetevőket.
Ha az új Feladatkezelővel játszott, akkor észrevehette az új Hatékonysági módot. Mi az? Segít a teljesítmény javításában Windows 11 rendszereken? Találjuk ki!
Kapcsolódó: 2 A Windows 11 22H2 frissítés telepítése
Mi az a Hatékonysági mód a Windows 11 rendszerben?
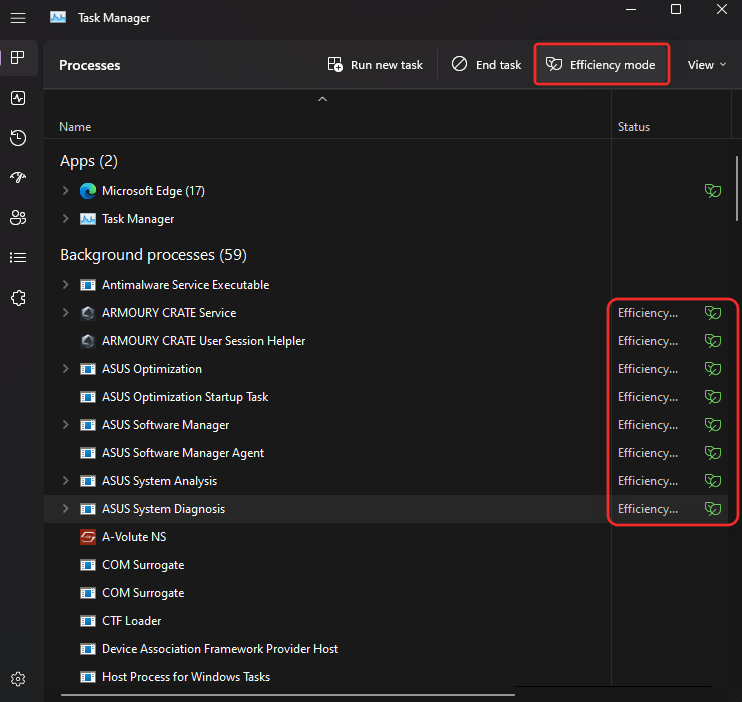
A Hatékonysági mód a Feladatkezelő új funkciója, amely lehetővé teszi a folyamat energiafogyasztásának és erőforrás-felhasználásának manuális csökkentését a feladathoz a Hatékonysági mód bekapcsolásával.
Ez segít megnövelni az akkumulátor élettartamát azáltal, hogy csökkenti a CPU órajelét a kiválasztott folyamathoz. A Windows néhány más megoldást is alkalmaz annak biztosítására, hogy a kiválasztott folyamat a lehető leghatékonyabban fusson a rendszeren.
Hogyan működik a Hatékonysági mód?
A hatásfok mód főleg két fázisban működik. Vessünk egy pillantást rájuk.
1. Csökkentse az alapprioritást: A mód először alacsonyra csökkenti a folyamat alapprioritását. Ez biztosítja, hogy ne zavarjon más, a rendszeren jelenleg futó magas prioritású feladatokat.
2. Váltás QoS-ről EcoQoS-ra: A legtöbb folyamat általában QoS-ben fut, amikor nincs hatékonysági módban. Az EcoQoS-ra való váltás azonban biztosítja, hogy a folyamat a háttérben a leghatékonyabban futjon. Ez a CPU órajeleinek vagy a turbóidők csökkentésével történik, amikor erőforrásokat osztanak ki a kiválasztott folyamathoz. Ezen felül segít csökkenteni a CPU termikus lábnyomát. A Microsoft azt állítja, hogy a szűk keresztmetszetű CPU-rendszerrel rendelkező felhasználók akár négyszeres javulást is tapasztalhatnak a felhasználói felület reakcióképességében, ha a Hatékonyság módot használják rosszul működő folyamatokon és alkalmazásokon.
Mi történik, ha engedélyezi a Hatékonysági módot?
Ha engedélyezi a Hatékonysági módot egy folyamathoz vagy programhoz, a Windows csökkenti a folyamat prioritását. Alapértelmezés szerint a Windows minden folyamathoz prioritást rendel a követelmények és az aktuális feladat alapján. Ezt a prioritást néha rosszul számolja ki, vagy tévesen kéri egy program vagy folyamat.
Ilyen esetekben ezek a folyamatok lényegesen nagyobb erőforrásokat használnak fel, és a végén megzavarják más, az erőforrásokat igénylő, kiemelt fontosságú feladatokat. Ez magas akkumulátorhasználathoz, alacsonyabb felhasználói felület válaszidőhöz, késéshez és akár összeomláshoz is vezethet a szűk keresztmetszetű rendszereken.
A Hatékonyság mód segít megoldani ezt azáltal, hogy manuálisan módosítja az alapprioritási folyamatot a lehető legalacsonyabb értékre. Az alapprioritás módosítása után a Windows átvált az EcoQoS-ra a kiválasztott folyamat vagy program esetében. Ez arra kényszeríti a programot vagy folyamatot, hogy a lehető leghatékonyabban fusson.
Ez úgy történik, hogy csökkenti a CPU órajelét a feladathoz, vagy csökkenti az e feladatok során felhasznált energia mennyiségét. Ha a háttérben fut, a Windows a lehető leghatékonyabban rendeli hozzá az erőforrásokat a kiválasztott programhoz vagy folyamathoz. A Microsoft állítása szerint akár 4-szeres teljesítménynövekedést is elérhet, különösen a CPU szűk keresztmetszeteivel küzdő rendszerek esetében.
A Hatékonyság mód engedélyezése egy alkalmazáshoz vagy folyamathoz
A következőképpen használhatja a Hatékonyság módot a Feladatkezelőben, ha Windows 11 22H2 vagy újabb rendszert futtat.
Nyomja meg a FeladatkezelőCtrl + Shift + Esc megnyitásához a számítógépen.

Alternatív megoldásként kattintson a jobb gombbal a Start menü ikonjára , és válassza a Feladatkezelő lehetőséget.

Kattintson és válassza ki azt a folyamatot, amelyet Hatékonyság módban szeretne futtatni.
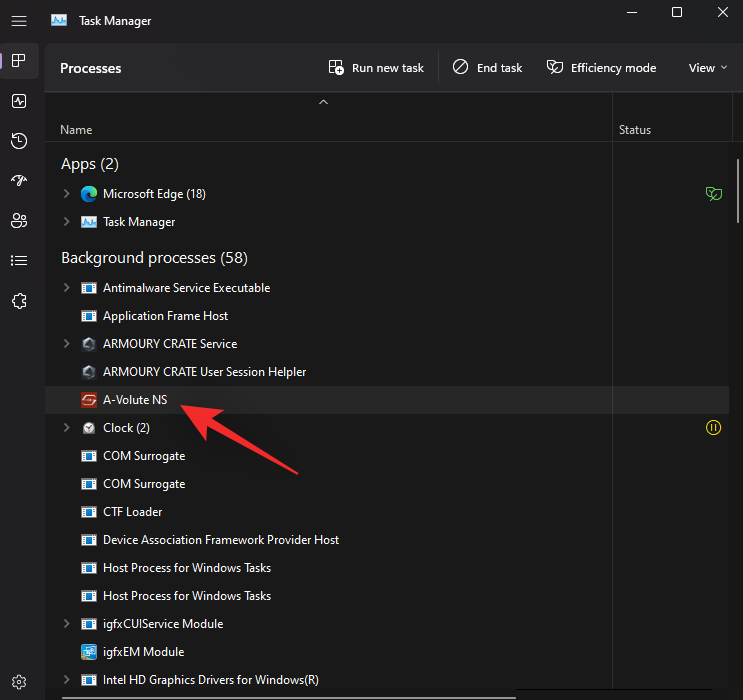
Kattintson felül a Hatékonysági mód lehetőségre.
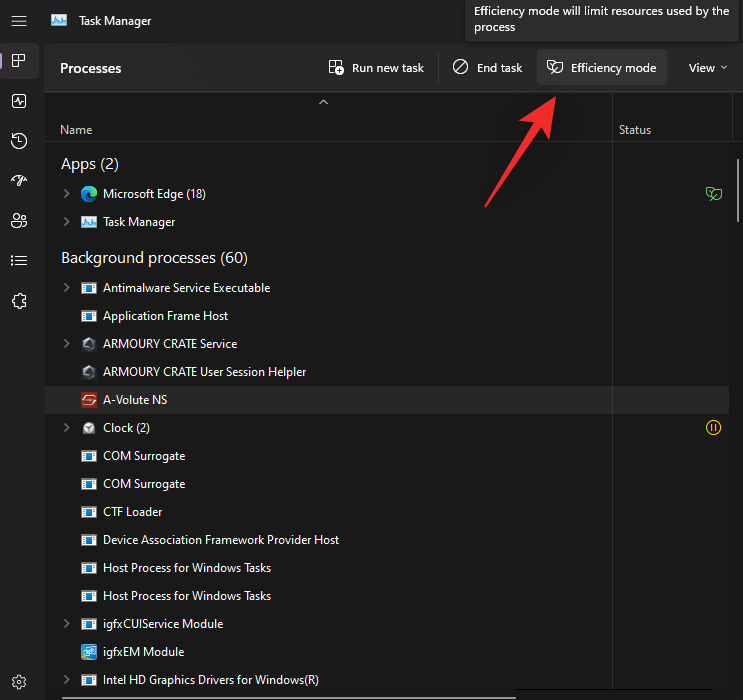
Alternatív megoldásként rákattinthat a jobb gombbal, és kiválaszthatja ugyanazt a helyi menüből.
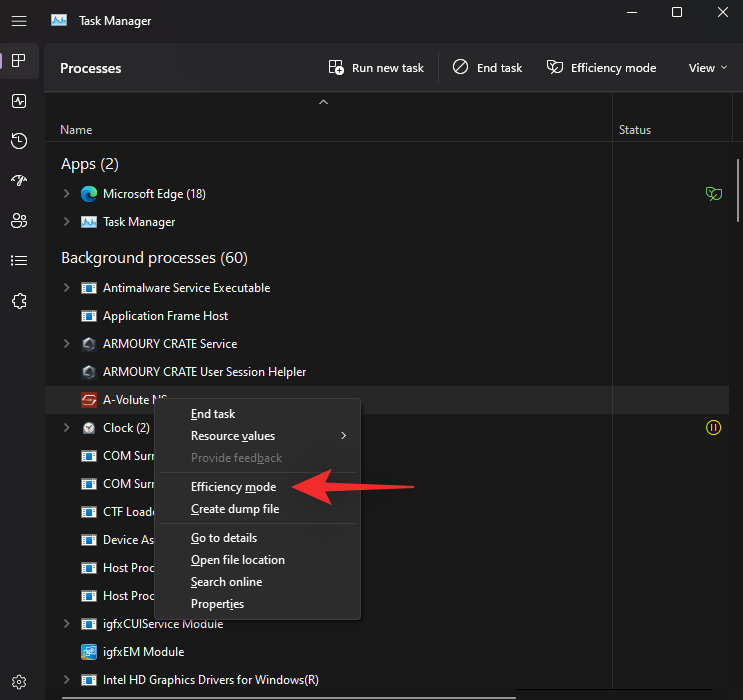
Erősítse meg választását a Hatékonysági mód bekapcsolása lehetőségre kattintva .
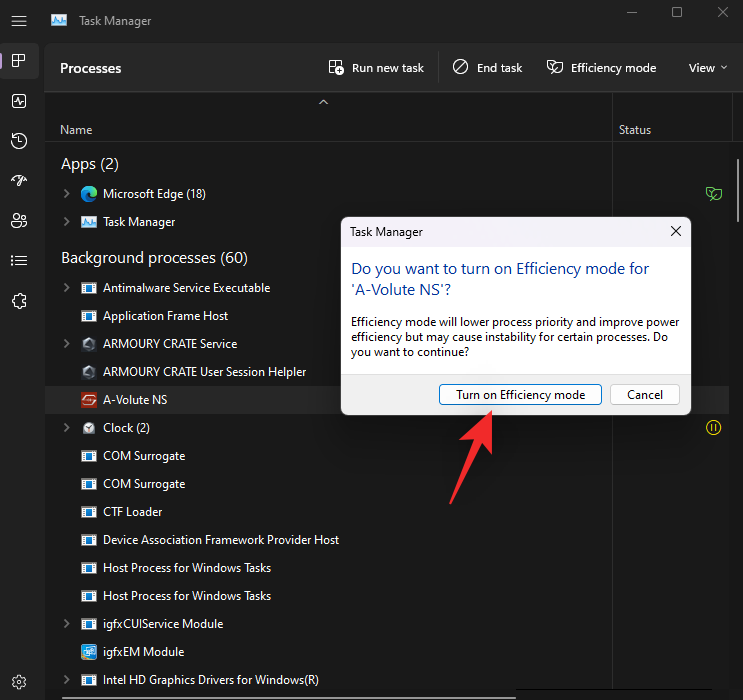
És ez az! Most bekapcsolja a Hatékonyság módot a kiválasztott folyamathoz.
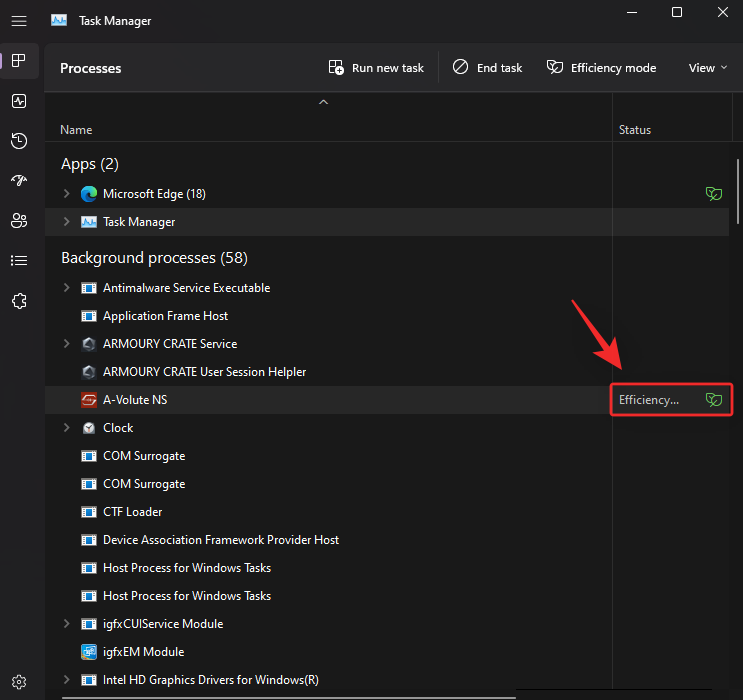
Ismételje meg a fenti lépéseket, hogy bekapcsolja a Hatékonysági módot a rendszer egyéb helytelenül működő folyamataihoz.
Hogyan lehet letiltani a Hatékonysági módot egy alkalmazáshoz vagy folyamathoz
Nyomja meg a gombot a FeladatkezelőCtrl + Shift + Esc megnyitásához .

Alternatív megoldásként kattintson a jobb gombbal a Start menü ikonjára , és válassza ki ugyanazt.

Kattintson és válassza ki az érintett folyamatot a képernyőn megjelenő listából.
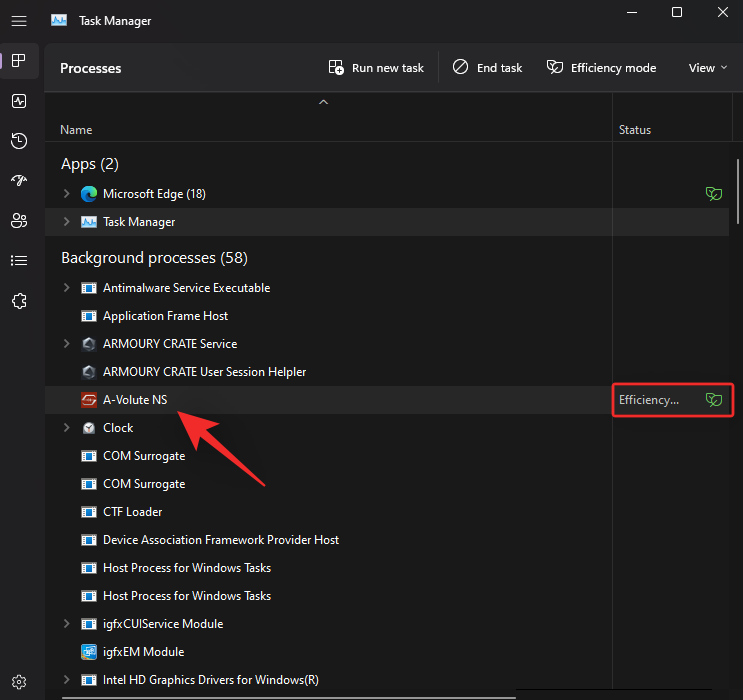
Megjegyzés: Ha nem találja a folyamatot, kattintson az Állapot elemre felül. Ezután az alábbi listában meg kell találnia az összes, Hatékonyság módban futó folyamatot.
Kattintson felül a Hatékonysági mód lehetőségre.
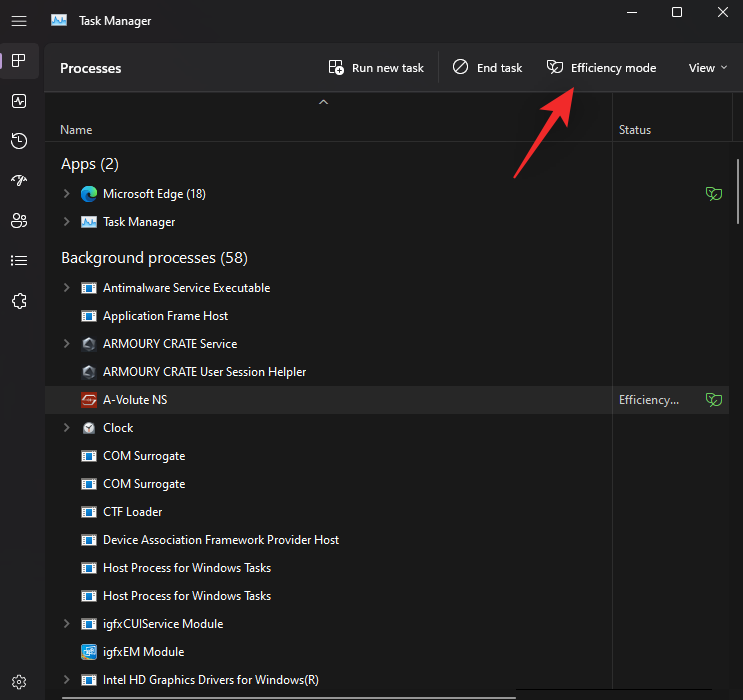
Alternatív megoldásként rákattinthat a jobb gombbal, és rákattinthat ugyanerre a helyi menüben.
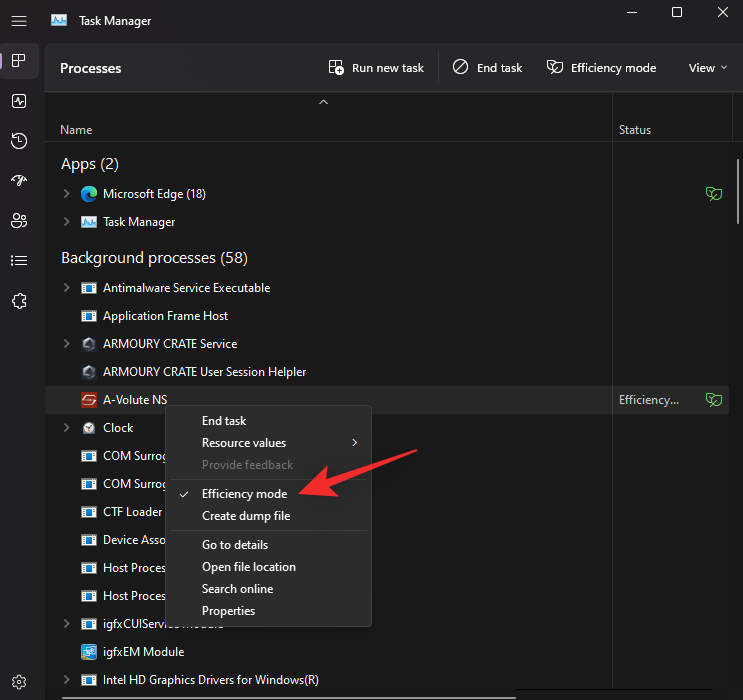
És ez az! A hatékonysági mód most le lesz tiltva a kiválasztott folyamatnál.

Ismételje meg a fenti lépéseket, ha le szeretné tiltani a Hatékonysági módot más folyamatoknál is.
Mikor használja és mikor ne használja a Hatékonysági módot
Íme, mikor érdemes a Hatékonysági módot használni, és mikor nem a Hatékonysági módot a Windows 11 rendszeren.
Mikor érdemes a Hatékonysági módot használni (előnyök):
Használja a Hatékonyság módot, ha a következő problémákkal szembesül, vagy ha olyan alkalmazások vagy folyamatok vannak rosszul a számítógépén, amelyeket nem szeretne teljesen eltávolítani a rendszerről.
Mikor ne használja a Hatékonysági módot (a hátrányok):
Íme néhány forgatókönyv, amikor a Hatékonysági mód káros hatással lesz a rendszer vagy a munkafolyamat teljesítményére.
GYIK
Íme néhány gyakran feltett kérdés a Windows 11 22H2 Hatékonysági móddal kapcsolatban, amelyek segítenek a legfrissebb információk megismerésében.
Biztonságos a Hatékonysági mód használata?
Igen, a Hatékonysági mód használata a legtöbb esetben biztonságos. Nem lesz negatív hatással a rendszerére, de bizonyos esetekben hatással lehet az alkalmazásokra. Ha ez megtörténik, mindig lehetősége van a Hatékonyság mód azonnali letiltására.
A Windows 11 automatikusan használja a Hatékonysági módot?
Nem, a Windows 11 nem kapcsolja be automatikusan a Hatékonyság módot. Ez egy felhasználó által vezérelt szolgáltatás, amely csak manuálisan kapcsolható be a Feladatkezelőből.
Be tudod kapcsolni a Hatékonysági módot a rendszeralkalmazásokhoz?
Sajnos nem, nem kapcsolhatja be a Hatékonysági módot a rendszeralkalmazásokhoz vagy -folyamatokhoz. Ezek védett rendszerfolyamatok és alkalmazások, így a Hatékonysági mód kapcsolója szürkén jelenik meg számukra.
A Hatékonysági mód automatikusan kikapcsol?
Igen, a Hatékonysági mód automatikusan kikapcsol a rendszer újraindítása után. A rendszer újraindítása után manuálisan kell újra bekapcsolnia.
Reméljük, hogy ez a bejegyzés segített megismerkedni a Windows 11 22H2 Hatékonysági móddal. Ha további kérdései vannak, nyugodtan tegye fel őket az alábbi megjegyzésekben.
A Windows 10-hez hasonlóan harmadik féltől származó szoftvereket is használhat a Windows 11 tálca átlátszóvá tételéhez.
Miután számtalan órát töltöttek egyetemi laptopjuk és asztali hangszóróik használatával, sokan rájönnek, hogy néhány okos fejlesztéssel szűkös kollégiumi helyüket a tökéletes streaming központtá alakíthatják anélkül, hogy vagyonukat tönkretennék.
A laptopok érintőpadja nem csak mutatásra, kattintásra és nagyításra szolgál. A téglalap alakú felület gesztusokat is támogat, amelyekkel válthat az alkalmazások között, vezérelheti a médialejátszást, kezelheti a fájlokat, sőt, akár az értesítéseket is megtekintheti.
A Lomtár ikon átváltása a Windows 11-ben leegyszerűsíti a háttérképek testreszabását, így az ízlésének vagy témájának megfelelő megjelenést és érzetet kaphatja.
A DISM (Deployment Imaging and Servicing Management) egy fontos eszköz az SFC-vel (System File Checker) együtt, amely számos rendszerprobléma kezelésére szolgál a Windows 11 rendszerben.
Bár a Windows 11 kétségtelenül előre telepítve van néhány haszontalan alkalmazással, hihetetlenül hatékony eszközöket is elrejt az orrod előtt.
Új asztali számítógép vagy laptop vásárlásakor pénzt takaríthat meg, ha egy alapvető specifikációjú eszközt vásárol. A teljesítményét később a RAM bővítésével növelheti.
A WARP egy VPN, amely segít csatlakozni az internethez a Cloudflare 1.1.1.1 DNS-ét használva, miközben optimalizálja és biztonságossá teszi (azaz titkosítja) a kapcsolatot. Az 1.1.1.1 az egyik leggyorsabb és legbiztonságosabb DNS-lehetőség.
Az Fn funkcióbillentyűk gyorsabb és egyszerűbb módot kínálnak bizonyos hardverfunkciók vezérlésére.
Ez a „nem megfelelő hely” jelző általában azt jelenti, hogy a BitLocker titkosítás le van tiltva, egy frissítés újraindítást igényel, vagy egy firmware-frissítés függőben van.








