Nem tudja csatlakoztatni számítógépét az otthoni hálózathoz? A legtöbb felhasználó arról számolt be, hogy elakadt a „Hálózati hitelesítő adatok megadása” hibaüzenetnél, miután eszközét Windows 11-re frissítette. Ezt a hibát a következő üzenet követi:
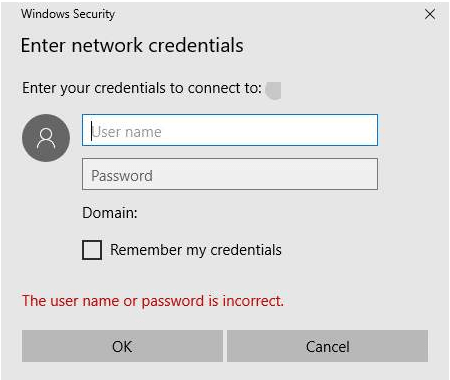
A felhasználónév vagy jelszó helytelen.
A hálózati hitelesítő adatokra mindig szükség van, amikor megpróbálja csatlakoztatni Windows PC-jét bármely hálózathoz. Ezek a hitelesítő adatok lehetnek Microsoft-fiókja felhasználóneve vagy jelszava, vagy egyszerűen a helyi fiók adatai.
Kíváncsi vagy, hogyan lehet túllépni ezen a hibaértesítésen? Jó helyre jöttél. Ebben a bejegyzésben számos olyan megoldást soroltunk fel, amelyek lehetővé teszik a „Hálózati hitelesítő adatok megadása” hiba kijavítását Windows 11 vagy Windows 10 rendszerű eszközökön.
A „Hálózati hitelesítő adatok megadása” probléma megoldása Windows rendszeren
Annak érdekében, hogy ne zavarja folyamatosan ez a figyelmeztetés, minden alkalommal, amikor megpróbálja csatlakoztatni eszközét a hálózathoz, használja az alábbiakban említett hibaelhárítási módszerek bármelyikét a hiba megszüntetésére.
- Törölje az összes hitelesítő adatot
Először megpróbáljuk törölni az összes mentett hitelesítő adatot a Windows hitelesítő adatok kezelőjéből. A következőket kell tennie:
Indítsa el a Start menü keresőmezőjét, írja be a „Jegyzettömb” kifejezést, és nyomja meg az Enter billentyűt a Windows alapértelmezett szövegszerkesztőjének megnyitásához.
A Jegyzettömbben másolja és illessze be a következő tartalmat:
@echo off
cmdkey.exe /list > "%TEMP%\List.txt"
findstr.exe Target "%TEMP%\List.txt" > "%TEMP%\tokensonly.txt"
FOR /F "tokens=1,2 delims= " %%G IN (%TEMP%\tokensonly.txt) DO cmdkey.exe /delete:%%H
del "%TEMP%\List.txt" /s /f /q
del "%TEMP%\tokensonly.txt" /s /f /q
echo All done
Pause
Miután megírta ezt a kódot a Jegyzettömbön, mentse a fájlt az asztalra .BAT kiterjesztéssel, például elmentheti „ClearCredentials.bat” néven.
A fájl mentése után lépjen az Asztalra, kattintson jobb gombbal a .BAT fájlra, majd válassza ki a „Futtatás rendszergazdaként” lehetőséget a kötegfájl futtatásához.
A kötegfájl végrehajtása után az összes korábban mentett hitelesítő adat és egyéb kéretlen adat törlődik, így újrakezdheti a számítógép csatlakoztatását.
- Tiltsa le a Credential Manager szolgáltatást
A „Hálózati hitelesítő adatok megadása” hiba megoldásának következő megoldása a Credential Manager szolgáltatás letiltása az indításkor:
Nyomja meg a Windows + R billentyűkombinációt a Futtatás párbeszédpanel megnyitásához.
Írja be a „Services.msc” szöveget a szövegmezőbe, és nyomja meg az Enter billentyűt.
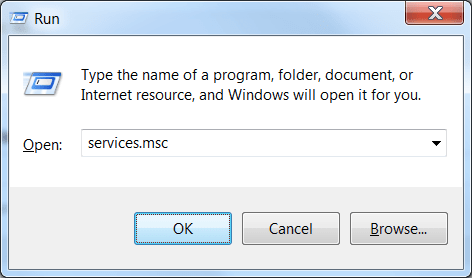
A Szolgáltatások ablakban keresse meg a „Credential Manager” szolgáltatást, majd koppintson rá duplán a Tulajdonságok megnyitásához.
A Credential Manager tulajdonságai ablakban válassza ki az „Indítási típus” értéket „Letiltva” értékre.
Nyomja meg az OK és az Alkalmaz gombot a legutóbbi módosítások mentéséhez. Lépjen ki az összes ablakból, indítsa újra az eszközt, majd próbálja meg újra csatlakoztatni az eszközt bármely hálózathoz, hogy ellenőrizze, továbbra is fennáll-e a probléma.
- Tiltsa le a jelszóval védett megosztást a Hálózati beállításokban
Ha a jelszóval védett megosztási beállítás BE van kapcsolva, csak azok a felhasználók férhetnek hozzá a megosztott fájlokhoz és eszközökhöz, akik helyi felhasználói fiókkal rendelkeznek. Ennek kikapcsolásához kövesse az alábbi lépéseket:
Érintse meg a tálcán található WiFi ikont, válassza a „Hálózati és internetbeállítások” lehetőséget.
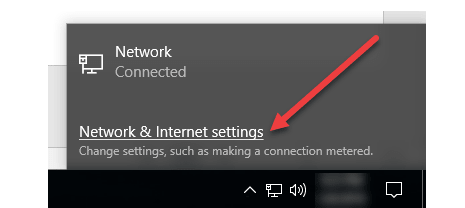
Válassza a „Hálózati és megosztási központ” lehetőséget.
A Hálózati és megosztási központ ablakban válassza ki a „Speciális megosztási beállítások módosítása” lehetőséget a bal oldali menüpanelen.
Érintse meg az „Összes hálózat” elemet a bővített opciók megtekintéséhez.
A „Jelszóval védett megosztás” részben válassza a „Jelszóval védett megosztás kikapcsolása” lehetőséget.
Ha elkészült, érintse meg az alján található „Változtatások mentése” gombot.
- Adjon hozzá egy új hitelesítő adatot a Windows hitelesítő adatkezelőben
Kipróbáltad a fenti megoldásokat, de még mindig nem sikerült? Ha a korábbi megoldások egyike sem segít a probléma megoldásában, próbáljon meg új hitelesítő adatokat hozzáadni a Windows hitelesítő adatkezelőhöz:
Indítsa el a Start menü keresőmezőjét, írja be a „Credentials Manager” kifejezést, és nyomja meg az Enter billentyűt.
Érintse meg a „Windows hitelesítő adatok” elemet.
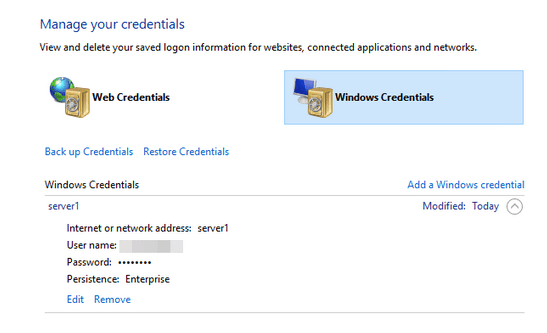
Válassza a „Windows hitelesítő adatok hozzáadása” lehetőséget.
Adja meg a hálózat nevét, felhasználói azonosítóját és jelszavát, ha új hitelesítő adatokat szeretne hozzáadni otthoni hálózatához.
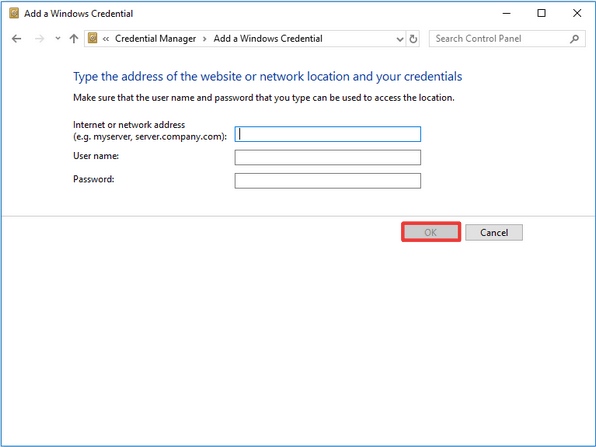
Az adatok megadása után érintse meg az OK gombot. Az új hitelesítő adatok létrehozása után használhatja ezt az új helyi azonosító fiókot a hálózathoz való csatlakozás során.
Következtetés
Íme néhány megoldás a „Hálózati hitelesítő adatok megadása” hiba javítására a Windows 11/10 rendszeren. A fenti megoldások bármelyike segített a probléma megoldásában? Nyugodtan ossza meg gondolatait a megjegyzés rovatban!

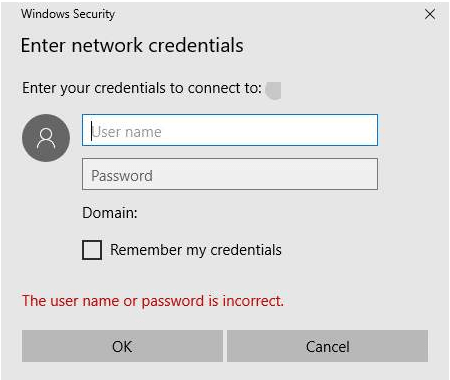
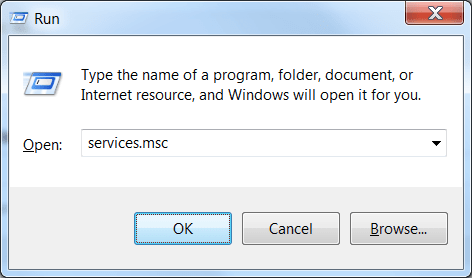
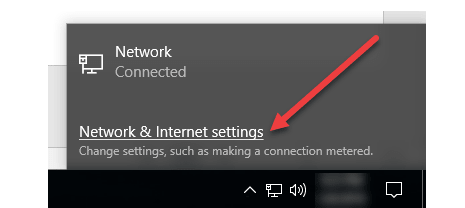
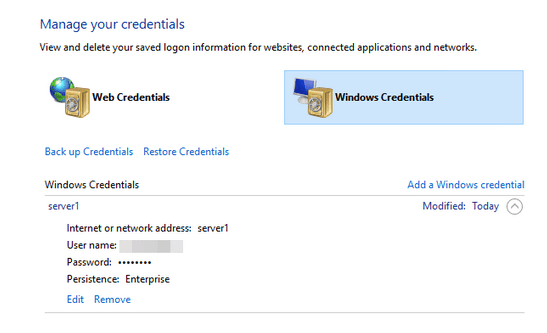
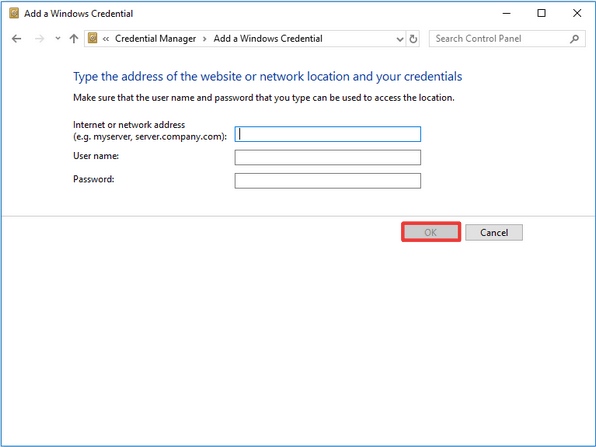





























Gábor szaki -
Amikor a Windows 11-et telepítettem, ez a probléma jött elő. Jól jött a segítség
Pál K. -
Hasznos információk, érdemes lenne ezt szakszerűbben bemutatni! Kérem, írjanak még róla
Bárbara M. -
Nagyon hasznos volt az írás, mert éppen a családom segített nekem a problémában. Köszönöm
László IT -
Ha nem működik a javasolt megoldás, ajánlom, hogy nézzétek meg a router beállításait is
Lenke J. -
Tényleg így van, a router beállításait is nézni kell! Nagyszerű észrevétel!
Fanny N. -
Lehet, hogy hibáztam valami másban, mert az újraindítás nem segített. Még több tanácsot várok
David Z. -
Én is elakadtam ezzel, de ha a számítógép újraindítása nem segít, akkor mit tegyek?
Kira M. -
Ez annyira frusztráló tud lenni! Köszönöm a megoldási javaslatokat, tényleg segítenek!
Mina Miau -
Hú, de jó érzés volt végre megoldani ezt a hibát! Köszi a tippeket!
Péter 21 -
Érdekes, hogy sosem hallottam a hálózati hitelesítő adatok hibájáról! Milyen gyakran fordul ez elő
Judit K. -
Engem is érintett a hiba, de végül sikerült megoldanom. A megosztott információk tényleg hasznosak
Feri G. -
Köszönöm a segítséget, enélkül még mindig küzdenék ezzel a hibával
Kis Anna -
Köszönöm a javaslatokat! Épp most küzdöttem ezzel a problémával a Windows 10-en, és a megoldásaitok segítettek!
Viola 321 -
Ha nem segít, ajánlom a Windows frissítést, sokszor az is megoldhatja a gondokat
Gergő 451 -
Legutóbb ez a hiba annyira elrontotta a napomat, de most végre megoldottam! Köszi
Dóri N. -
Épp most használtam a leírást, és működött! Szuper, hatékony volt. Köszi
Lili M. -
Na végre! Ezt a hibát már régóta szenvedtem el. Most már tudom, mit kell tenni
Viktor C. -
Hú, de örülök, hogy rátaláltam erre a cikkre! Rendszeresen előjön ez a hiba
Gabi M. -
Egy jó ötlet lenne egy videó tutorial is a fenti hibáról, úgy talán még könnyebben megérthető
András 80 -
Jó lenne ha tudnánk, mitől alakulhat ki ez a hiba, hogy elkerülhessük a jövőben
Miki C. -
A Windows 11 instabilitása miatt jött ez elő, lehet, hogy frissítenem kéne
Erika Online -
Milyen gyakran kellene frissíteni a Windows-t? Elkerülhetnénk ezzel a hibát?
Luca 98 -
Akik hasonló problémával küzdenek, igazán érdemes követni ezeket a lépéseket! Megérte!
Andi R. -
Na, végre! Köszönöm a cikket, nagyon jól jött, amikor segítségre volt szükségem
Tomi B. -
Valaki más is tapasztalta, hogy a jelszó megadása után sem csatlakozik? Miért van ez
Zsuzsi M. -
Nagyon örülök, hogy mások is átélnek ilyen problémát. Egyedül éreztem magam!
Nina K. -
A probléma számomra megoldódott, de mindig jó, ha van egy tartalék megoldás a tarsolyban!
Blanka R. -
Jól jött a cikk, a családom is tapasztalta ezt a problémát. Tapasztalataikat megoszthatnák!
Norbert N. -
Kérdésem van, hogy a hálózati hitelesítő adatok módosítása segíthet-e az állandó problémák elkerülésében
Harcsa T. -
Ez a hiba tényleg bosszantó tud lenni! De ti jó tanácsokat adtatok, köszi
Marci F. -
Elakadtam a részletekben, de az utolsó javaslat igazán hasznos volt. Köszönöm
Bence V. -
Ez a hálózati hitelesítő probléma annyira frusztráló, de a megoldásaitok nagyon segítettek
Panni S. -
Kipróbáltam, és működött! El sem hittem, hogy ennyire egyszerű a megoldás
Tünde K. -
Furcsa, hogy ez a hiba megadhatja a jelszavam, de nem csatlakozik. Kérlek, segítsenek