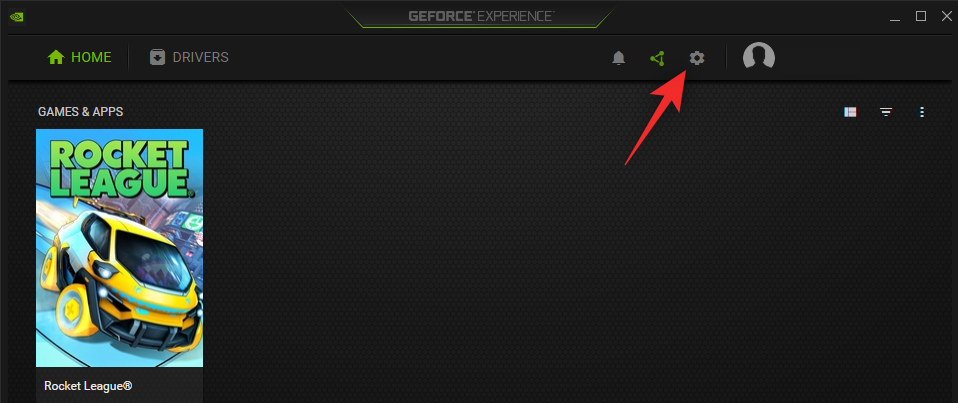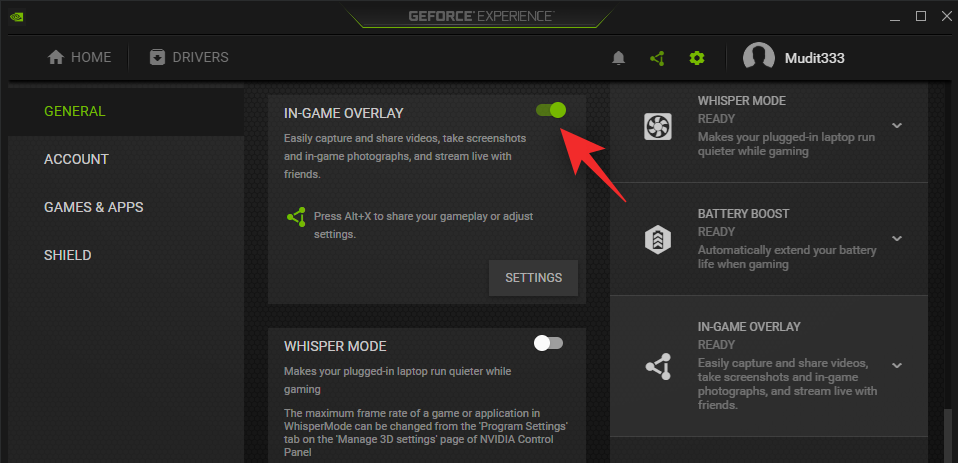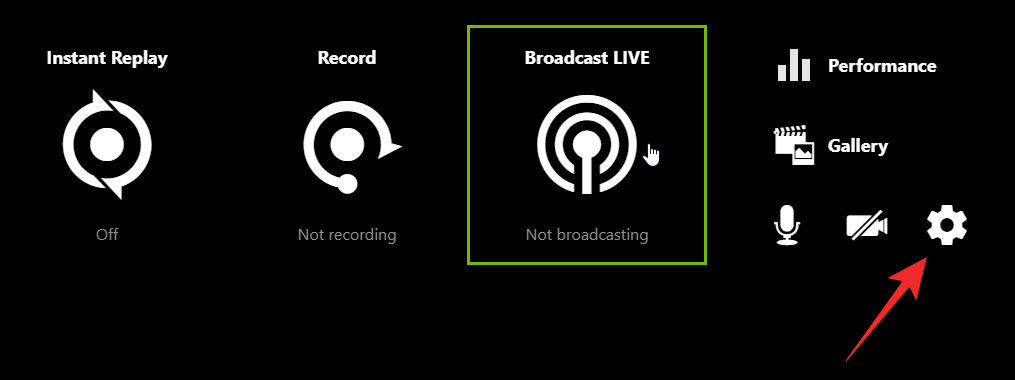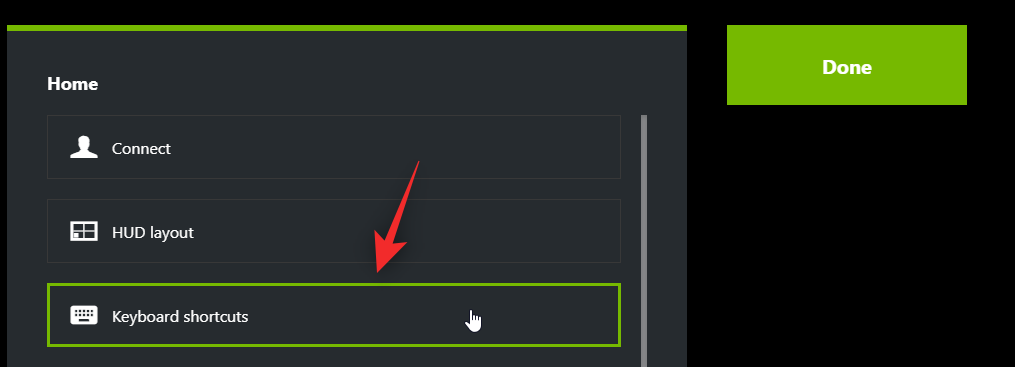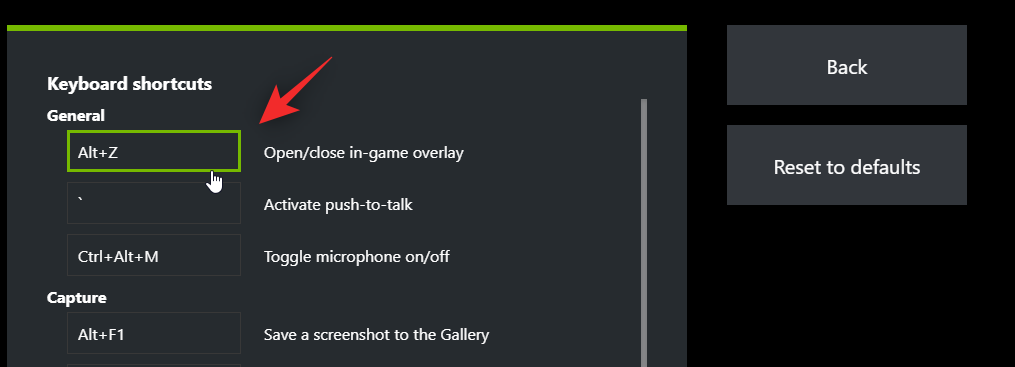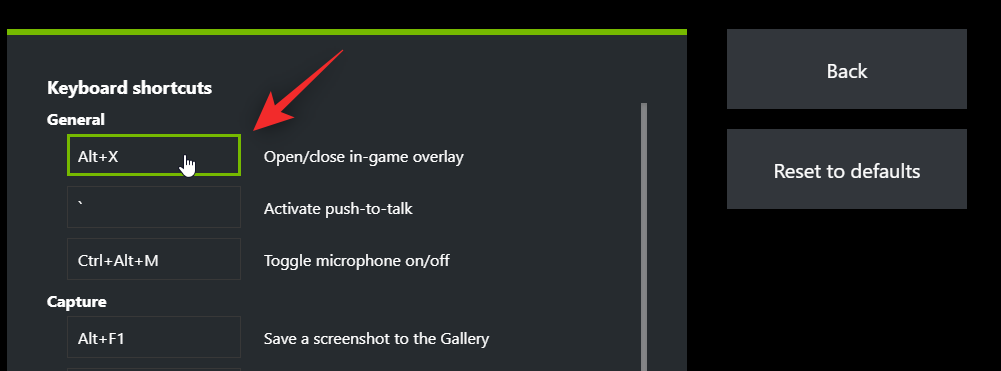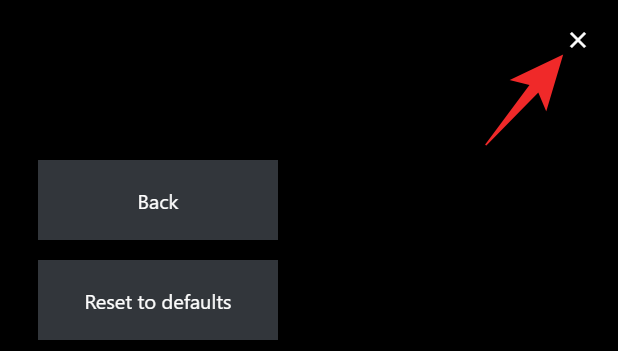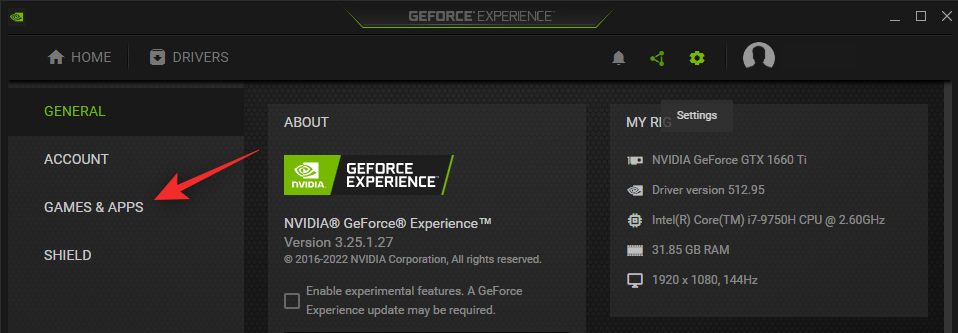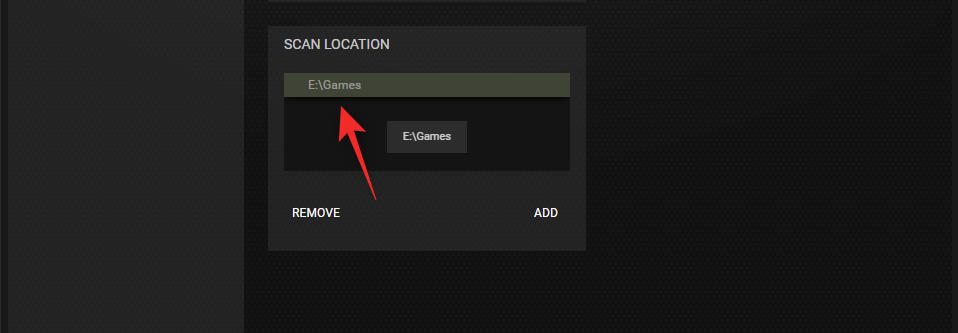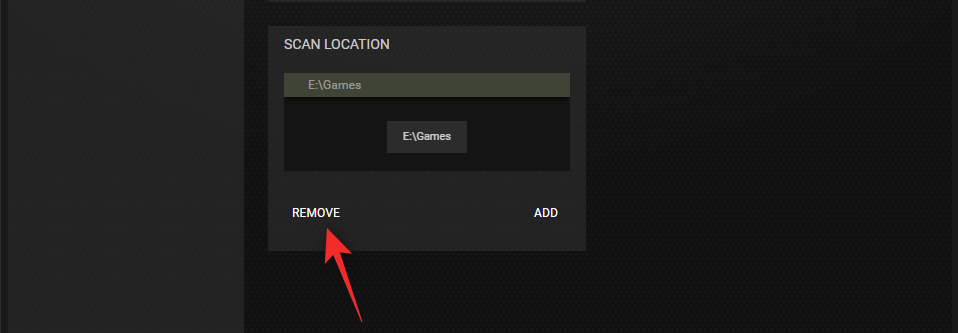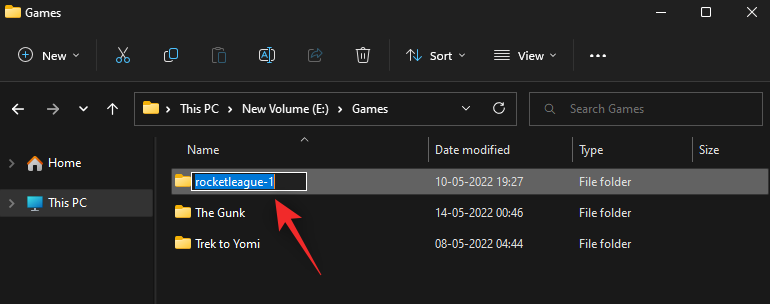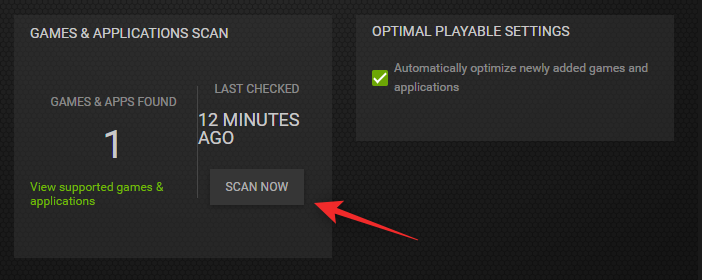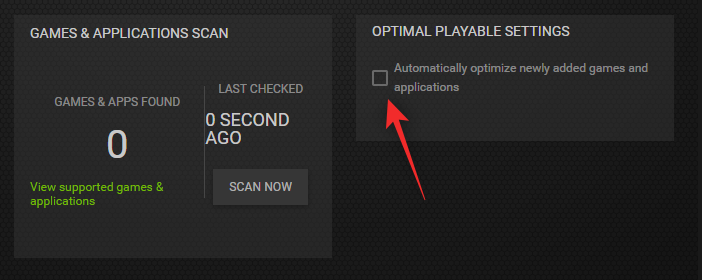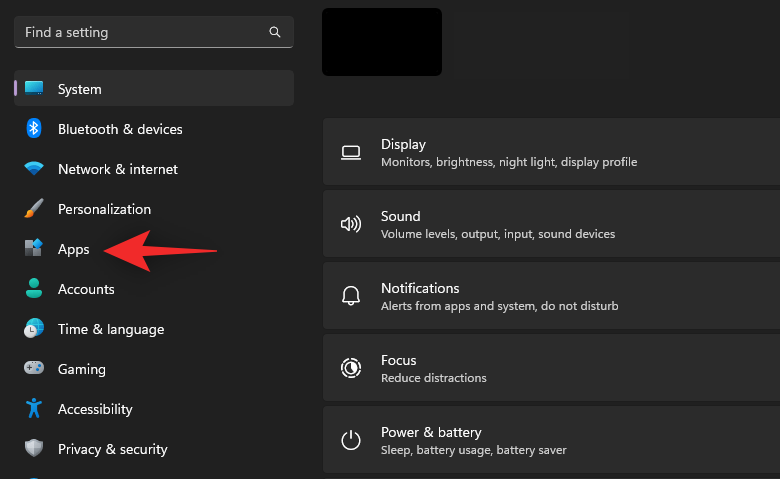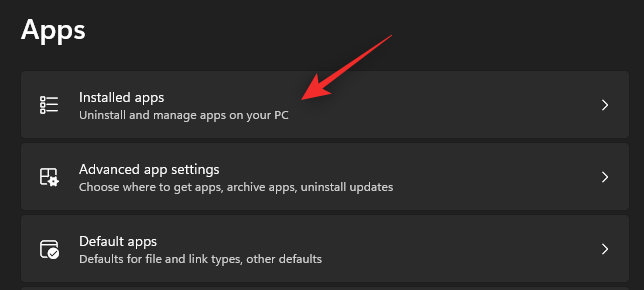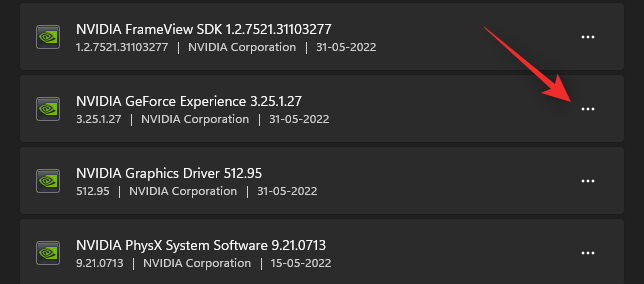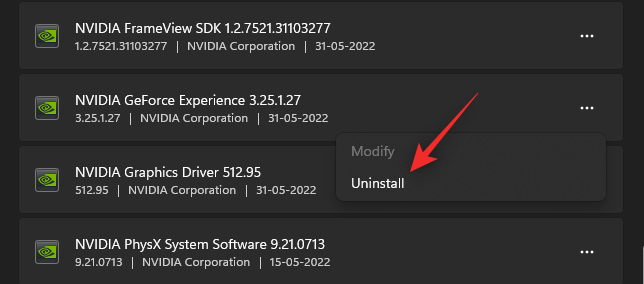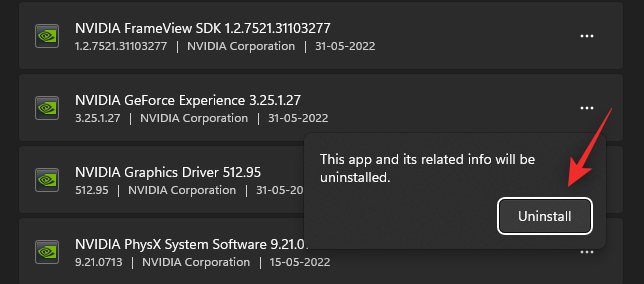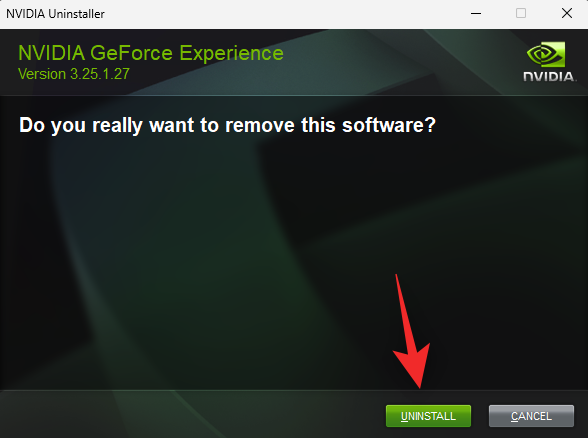Napjainkban minden játékeszközhöz tartozik egy fedvény. Legyen szó a Windows natív Xbox-játéksávjáról, olyan játékindítókról, mint a Steam, GOG, az Epic Games indítóprogramja, vagy a rettegett OEM segédprogramokról, amelyeket játék laptopokhoz és asztali számítógépekhez kötnek.
A fedvények nagyon hasznosak lehetnek, de ha több közülük egyidejűleg aktív, az gátolhatja a teljesítményt. Az Nvidia Overlay egy olyan átfedés, amelyről ismert, hogy problémákat okoz bizonyos teljes képernyős alkalmazásoknál a közepes játékérzékelés miatt. Ez arra készteti sok felhasználót, hogy megtalálja a módját az Nvidia overlay letiltásának, és ha ugyanabban a csónakban van, itt van minden, amit tudnia kell róla.
Ki tudod kapcsolni a GeForce Experience átfedést?
Igen, egyszerűen kikapcsolhatja a játékon belüli átfedést az Nvidia GeForce Experience-ben.
Sajnos nem ez az egyetlen átfedés, amelyet az Nvidia GeForce alapértelmezés szerint engedélyez. Alapértelmezés szerint engedélyezve van a Megosztás és az Azonnali újrajátszás fedvény is. Ne aggódjon, így tilthatja le mindegyiket eszközén.
Kapcsolódó: A frissítési gyakoriság ellenőrzése és módosítása Windows 11 rendszeren
A Geforce Overlay kikapcsolása minden játéknál
Így kapcsolhatja ki a GeForce átfedéseket, ha Nvidia GPU-ja van. Kövesse az alábbi szakaszok egyikét az aktuális igényeitől függően.
Kattintson a jobb gombbal az Nvidia ikonra a tálcán, és válassza a GeForce Experience lehetőséget . Előfordulhat, hogy rá kell kattintania a felfelé mutató nyíl gombra ( kép ) a tálcán, ha az ikon nem érhető el közvetlenül, és el van rejtve a tálcán.

Kattintson a Beállítások ikonra ().
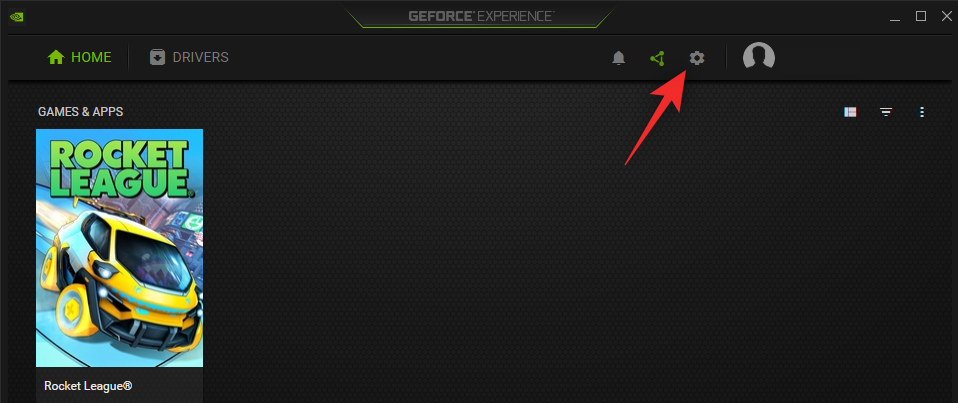
Miután megnyílt, görgessen lefelé a beállítások oldalon, és kapcsolja ki az IN-GAME OVERLAY kapcsolót .
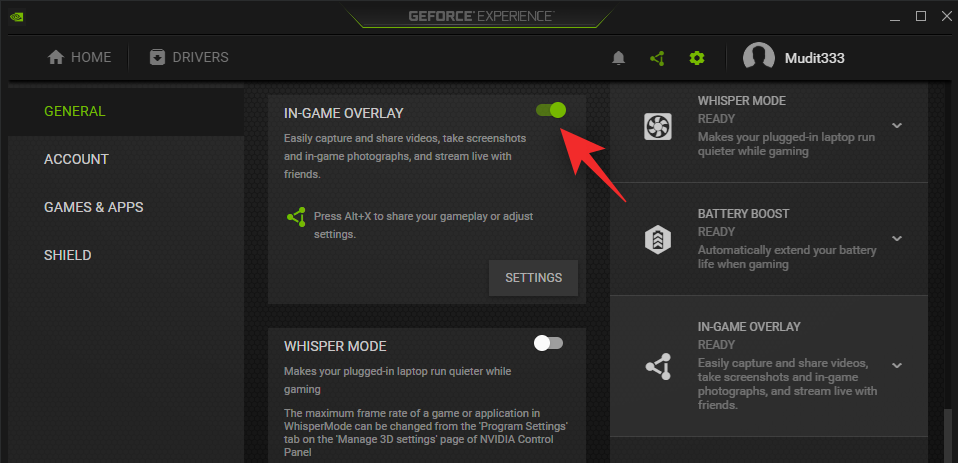
Ha elkészült, zárja be és indítsa újra a GeForce élményt. A jó intézkedés érdekében újraindíthatja a számítógépet.
És ez az! A játékon belüli fedvényt most ki kellett volna kapcsolni az eszközön.
Kapcsolódó: Régi játékok futtatása Windows 11 rendszeren
A Geforce Overlay bezárása billentyűparancs segítségével
A billentyűparancs segítségével Alt + Zegyszerűen bezárhatja (vagy megnyithatja) a GeForce átfedést a számítógépen. Ha azonban módosítani szeretné a billentyűparancsot a Geforce Overlay megnyitásához vagy bezárásához, kövesse az alábbi útmutatót.
Nyomja meg Alt + Za billentyűzetet a GeForce overlay egyszerű megnyitásához. Most kattintson a Beállítások ikonra ().
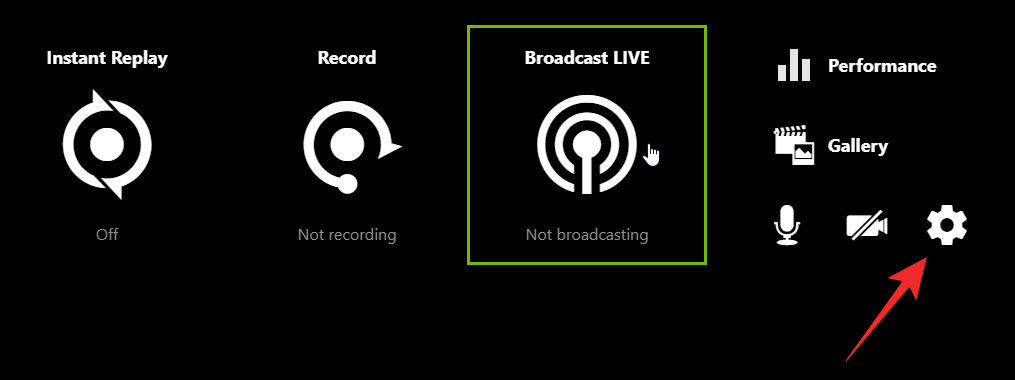
Kattintson a Billentyűparancsok elemre .
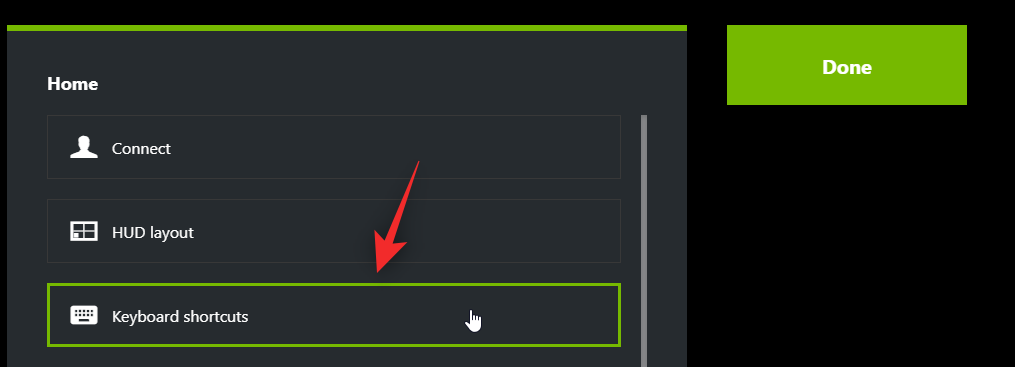
Kattintson Alt + Za tetejére, és zöldre kell váltania.
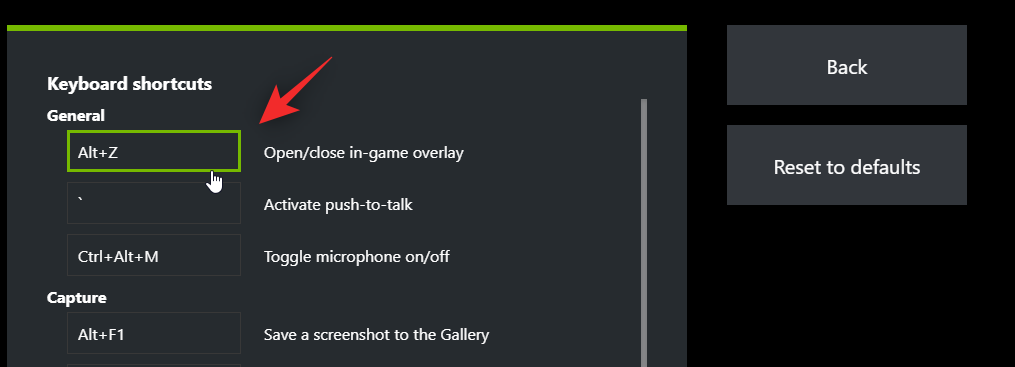
Most nyomjon meg egy új billentyűkombinációt a billentyűzeten, amellyel aktiválni és deaktiválni szeretné a fedvényt.
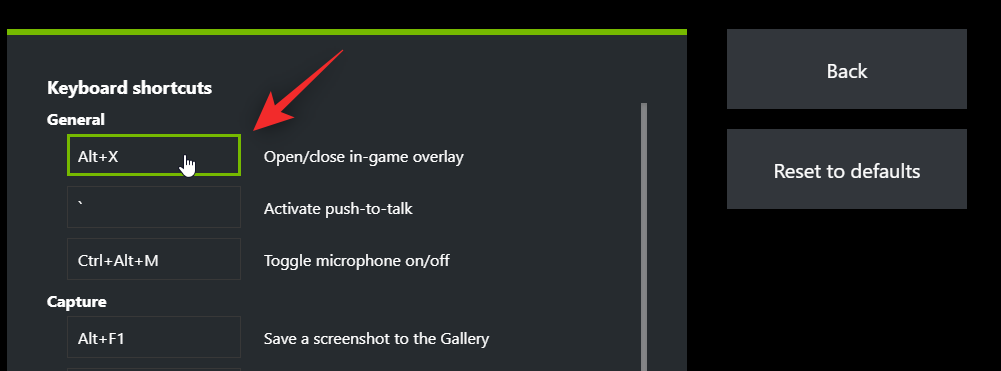
Kattintson az X-re a fedvény bezárásához.
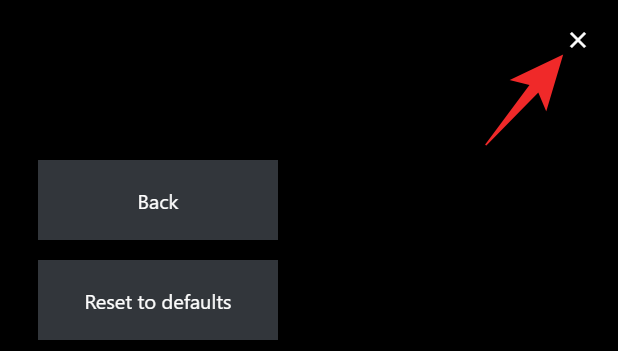
És ez az! Mostantól használhatja az új billentyűkombinációt (a fenti példában Alt + X) a Geforce Overlay megnyitásához és bezárásához, amikor csak akarja.
Kapcsolódó: Az Nvidia Freestyle szűrők alkalmazása PC-játékokon
A Geforce Overlay kikapcsolása egyetlen játékban
Ki is zárhat egy játékot a GeForce-élményből, hogy letiltja az átfedést abban a játékban. Ez kikapcsolja a Geforce Overlay-t abban az egy játékban, miközben engedélyezi a többi játék számára. Kövesse az alábbi lépéseket, hogy segítsen a folyamatban.
Kattintson a jobb gombbal az Nvidia ikonra a tálcán, és válassza a GeForce Experience lehetőséget .

Miután megnyílt, kattintson az ikonra.
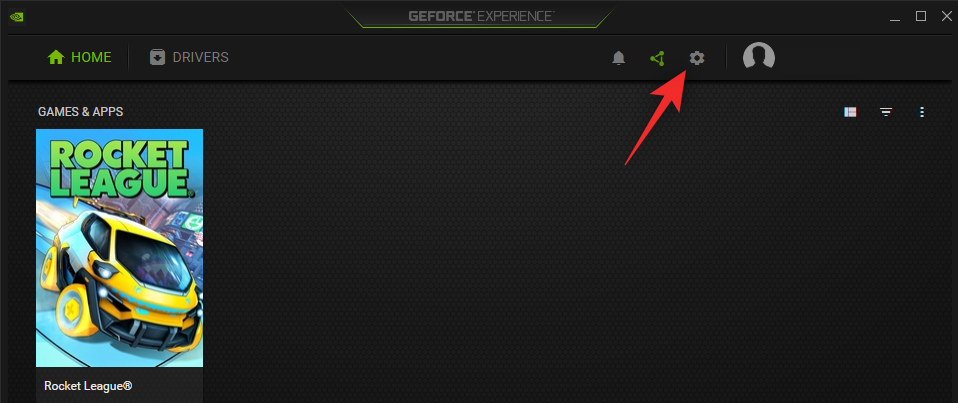
Kattintson a Játékok és alkalmazások elemre .
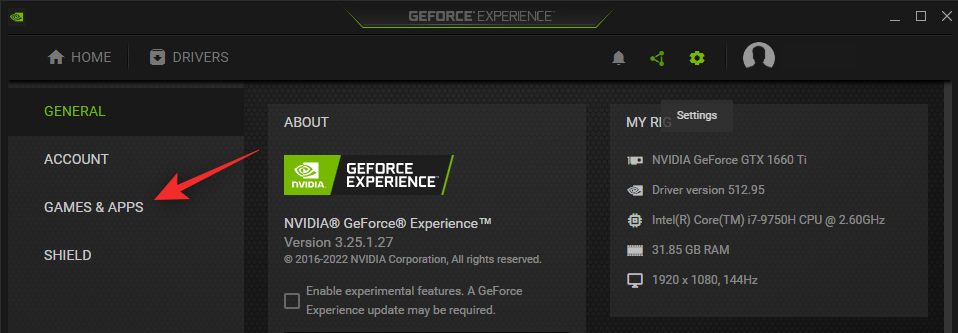
Most válassza ki annak a játéknak a könyvtárát, amelyet eltávolítani szeretne a GeForce-élményből.
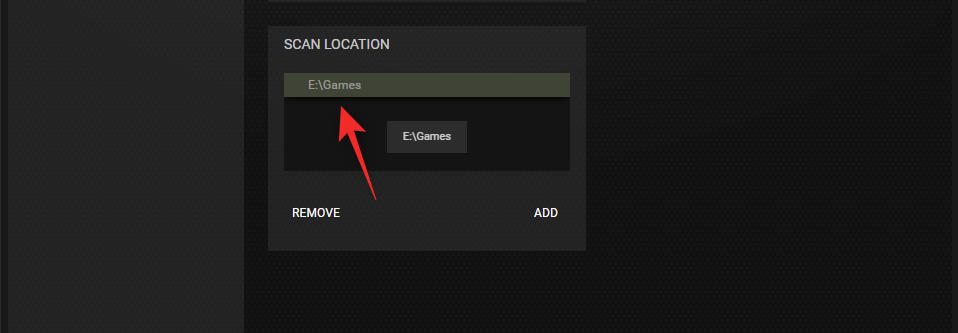
Kattintson az Eltávolítás elemre .
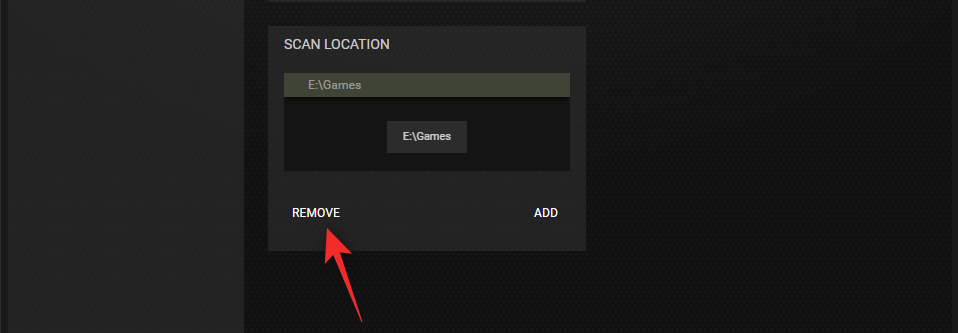
Most lépjen a játék könyvtárába, és ideiglenesen nevezze át a mappát.
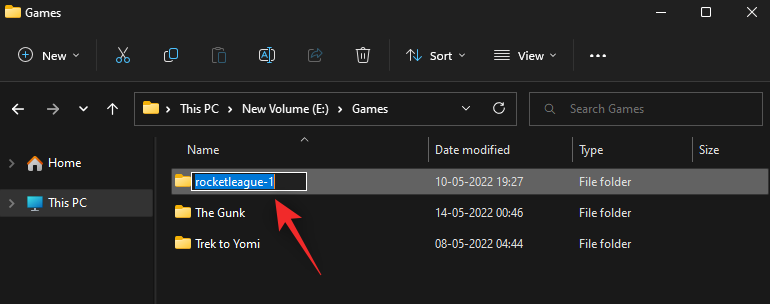
Térjen vissza a GeForce Experience-hez, és kattintson a SZKENNELÉS MOST gombra .
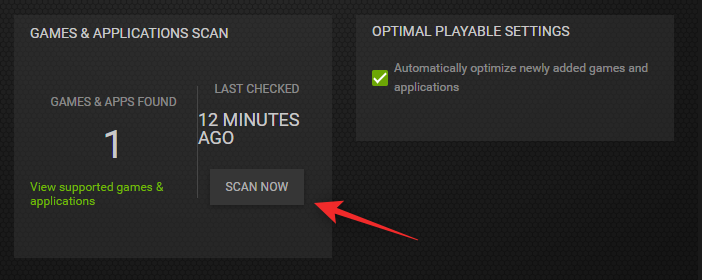
Most törölje a jelet az újonnan hozzáadott játékok és alkalmazások automatikus optimalizálása jelölőnégyzetből .
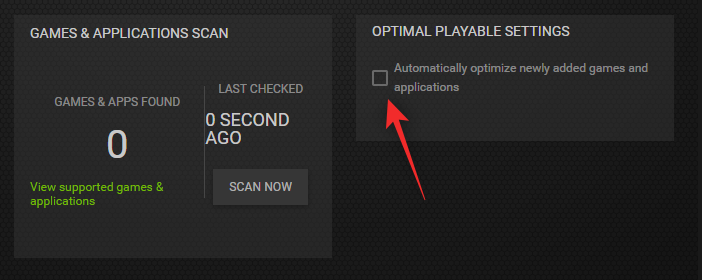
És ez az! A kiválasztott játékot eltávolítjuk a GeForce Experience-ből, és a fedvény többé nem lesz elérhető a játékon belül, hacsak nem manuálisan aktiváljuk. Most átnevezheti a mappát az eredeti nevére.
Kapcsolódó: Hogyan lehet kilépni a teljes képernyős módból Windows 11 rendszeren
Hogyan távolítsa el a GeForce élményt teljesen, hogy megszabaduljon a Geforce Overlay-től a számítógépén
Az utolsó megoldás a GeForce élmény teljes eltávolítása. Kövesse az alábbi lépéseket, hogy segítsen a folyamatban.
Nyomja Windows + imeg a billentyűzetet, és kattintson az Alkalmazások elemre .
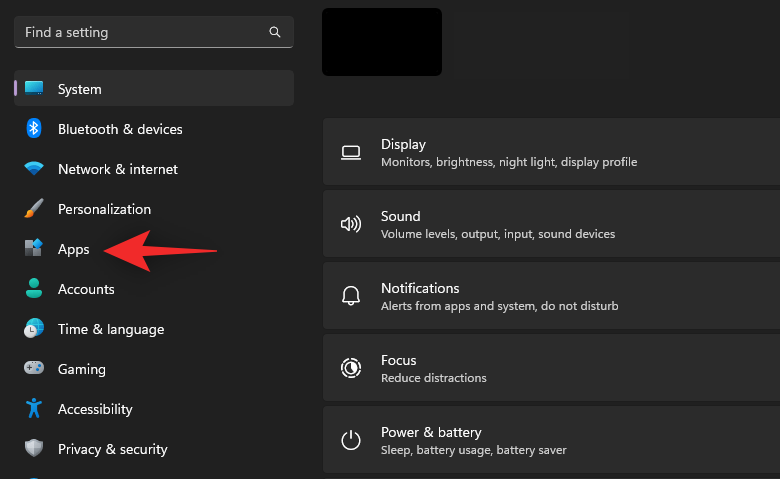
Kattintson a Telepített alkalmazások elemre .
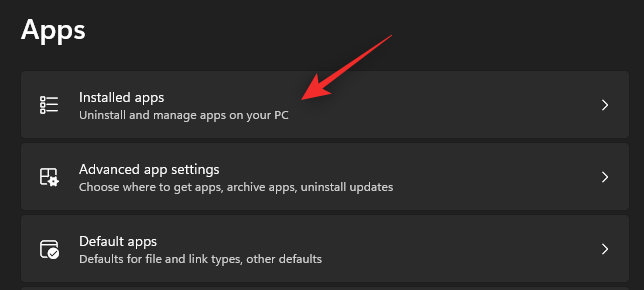
Most görgessen a listán az Nvidia GeForce Experience megtalálásához . Kattintson a mellette lévő ikonra.
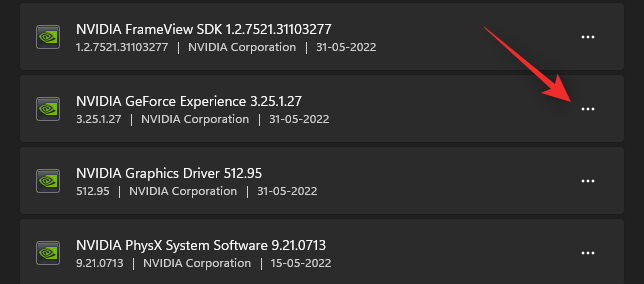
Válassza az Eltávolítás lehetőséget .
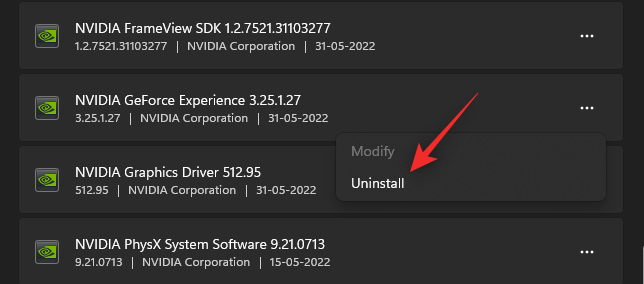
A választás megerősítéséhez kattintson az Eltávolítás gombra .
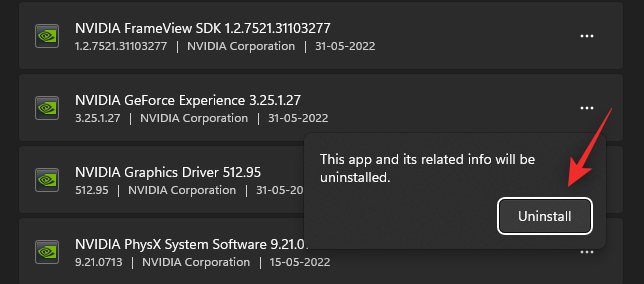
Most kattintson ismét az Eltávolítás gombra az Nvidia eltávolítójában.
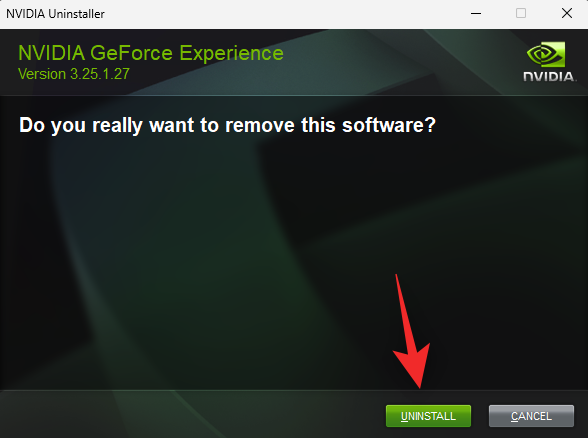
És ennyi. Dőljön hátra, lazítson, és a GeForce élmény automatikusan eltávolítódik a rendszerről. Ha elkészült, indítsa újra a rendszert a megfelelő intézkedés érdekében.
GYIK
Íme néhány gyakran feltett kérdés a GeForce overlay-ről, amelyek segíthetnek megválaszolni néhány égető kérdést.
Miért érdemes a Geforce Overlay fedvényt használni?
Az Nvidia overlay játékon belüli használatának számos előnye van, különösen, ha streamelést szeretne. Íme néhány kiemelkedő funkció, amelyek segíthetnek a fedvény megismerésében.
- Képernyőfelvétel
- Azonnali visszajátszás
- Natív műsorszórás
- Játékszűrők
- Képernyőképek készítésére és a Fotó mód használatára
- Teljesítmény adatok
- Játékszűrők
Az Nvidia Geforce Overlay befolyásolja a rendszer teljesítményét?
Nem, a legtöbb esetben az Nvidia átfedés nem befolyásolja a számítógép teljesítményét. Ha azonban számítógépe különösen alulteljesítményű vagy termikusan korlátozott, akkor az átfedés valóban hatással lehet a teljesítményére. Javasoljuk, hogy az átfedés aktiválásakor és deaktiválásakor tartsa szemmel az FPS-t. Ha hatalmas csökkenést tapasztal, akkor a GeForce Experience eltávolítása lehet a legjobb megoldás az Ön számára.
Miért távolítsa el az Nvidia Geforce Overlay-t?
Több oka is lehet annak, hogy miért szeretne megszabadulni az Nvidia GeForce Overlay-től. Az alábbiakban felsoroltuk a legjelentősebbeket
- Kevés az erőforrás
- Hibás alkalmazásészlelés
- Ismert problémák a teljes képernyős fotó- és videószerkesztőkkel
Reméljük, hogy ez a bejegyzés segített egyszerűen letiltani az Nvidia átfedést a számítógépén. Ha bármilyen kérdése van, nyugodtan tegye fel őket az alábbi megjegyzésekben.
ÖSSZEFÜGGŐ