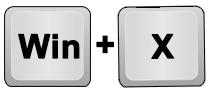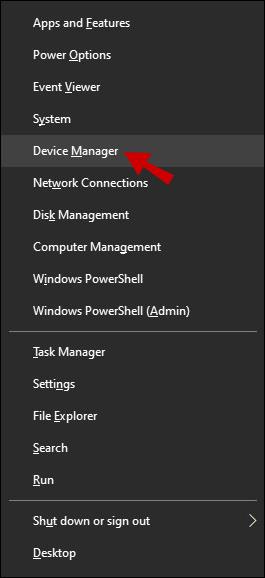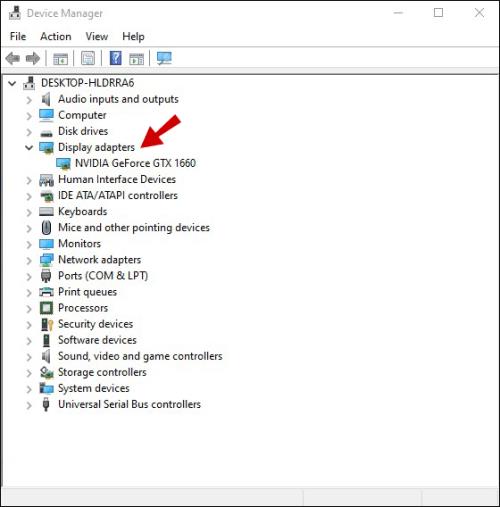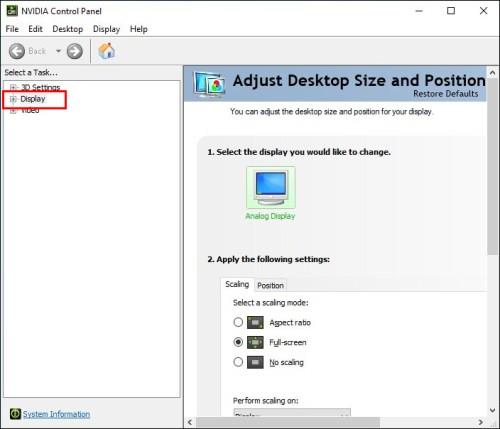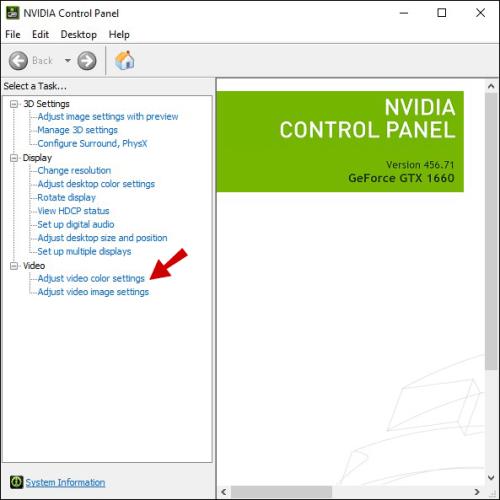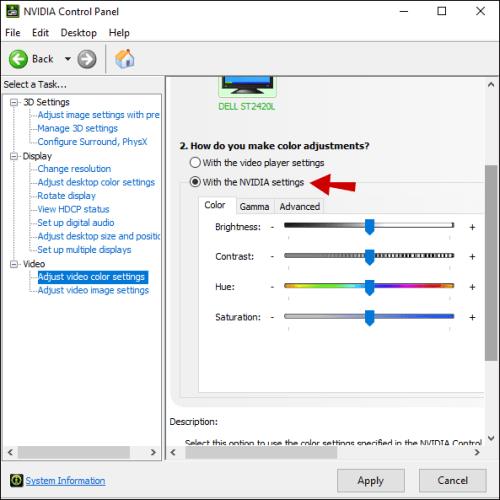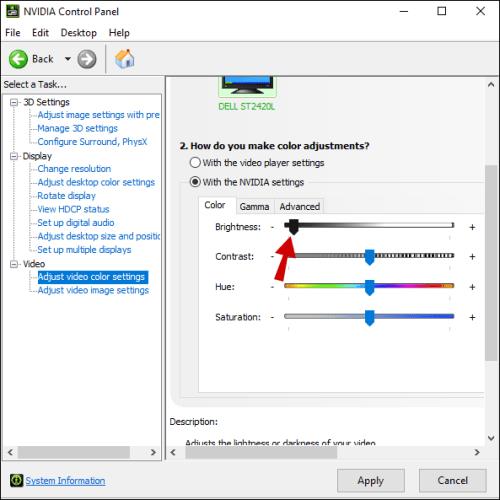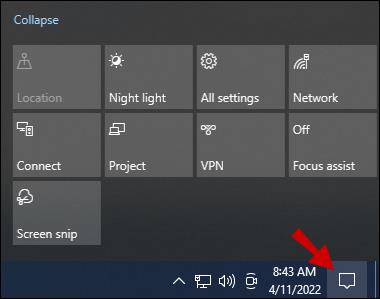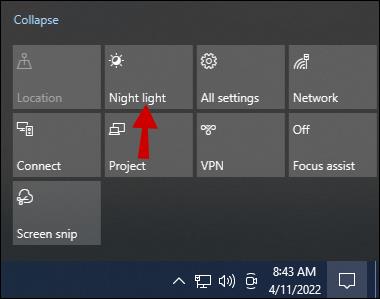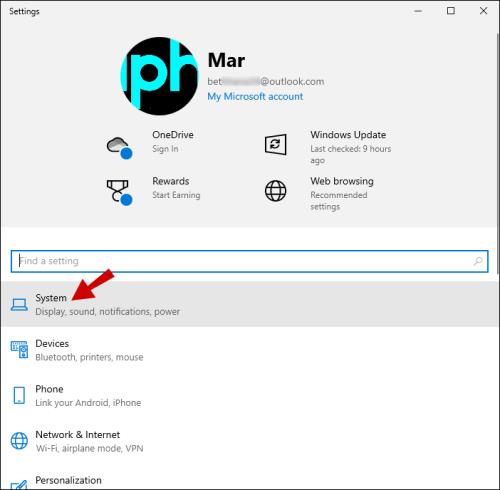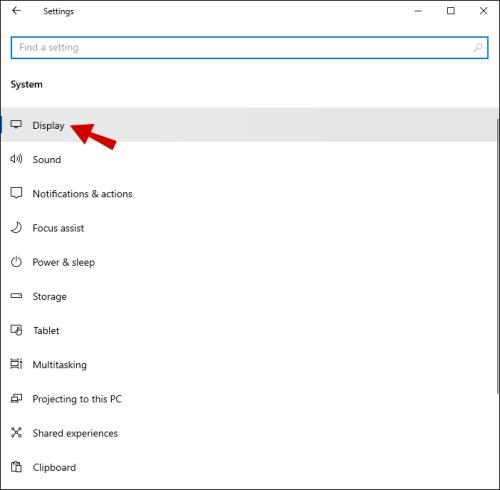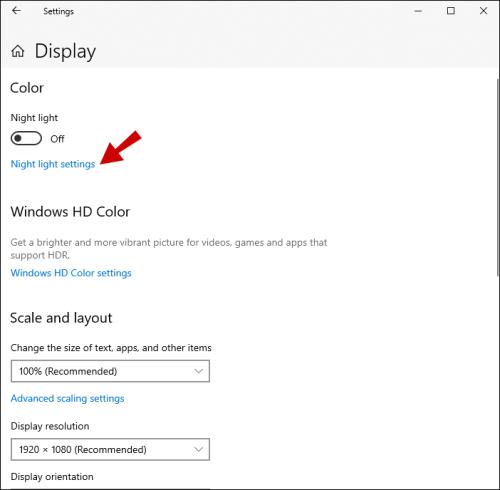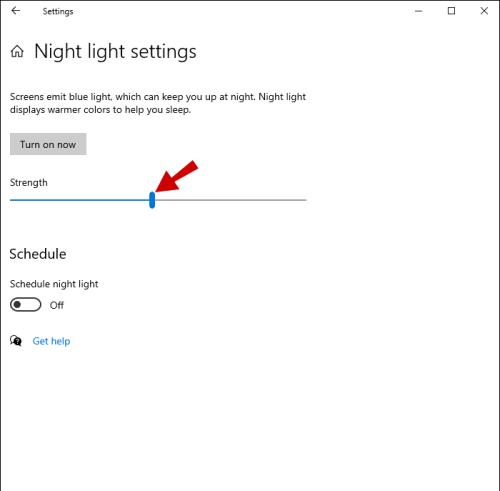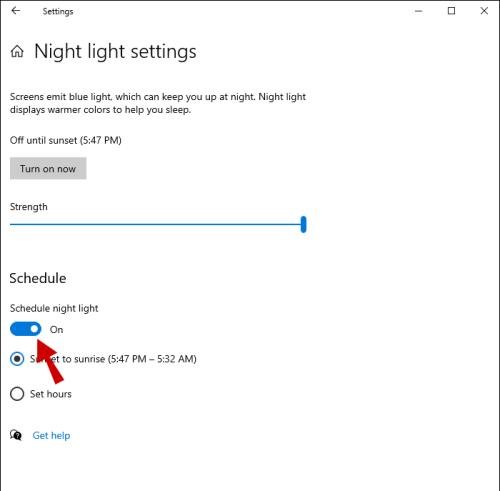A képernyő fényerejének beállítása kulcsfontosságú funkció, függetlenül attól, hogy melyik eszközt használja. De különösen fontos az optimális fényerő elérése, ha órákat tölt a napjából a számítógép előtt.

A Windows 10 laptop-felhasználók számára jellemzően a kijelölt fényerőgombok teszik könnyűvé a beállítást. De az asztali felhasználóknak megoldást kell alkalmazniuk ugyanazon cél elérése érdekében.
A képernyő fényerejének módosítása hatással lehet a szem megerőltetésére és az általános kényelemre, ezért fontos tudni, hogyan kell megfelelően kezelni.
Az asztali monitor fényerejének beállítása

A kijelző fényerejét a Windows 10 rendszerben a Win + I billentyűkombinációval érheti el . Ez az útvonal más megjelenítési beállításokhoz is elvezet, például a kijelzők átrendezéséhez, ha egynél többet használ.
A Windows 10 laptopok és a többfunkciós PC-felhasználók a fényerő csúszkát is megtalálják a kijelző beállításánál, de ha külső monitort használunk, ezek a funkciók nem jelennek meg. Ehelyett meg kell érintenie a monitor beállításait a fényerő beállításához.
A legtöbb monitoron van egy fizikai gomb a jobb alsó területen. Nincs más dolga, mint megkeresni a fényerő opciót, és kiválasztani az Önnek megfelelő beállításokat.
Ha problémái vannak a monitor fényerő-beállításainak megtalálásával, olvassa el a dokumentációt. Ha még nem mentette el, keresse meg a gyártó használati útmutatóját az interneten.
A fényerő beállítása a kijelző-illesztőprogram vezérlőpultjával
Számítógépe rendelkezik a gyártó által biztosított kijelző-illesztőprogrammal, amelyet a kijelölt kezelőpanel segítségével érhet el.
Például rendelkezhet az Intel UHD Graphics vezérlőpulttal vagy az NVIDIA vezérlőpulttal. Ezek a panelek letölthetők a hivatalos webhelyekről vagy a Microsoft Store-ból, és segítségével beállíthatja a fényerőt.
Bár először tudnod kell, milyen grafikus kártyával rendelkezik a számítógéped. Az Eszközkezelőben ellenőrizheti a helyes információkat:
- Nyomja meg egyszerre a Win + X billentyűket .
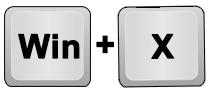
- Válassza az Eszközkezelő lehetőséget .
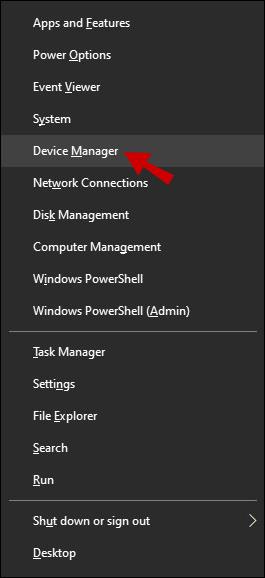
- Bontsa ki a Display adapterek részt.
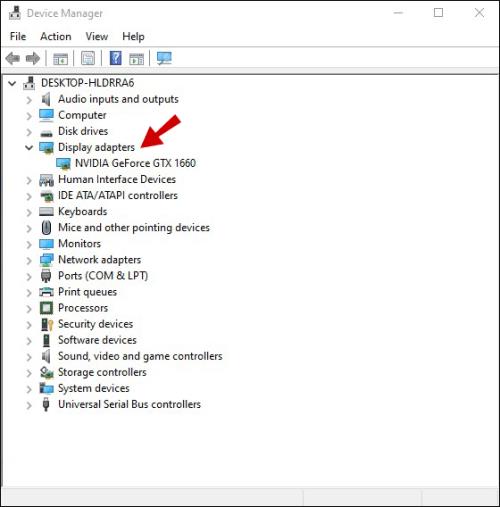
Meg fogja kapni a grafikus kártya pontos nevét. Ha például rendelkezik NVIDIA grafikus kártyával, keresse fel a Microsoft Store-t, és keresse meg az „NVIDIA Control Panel” kifejezést. A vezérlőpult letöltése és telepítése után a következőképpen állíthatja be a fényerőt:
- Indítsa el az NVIDIA vezérlőpultot. A bal oldali panelen válassza a Megjelenítés lehetőséget .
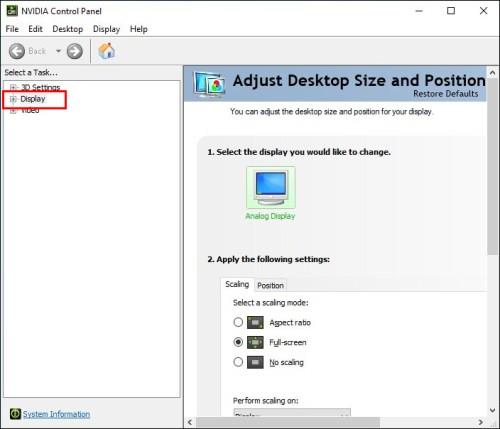
- Válassza az Asztali színbeállítások módosítása lehetőséget .
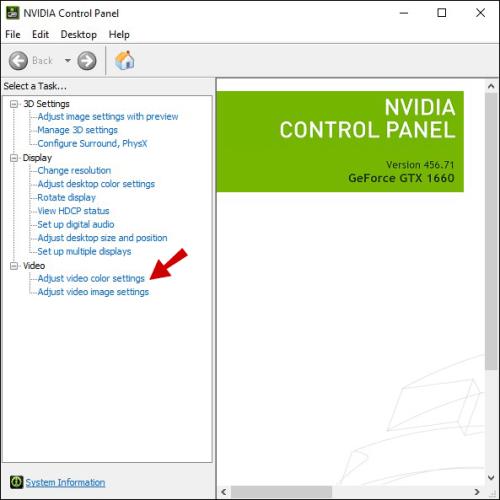
- A Hogyan állítsd be a színeket? , válassza az NVIDIA beállítások használata lehetőséget .
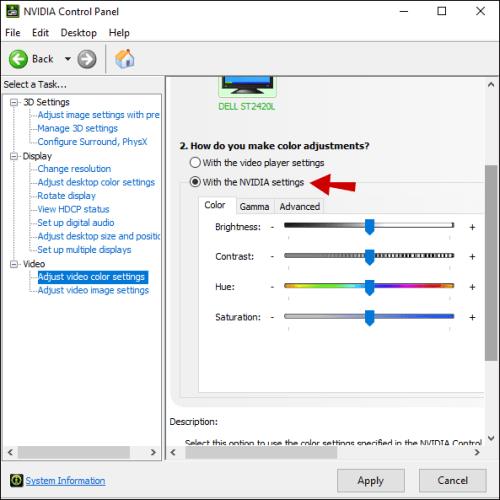
- Mozgassa a Fényerő csúszkát az optimális beállítás megtalálásához.
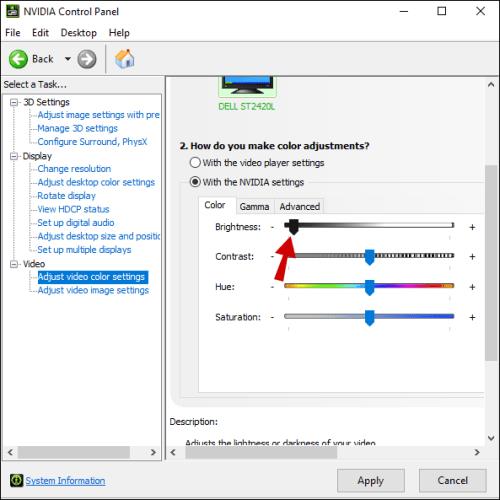
- Válassza az Alkalmaz lehetőséget .

Állítsa be a fényerőt a billentyűzet segítségével
Ez a megoldás nem garantált siker, de bizonyos helyzetekben működhet. Ha újabb monitormodellel és beépített fényerő-beállító gombokkal rendelkező billentyűzettel rendelkezik, szerencséje lehet.
Ellenőrizze, hogy a billentyűzeten van-e fényerő ikon (virág vagy napszerű alakzat), és tesztelje őket. Ha működik, azonnali fényerő-változásokat fog látni.
Az éjszakai fény használata a Windows 10 rendszerben
A rendkívül világos képernyővel való munkavégzés, különösen sötétben, fárasztó lehet, és a szeme túlzott megerőltetést tapasztalhat. Ez az oka annak, hogy a Windows 10 beépített éjszakai fény funkcióval rendelkezik mind a laptop, mind az asztali számítógépek számára. Ha manuálisan szeretné bekapcsolni az éjszakai lámpát a számítógépen, tegye a következőket:
- Lépjen a Windows 10 Műveletközpontba a képernyő jobb alsó sarkában található kattintással.
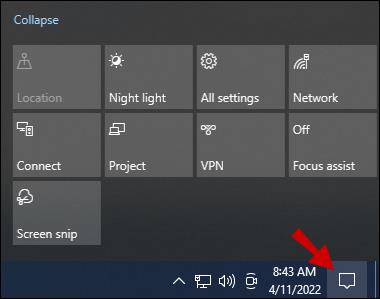
- Kattintson az Éjszakai fény opcióra.
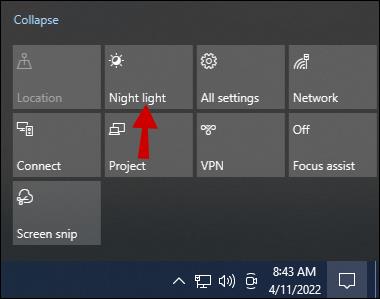
A képernyő fényereje automatikusan beáll, így kényelmesebbé válik a képernyő éjszakai nézése.
Ha azonban tovább szeretné módosítani ezt a beállítást, vagy éjszakai fény ütemezést szeretne létrehozni, lépjen a Windows 10 megjelenítési beállításaihoz:
- Használja a Win + I billentyűkombinációt.

- Kattintson a Rendszer elemre .
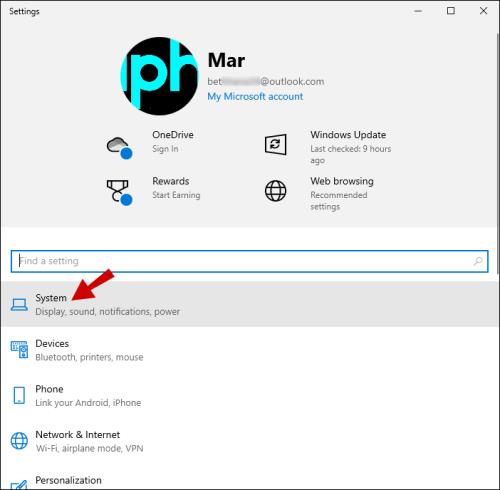
- Miután a Rendszer elemre kattintott , nyomja meg a Megjelenítés gombot .
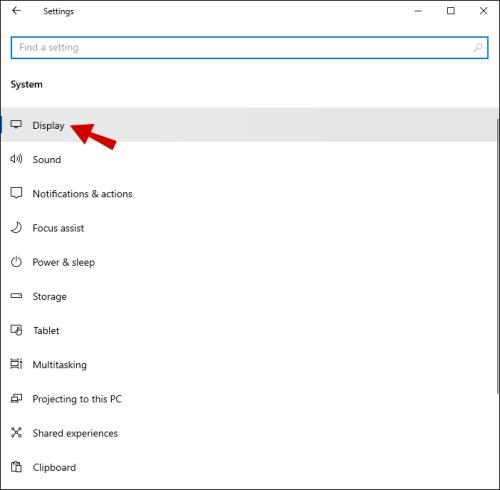
- Az Éjszakai fény beállítás alatt válassza az Éjszakai fény beállításai lehetőséget .
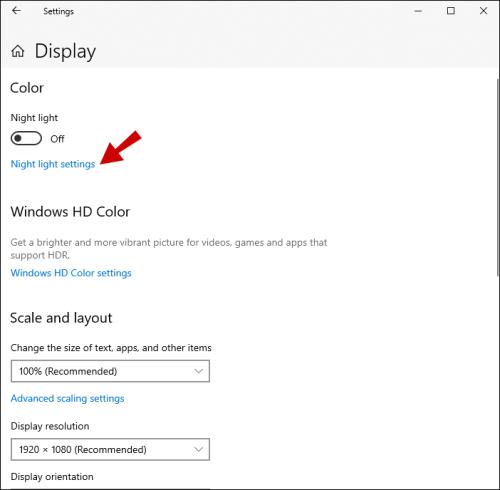
- Látni fog egy csúszkát, amely az éjszakai fény erősségét jelzi. Addig mozgassa, amíg meg nem találja az Ön számára megfelelőt.
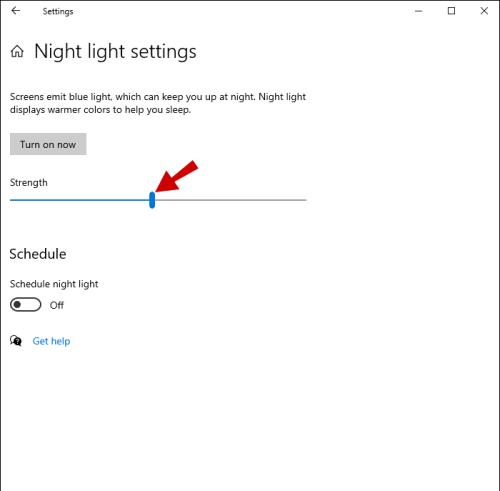
- A csúszka alatt található a Schedule éjszakai fény váltókapcsolója. Helyezze át a Ki állásból a Be állásba .
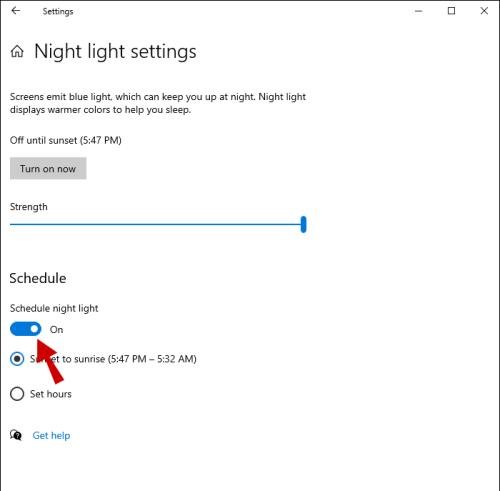
- Kiválaszthat egy alapértelmezett beállítást, a Napnyugtától napkeltéig , vagy bejelölheti az órák beállítása lehetőséget az ütemezés testreszabásához.

Megjegyzés : A „Napnyugtától napkeltéig” lehetőség az eszköz helyadatait és a Windows 10 alapértelmezett időjárás-alkalmazását használja annak meghatározására, hogy mikor van napnyugta és napkelte az Ön területén.
A fényerő beállítása az Ön igényei szerint
Ugyanígy a nagyon fényes képernyő sem tesz jót éjszakai munkavégzéshez; minden fényerőre szüksége van, amit a nap közepén kaphat. A Windows 10 megjelenítési beállításai meglehetősen egyszerűek, különösen, ha Ön laptopot használ.
A PC-felhasználók a monitor egyéni beállításaira hagyatkozhatnak, hogy kedvük szerint állítsák be a fényerőt. Az egyetlen kivétel e szabály alól az éjszakai fény, amely minden Windows 10 rendszeren működő eszközön elérhető.
Néhány felhasználónak szerencséje lehet, és megkapja a fényerő gombokat a billentyűzetén és egy kompatibilis monitoron. Mások azt tapasztalhatják, hogy a grafikus kártyájuk saját vezérlőpultja minden hozzáférést biztosít a szükséges megjelenítési beállításokhoz.
Mi a leghatékonyabb megoldás szerinted? Tudassa velünk az alábbi megjegyzések részben.