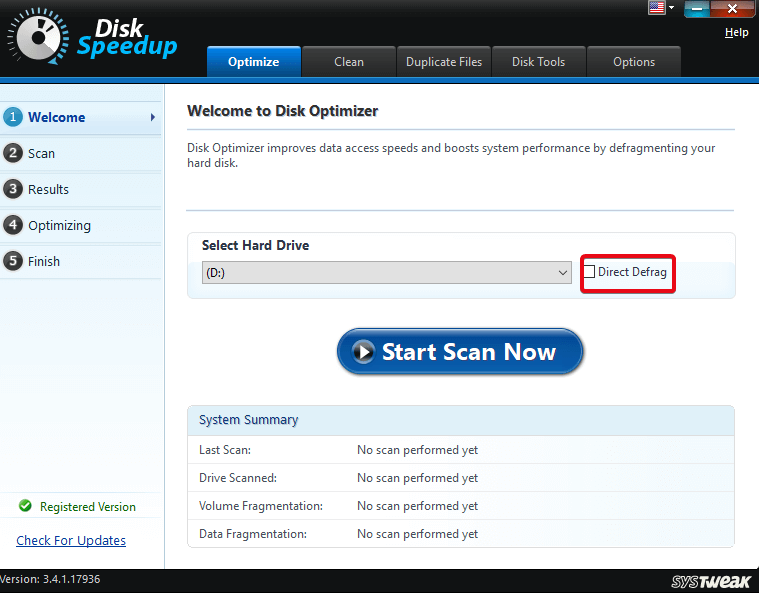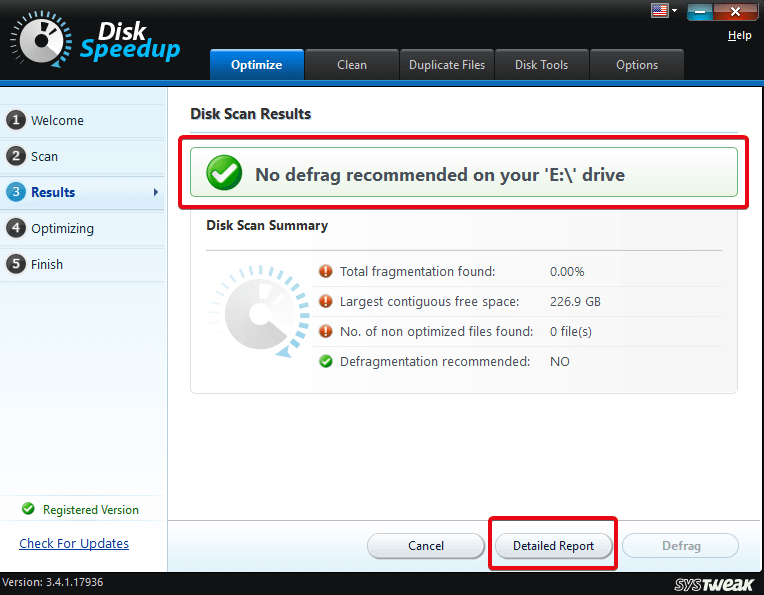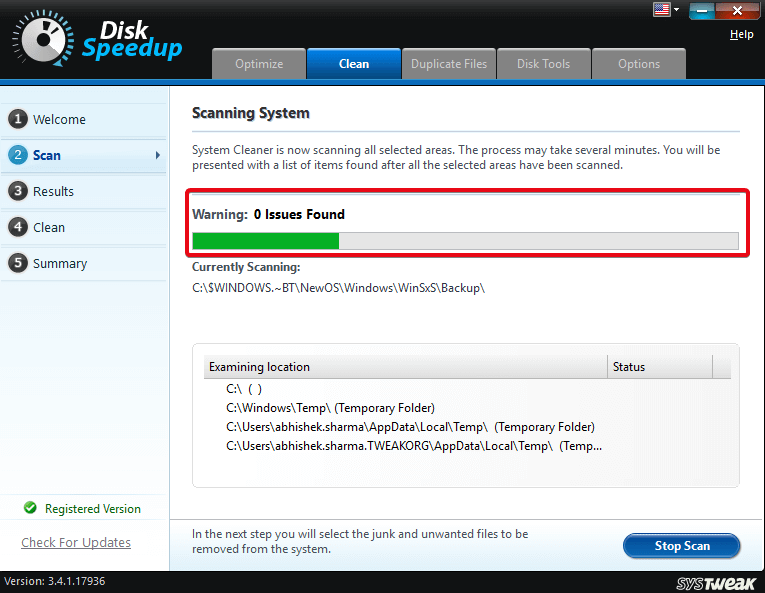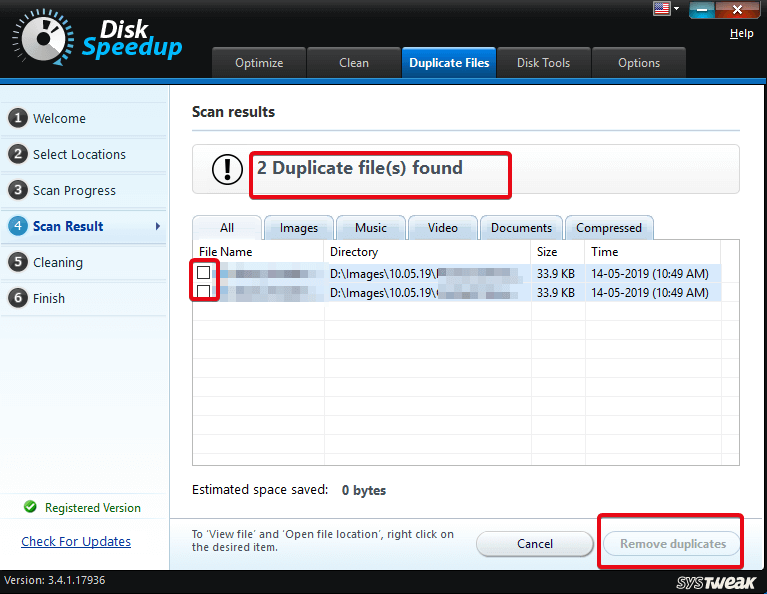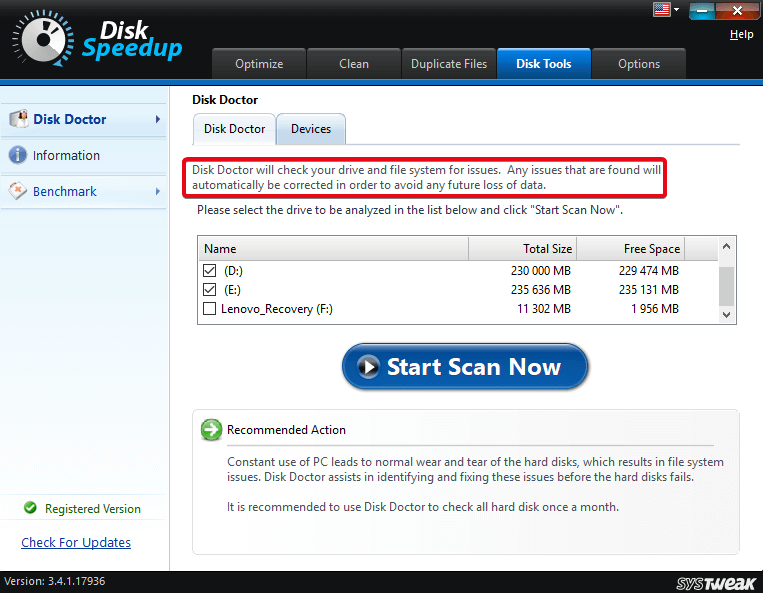Bármely Windows rendszer ki van téve a merevlemez összeomlásának , ami végső soron lelassítja a rendszer parancsokra adott válaszait. Előfordulhatnak késések és meghibásodások az alkalmazásokban, és drasztikusan megnövekszik az indítási lendület. Míg sok felhasználó ilyen esetekben rosszindulatú és vírusfenyegetésre gyanakszik, keveset tudnak a merevlemezükön lévő belső fájlok és mappák által okozott lehetséges károkról. Ez egy gyakori probléma, amelyet sok felhasználó figyelmen kívül hagy, és közvetlenül a meghajtók formázásához és a sikertelen vagy szükségtelen víruskereséshez fordul.
Probléma lehet azonban azzal, ahogyan tárolja adatait a merevlemezen.
Hogyan okoz a merevlemez töredezettsége lemezgyorsulást?
Rendszeralkalmazásai és szoftverei gyakran hoznak létre kéretlen fájlokat . Vannak biztonsági mentési és ideiglenes fájlok, amelyek a merevlemez helyreállítási szakaszai alatt jönnek létre. Ezután természetesen vannak gyorsítótárak, amelyeket a rendszerén végrehajtott több feladat hoz létre. Mindez kombinálva van a merevlemezre mentett eredeti fájlokkal és adatokkal. Ezek az ideiglenes fájlok bitenként, több mappába kerülnek mentésre. Minél több adatot ad hozzá, annál több ilyen fájl lesz szétszórva a merevlemezen.

Ha az adatok szétszórtak vagy töredezettek , a merevlemez nehezen tudja tárolni az új adatokat, és végül lassan fog működni. Ez nem azért van, mert kevesebb hely van a merevlemezen, hanem azért, mert a merevlemez nehezen találja meg a helyet a zsúfolt és töredezett fájlokon belül.
Nos, ha azt tervezi, hogy manuálisan oldja meg adatait, és egy szép cölöpműveletet szeretne végrehajtani, akkor biztosíthatom Önt, hogy még hónapok múlva sem végez vele. És azt hiszem, nem kell emlékeztetnem arra, hogy nem csak a rendszert kell bekapcsolnia ehhez a töredezettségmentesítési folyamathoz.
Lemezgyorsítás: egyablakos megoldás a zsúfolt merevlemez megjavításához

Miközben kerestem egy jó, megbízható automatizált szoftvert, amely segít megoldani ezeket a problémákat, úgy döntöttem, hogy kipróbálom a Disk SpeedUp programot . Használata és funkcióinak megismerése után úgy gondolom, hogy nem fog találni más olyan szoftvert, amely olyan könnyen használható és olyan gyorsan reagálna, mint ez.
A Disk SpeedUp-nak van egy bónuszpontja, vagy inkább úgy mondanám, hogy pont(ok). A lemeztöredezettség-mentesítés csak egy lépés a lemezindítás és a válaszidő felgyorsítása felé. A merevlemez túlterheltségének egyéb okai az általam említett ócskaságok és a szokásos adatfájlok. És a Disk SpeedUp ezt jól megérti.

Nézzük részletezve, hogy mi az, ami tetszik a Disk SpeedUp-ban:
1. Interfész:
Amikor elindítja a munkamenetet a Disk SpeedUp programmal, egy egyszerű, könnyen olvasható kezdőlap ablak jelenik meg. Ez az ablak egyben az első lépés a meghajtó töredezettségmentesítése felé. Míg a megjelenés egy egyszerű kék-fehér kombináció, a részletek és az opciók egymáshoz igazítása az első.
- A pirossal jelölt a menü. Ezek mind a Disk SpeedUp funkciói, amelyekre a következő részben térek ki. Tehát most már első kézből tudja, mire képes a Disk SpeedUp.
- Jelölt kék a lépések az optimalizálás. Ezek a lépések természetesen minden funkciónál változnak. De megmutatja, mennyit fejlődött a merevlemez felgyorsítása terén.
- A zöld színben kiválaszthatja, hogy melyik meghajtót szeretné töredezettségmentesíteni. Az összes mappa a vizsgálat alá kerülne.
- A fekete az a szkennelési Összefoglalva, míg a lila a nagy, vastag Scan gombra.
Egy szépen igazított felület az összes műveleti paranccsal közvetlenül az elején. Ez a Disk SpeedUp első plusz pontja. Nem okoz gondot annak megértése, hogy mit csinál, és hogyan teheti meg.
2. Optimalizálás:
Az optimalizálás alapvetően az összes helyi meghajtó közvetlen töredezettségmentesítését jelenti. Egyenként kell megtenni, de kétféleképpen lehet.
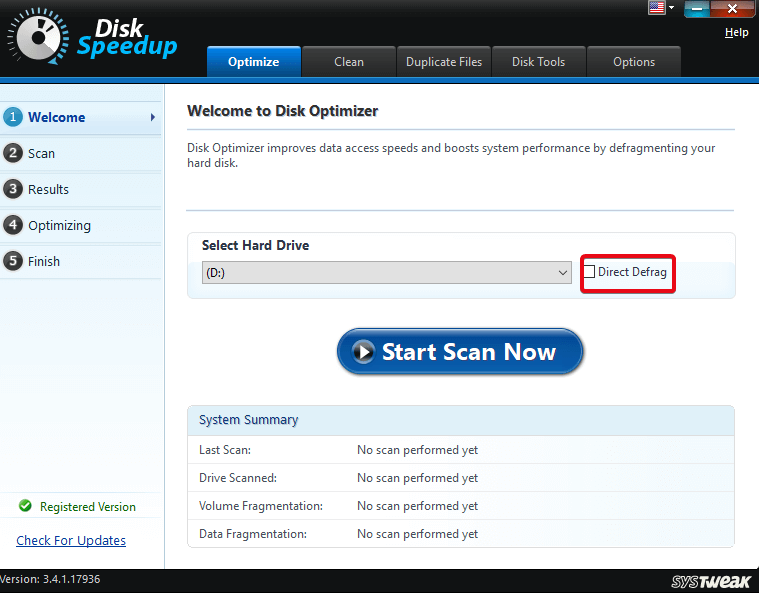
Ha bejelöli ezt a jelölőnégyzetet a közvetlen töredezettségmentesítéshez, a szoftver automatikusan eltávolítja az összes fájlt/mappát a meghajtón. De ha nem, akkor választhat.
A beolvasás egyszerű. Csak kattintson arra a nagy kék gombra, és a munka kész. Abban az esetben, ha nincs szükség töredezettségmentesítésre, ugyanezt fogják mondani. Ezenkívül részletes jelentést kap egy HTML weboldal formájában, így pontosan tudja, mit csinált a szoftver.
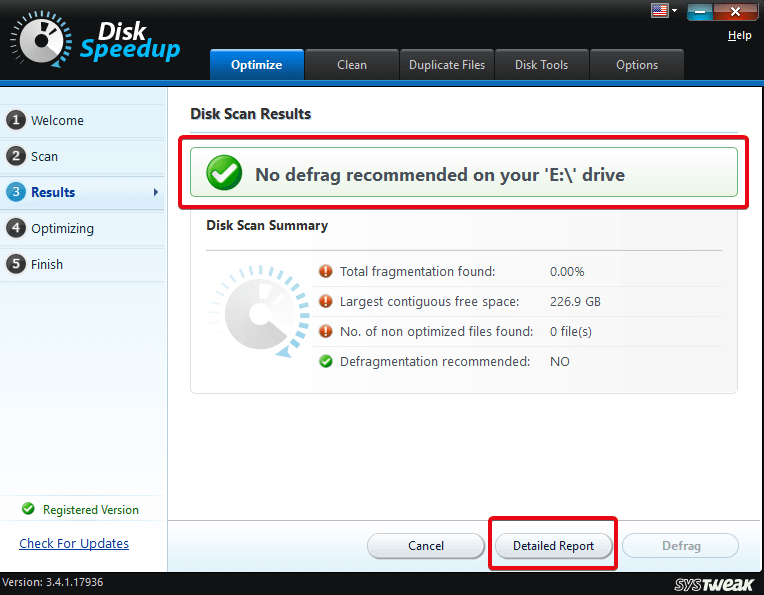
Csak az egérkurzort kellett mozgatnom egyik parancsról a másikra. Ha a bal oldali sávban látja, a kiemelt gomb az eredményeken van, vagyis a szoftver egy lépéssel előrébb lépett. A Disk SpeedUp egy lépésben minden további nélkül optimalizálja a merevlemezt.
3. Tisztítás:
Természetesen ez a következő lépés a merevlemez javításában. Csináljon helyet a merevlemezen a valós adatok számára. Távolítsa el a szemetet, távolítsa el a hőmérsékletet. fájlokat, törölje a gyorsítótárat. És a Disk SpeedUp mindezt megteszi. Minél több adata van, annál több ideiglenes fájlt töröl ki a Disk SpeedUp. A szkennelés pedig egy kicsit időigényes lenne. Úgy tűnik, hogy a számítógépem elsődleges problémája a hőmérséklet. fájlokat. És igen, nem is emlékszem, mikor takarítottam ki.
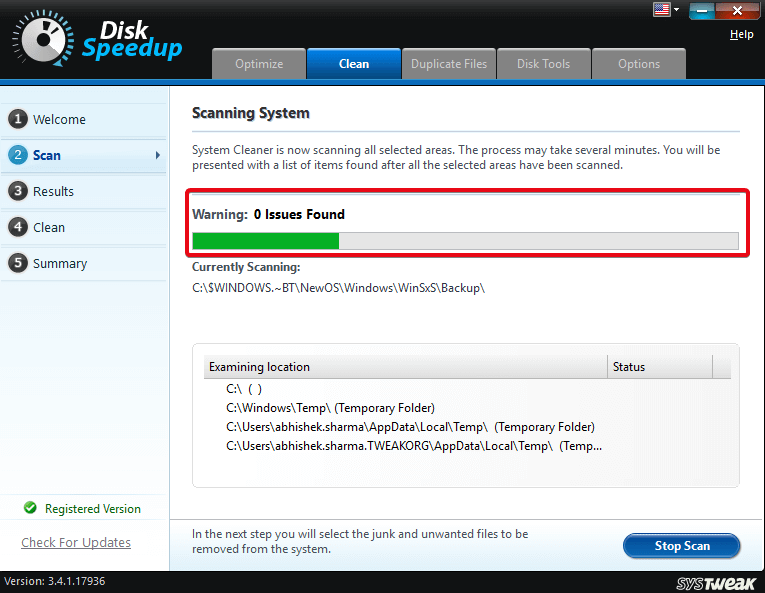
4. Ismétlődő fájlok:
Ez az egyik olyan funkció, amelyet szívesebben használok. Egy olyan embernek, mint én, aki több tízszer töltötte be ugyanazt a munkafájlt a levélből; vagy Isten tudja, hány képet mentett meg azon a szegény merevlemezen, a Disk SpeedUp egy mentőcsónak. Ahogy a neve is sugallja, a feladat az ismétlődő vagy hasonló fájlok és mappák azonosítása, és azok eltávolítása, hogy törölhetőek legyenek. A Disk SpeedUp-nak köszönhetően kiválaszthatod, hogy melyik mappát szeretnéd lecsapni ezzel a fegyverrel.
Amikor ugyanezt kerestem, rájöttem, hogy nagyon jól tudom megőrizni a képek egyediségét. Vagy mert nem a személyes PC-m volt, megmenekültem. Ennek ellenére egyetlen kép kétszer volt mentve a merevlemezen. De tudom, hogy nem kell kijelentenem, hogy egyikünk sem elégedett egy képpel. És az én személyes meghajtómon az igazság nem ugyanaz, mint ebben a vizsgálatban.
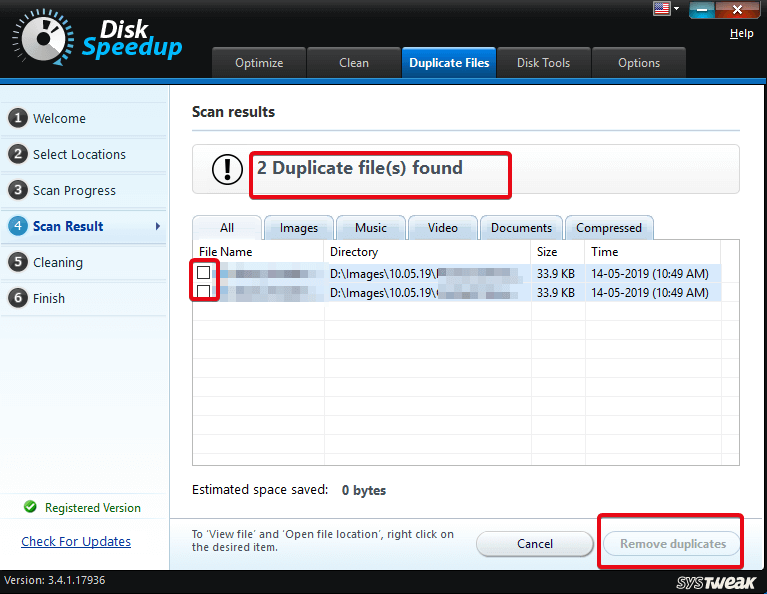
Az általam látott többi szoftver egyike sem volt ilyen hatékony a duplikációk eltávolításában.
5. Lemezeszközök:
Itt jön a legcsodálatosabb rész. Lemez Doktor. Figyelemfelkeltő név, amelyet a szoftver meghajtó-ellenőrző moduljának adnak. Ez a merevlemez elemzése, így megtudhatja, hogy a helyi meghajtók valamelyikén lévő fájl miatt van-e probléma vagy terhelés a merevlemezen.
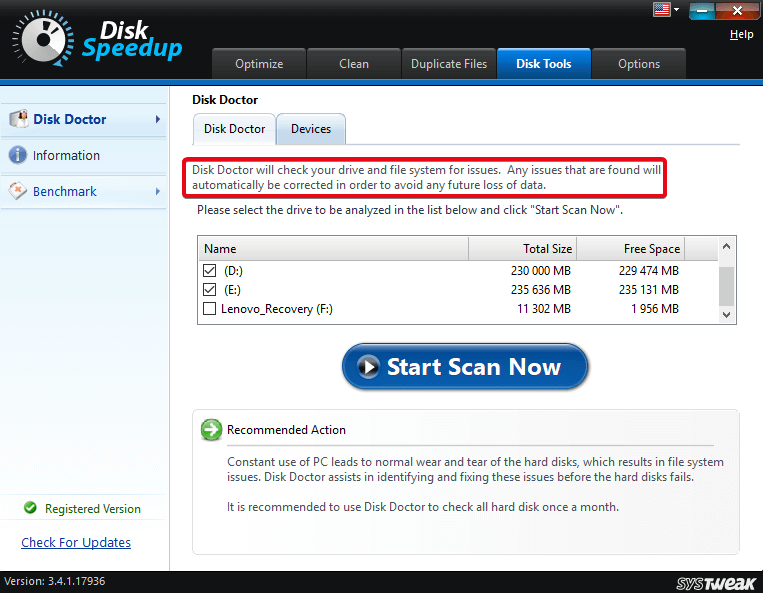
Például a merevlemezem túlterhelt az erősen elárasztott E: Drive miatt, mivel ez tartalmazza a filmgyűjteményemet. Ha a Disk SpeedUp elemezni szeretné, azt javasolja, hogy optimalizáljam, tisztítsam vagy töredezettségmentesítsem a meghajtót. Ha visszautasítom, annak következményei lesznek. De a Disk SpeedUp nem köt olyan üzletet, amelyet visszautasítana. Mert maga a szoftver tartalmazza a modulokat az összes javasolt opció végrehajtásához.

Más funkciók:
- A Disk SpeedUp segítségével eldöntheti, hogy mely mappákat kívánja alapértelmezés szerint beállítani a töredezettségmentesítéshez.
- Lehetővé teszi a szkennelés ütemezését.
- Kizárhatja azokat a fájlokat és mappákat is, amelyeket nem szeretné, hogy a Disk SpeedUp érintsen.
- Részletes elemzési jelentéseket kap minden szkennelésről.
Személyes véleményem a Lemezgyorsításról
Nincs semmi ok arra, hogy ne próbálja ki a Disk SpeedUp-ot. Figyelemre méltó az a mód, ahogyan minden erőforrása rendelkezésre áll, és az a könnyűség, amit kínál. Időt takarít meg, és a háttérben fut, miközben a munkámra koncentrálok (azaz, hogy melyik filmet nézzem meg legközelebb). Nincs szüksége olyan megoldásra, amely megzavarja Önt több tíz és száz nem kívánt funkcióval, majd további költségekkel vagy harmadik féltől származó megoldásokkal terheli meg az ezekhez való hozzáférést.
A Disk SpeedUp azt teszi, amit ígér. És nem jelent többletköltséget semmilyen további irreleváns funkció vagy külön eszköz. Tehát, ha ugyanazzal a problémával szembesül a számítógépével, azt javaslom, hogy próbálja ki a Disk SpeedUp programot. Sajnos ez csak a Windows-felhasználók számára készült, de van egy alternatíva a Mac számára, amely ugyanazt a feladatot végzi, a Disk Clean Pro.
Telepítse a Disk SpeedUp programot, és problémamentesen javítsa ki a hardverproblémákat.
Próbálja ki a Disk SpeedUp-ot, és ossza meg tapasztalatait az alábbi megjegyzésekben. Lássuk, hány felhasználónak segített. Kövesse a Systweak-et Facebook- és Twitter- hírcsatornáin, és értesüljön a legújabb blogfrissítésekről.