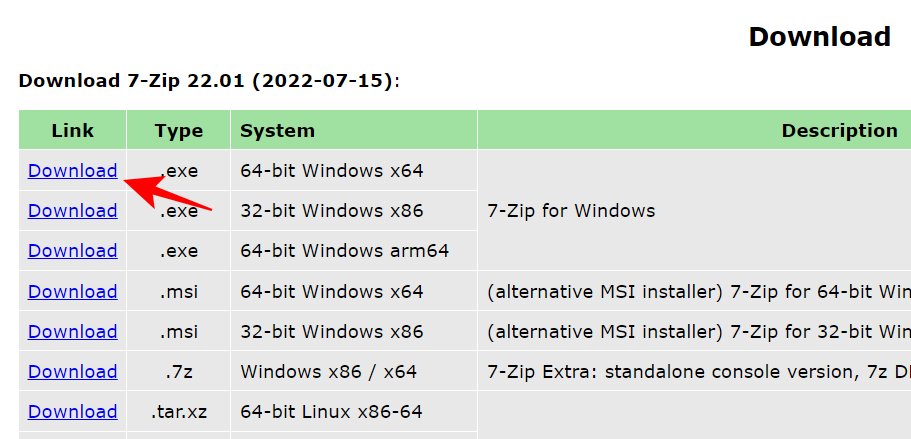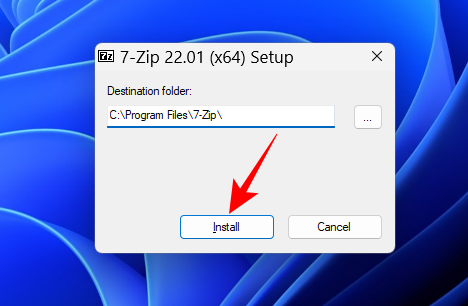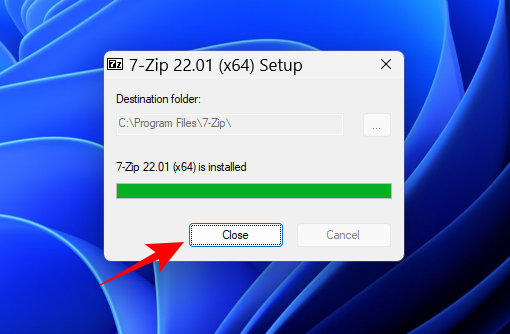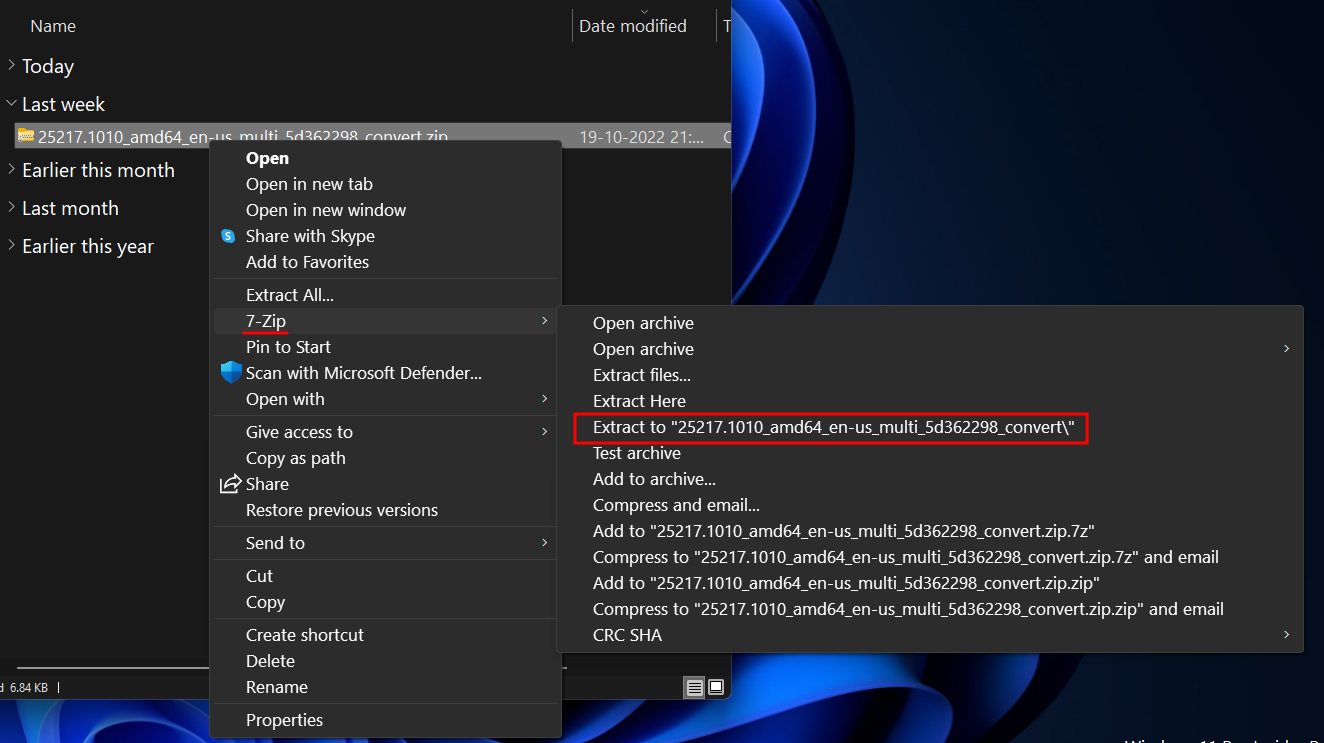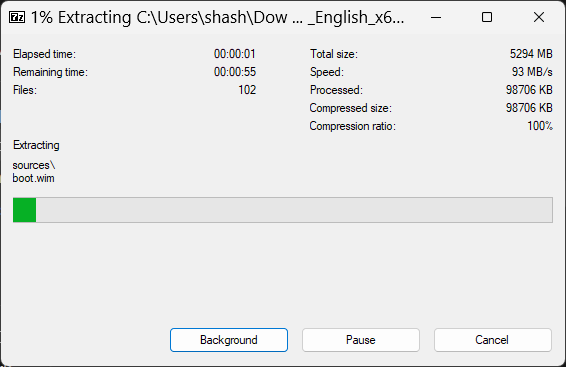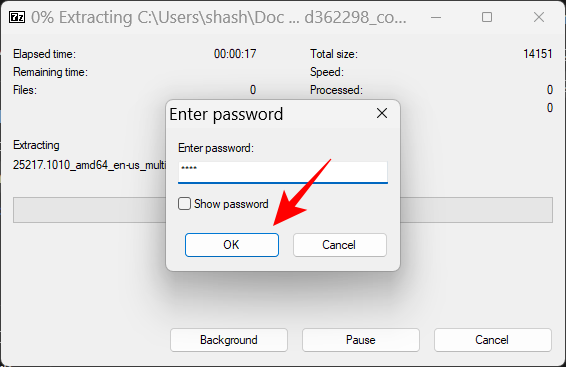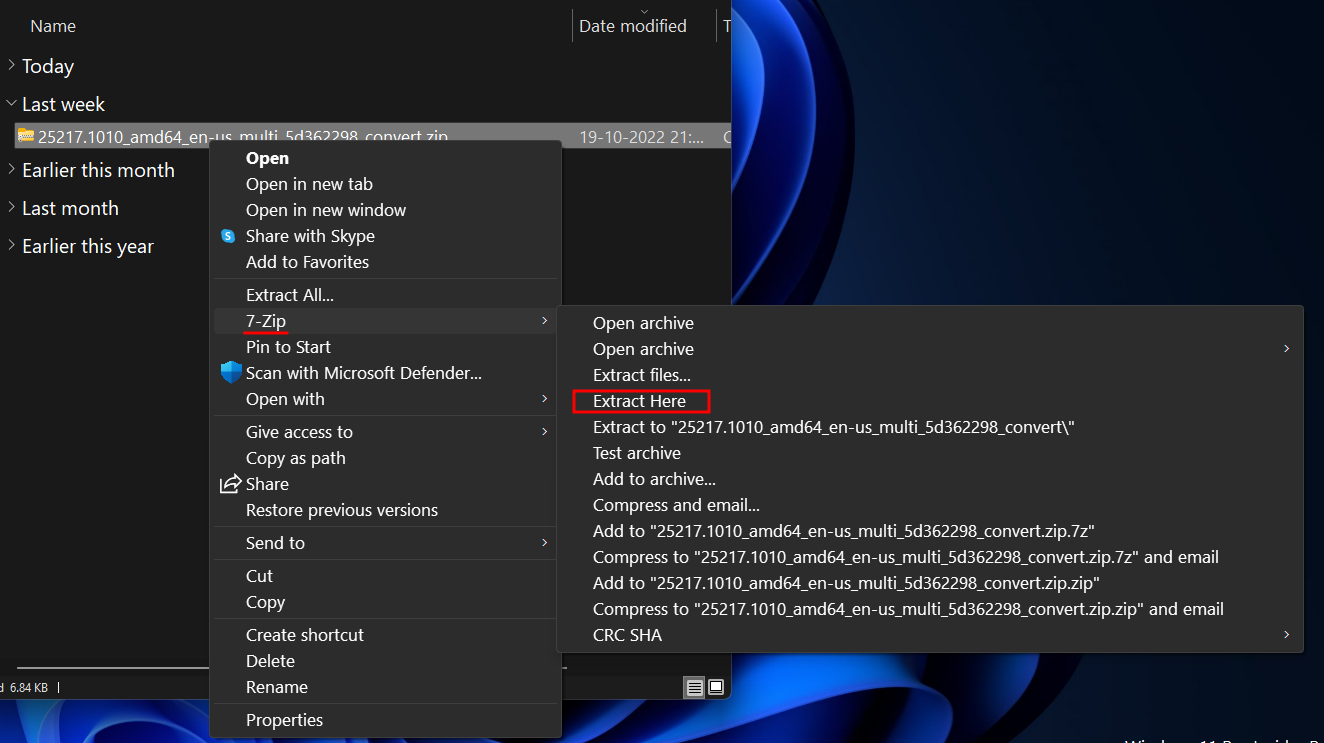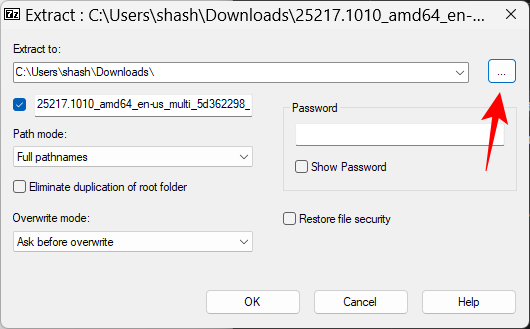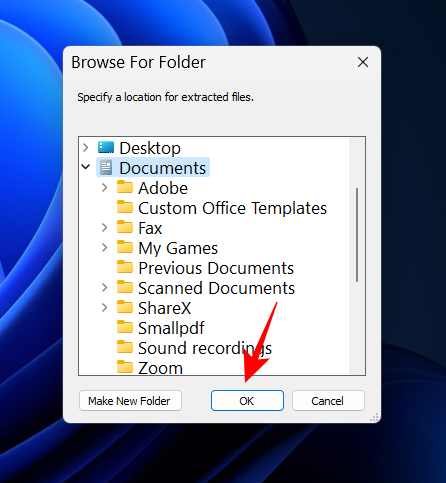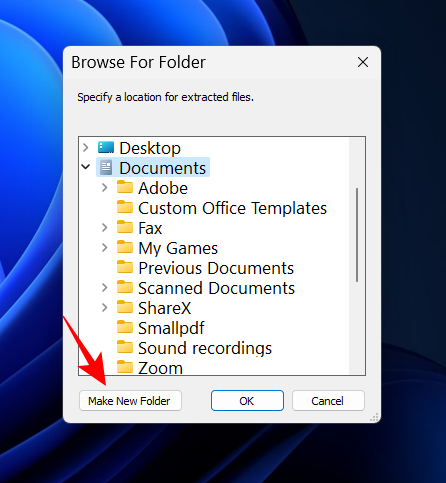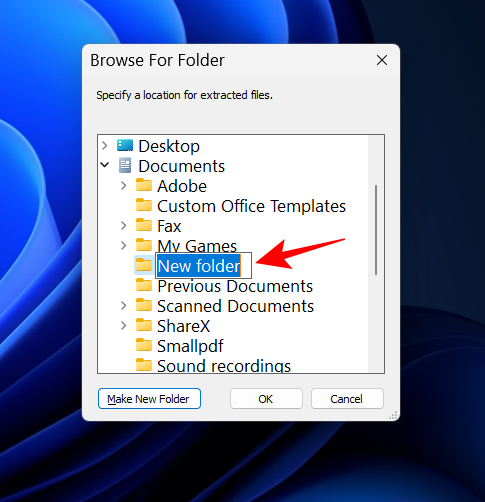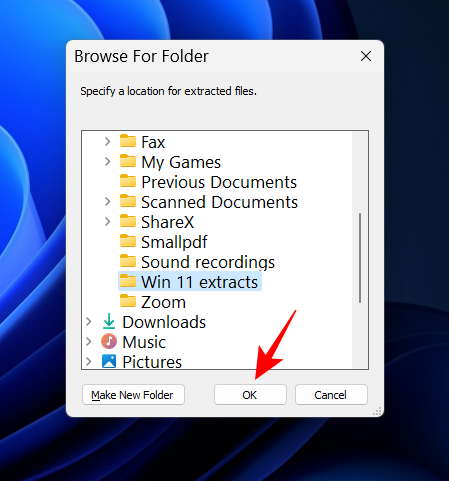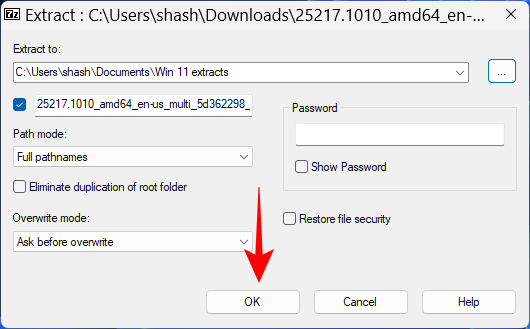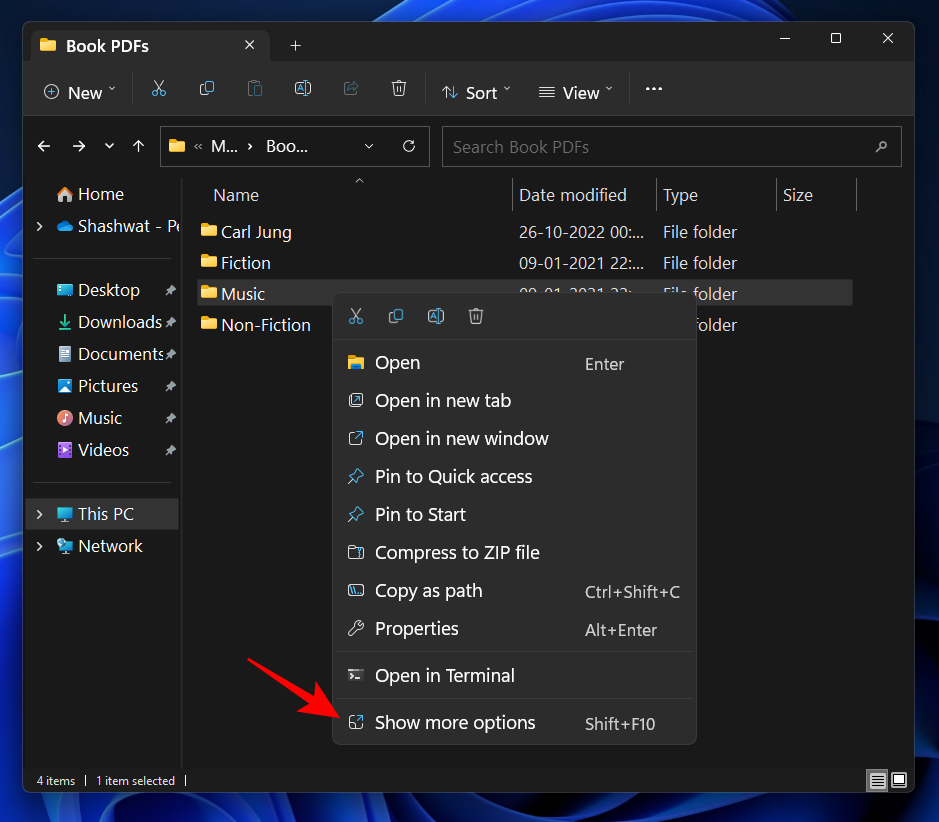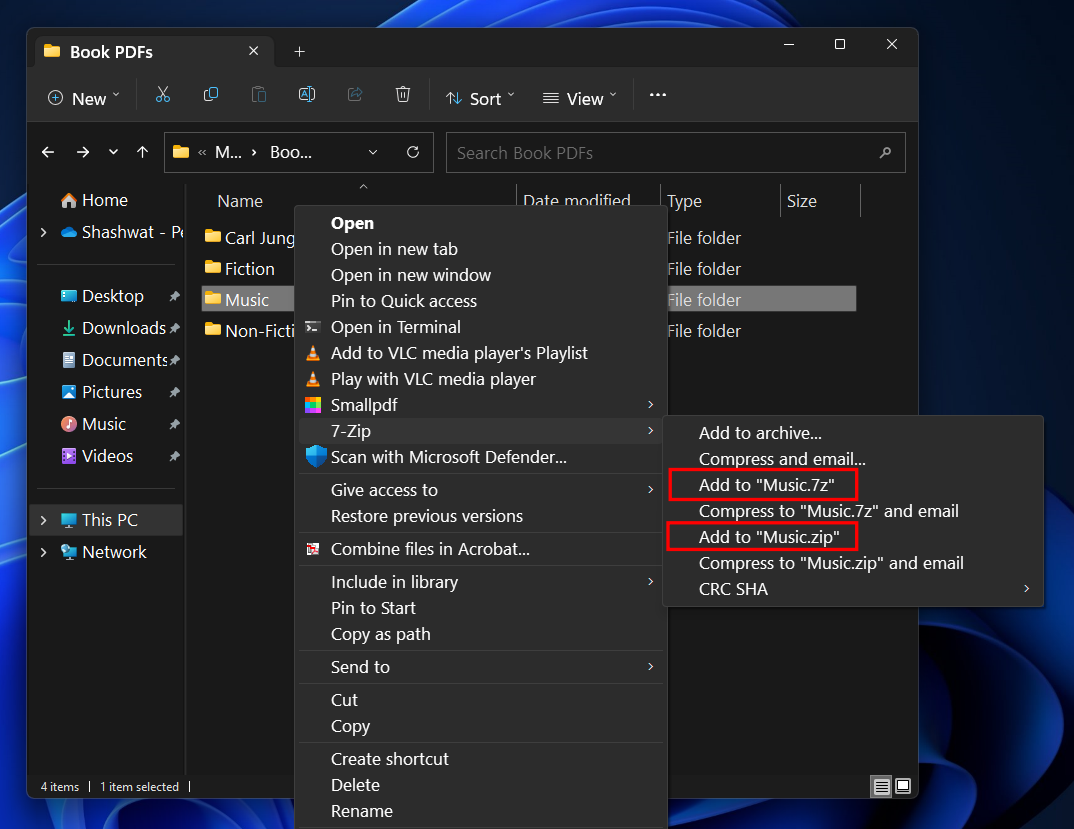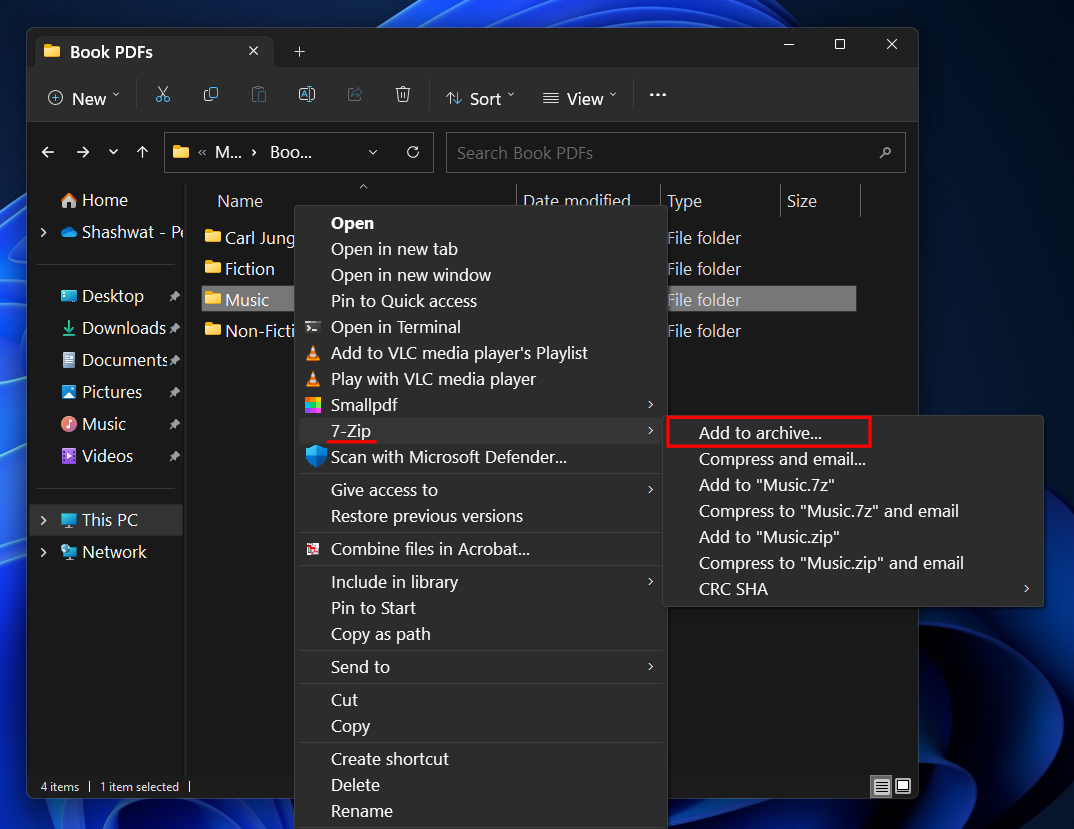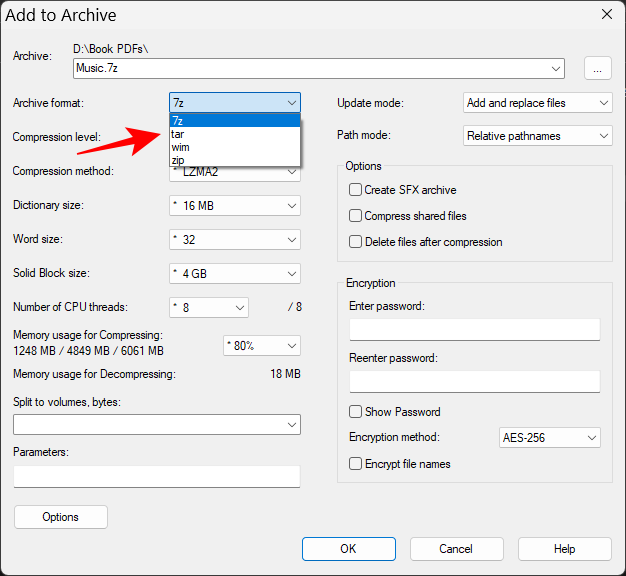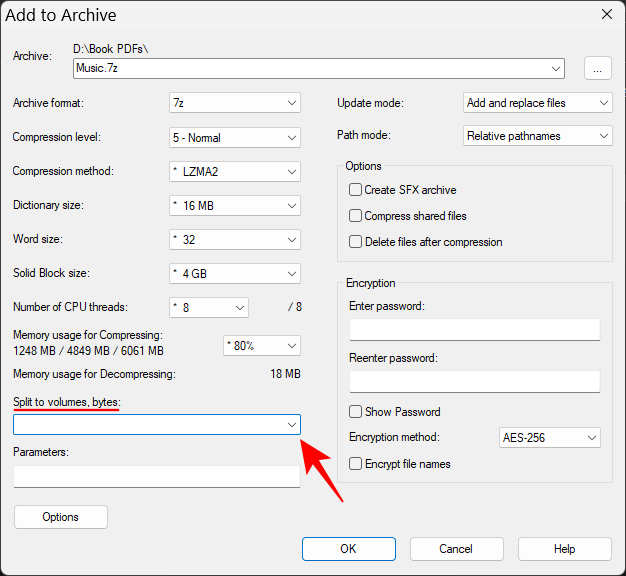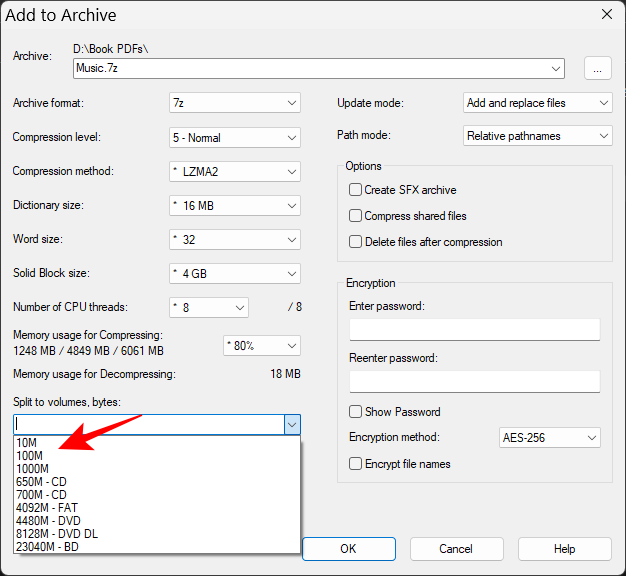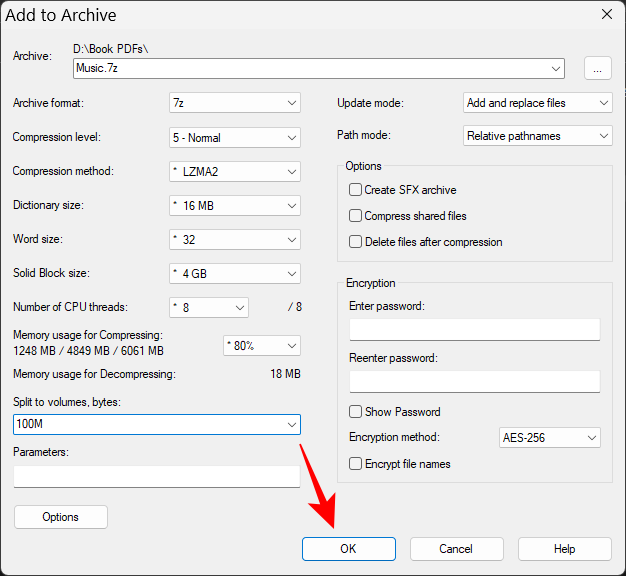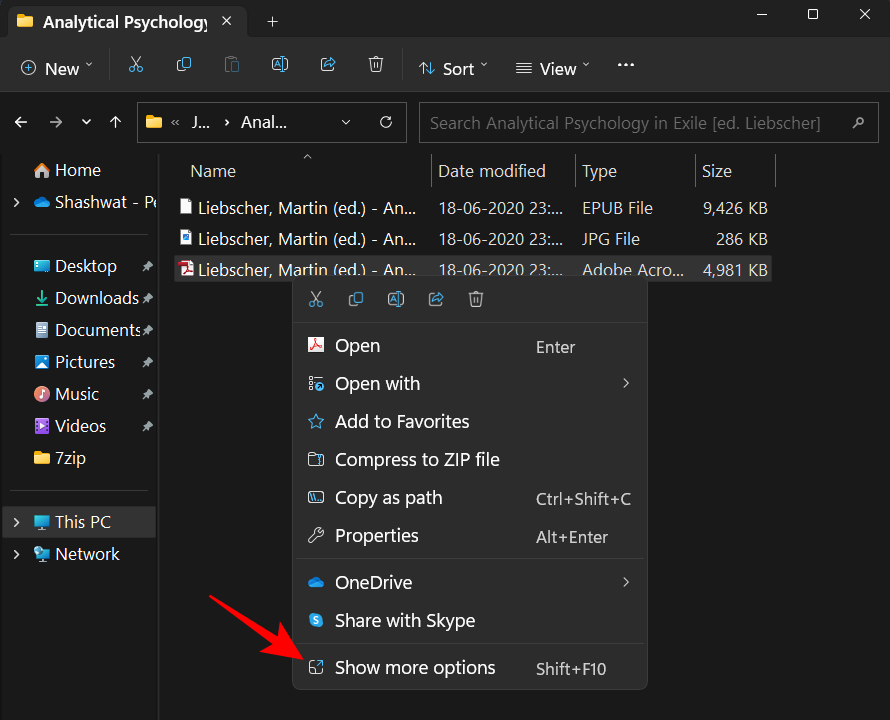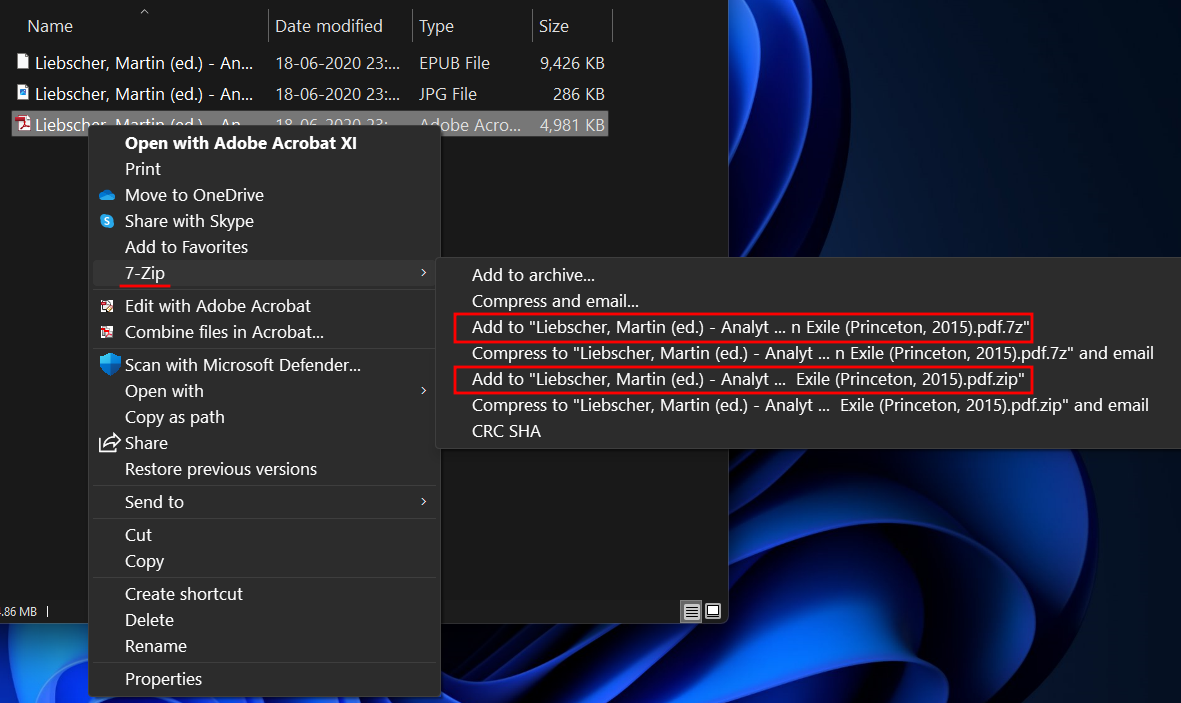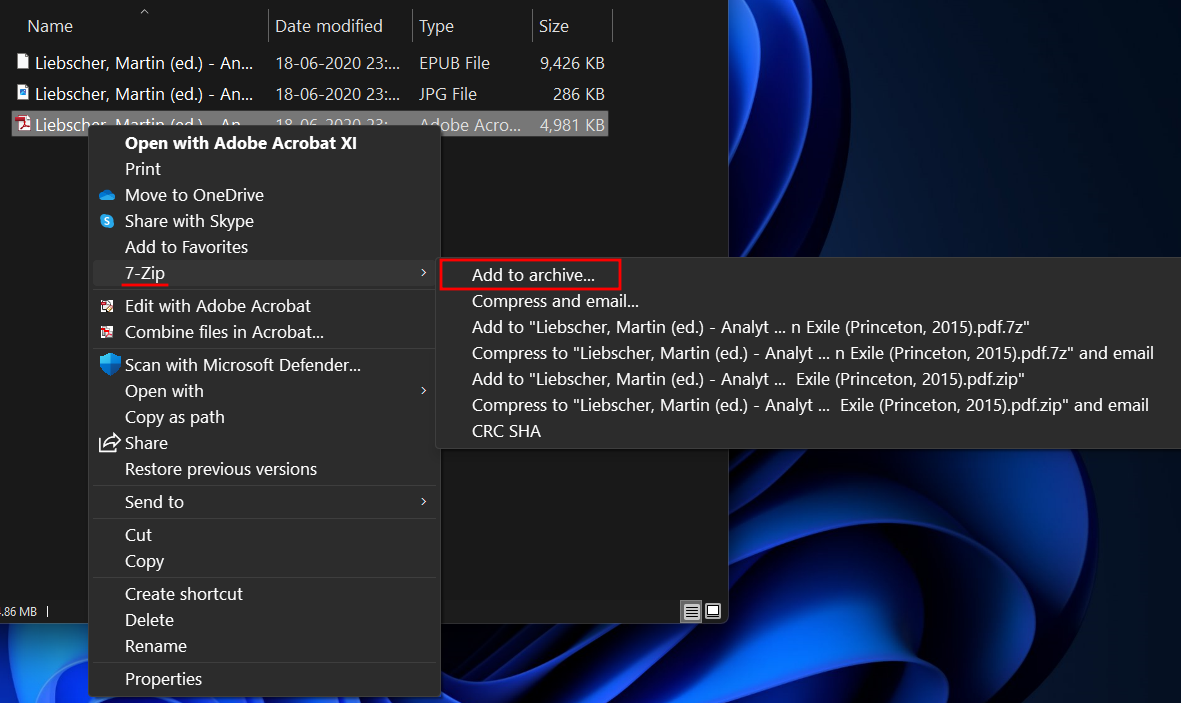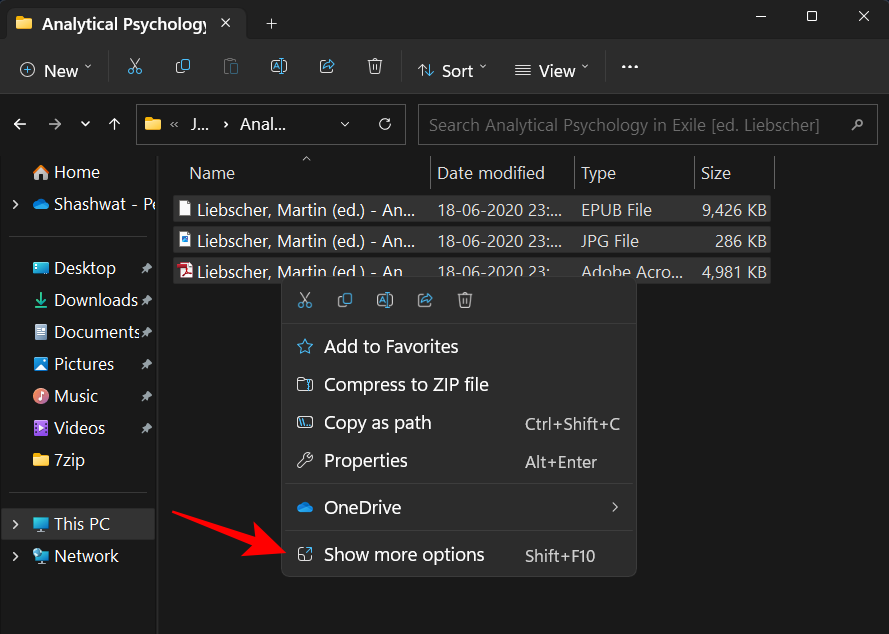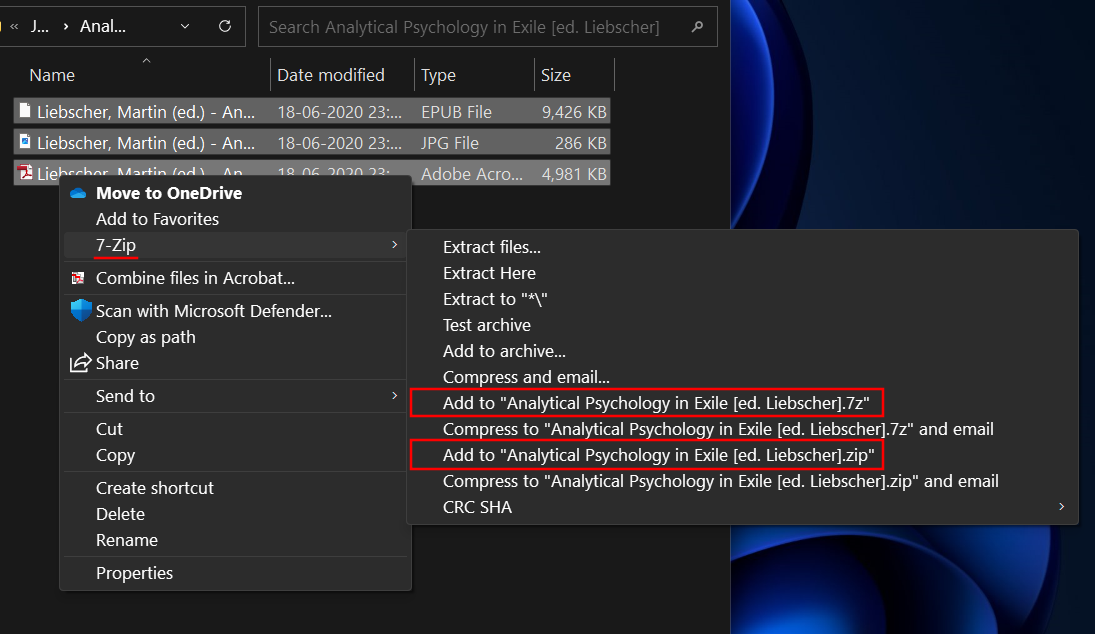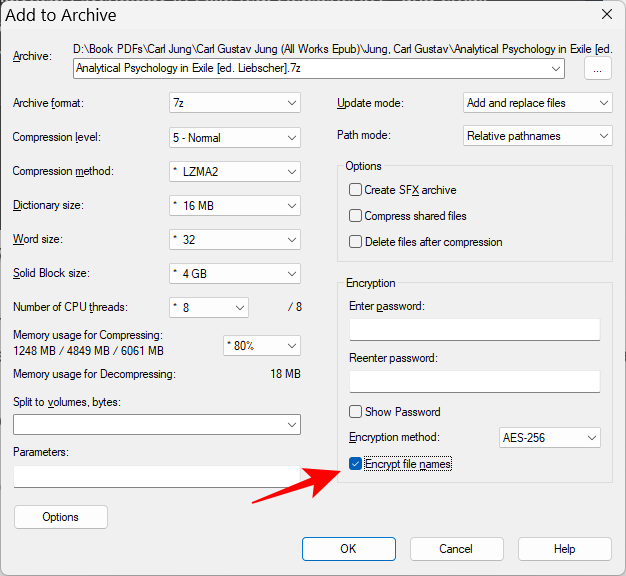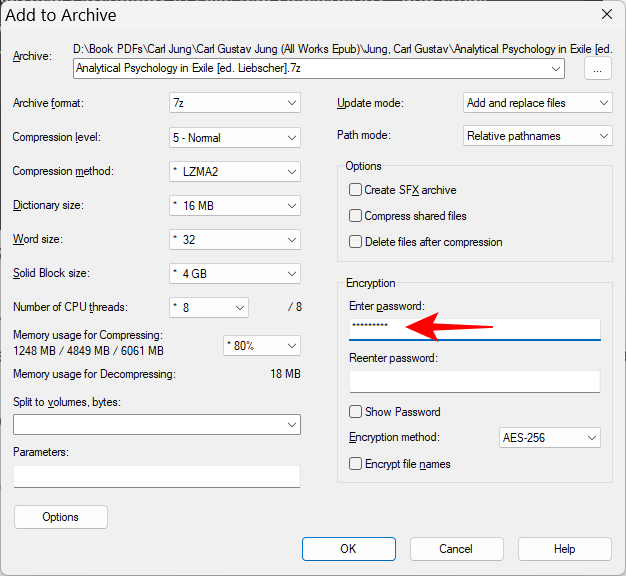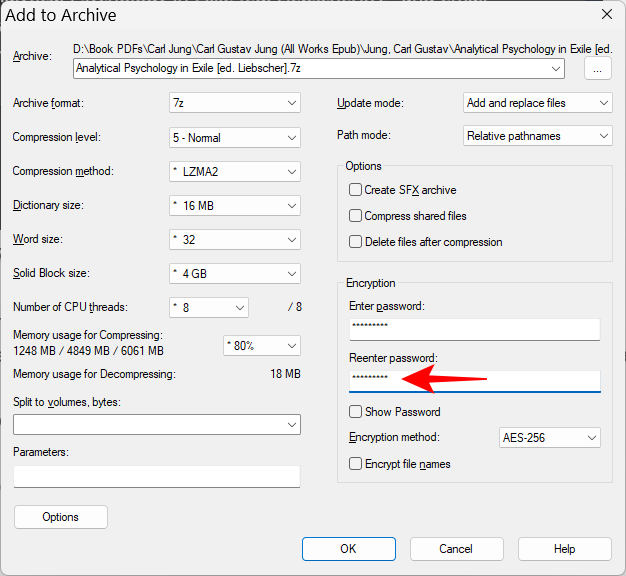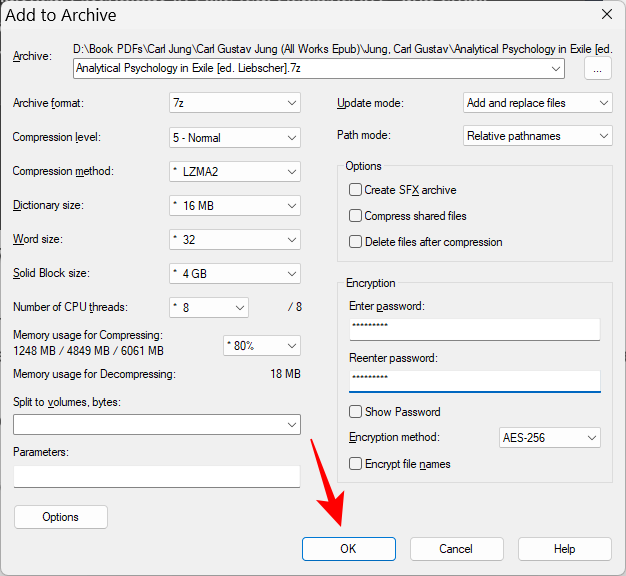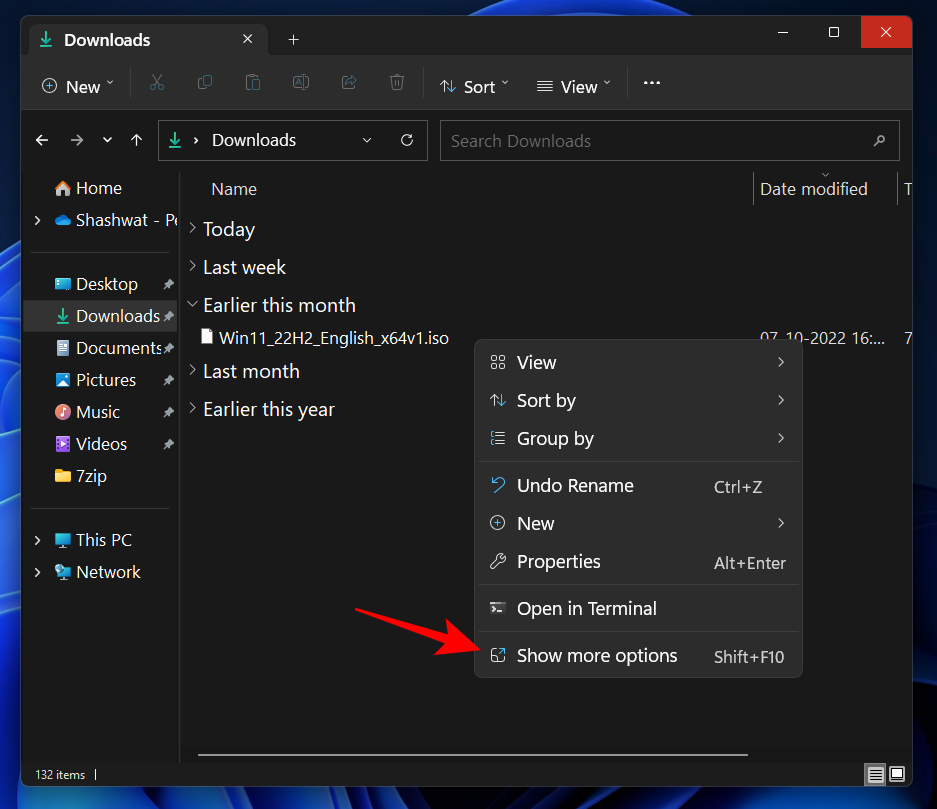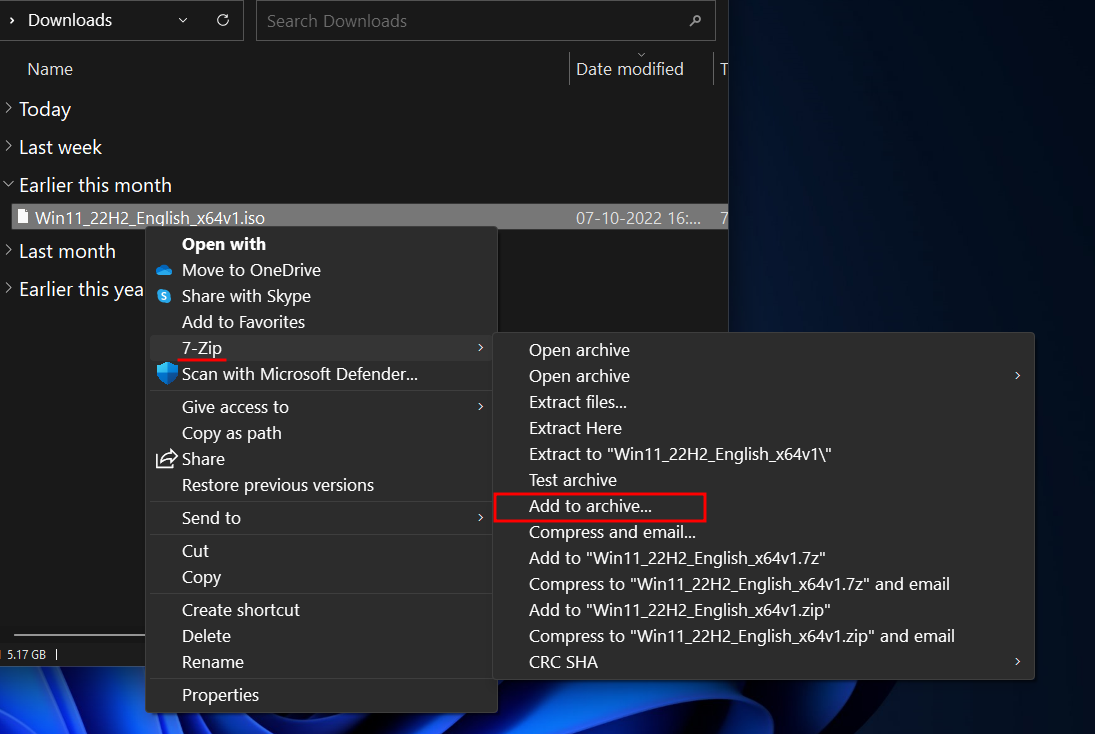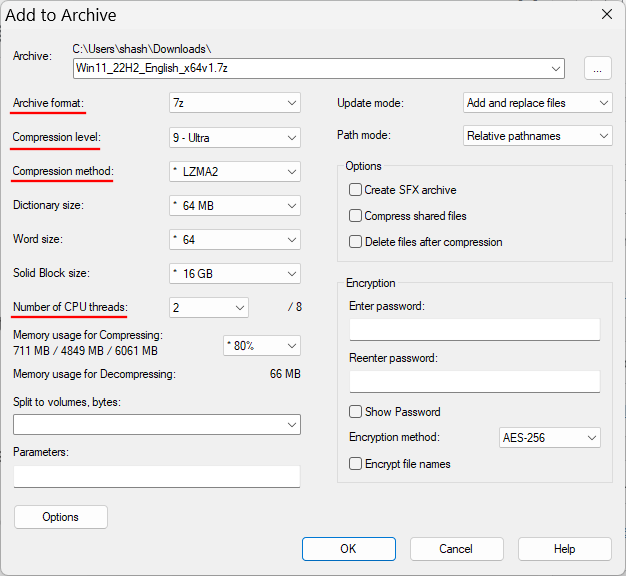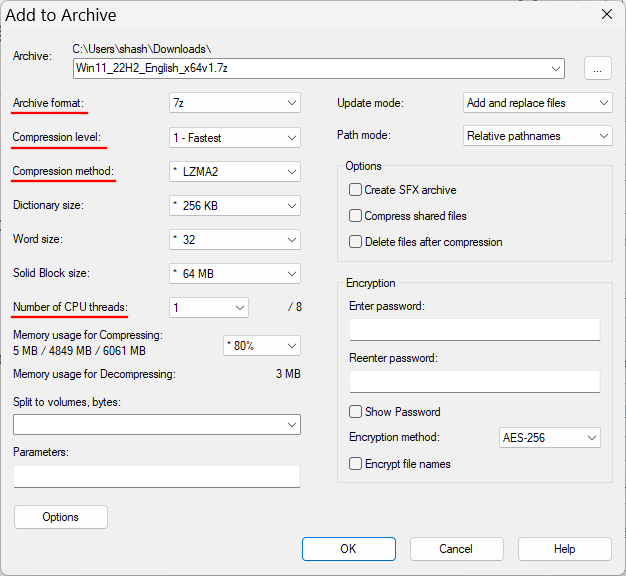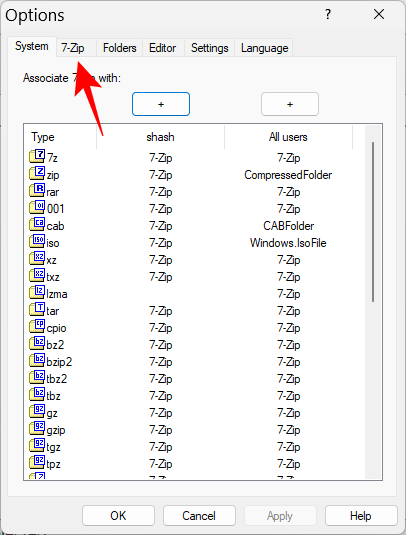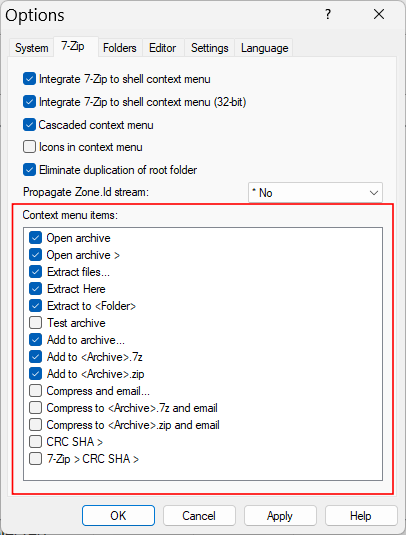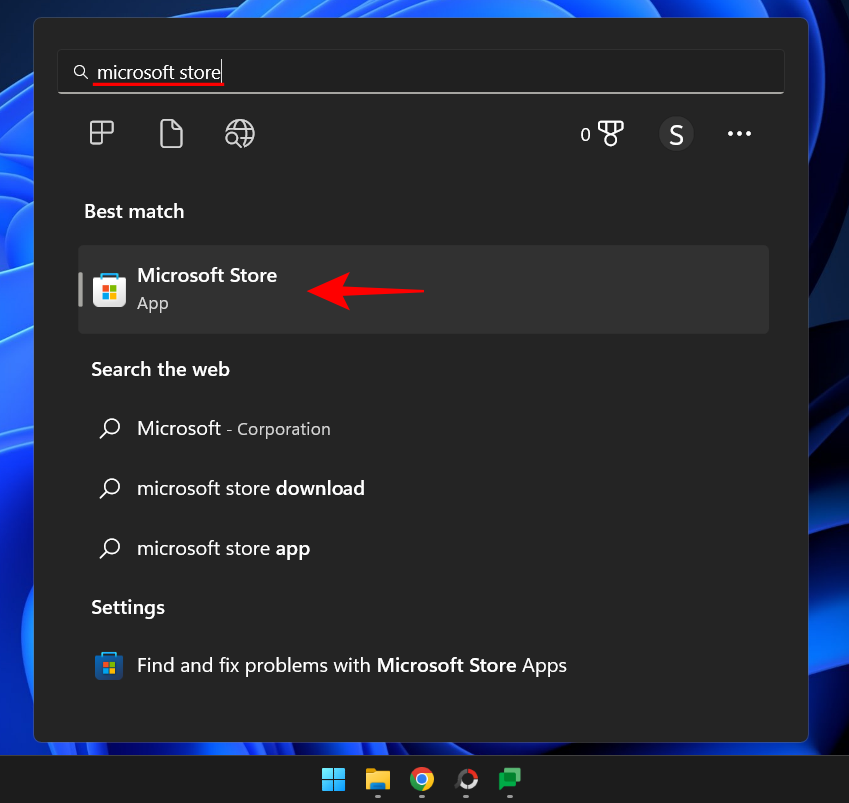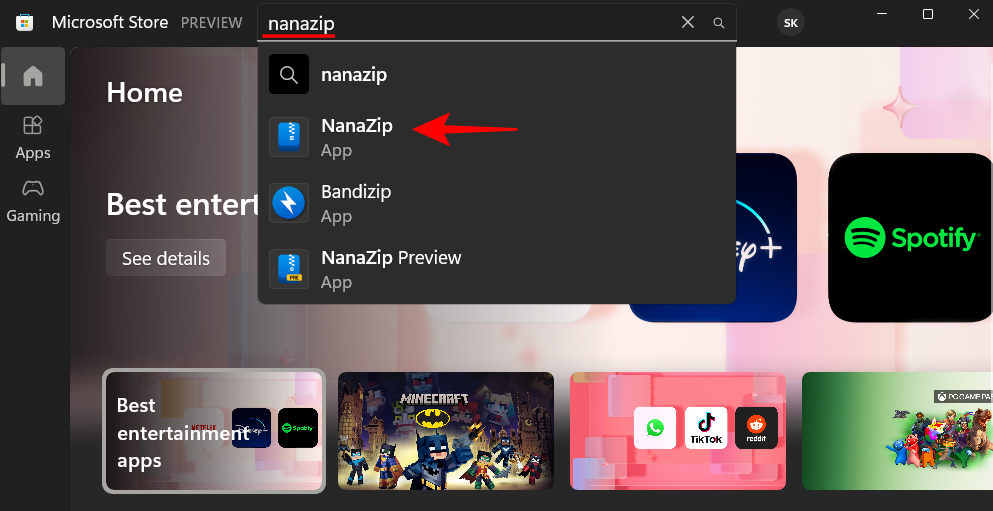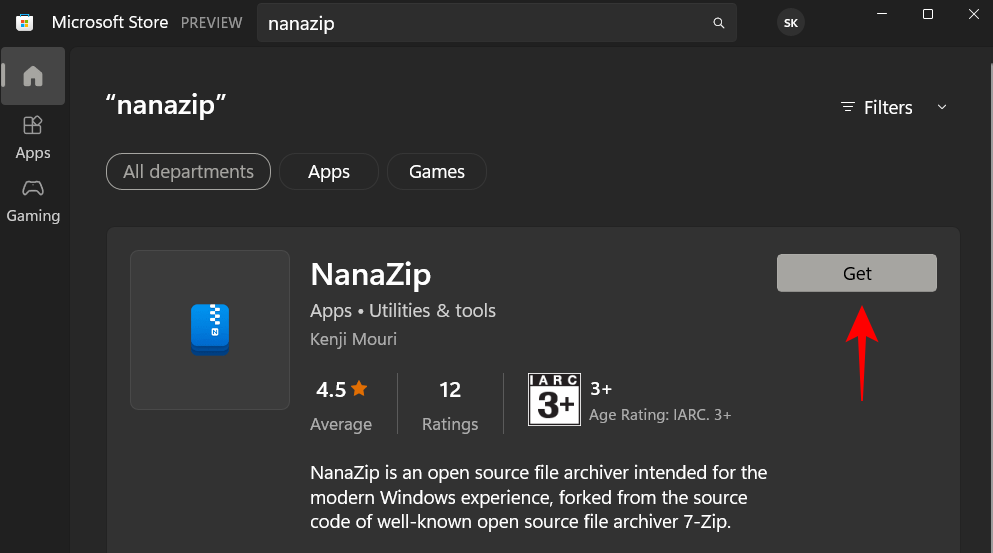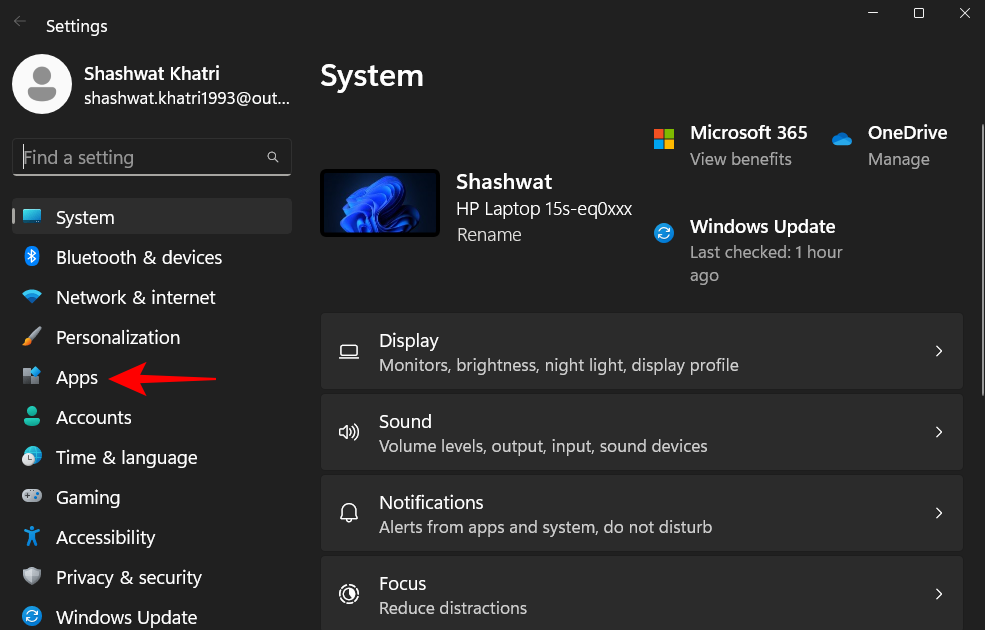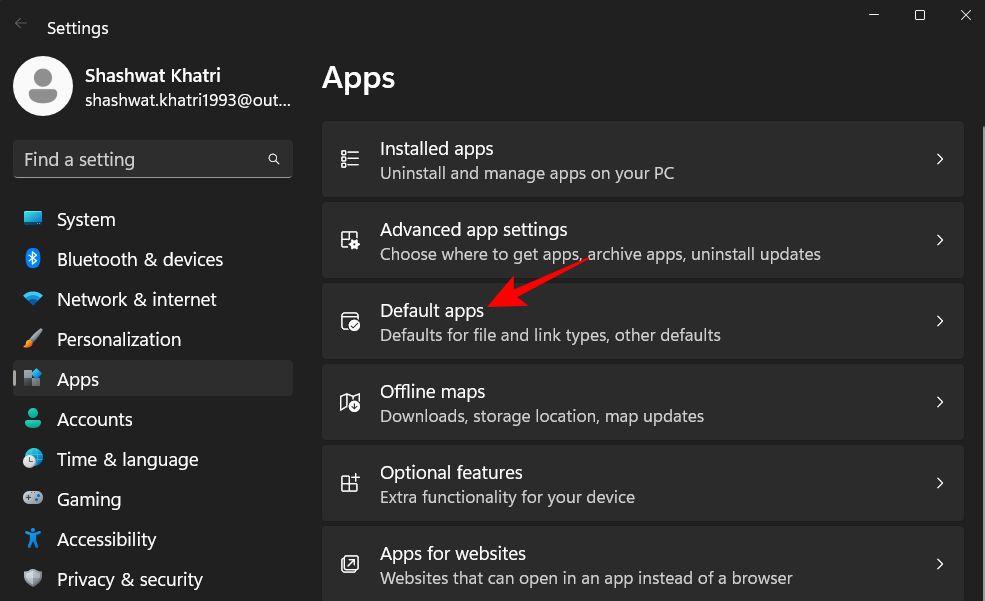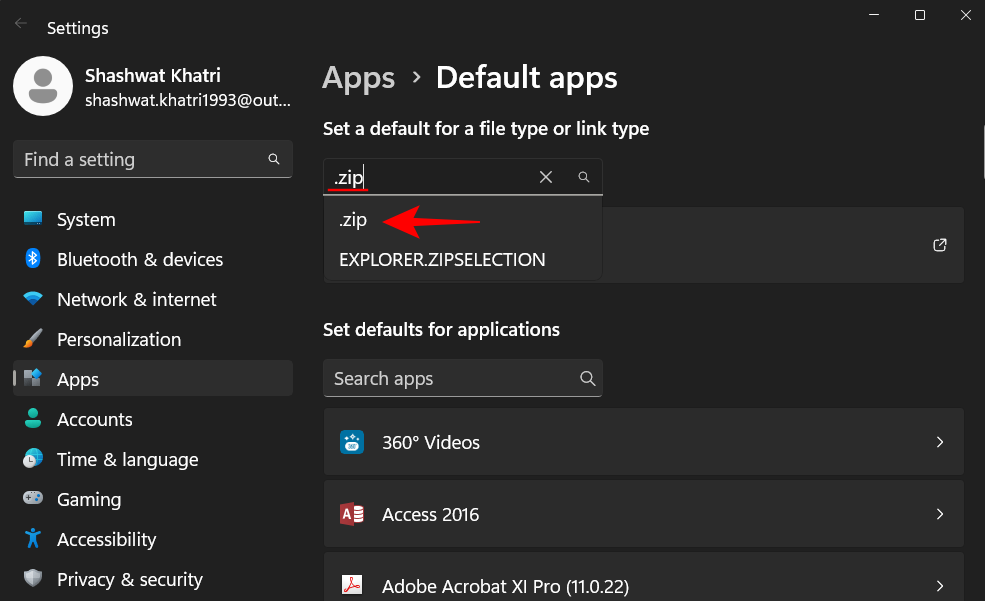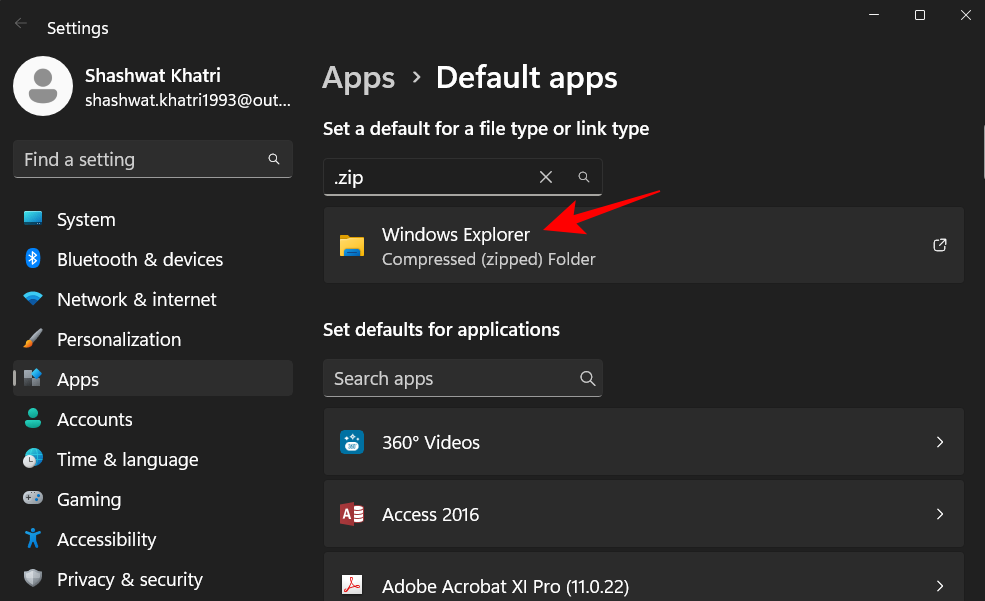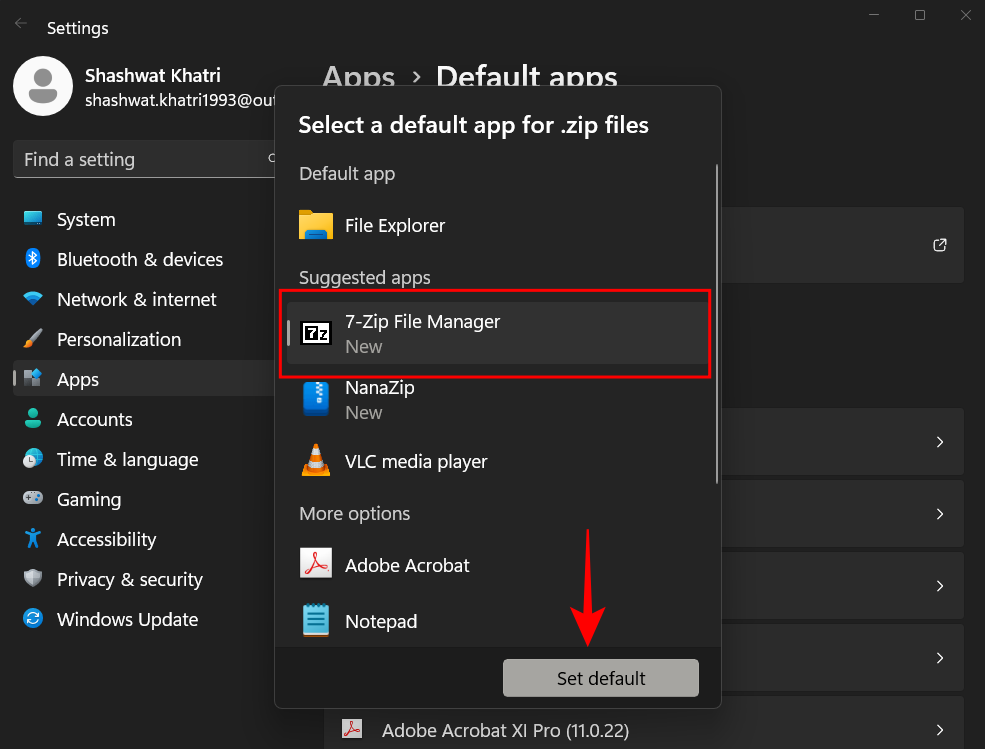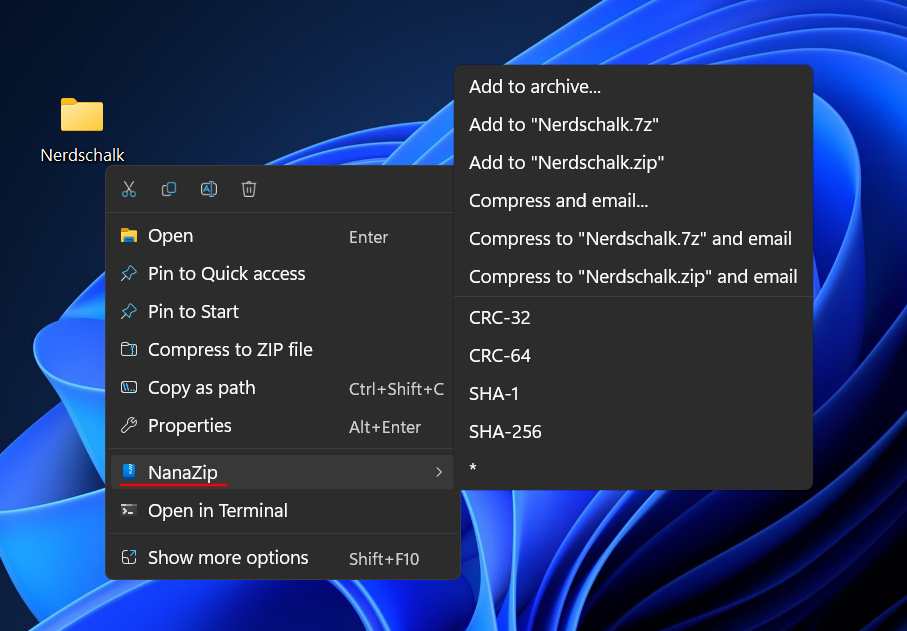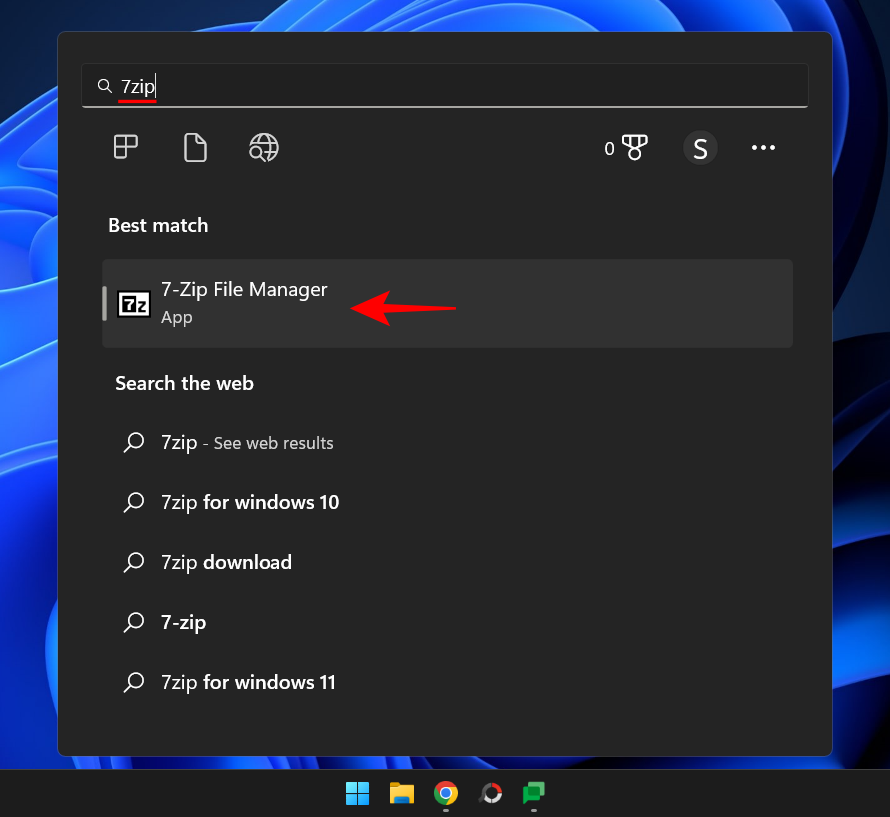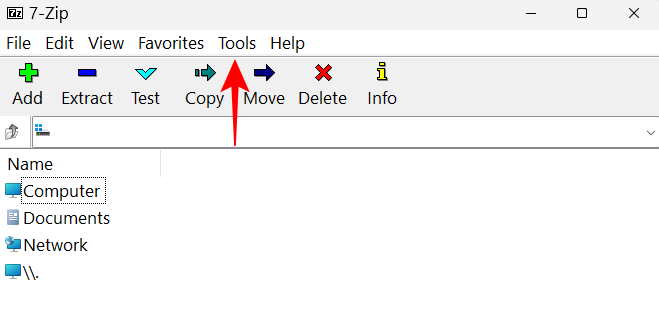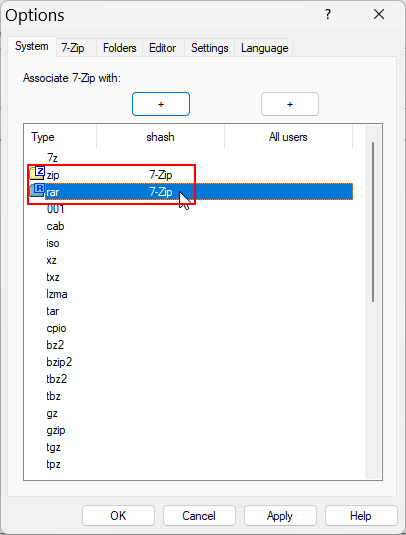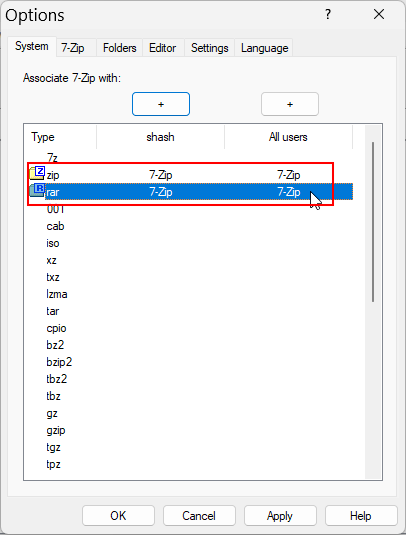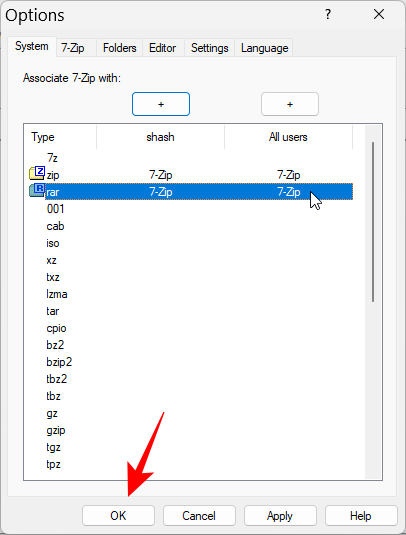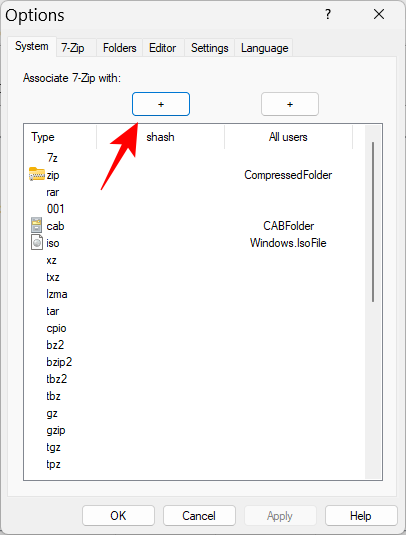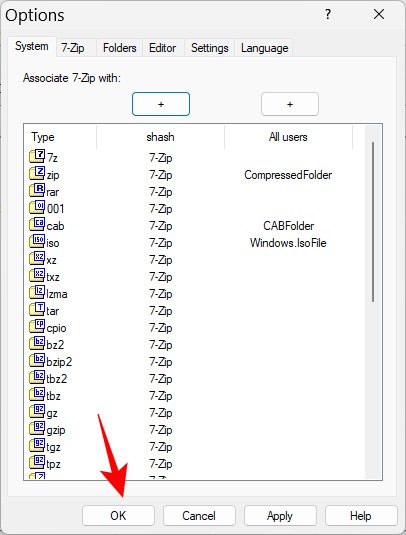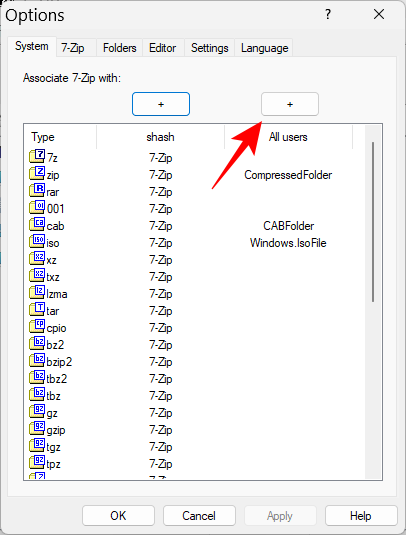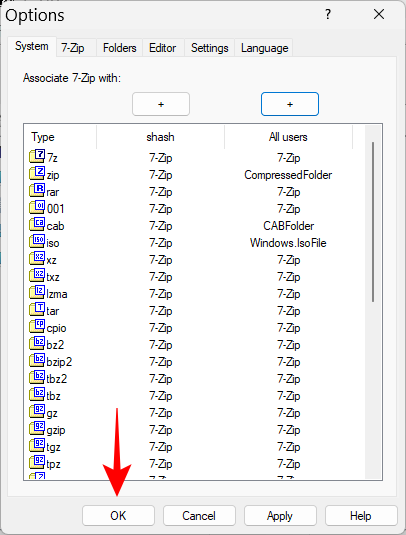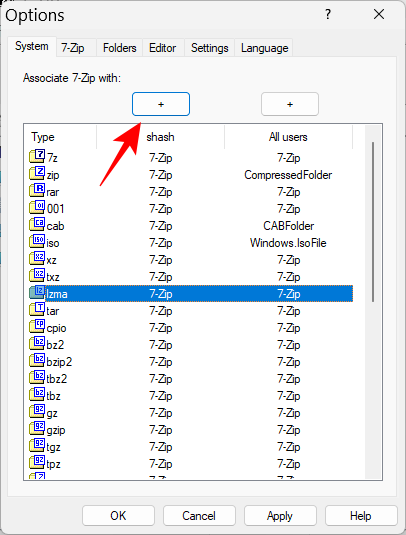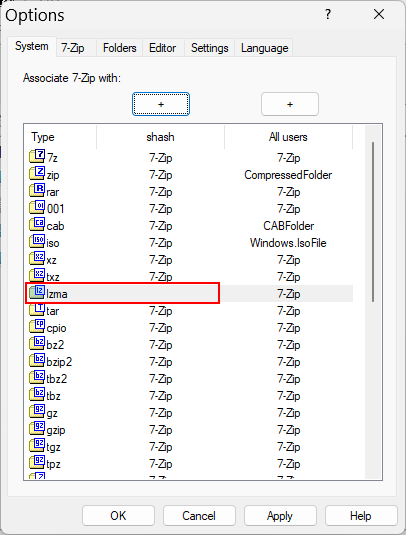Az archiválók és kivonók világa zsúfolásig megtelt, és alig van, aki elválasztja a búzát a pelyvától. Szerencsére van néhány versenyző, aki jobban ragyog, mint a többiek, és fejjel-vállal társai fölé emelkedik. A 7-Zip egy ilyen példa.
Mit tud, és hogyan használhatja Windows 11 számítógépén? Olvasson tovább, hogy megtudja.
Mi az a 7-Zip?
A 7-Zip egy nyílt forráskódú fájlarchiváló alkalmazás, amely számos formátumban képes tömöríteni és kicsomagolni a fájlokat, jelszóval vagy anélkül. Ez biztosítja a legjobb tömörítési arányokat, integrálható a parancsterminálokkal, és teljesen ingyenes, ellentétben más hasonló alkalmazásokkal, például a WinRar-ral, amely körülbelül 30 dollárba kerül az élettartamra szóló hozzáférésért.
A 7-Zip jó hírnévnek örvend a Windows-felhasználók körében, és egyike az első néhány alkalmazásnak, amelyet egy friss Windows-telepítés után letöltenek és telepítenek. Ha még nem tette meg, tudjon meg többet róla alább.
A 7-Zip letöltése Windows 11 rendszerhez
Először kövesse az alábbi linket a 7-Zip Windows 11-hez letöltéséhez.
Letöltés: 7-Zip
A letöltési oldalon kattintson a 64 bites Windows x64 (első hivatkozás) melletti "Letöltés" linkre.
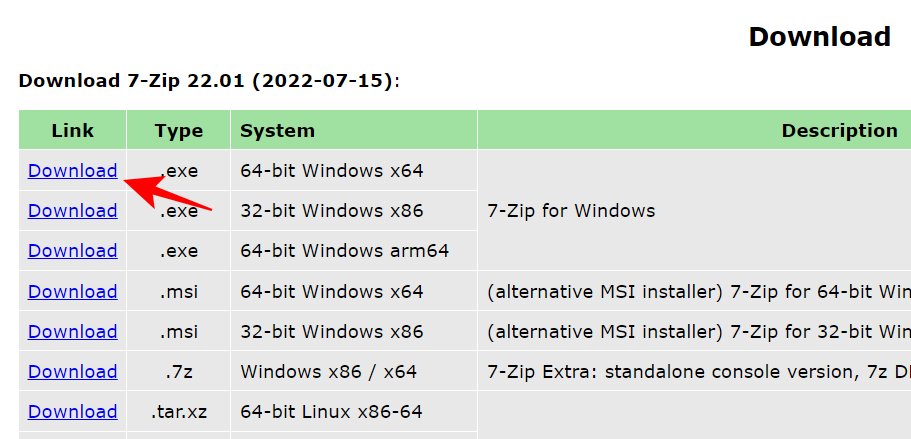
Várja meg a fájl letöltését.
A 7-Zip telepítése Windows 11 rendszeren
A 7-Zip telepítése ugyanolyan egyszerű, mint a letöltés. Egyszerűen futtassa a letöltött 7-Zip telepítőfájlt, és kattintson a Telepítés gombra .
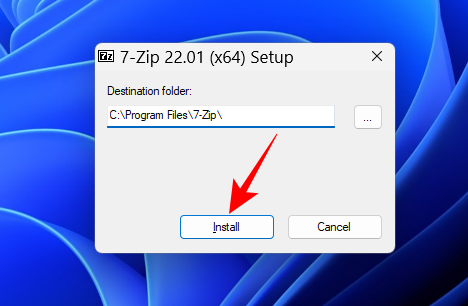
Ez eltart néhány másodpercig. Ha elkészült, kattintson a Bezárás gombra .
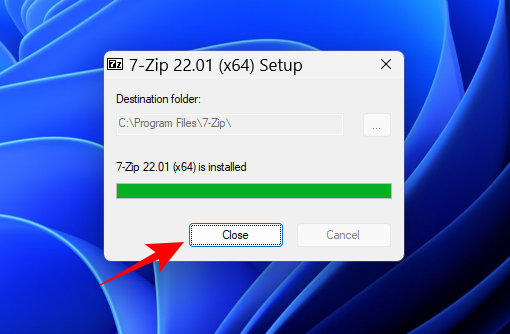
Most pedig nézzük meg, hogyan használhatjuk a 7-Zip-et a fájlok kibontására.
Ha szeretné kicsomagolni a fájlokat, de jól rendezve szeretné tartani őket egy külön mappában, tegye a következőket:
Kattintson a jobb gombbal az archivált fájlra, és válassza a További lehetőségek megjelenítése lehetőséget .

Ezzel megnyílik a régi Windows helyi menü. Mutasson a 7. zip fölé, majd válassza a „Kicsomagolás ide (mappanév)” lehetőséget.
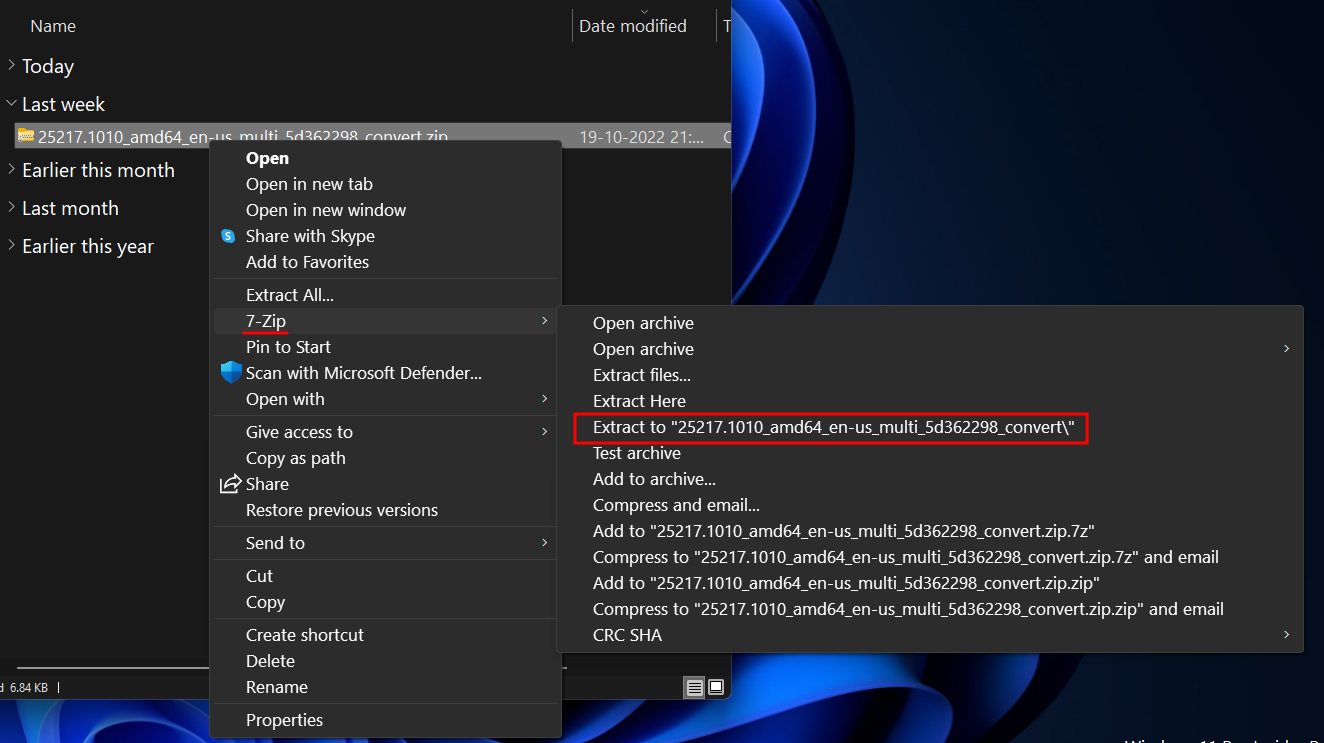
Ezzel létrehoz egy mappát, amelynek neve megegyezik a kicsomagolt archivált fájléval, és a fájlok kicsomagolásra kerülnek.
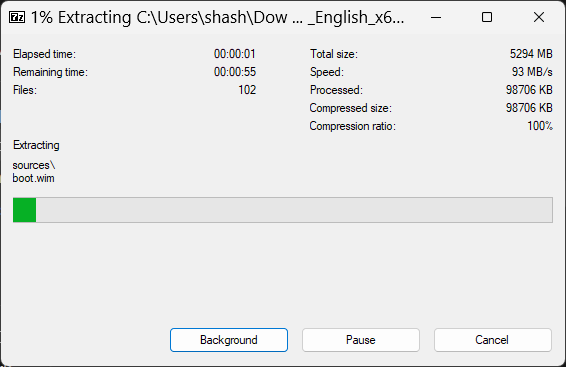
Ha az archívum jelszóval védett, a kibontás megkezdése előtt meg kell adnia a jelszót. Írja be a jelszót, és kattintson az OK gombra .
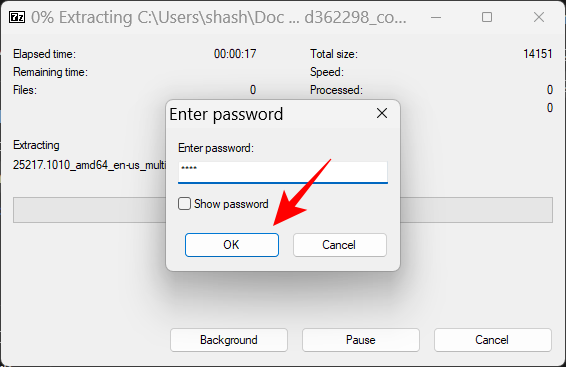
Ha ugyanabban a mappában szeretné kicsomagolni az archivált fájlt, kövesse az alábbi lépéseket:
Kattintson a jobb gombbal az archivált fájlra, és válassza a További lehetőségek megjelenítése lehetőséget .

Vigye az egérmutatót a 7 zip fölé, majd válassza a „Kicsomagolás ide” lehetőséget.
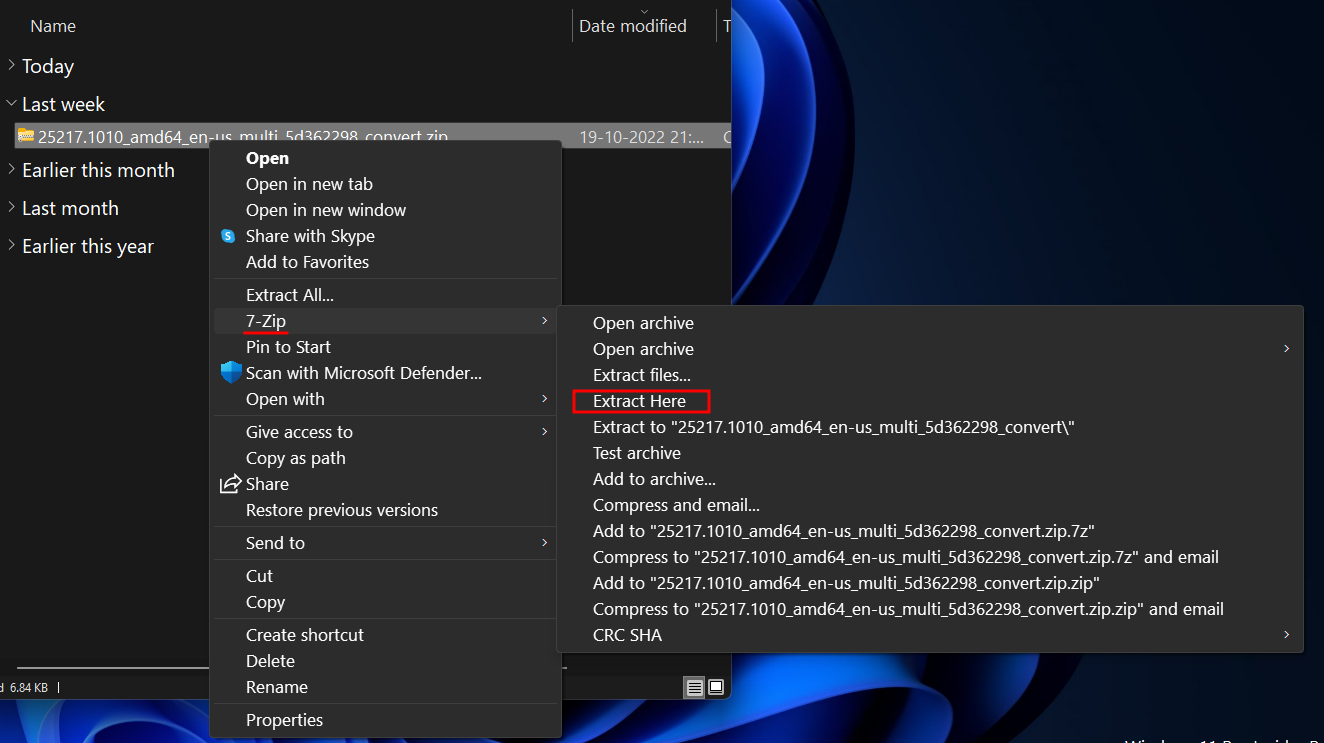
A fájlok most ugyanabban a mappában lesznek kicsomagolva, ahol az archívum található.
Ha egy adott mappában egy másik helyen lévő fájlokat szeretne kicsomagolni, kövesse az alábbi lépéseket:
Kattintson a jobb gombbal az archivált fájlra, és válassza a További lehetőségek megjelenítése lehetőséget .

Vigye az egérmutatót a 7 zip fölé, majd válassza a „Fájlok kibontása…” lehetőséget.

Ezzel megnyílik egy kis kivonóablak. Kattintson a „Kivonat” mező melletti ellipszis ikonra (…).
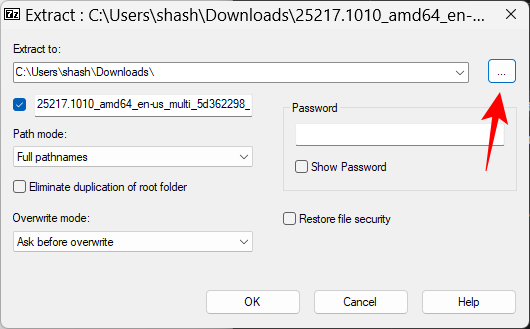
Ezután keresse meg azt a helyet, ahová ki szeretné bontani és menteni a fájlokat. Válassza ki, majd kattintson az OK gombra .
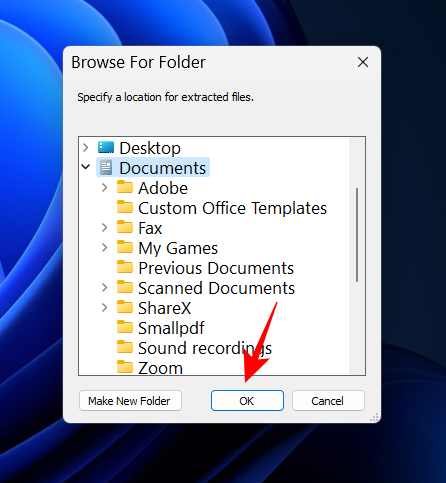
Ha új mappát szeretne létrehozni egy helyen, kattintson az Új mappa létrehozása gombra .
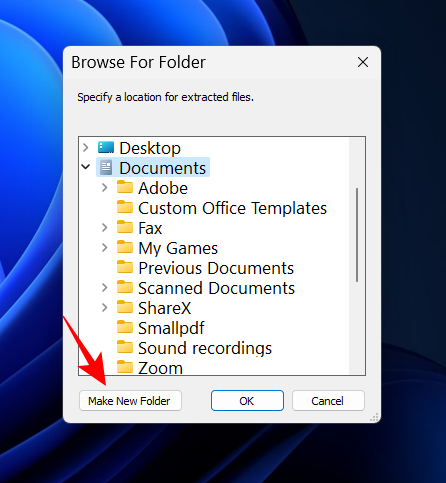
Adjon nevet ennek a mappának.
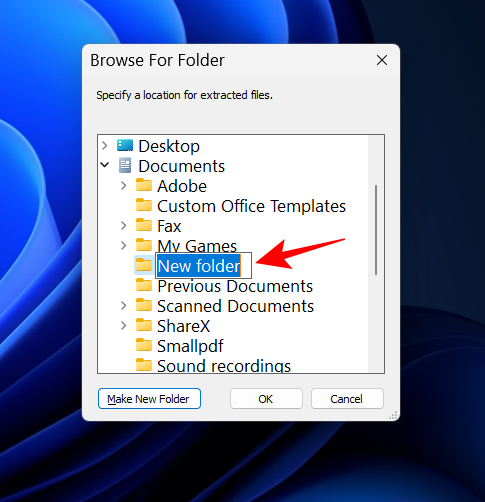
Ezután válassza ki, és kattintson az OK gombra.
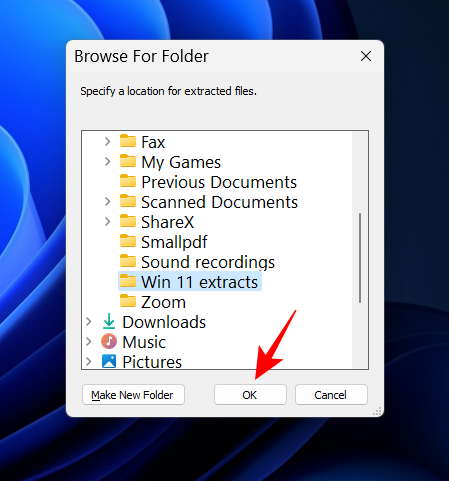
Most kattintson ismét az OK gombra a kibontás elindításához.
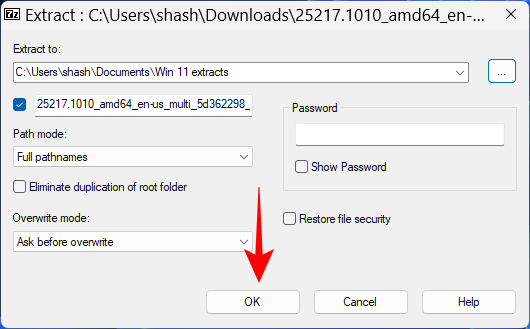
Fájlok tömörítése vagy archiválása a 7-Zip használatával
A kicsomagoláson kívül a másik fontos dolog, amit meg kell tanulni a 7-Zip használatakor, az, hogy hogyan kell használni a fájlok tömörítésére és archiválására. Íme a különböző archiválási forgatókönyvek, amelyeket tudnia kell:
Mappa archiválása
Egy teljes mappa archiválásához kattintson rá jobb gombbal, és válassza a További lehetőségek megjelenítése lehetőséget .
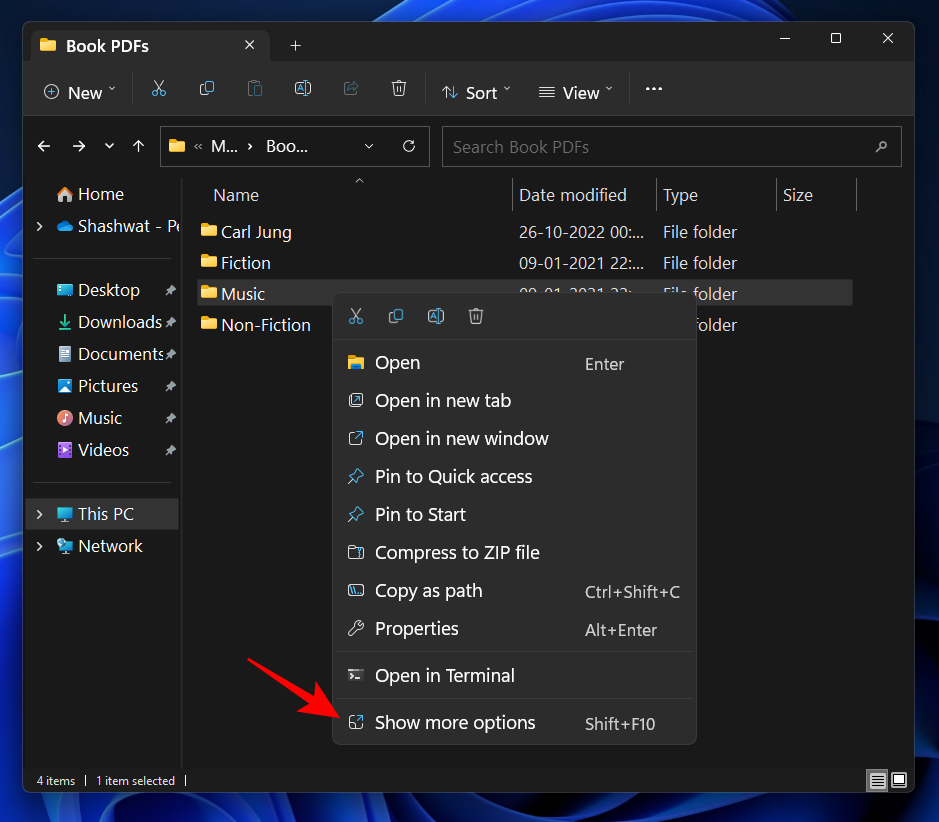
Most vigye az egérmutatót a 7 zip fölé a további lehetőségek megtekintéséhez. Itt láthatja az „ Archiválás .zip-be ” és „ Archiválás .7z-be ” opciókat a gyors archiváláshoz.
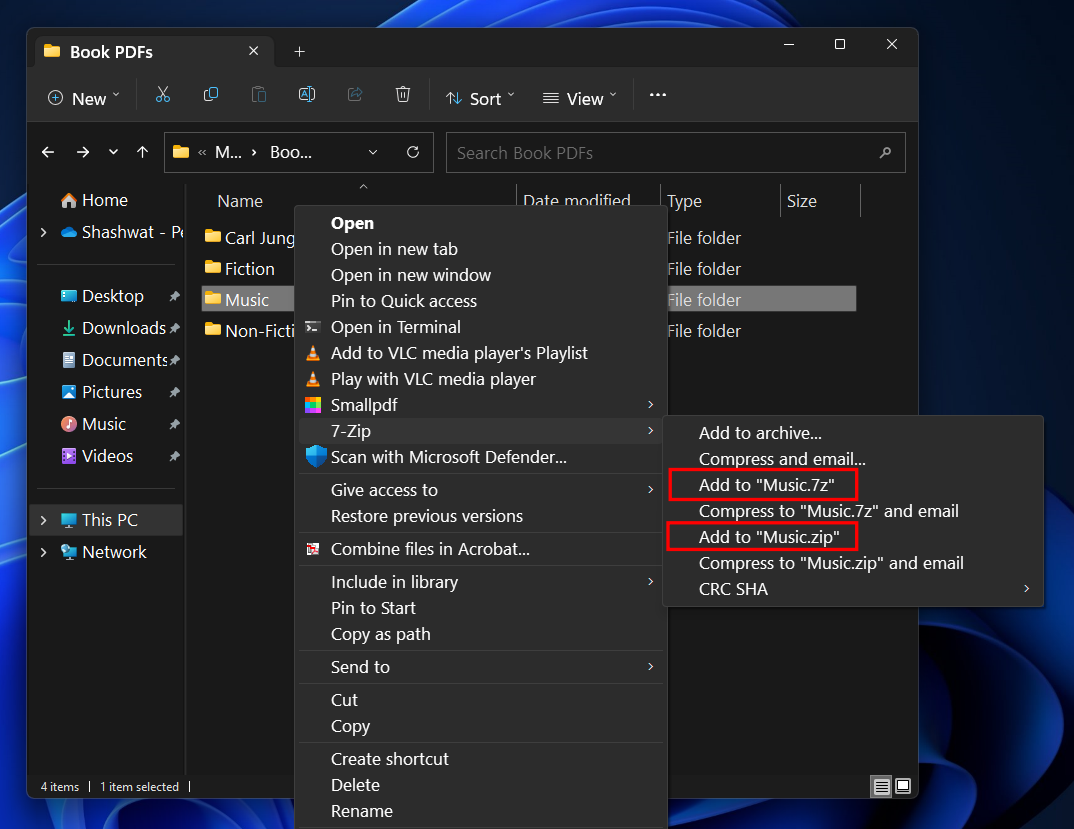
De a 7-Zip két másik fájltípusba is archiválhat – tar és wim. Válassza a „ Hozzáadás az archívumhoz ” lehetőséget az egyéni archívumbeállítások megadásához.
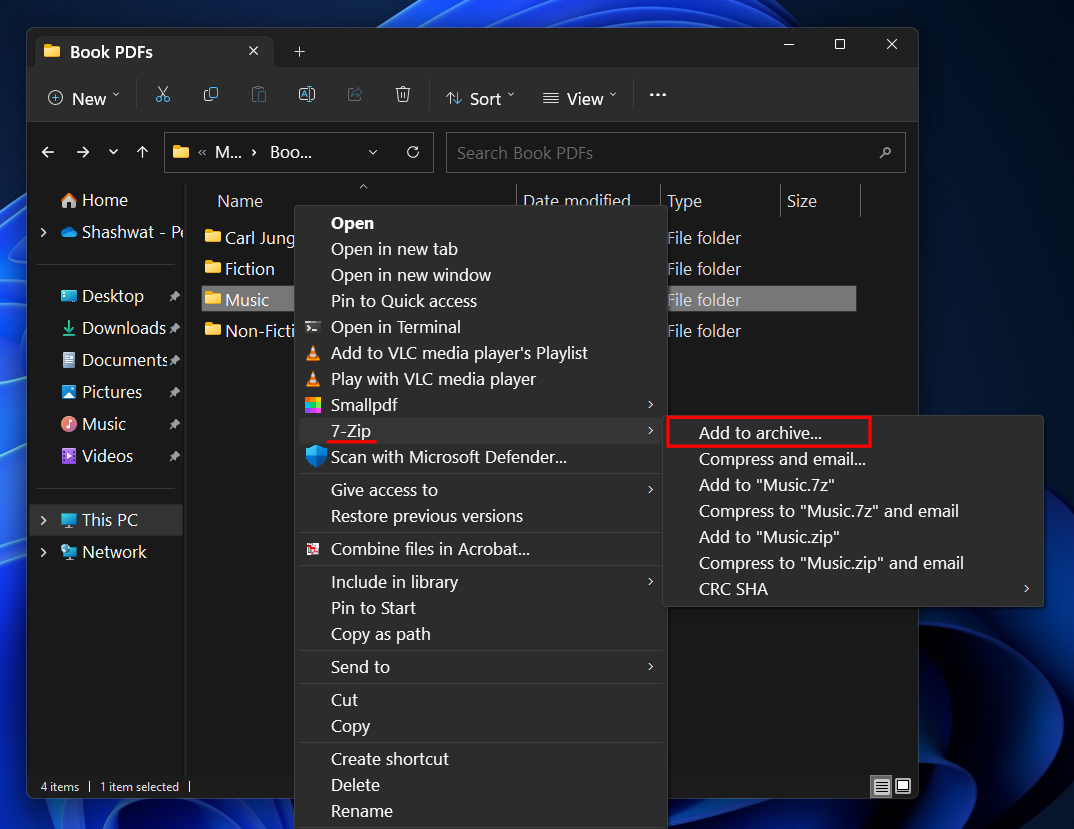
A „Hozzáadás az archívumhoz” ablakban kattintson az „Archívum formátuma” melletti legördülő menüre, és válassza ki az archívum típusát.
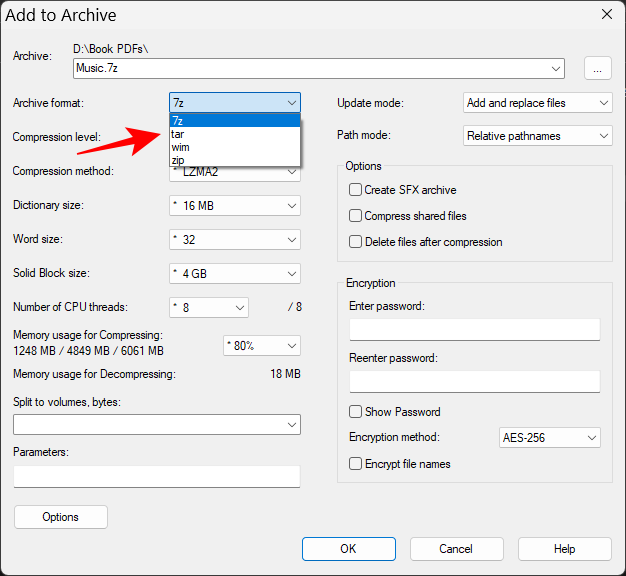
Az archivált fájlt több kötetre is feloszthatja, ha például a teljes mérete túl nagy. Ehhez kattintson a legördülő menüre a „Split to volumes, byte” alatt.
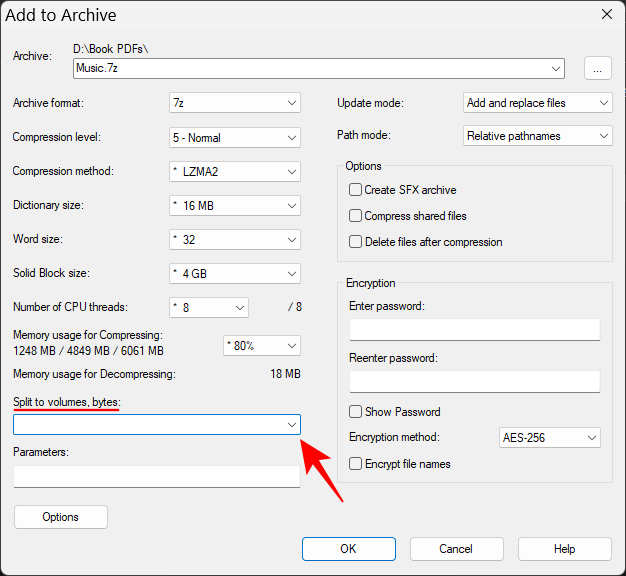
Válassza ki a kötetek méretét (M az MB-t jelenti).
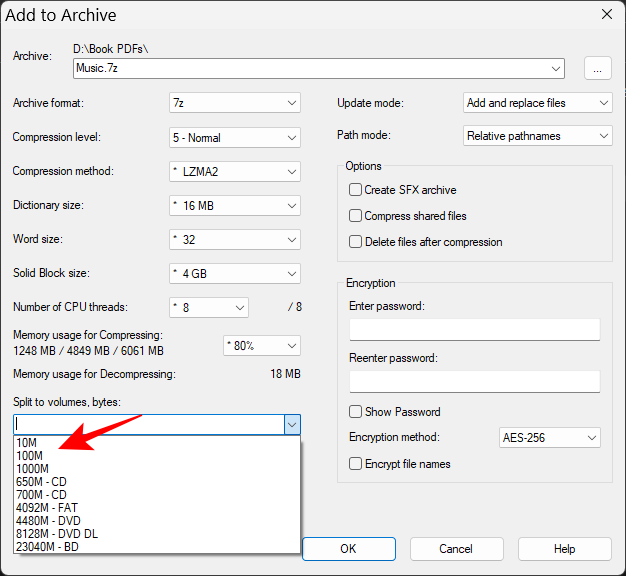
Ha végzett az archiválási beállításokkal, kattintson az OK gombra .
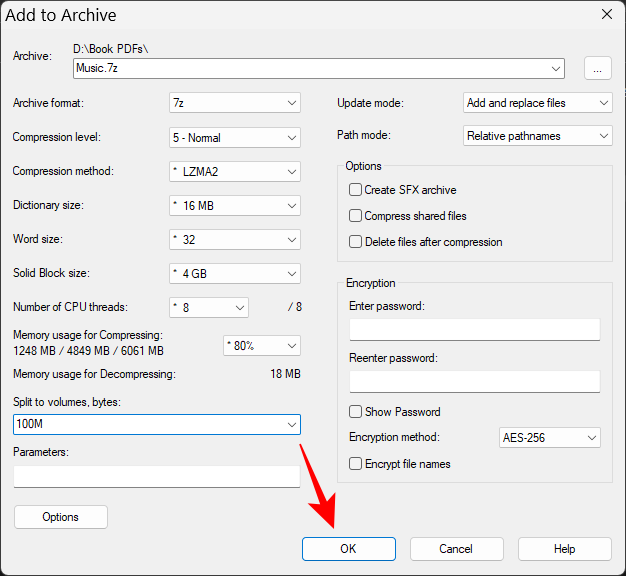
A fájlok archiválásra kerülnek a beállítások alapján az Ön által választott formátumban.
Ha meg szeretné tudni, hogyan titkosíthatja az archívumot jelszóval, vagy hogyan tömörítheti a fájlokat, hogy helyet vagy időt takarítson meg, tekintse meg a későbbi szakaszokat – „Fájlok archiválása és titkosítása jelszóval” és „A legjobb tömörítés használata”.
Egyetlen fájl archiválása
Egyetlen fájl archiválásához kattintson rá jobb gombbal, és válassza a További lehetőségek megjelenítése lehetőséget .
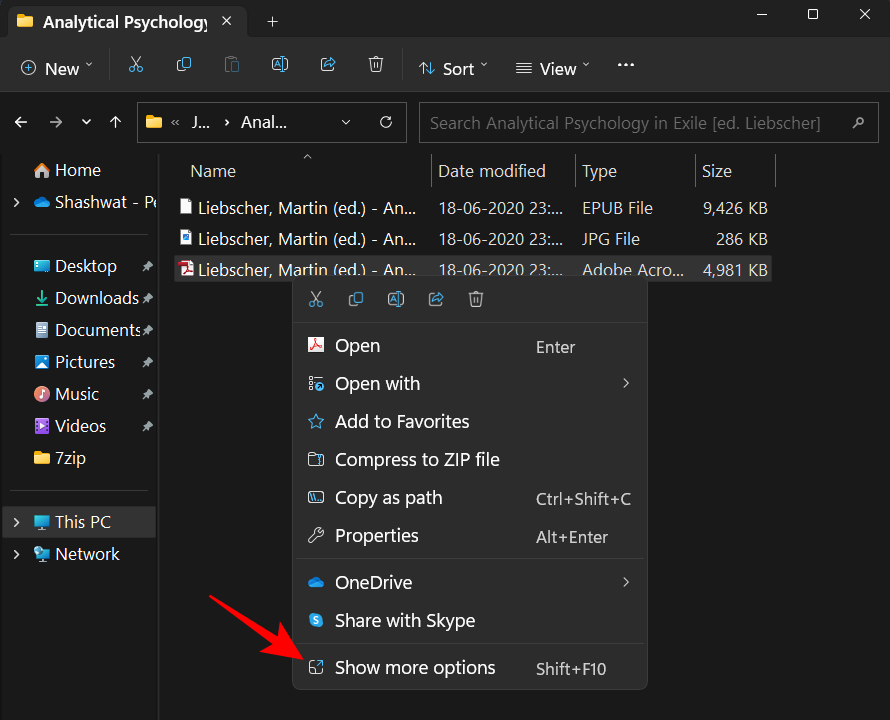
Ezután lépjen a 7-zip-re, és válassza a „Hozzáadás a .zip-hez” vagy a „Hozzáadás a .7z-hez” lehetőséget.
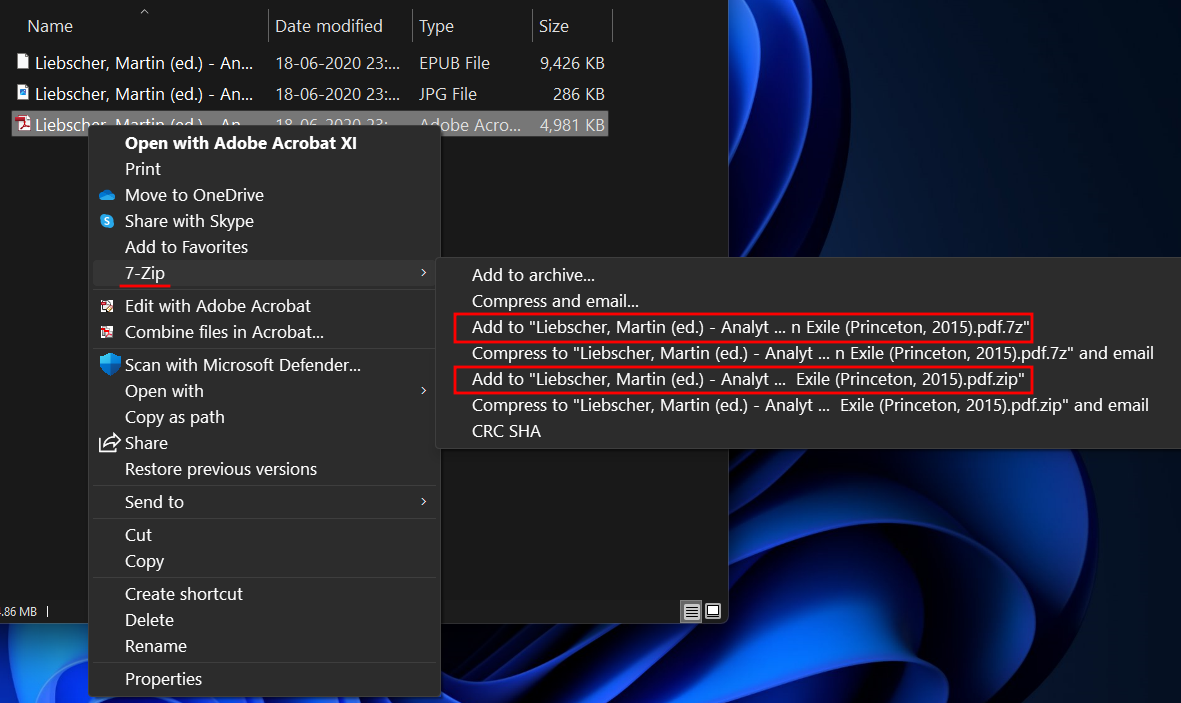
Ha más formátumba szeretne archiválni, vagy módosítani szeretné a beállításokat az előző részben leírtak szerint, válassza a „Hozzáadás az archívumhoz…” lehetőséget.
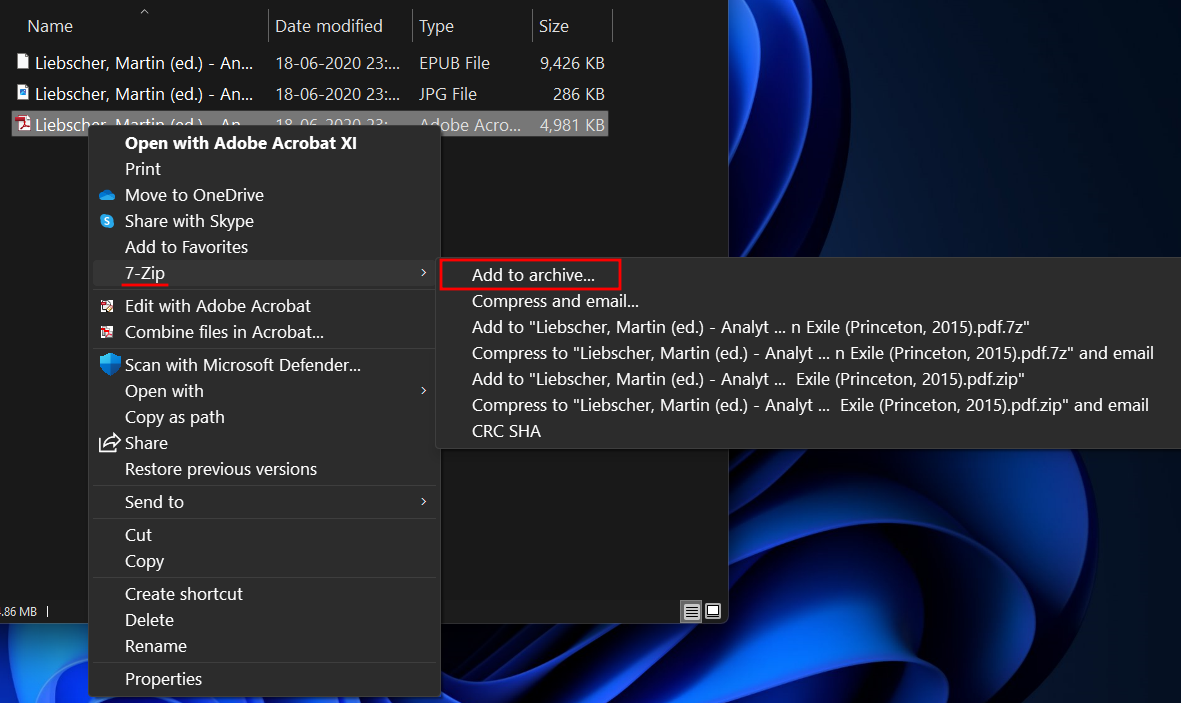
Ha a „Hozzáadás az archívumhoz” lehetőséget választotta, válassza ki az egyéni archívum beállításait (a korábban látható módon), majd kattintson az OK gombra az archiválási folyamat megkezdéséhez.
Archívum fájlokat
A több fájl archiválásának lépései hasonlóak a fent említettekhez. Az egyetlen különbség itt az, hogy egyetlen fájl vagy mappa helyett több fájlt választunk ki az archiválásra. Keresse meg az archiválni kívánt fájlokat, jelölje ki őket, majd kattintson a jobb gombbal valamelyikre. Most válassza a További lehetőségek megjelenítése lehetőséget .
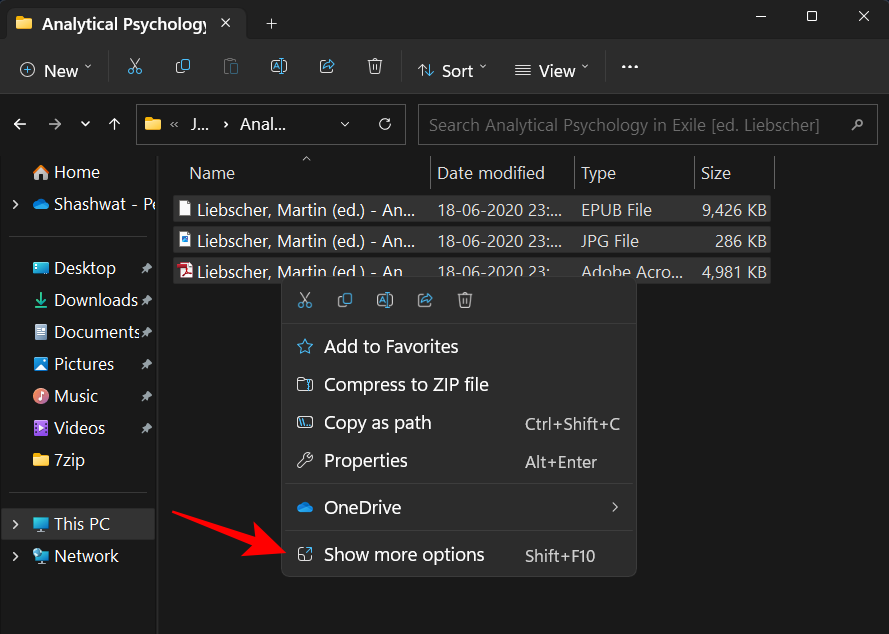
Most lépjen a 7-zip-re, és válassza ki, hogyan szeretné archiválni ezeket a fájlokat az előre meghatározott .zip és .7z archiválási beállításokkal…
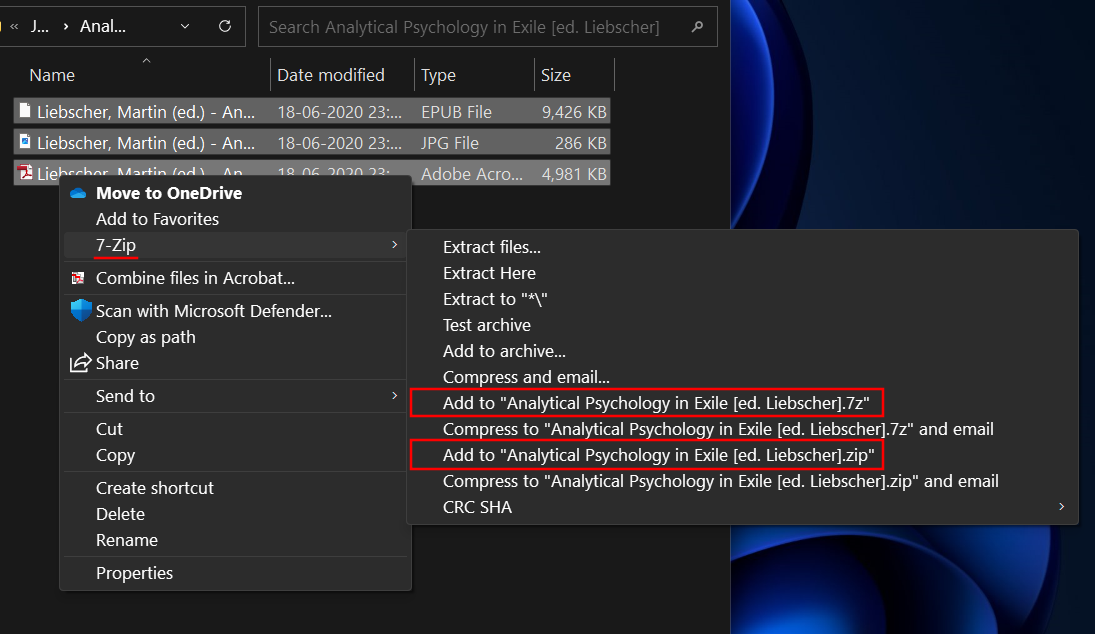
Vagy válassza a „Hozzáadás az archívumhoz” lehetőséget.

Most válassza ki az egyéni archiválási beállításokat (ahogyan korábban bemutattuk), és kezdje el az archiválást.
Fájlok archiválása és titkosítása jelszóval
Az archívum jelszóval történő titkosításához válassza a „Hozzáadás az archívumhoz” lehetőséget a 7-zip helyi menüben.

Ezután a „Hozzáadás az archívumhoz” ablakban győződjön meg arról, hogy a 7z vagy a zip formátumot választja archívum formátumként, mivel ez az egyetlen két fájlformátum, amely titkosítható.
Ha a .zip formátumot választja, akkor két titkosítási mód közül választhat – a ZipCrypto és az AES-256.
Másrészt, ha a .7-Zip formátumot választja, akkor csak az AES-256 titkosítási opciója lesz, de képes lesz a fájlnevek titkosítására is.
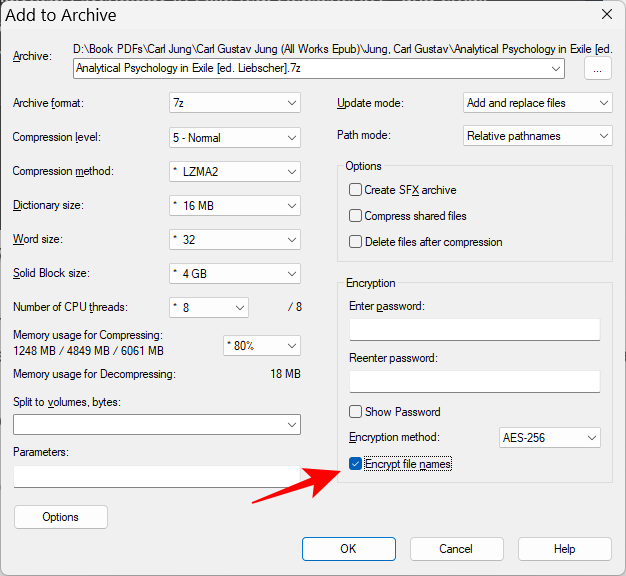
A választott formátumtól függetlenül ajánlott ragaszkodni az AES-256 titkosítási algoritmushoz, mivel ez az egyik legerősebb titkosítás, amelyet nem lehet visszafejteni a megfelelő jelszó nélkül.
Miután kiválasztotta az archívum formátumát, kattintson a „Jelszó megadása” gombra a Titkosítás alatt, és írja be jelszavát.
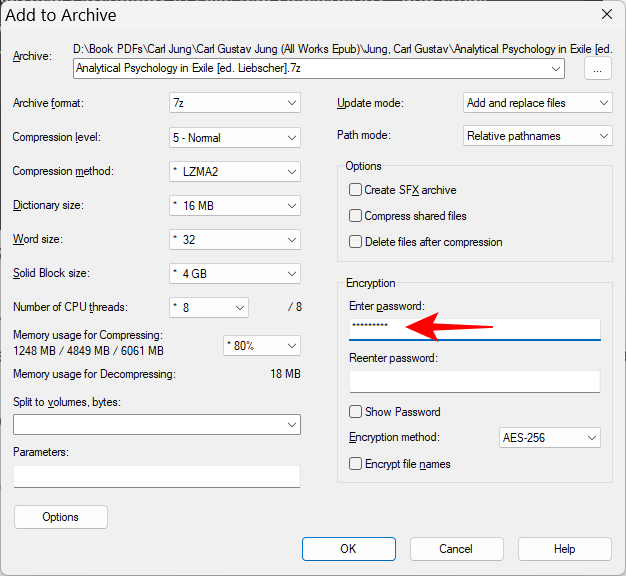
Ezután adja meg újra a jelszót a megerősítéshez.
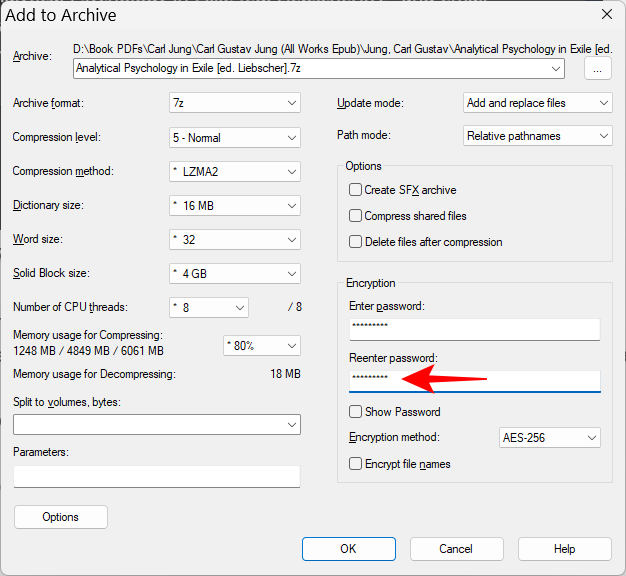
Ezután kattintson az OK gombra .
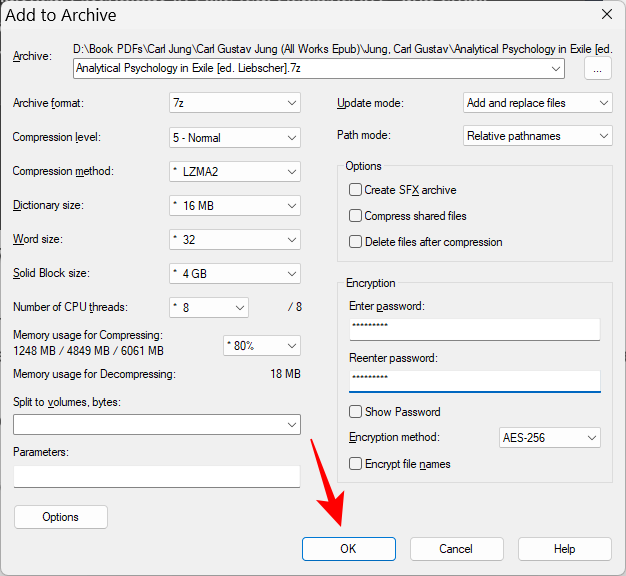
És ez az. A fájlok most jelszóval titkosítva vannak.
Hogyan használjuk a legjobb tömörítést
A legjobb tömörítési módszer az, amelyik a legtöbb helyet takarítja meg. A legjobb tömörítési beállítások megadásához először kattintson a jobb gombbal a tömöríteni kívánt fájl(ok)ra, majd kattintson a További beállítások megjelenítése lehetőségre .
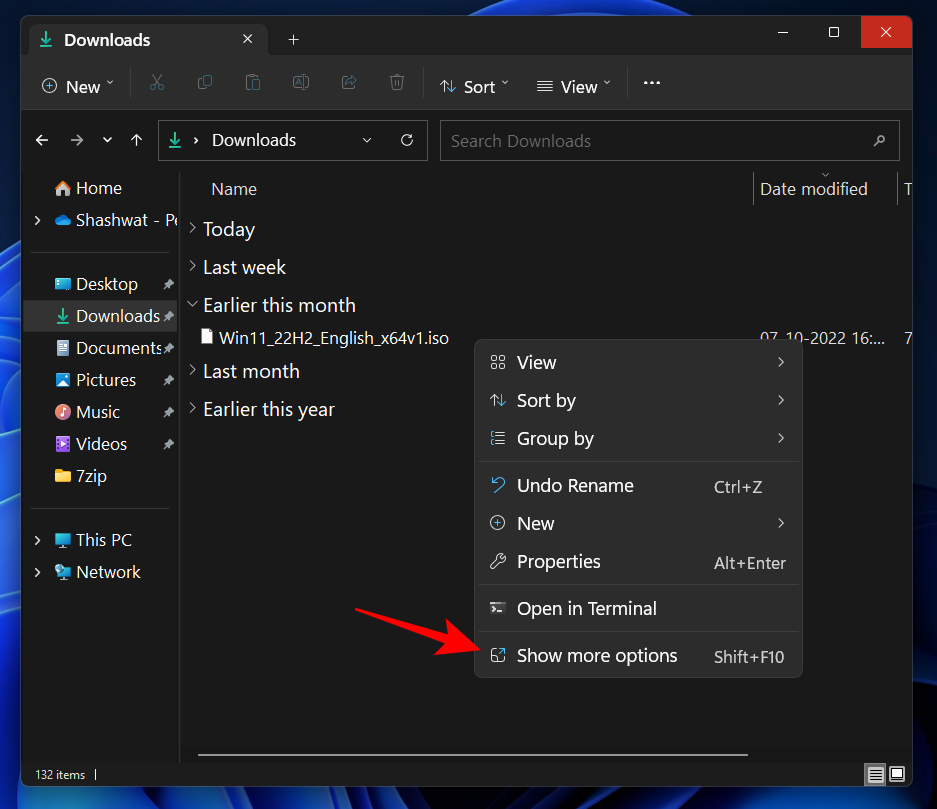
Ezután válassza ki a 7-zip fájlt, és kattintson a Hozzáadás az archívumhoz elemre .
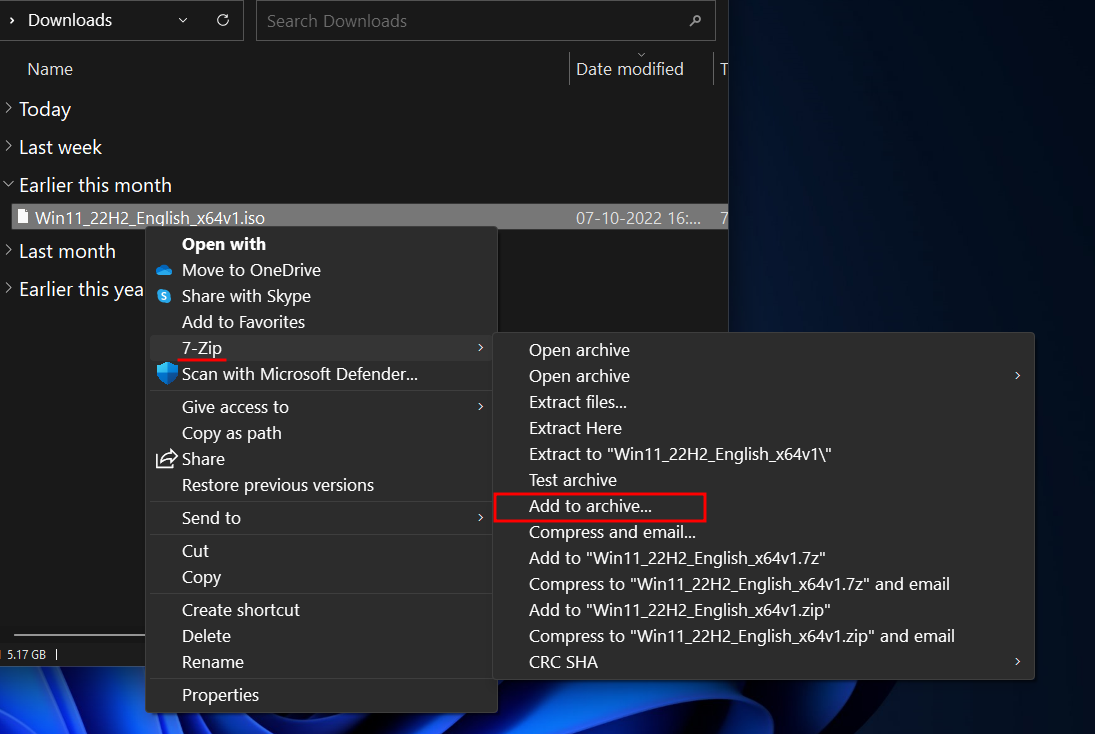
Ezzel megnyílik a „Hozzáadás az archívumhoz” ablak.
A 7-Zip kilenc tömörítési szintet kínál, a „Store”-tól az „Ultra”-ig, valamint négy tömörítési módszert különböző algoritmusnyelvekkel – LZMA, LZMA2, PPMd, BZip2.
A legjobb tömörítési arány eléréséhez használja a következő beállításokat a fájlok archiválása közben:
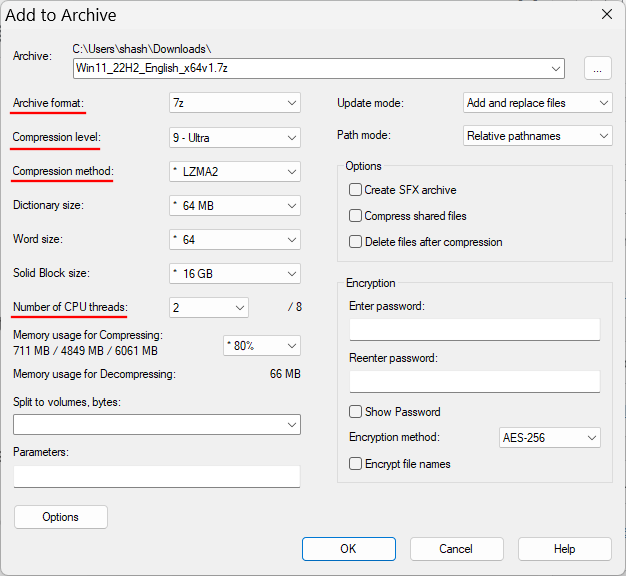
- Archív formátum – 7z
- Tömörítési szint – 9 – Ultra
- Tömörítési módszer – LZMA vagy LZMA2
- CPU-szálak száma – 2 vagy kevesebb (ha többet választ, a tömörítési munka darabokra oszlik a CPU-szálak között, és ezeket a darabokat külön-külön tömörítik, így nem kapja meg a legjobb tömörítési arányt).
Hogyan lehet a leggyorsabban tömöríteni
Abban az esetben, ha gyorsan kell tömörítenie egy fájlt, olyan tömörítési módszerekre és beállításokra kell hagyatkoznia, amelyek csökkentik a tömörítési időt. A következő beállításokat kell használnia a fájlok leggyorsabb tömörítéséhez:
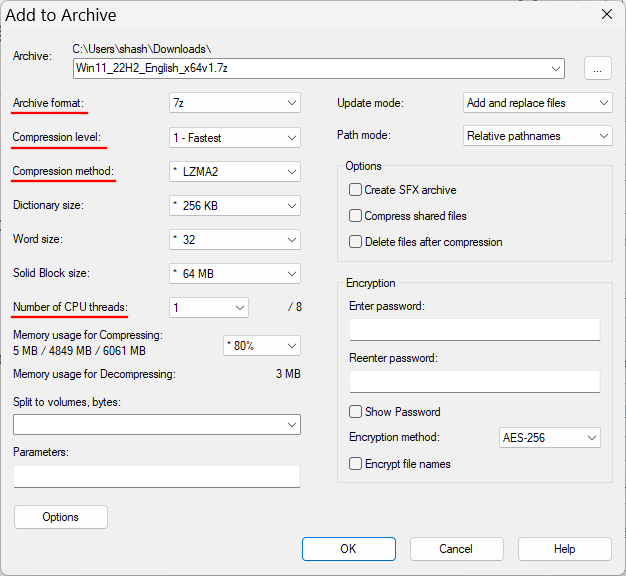
- Archív formátum – 7z
- Tömörítési szint – 1 – Leggyorsabb
- Tömörítési módszer – LZMA2 vagy BZIP2
- CPU-szálak száma – 1
Ezekkel a beállításokkal a leggyorsabb tömörítési sebességet kapja a 7-Zip-en.
A 7-zip helyi menü alapértelmezés szerint néhány elemet tartalmaz. Ha módosítani szeretné ezeket, hogy az Ön számára legmegfelelőbbet lássa, kövesse az alábbi lépéseket:
Nyissa meg a 7-zip fájlt, és kattintson az Eszközök , majd az Opciók elemre .

Ezután kattintson a 7-zip fülre.
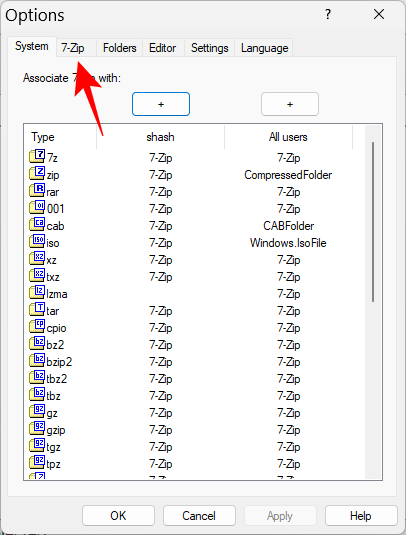
Itt jelölje ki azokat az elemeket, amelyeket meg szeretne jeleníteni a helyi menüben, hogy egy pipa legyen mellettük.
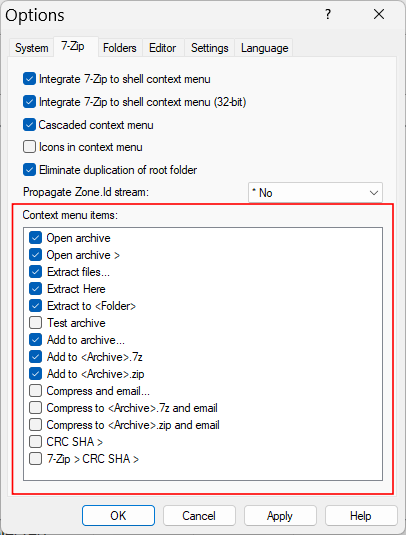
Ha elkészült, kattintson az „OK” gombra, és zárja be a 7-zip-et.
Elég nehézkes lehet a 7-Zip-re navigálni a régi Windows helyi menüjéből. Lehetőség van azonban arra, hogy a 7-Zip-et hozzáadja magának a Windows 11 új, korlátozott helyi menüjéhez, így nem kell mindig átmennie a „További lehetőségek megtekintése” gombra a fájlok kicsomagolásához vagy tömörítéséhez.
Ehhez letöltjük a „Nanazip” alkalmazást. A NanaZip egy 7 zip-es villa, mivel ugyanaz a forráskódja, mint a 7-zip szoftvernek, ami azt jelenti, hogy alapvetően 7 -zip.
BTW, a probléma megoldásának másik módja, és továbbra is csak a 7-Zip használata a Nanazip szoftver helyett, ha a Windows 11 új helyi menüjét lecseréli a Windows 10 régire.
Olvassa el: A régi Windows 11 helyi menüjének visszaállítása
De ha tetszik az új helyi menü, és csak saját magából szeretné hozzáadni a fájlok és mappák tömörítését és archiválását, akkor ehhez használhatja a Nanazipet.
A Nanazip telepítéséhez és a helyi menühöz való hozzáadásához a következőképpen járhat el.
Nyomja meg a Start gombot, írja be a Microsoft Store-t, és nyomja meg az Enter billentyűt.
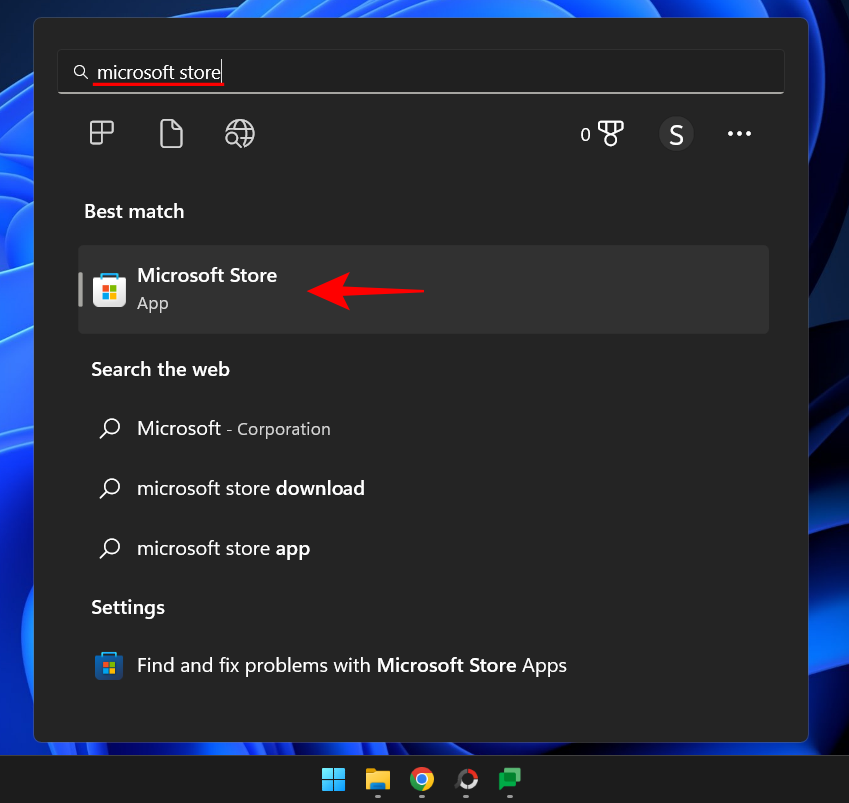
A fenti keresősávba írja be a NanaZip-et , és válassza ki a találatok közül.
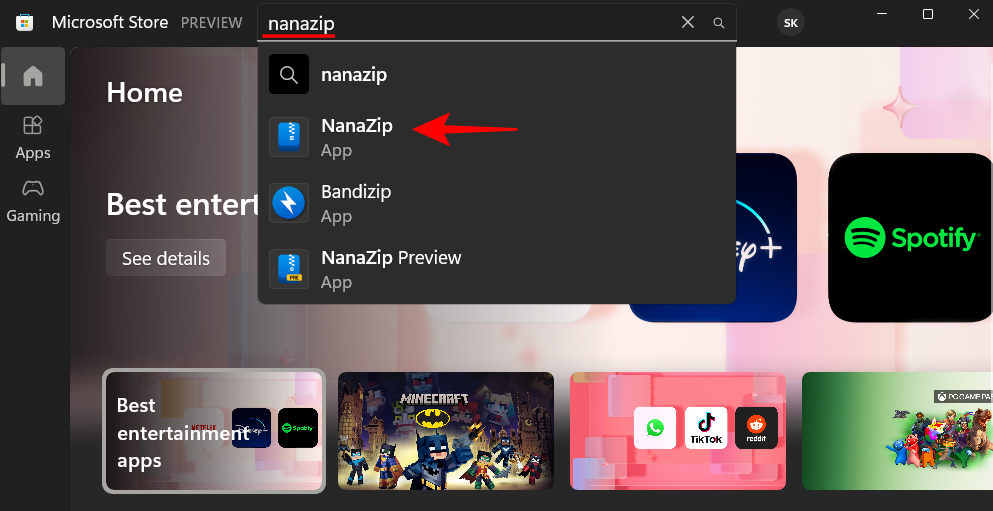
Kattintson a Get gombra .
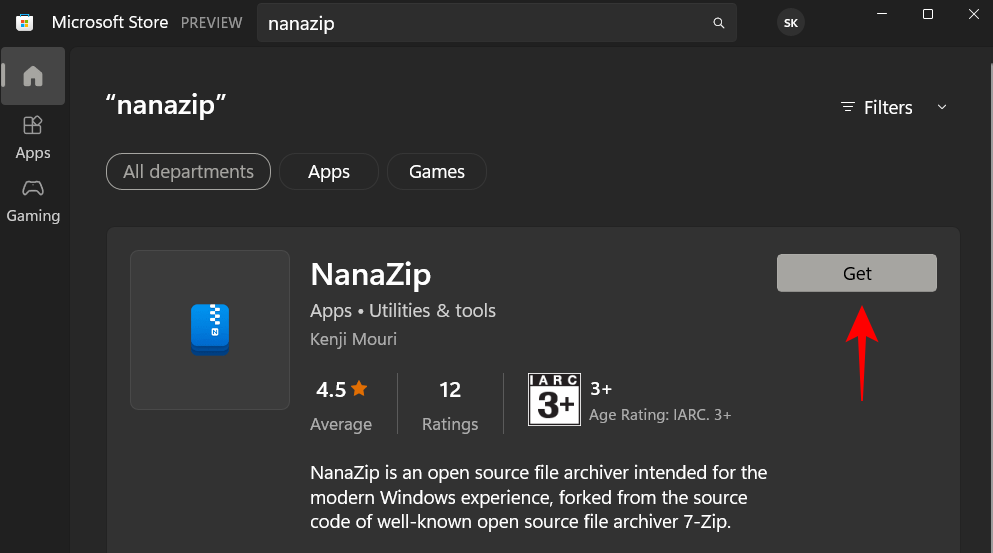
Miután letöltötte és telepítette, zárja be a Microsoft Store-t. Ezután nyomja meg a gombot Win+Ia Beállítások alkalmazás megnyitásához. Válassza az Alkalmazások lehetőséget a bal oldali ablaktáblában.
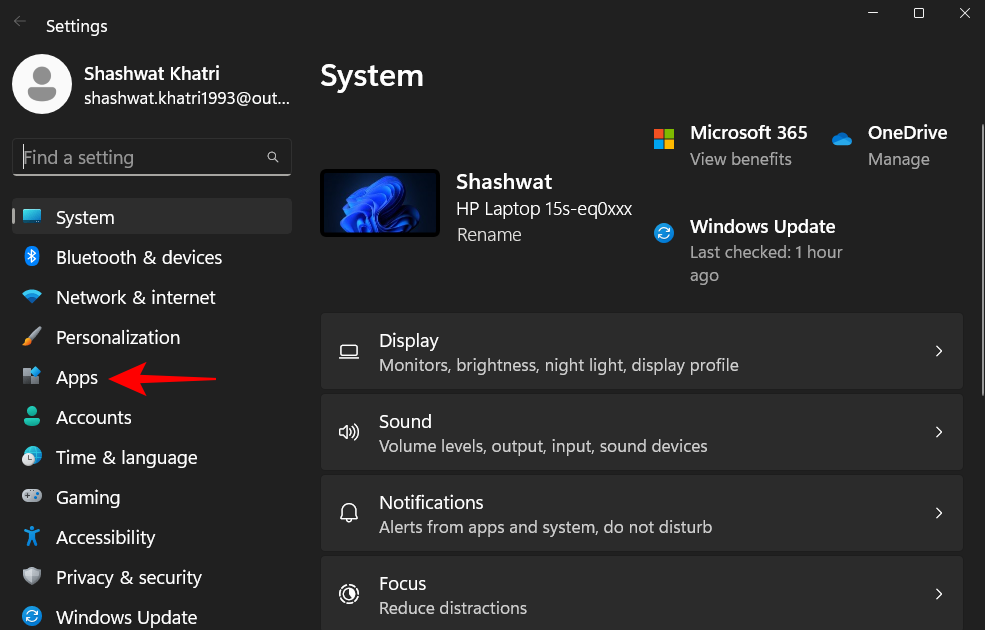
Ezután kattintson az Alapértelmezett alkalmazások elemre .
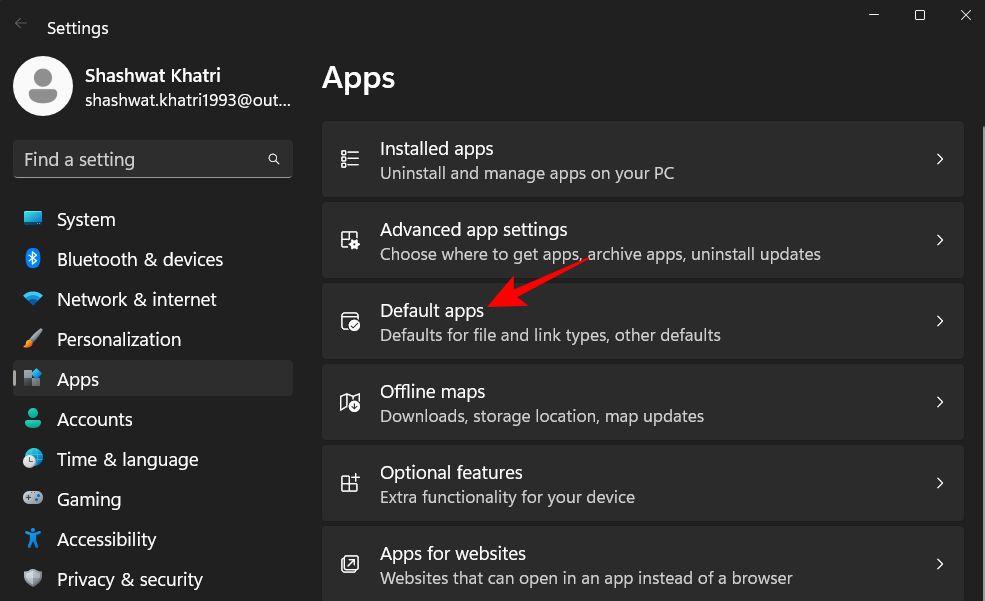
Az „Alapértelmezett fájltípus vagy hivatkozástípus beállítása” részben írja be a .zip parancsot, és válassza ki.
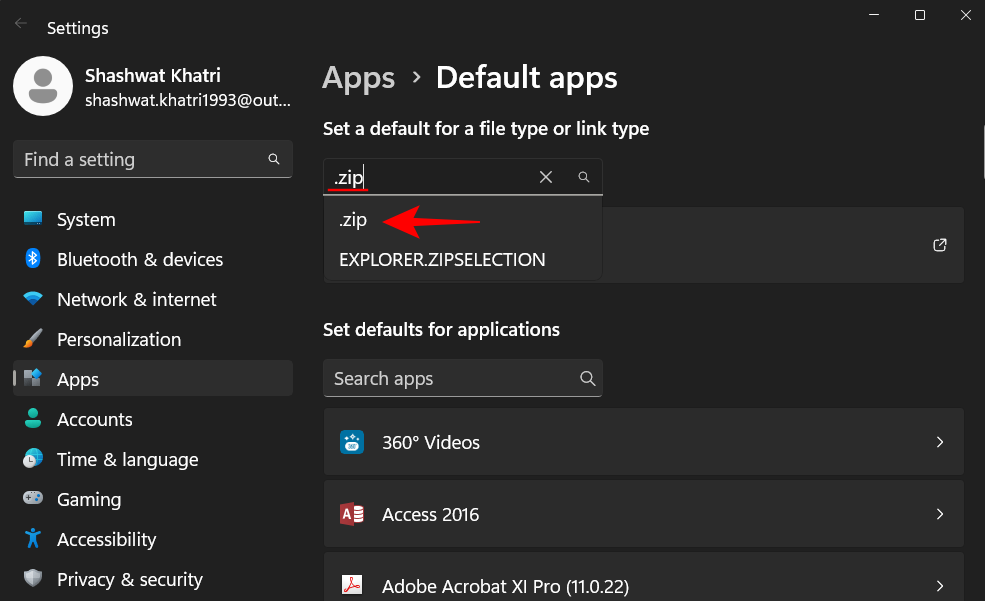
Kattintson az eredményre (a Windows Intéző legyen az alapértelmezett, ha nincs más alkalmazás társítva a formátumhoz).
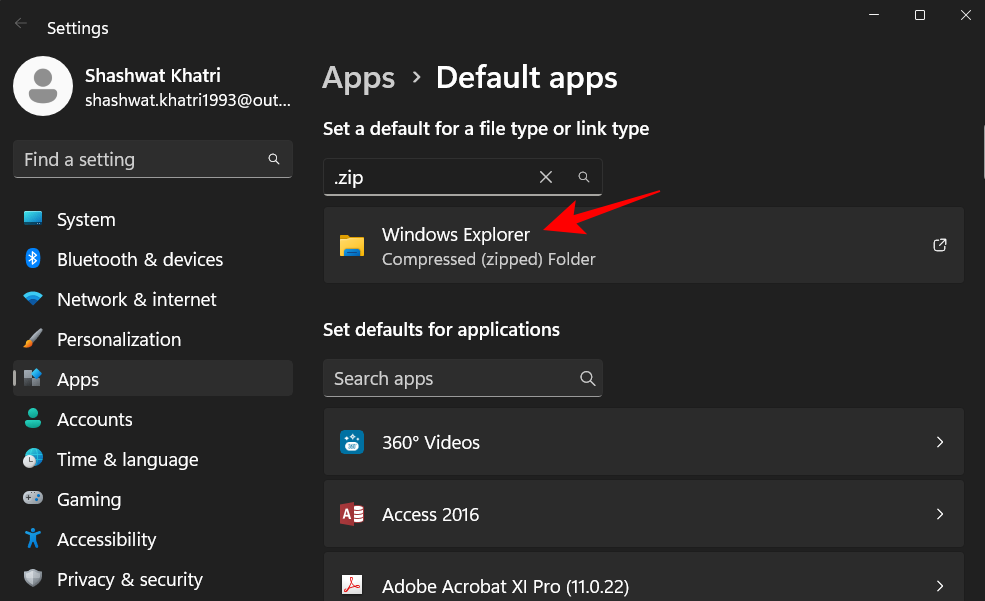
Ezután válassza ki a 7-zip fájlkezelőt , és kattintson az Alapértelmezés beállítása elemre .
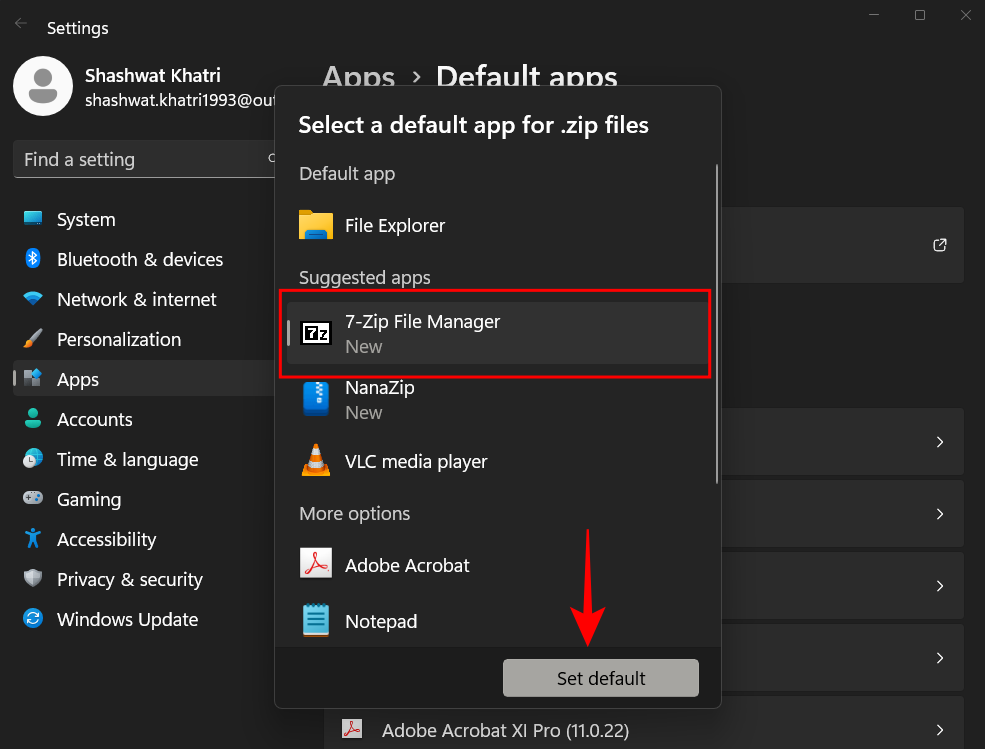
Tegye ezt a leggyakrabban használt archív fájlformátumok esetében, mint például a .rar, .7z, .tar stb.
És ehhez hasonlóan hozzáadta a 7-Zip-et a helyi menühöz a fájlok kicsomagolásához és archiválásához. Most megnézheti a Nanazipet a helyi menüből. Csak kattintson a jobb gombbal bármelyik fájlra, és vigye az egérmutatót a Nanazip fölé.
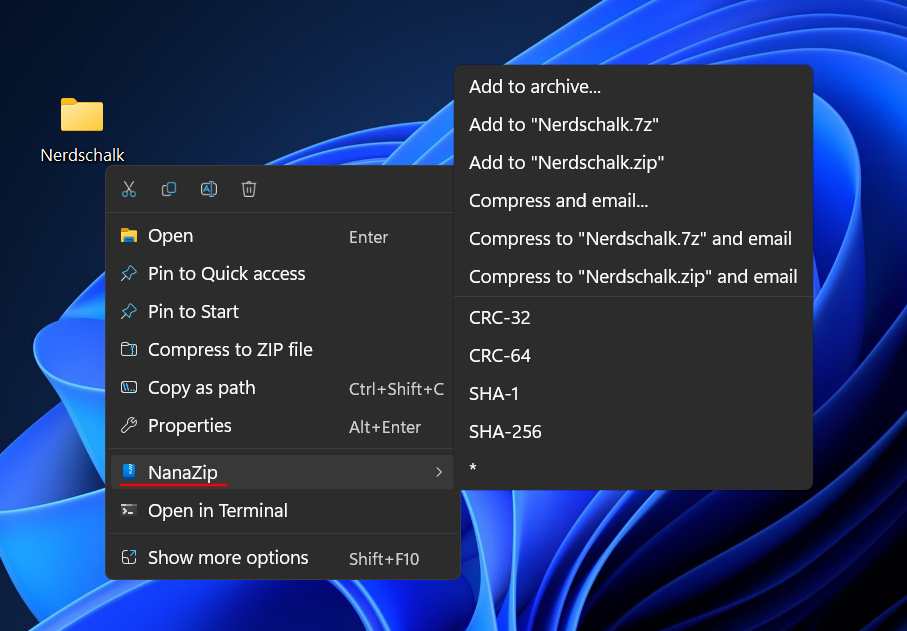
A helyi menü elemei ugyanazok, mint a 7-zip esetén, és jól illeszkednek a Windows 11 témához.
Hogyan teheti a 7-Zip-et az alapértelmezett alkalmazásként csak a zip- és rar-fájlokhoz
A telepítést követően először a 7-Zip alkalmazást kell beállítania a .zip és .rar fájlkiterjesztések alapértelmezett alkalmazásává, amelyek az archivált fájlok leggyakoribb típusai, amelyekkel találkozni fog. Itt van, hogyan:
Nyomja meg a Start gombot , írja be a „ 7-Zip ” parancsot, és nyissa meg az alkalmazást.
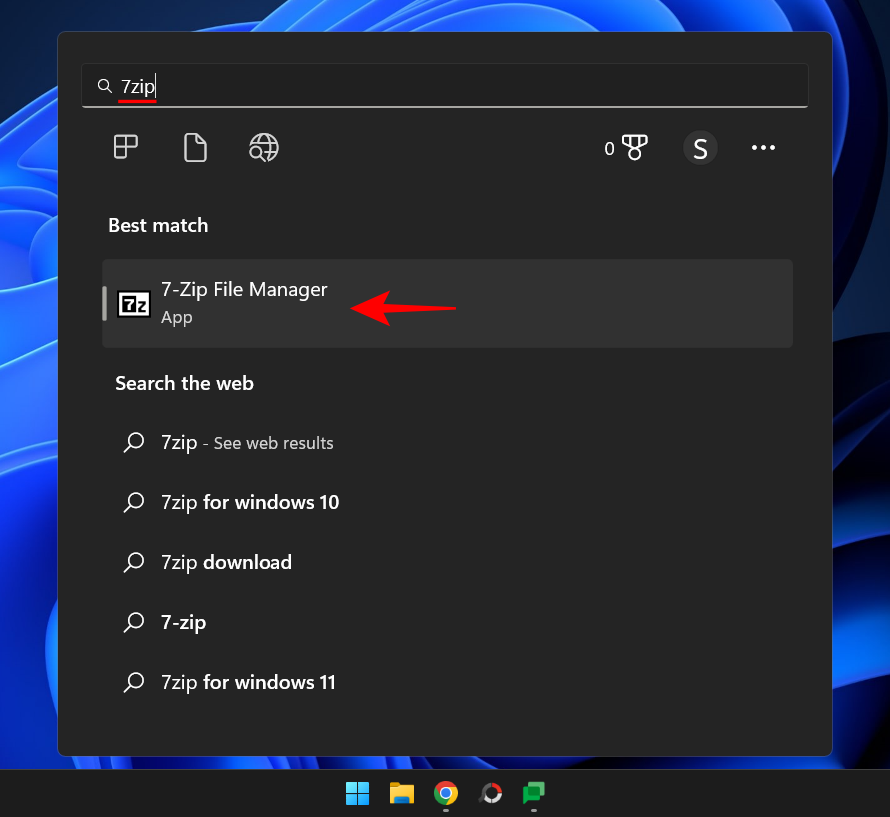
Kattintson az Eszközök elemre a felső eszköztárban.
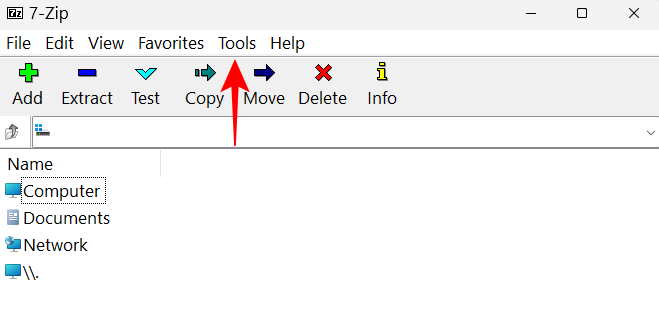
Ezután válassza az Opciók lehetőséget .

Itt, a felhasználóneved alatt kattintson a zip és a rar melletti helyre , és ezek azonnal a 7-ziphez lesznek társítva, mint alapértelmezett alkalmazás.
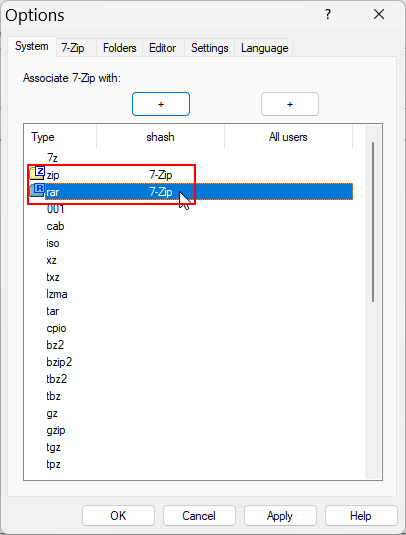
Ha azt szeretné, hogy ez legyen az alapértelmezett zip- és rar-fájlok minden felhasználó számára, kattintson a formátumok melletti "Minden felhasználó" elemre.
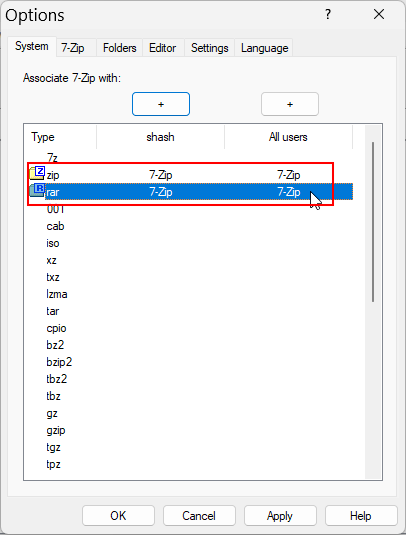
Ha elkészült, kattintson az OK gombra .
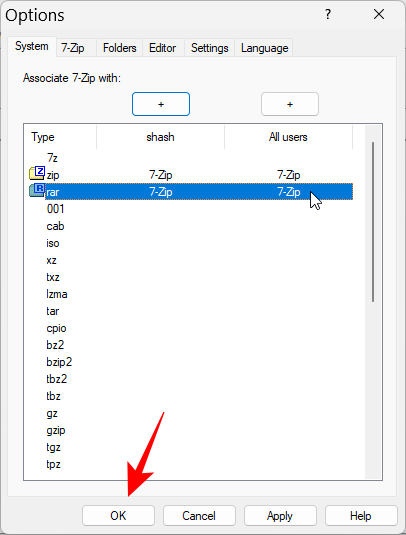
Hogyan lehet a 7-Zip-et az összes archív fájlformátum alapértelmezett alkalmazásává tenni
Az alkalmazás ugyanabban az „Opciók” ablakában kattintson a felhasználóneve feletti „ + ” ikonra, hogy az alapértelmezett alkalmazás legyen az aktuális felhasználó összes fájltípusához.
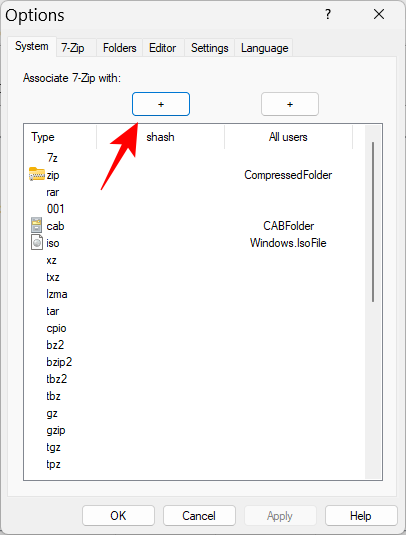
Ezután kattintson az OK gombra .
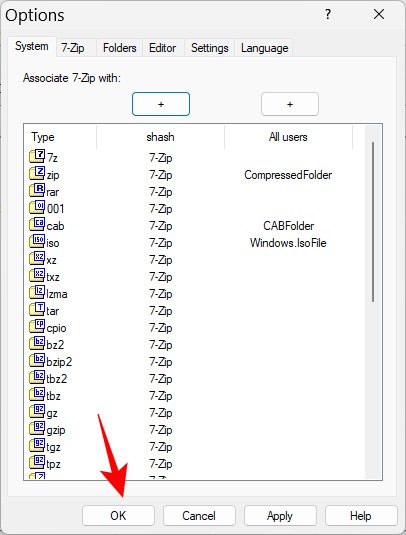
Megjegyzés: Ha a „Hozzáférés megtagadva” üzenetet kapja, futtassa a 7-Zip programot rendszergazdaként (jobb gombbal kattintson a 7-Zip elemre, és válassza a „Futtatás rendszergazdaként” lehetőséget).
Ha a 7-Zip-et az összes felhasználó alapértelmezett alkalmazásává szeretné tenni, kattintson a „ + ” ikonra a „Minden felhasználó” felett.
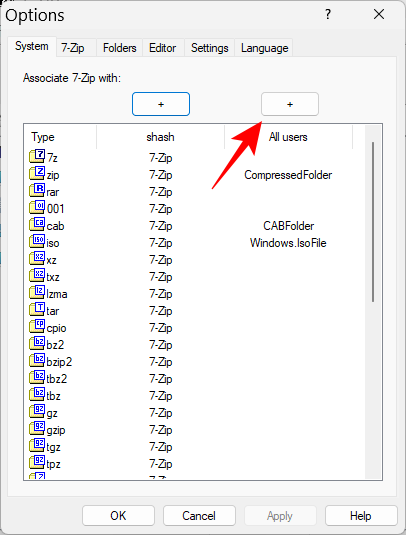
Ezután kattintson az OK gombra .
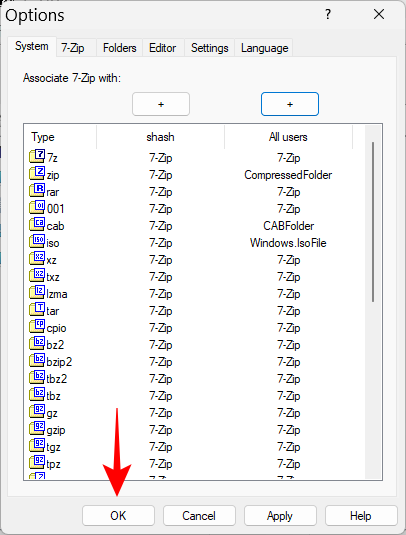
Ha le szeretne választani egy adott fájltípust, válassza ki azt, és kattintson ismét a ' + ' ikonra a módosítás visszavonásához.
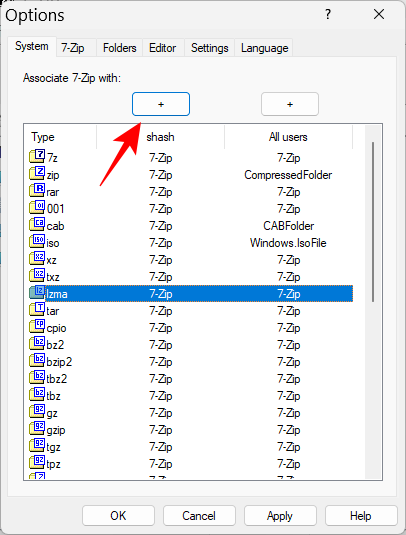
Látnia kell a 7-zip jelölőt a kiválasztott fájltípusból.
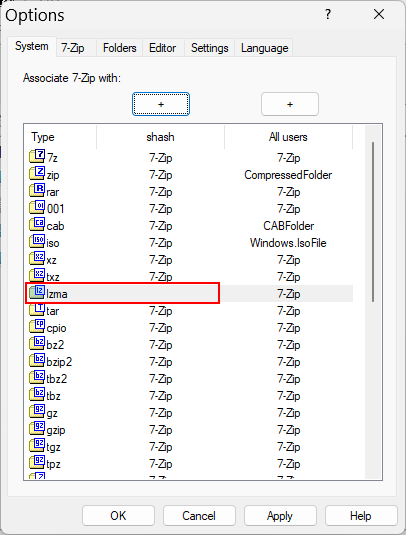
Az archiválási alkalmazások egy tucat fillér, de néhány, például a 7-zip továbbra is a PC-felhasználók kedvence maradt, számos okból, kezdve a nyílt forráskódtól a tömörítési arányig és a fejlett titkosításig. Reméljük, hogy ez az útmutató segített a Windows 11 7-zip funkcióival kapcsolatos mindenben.