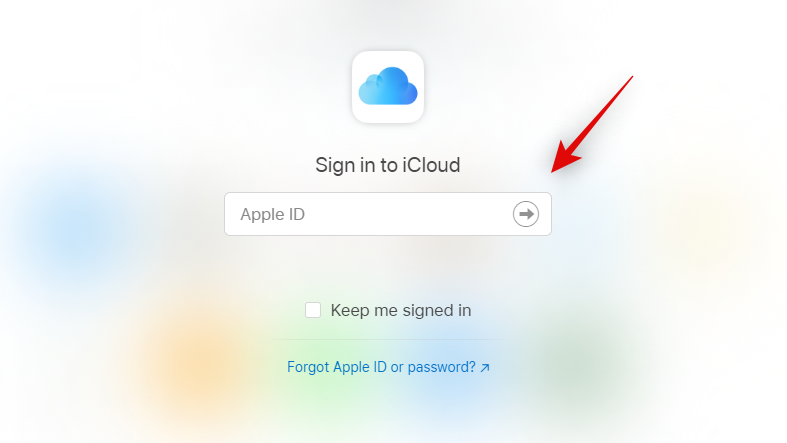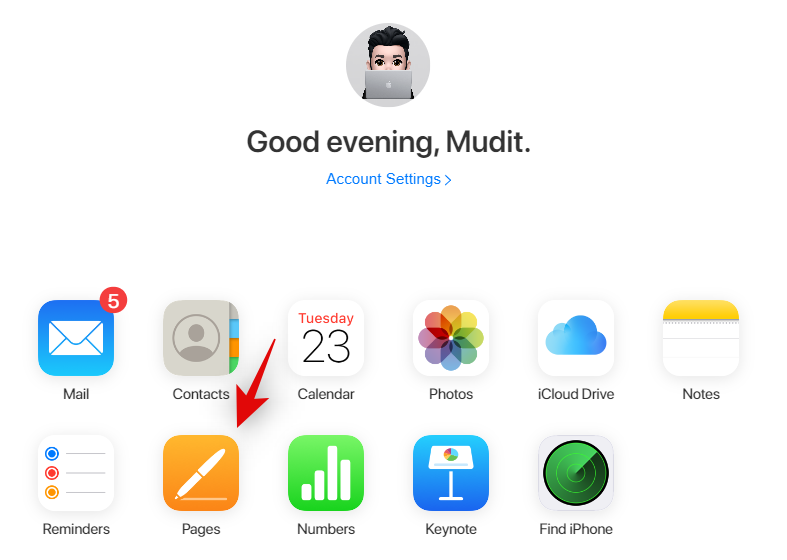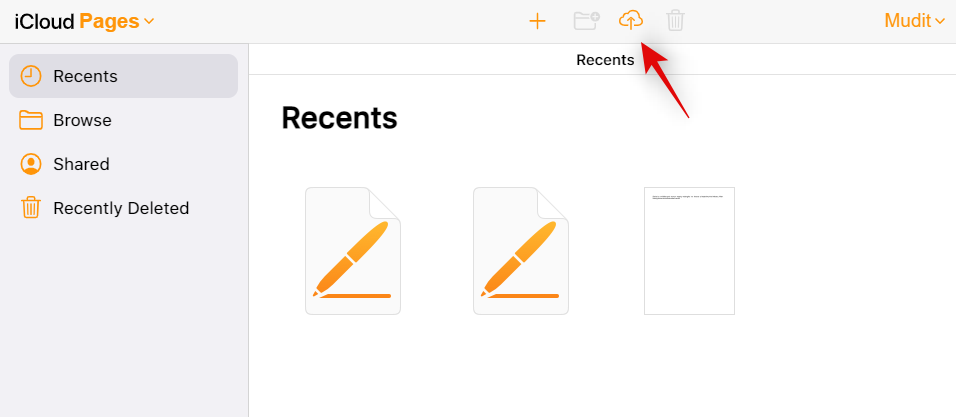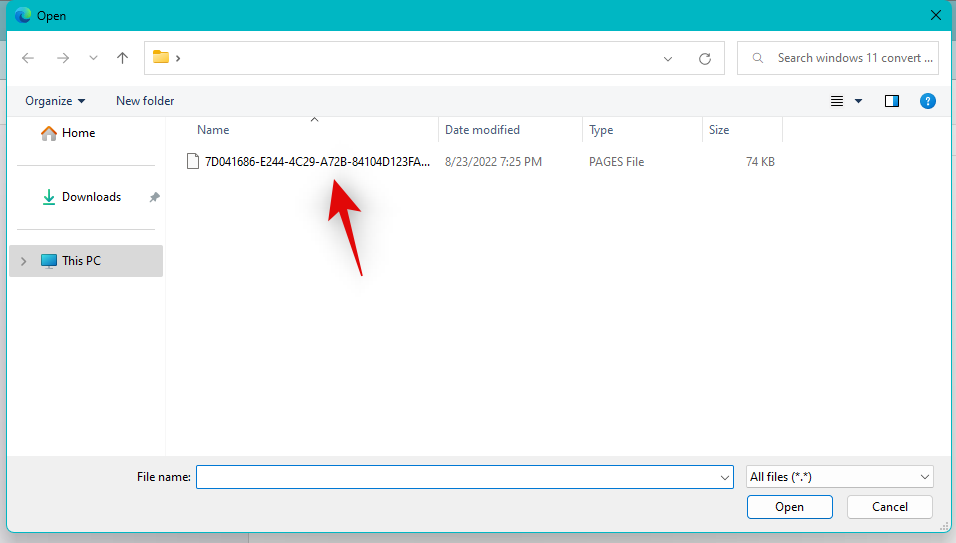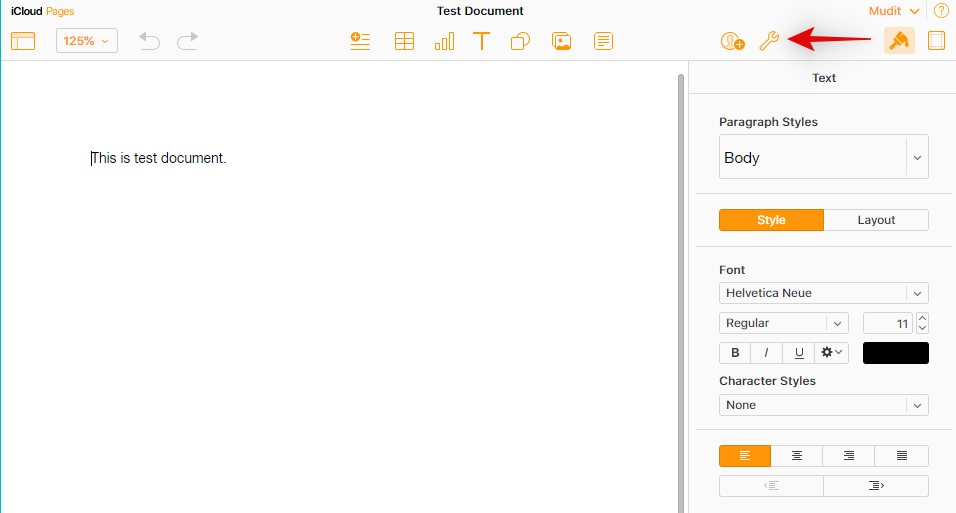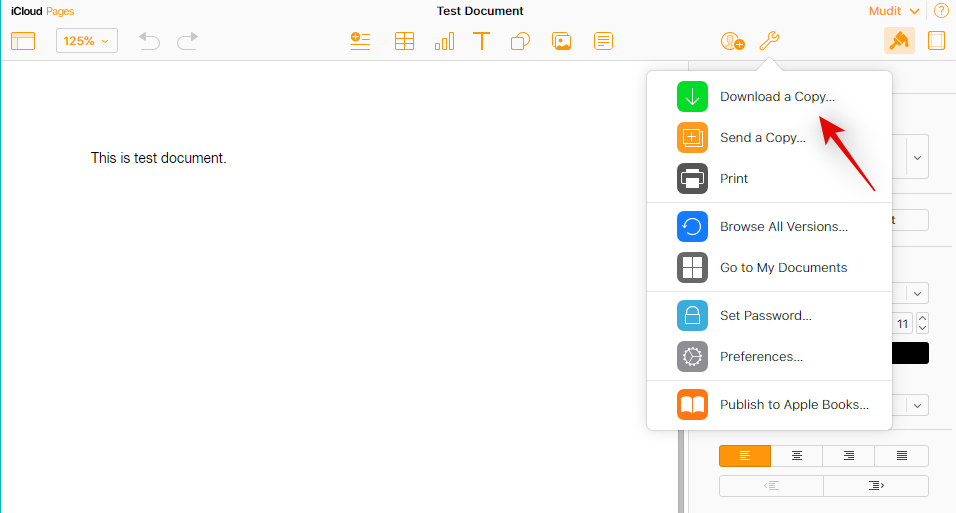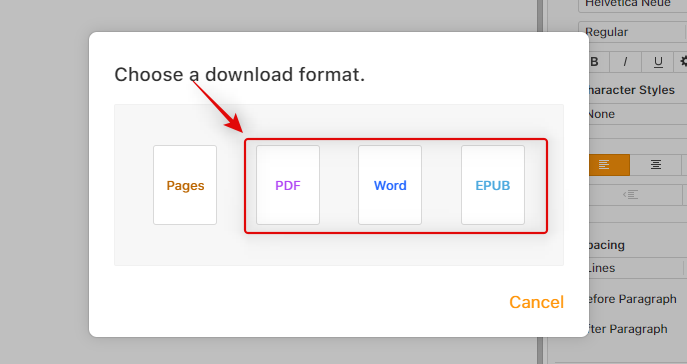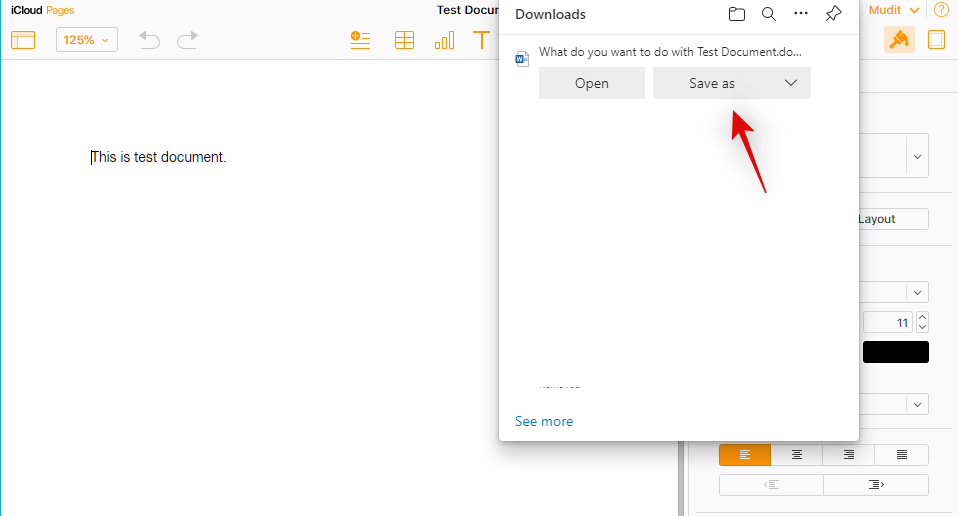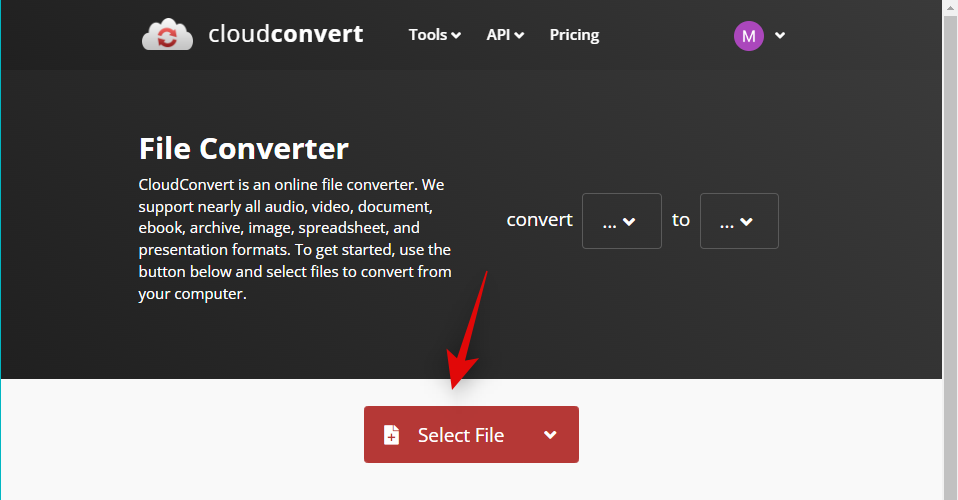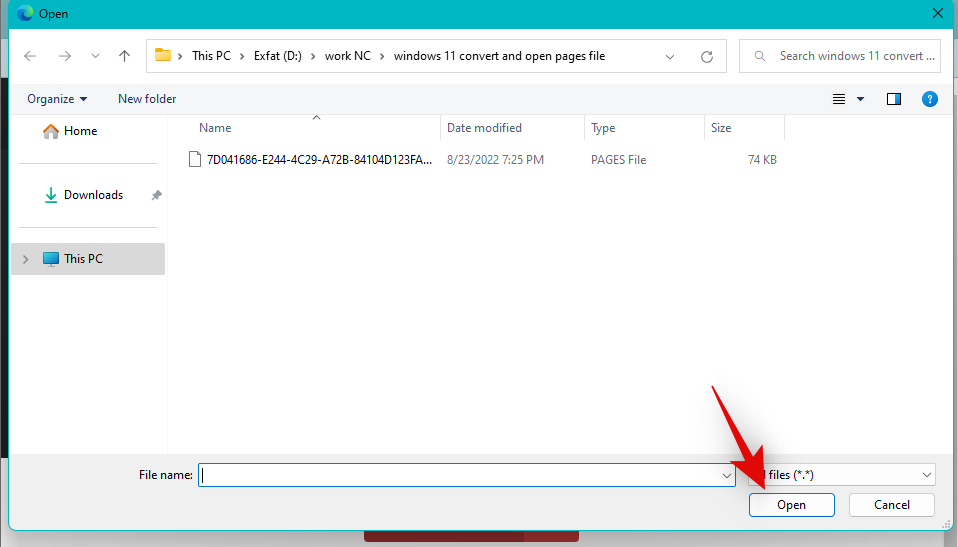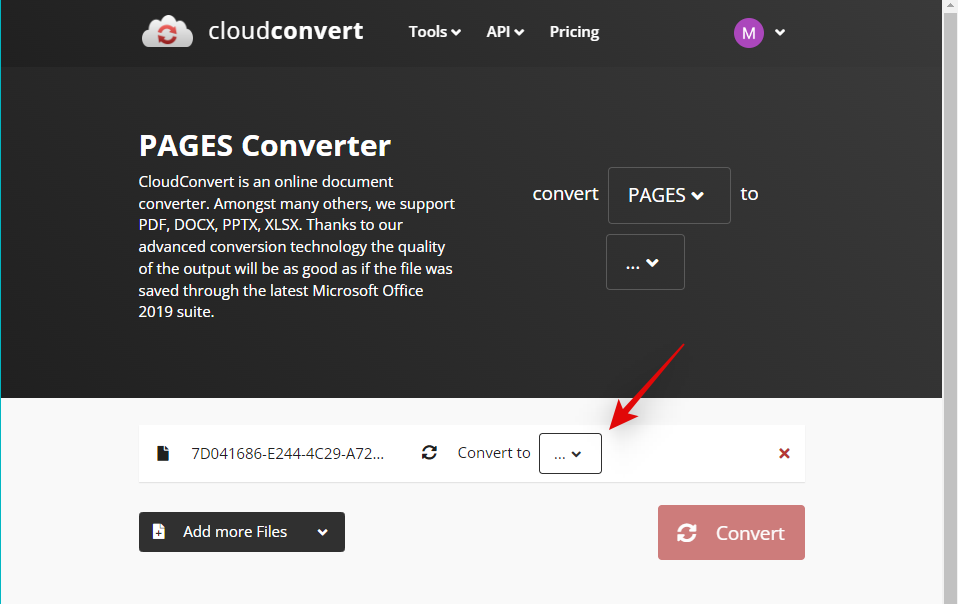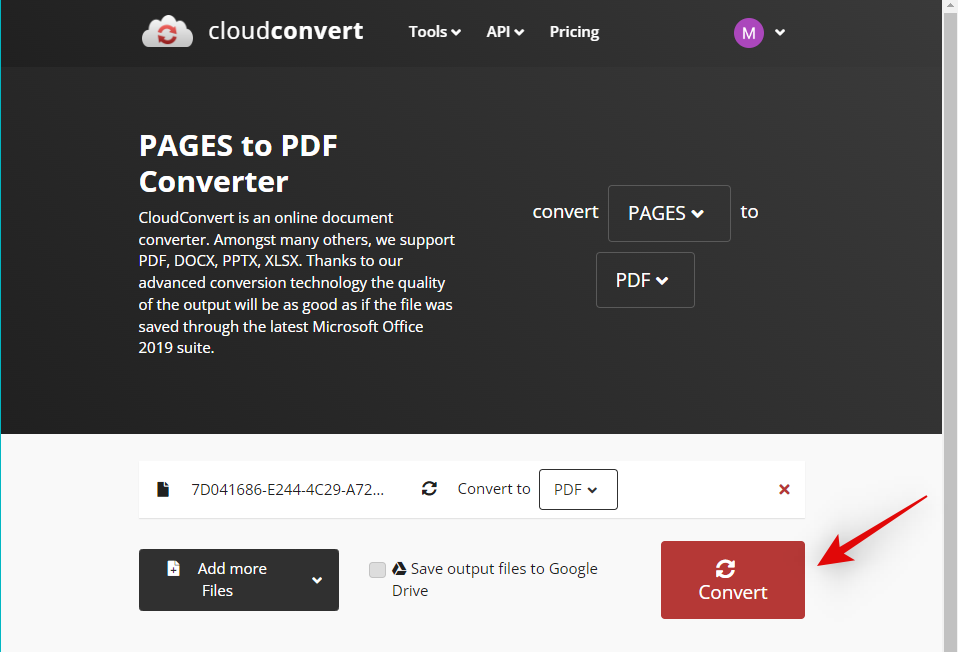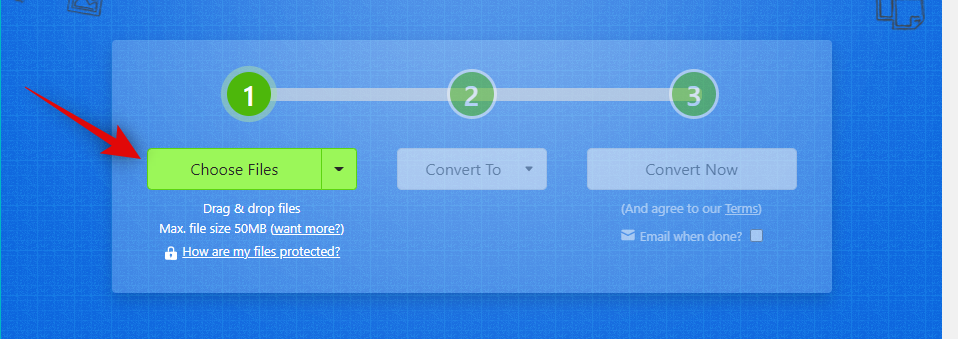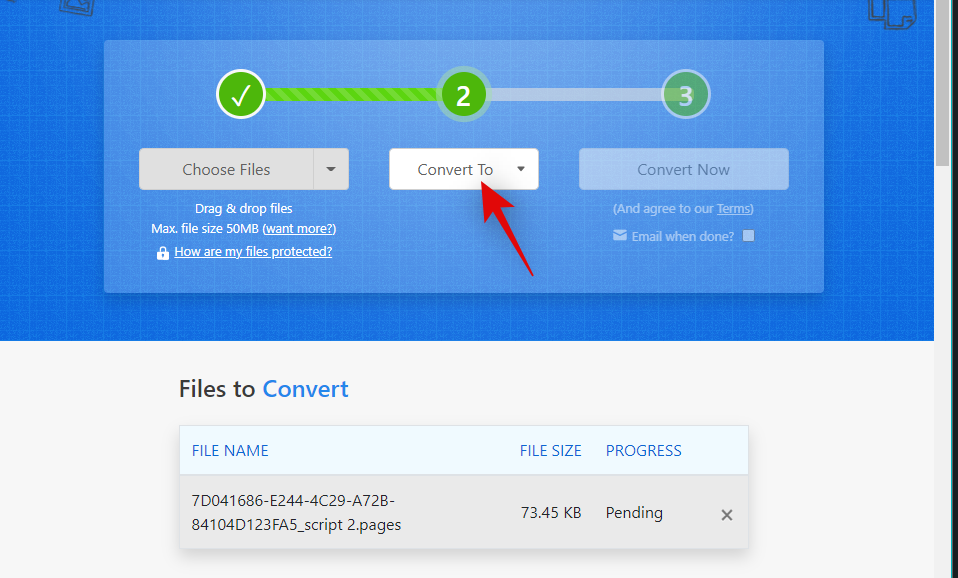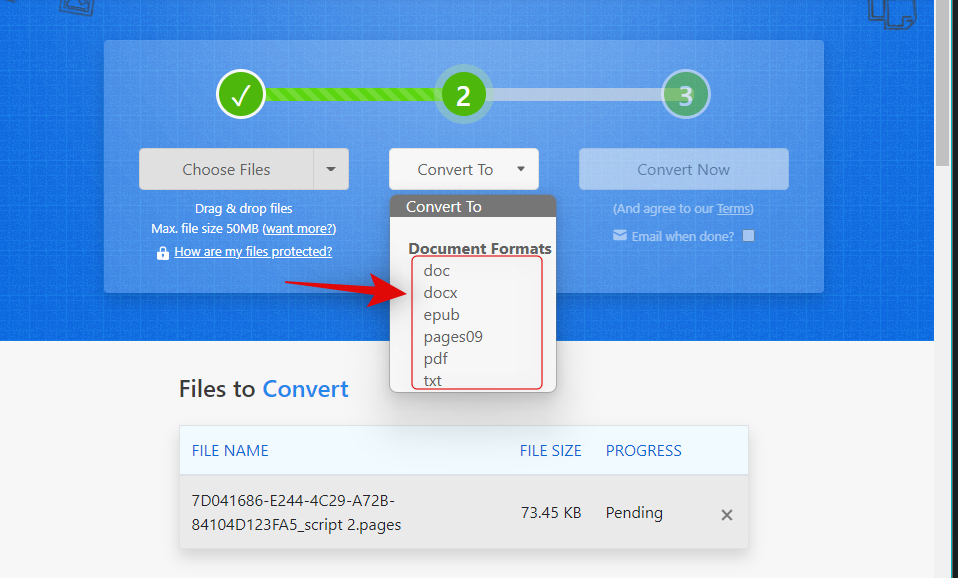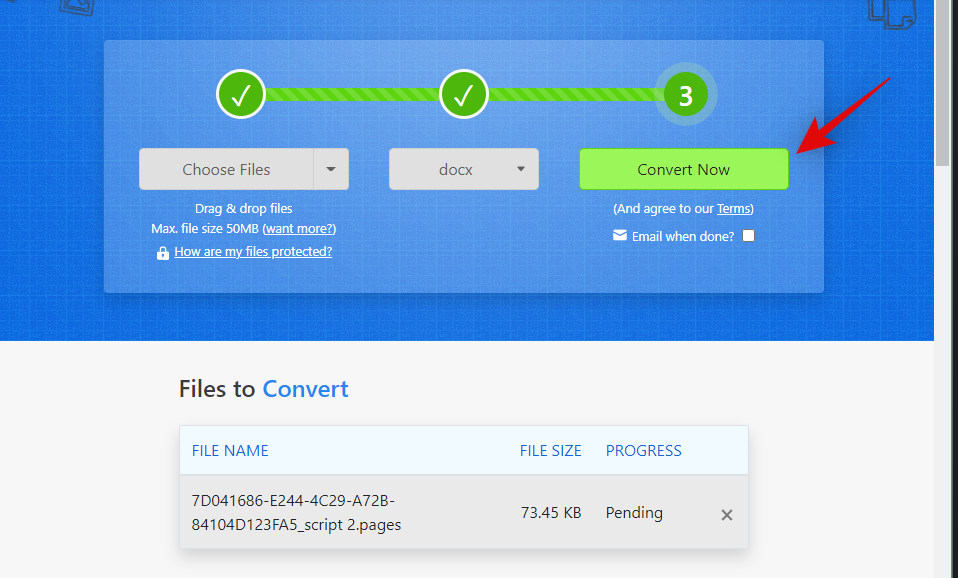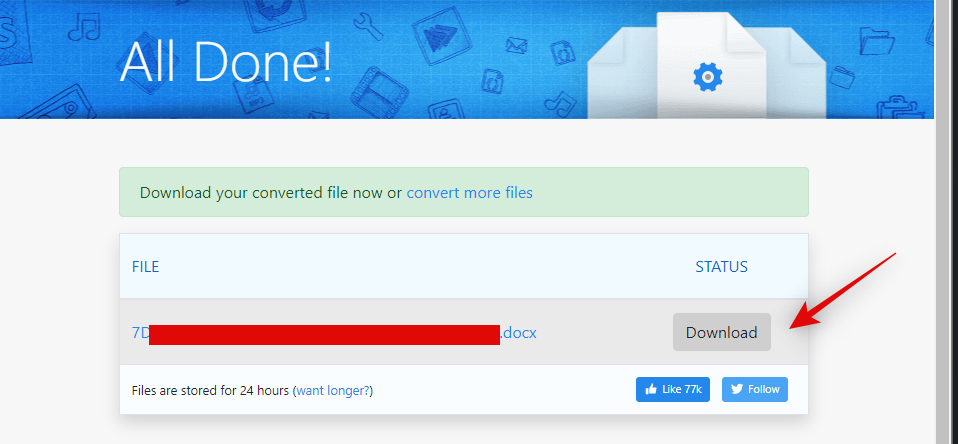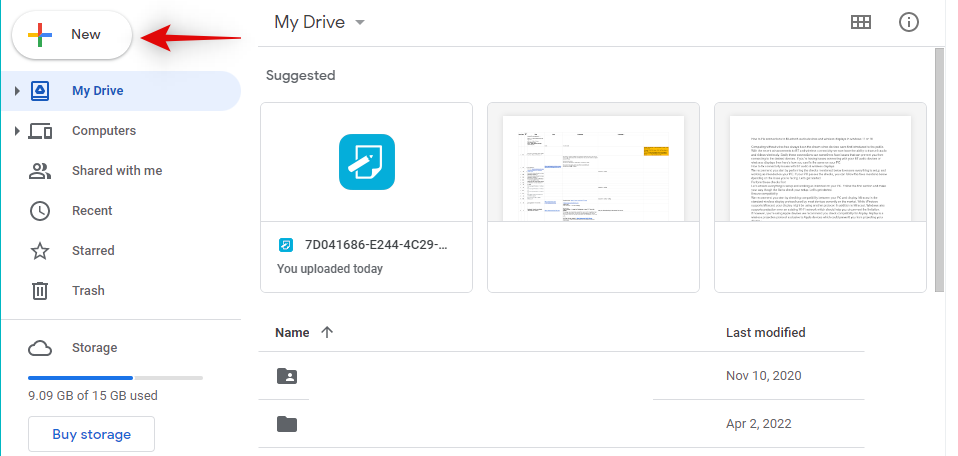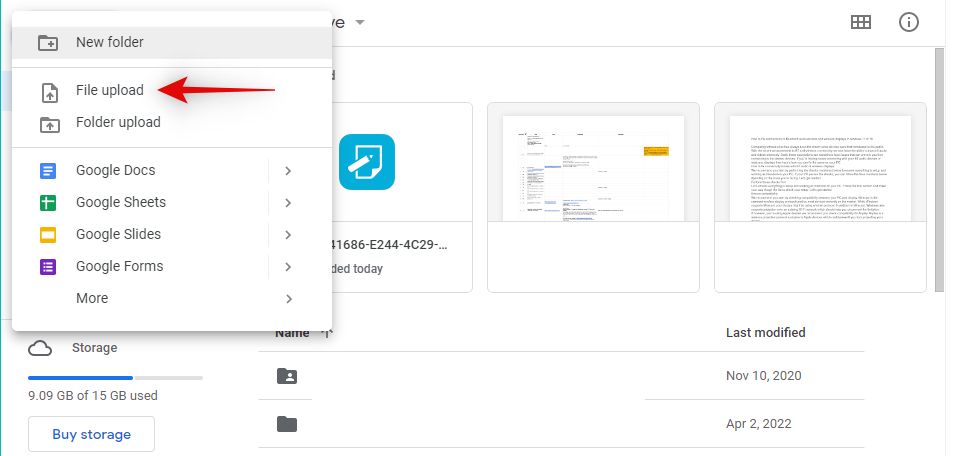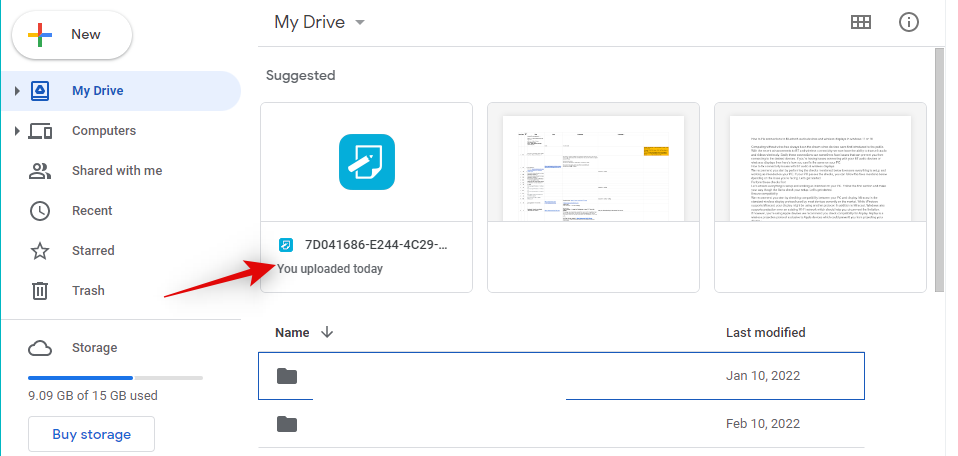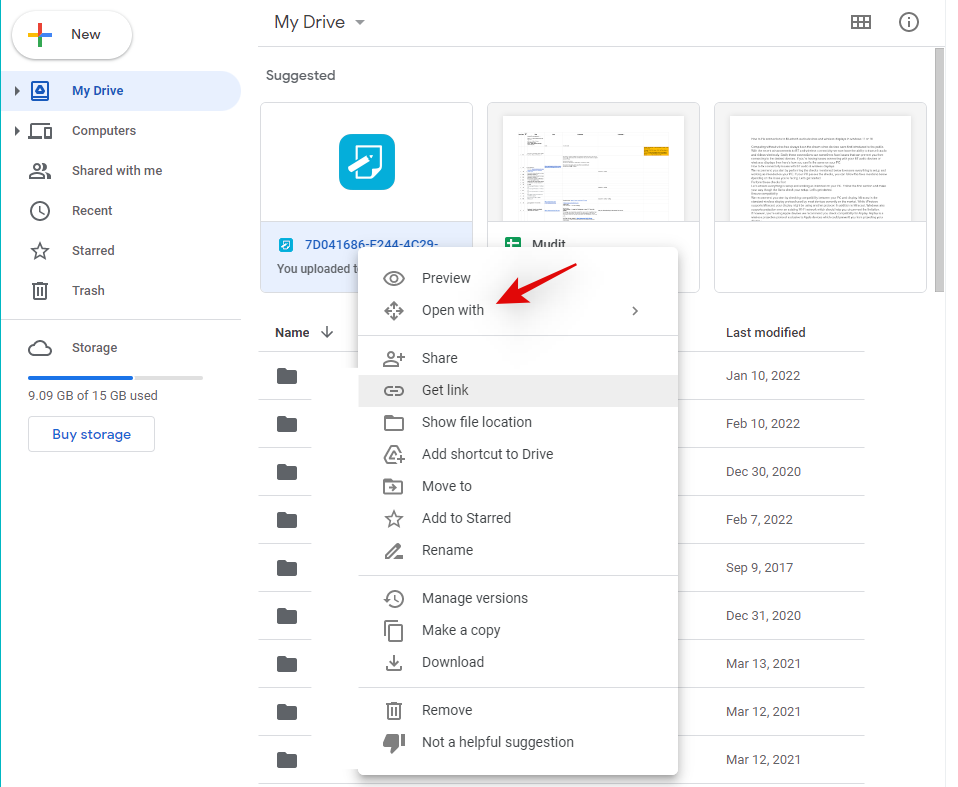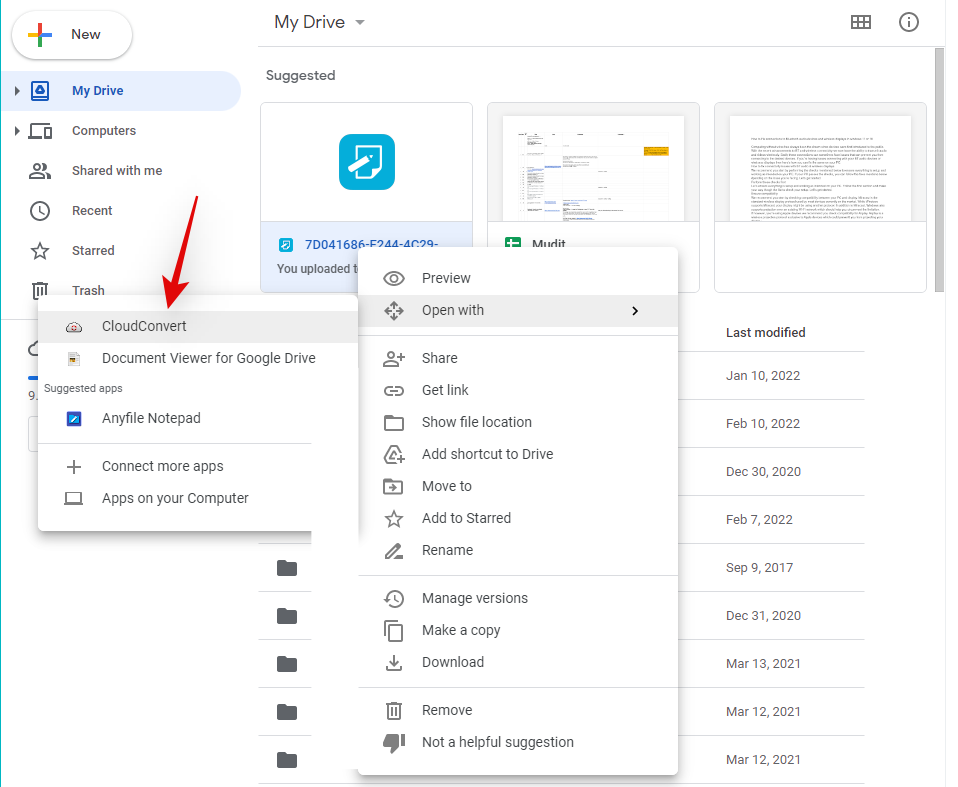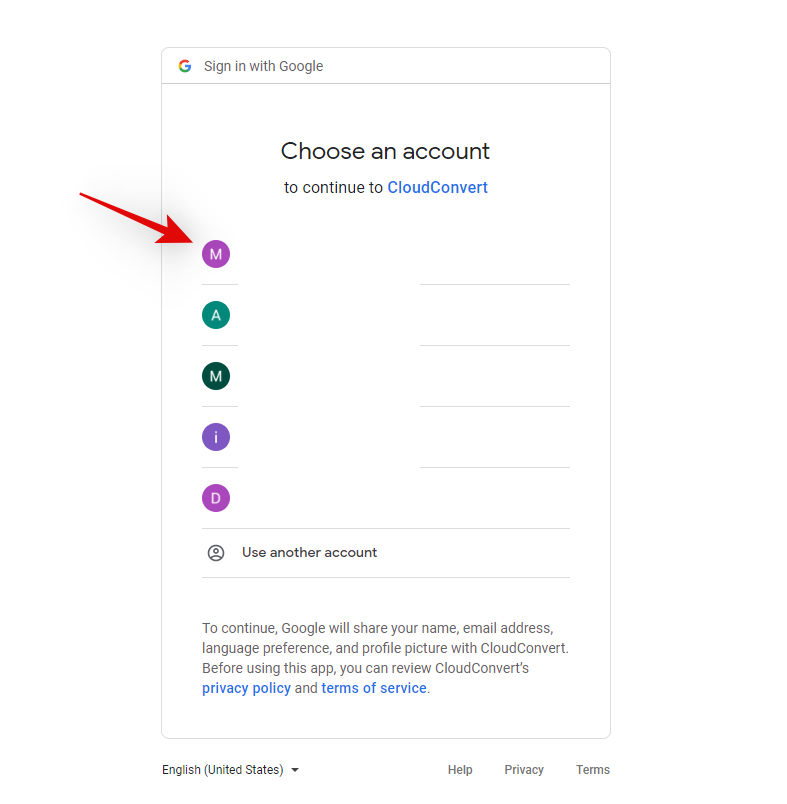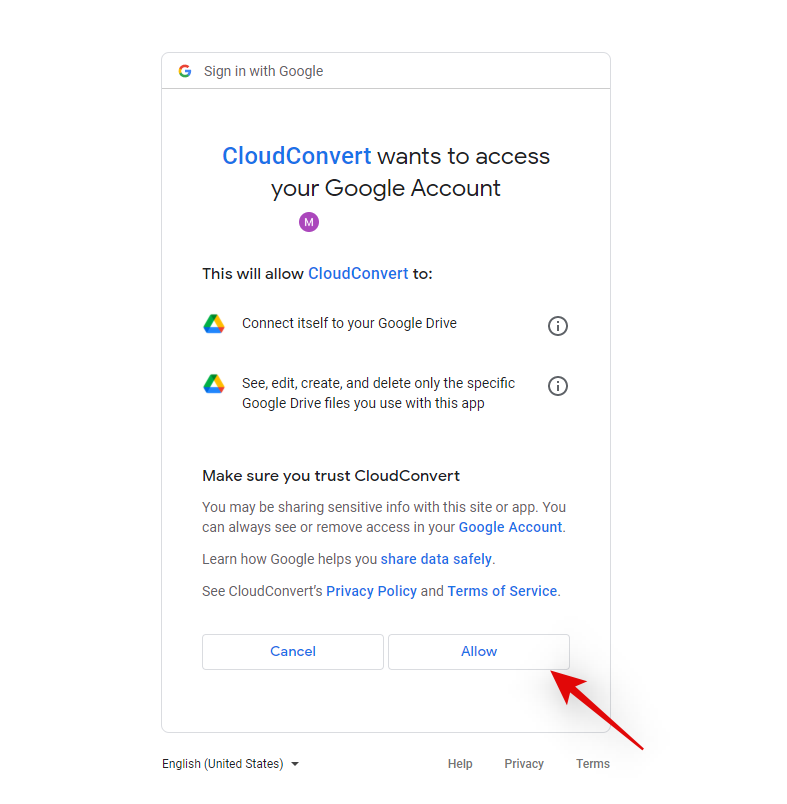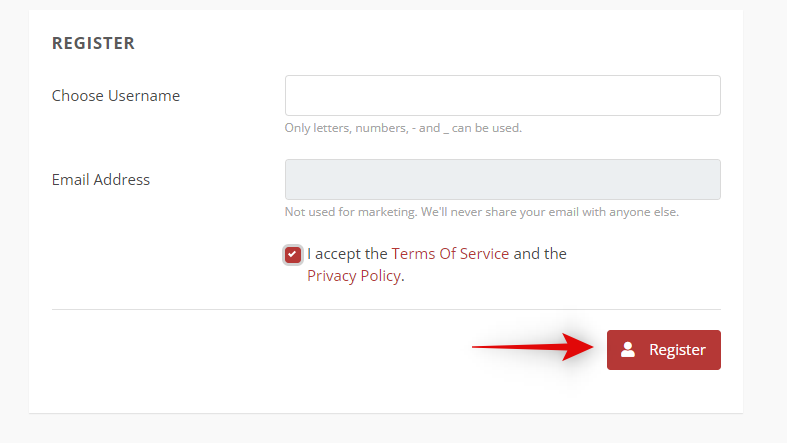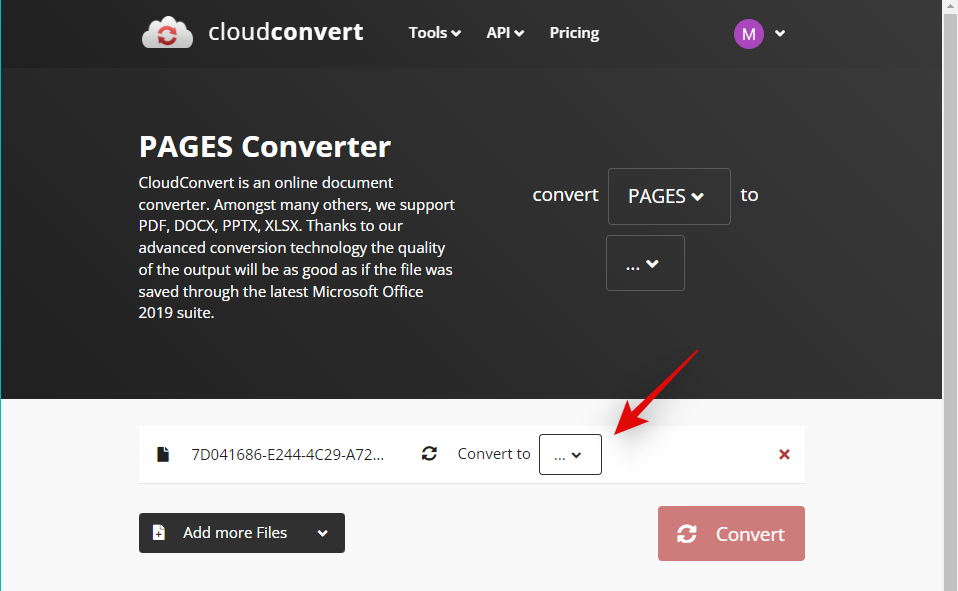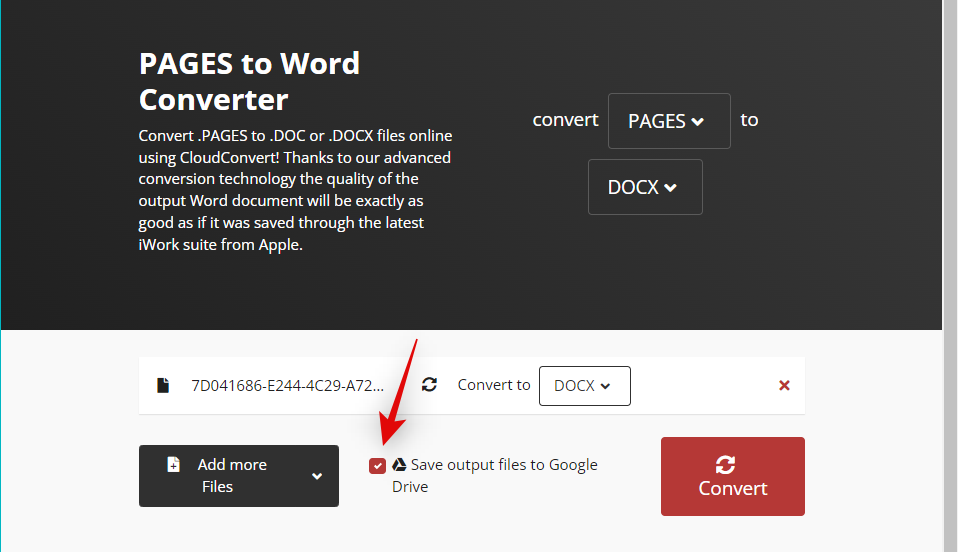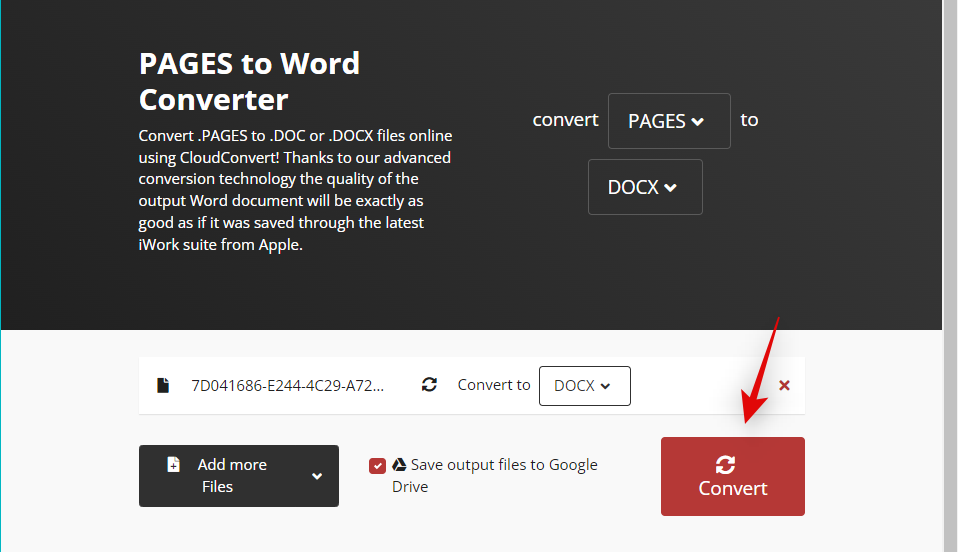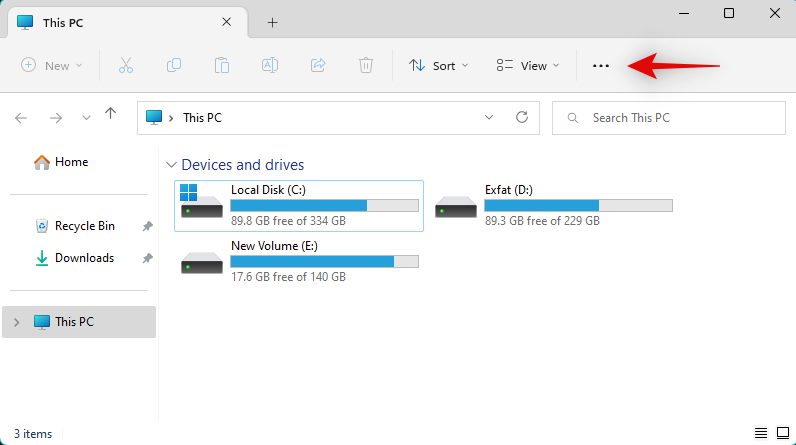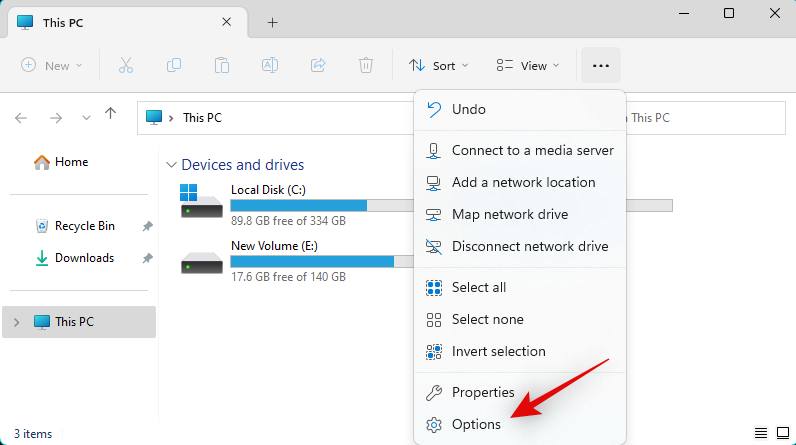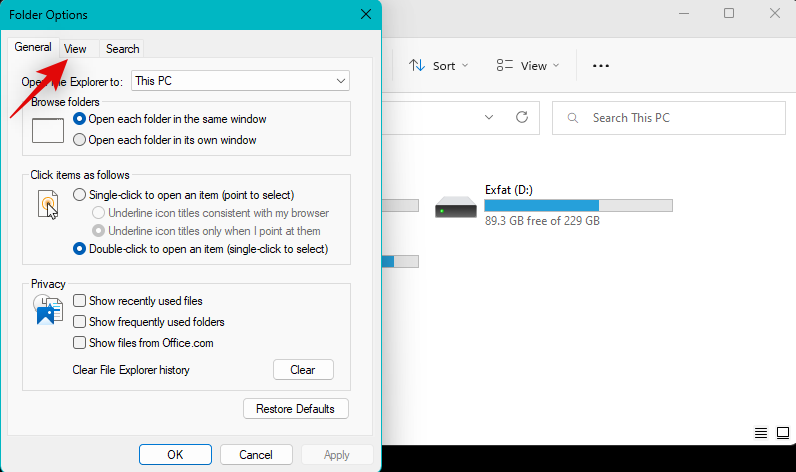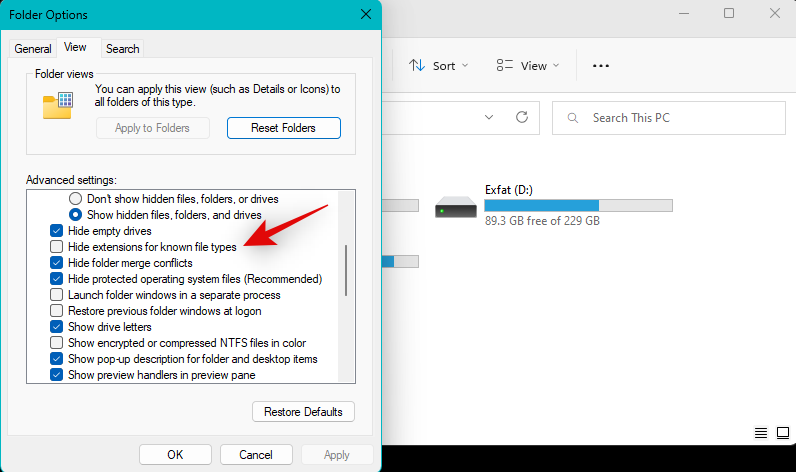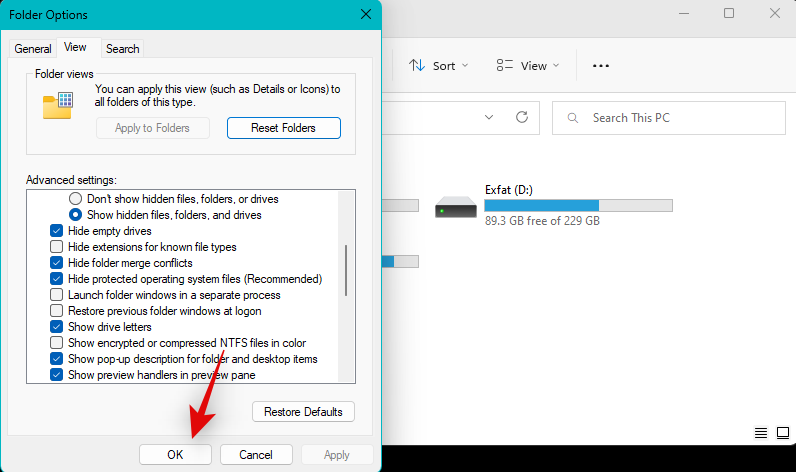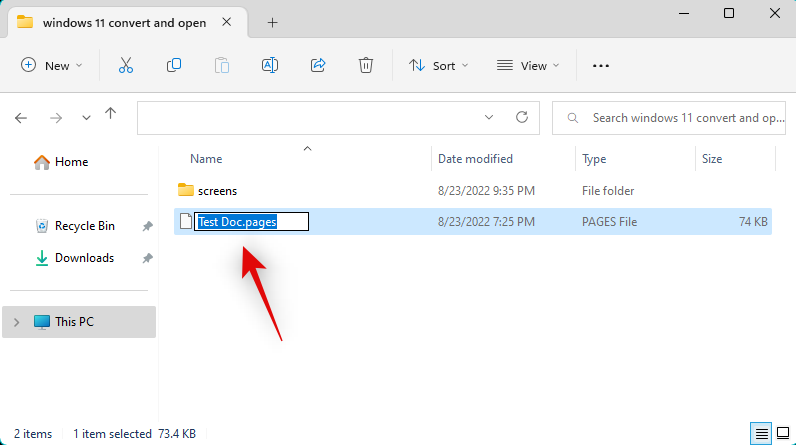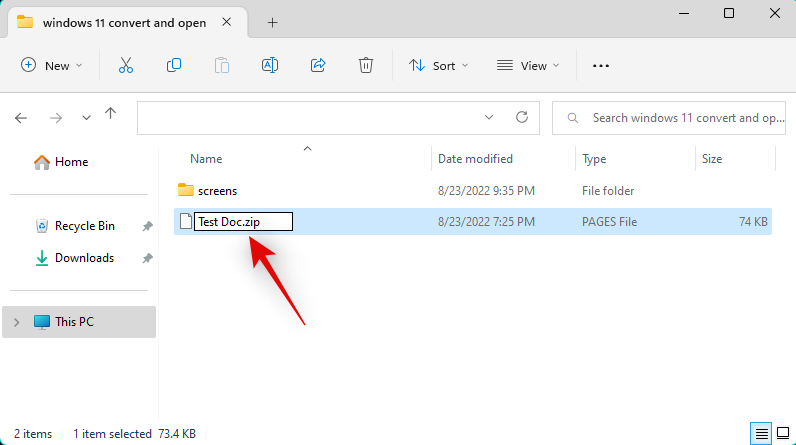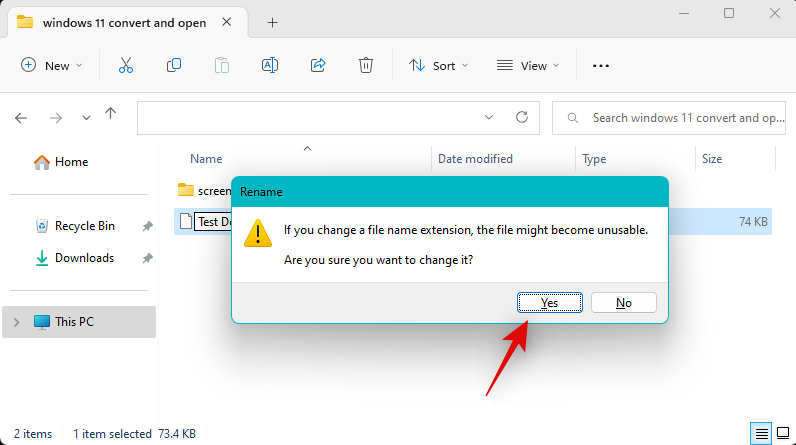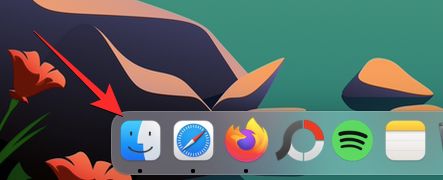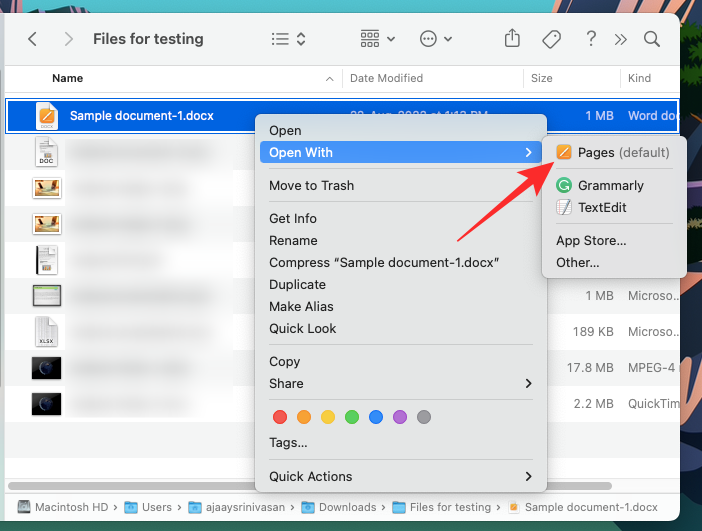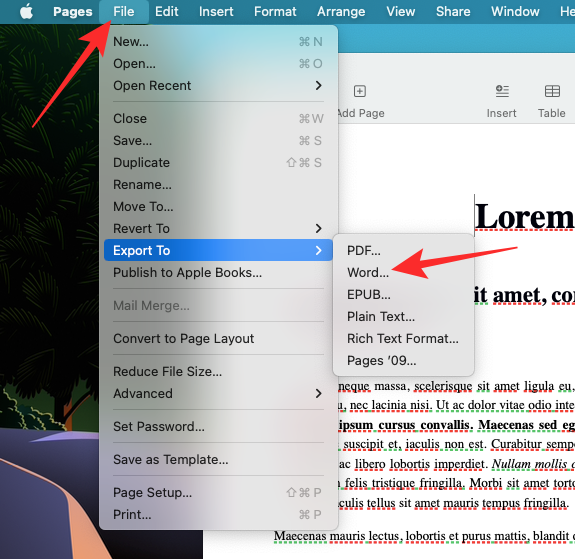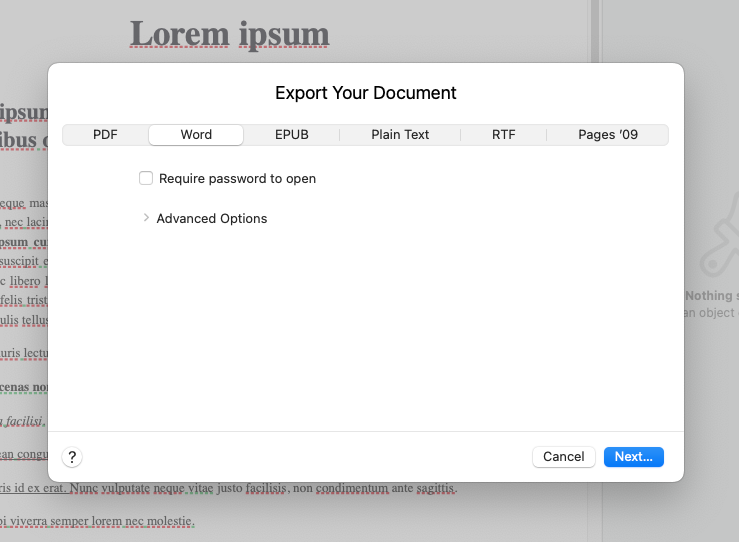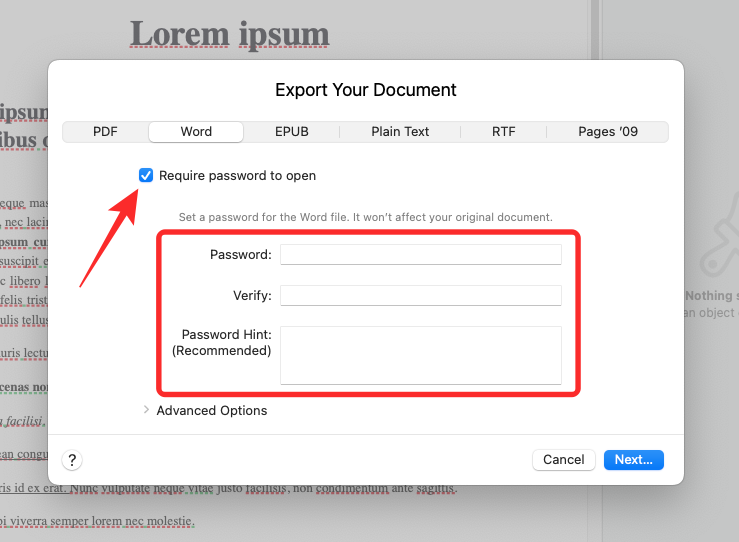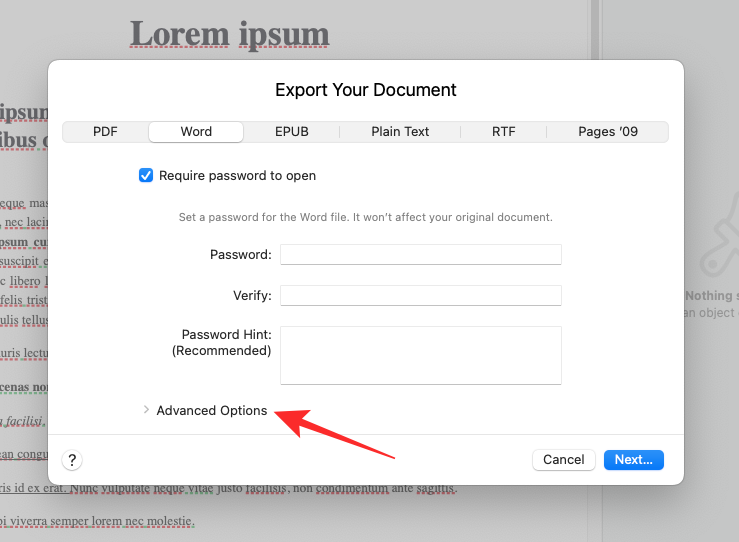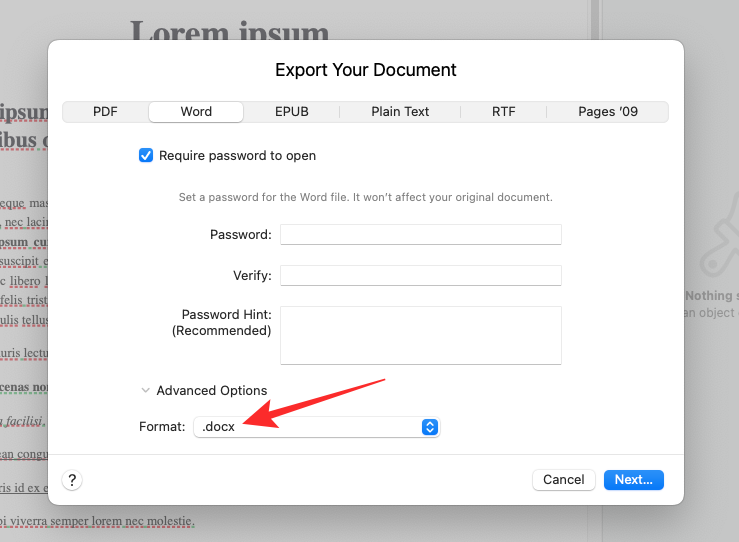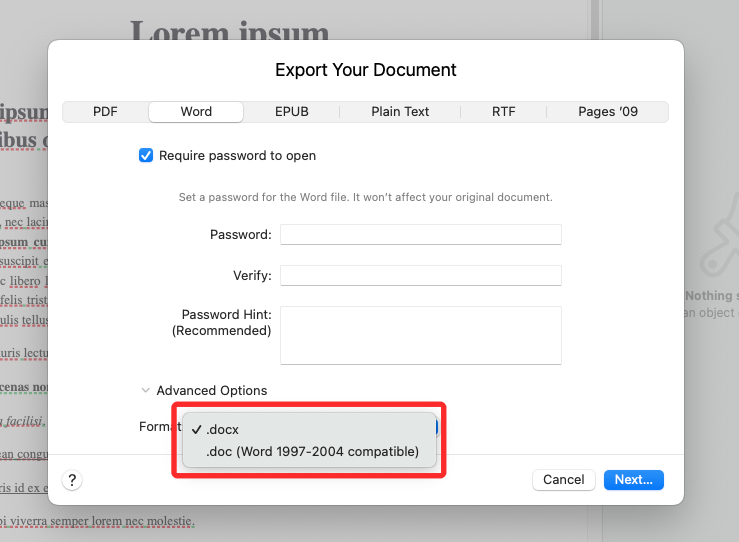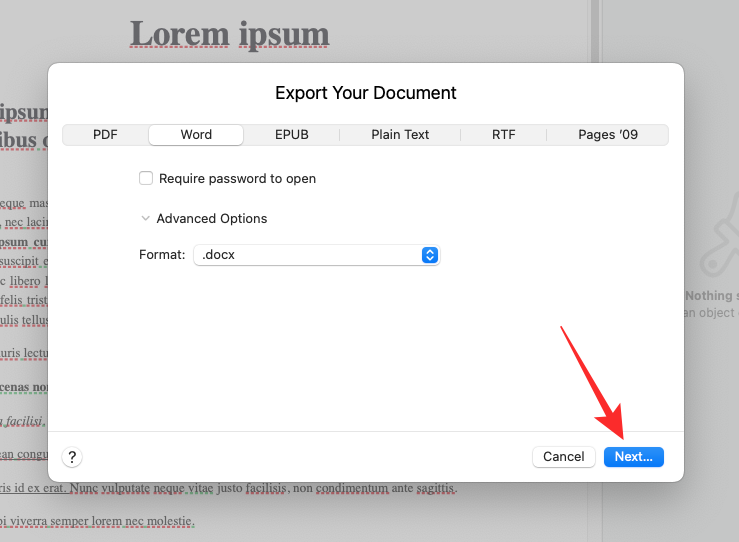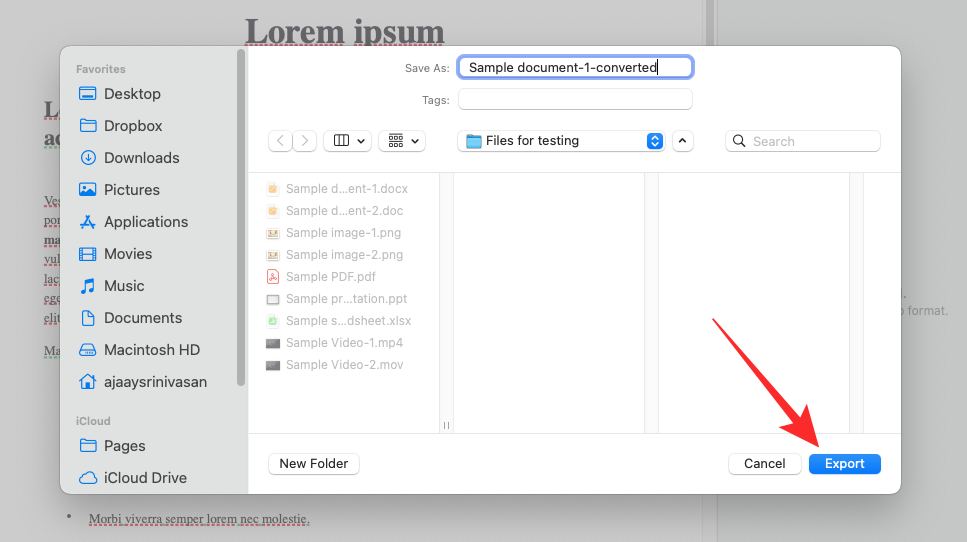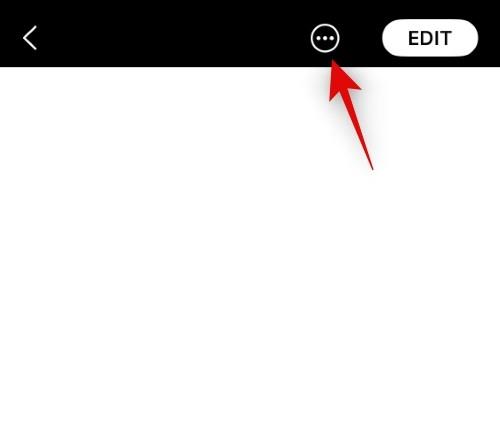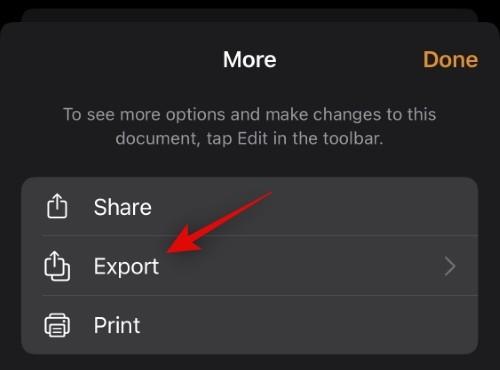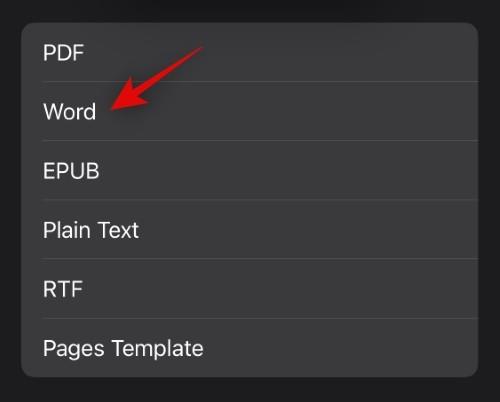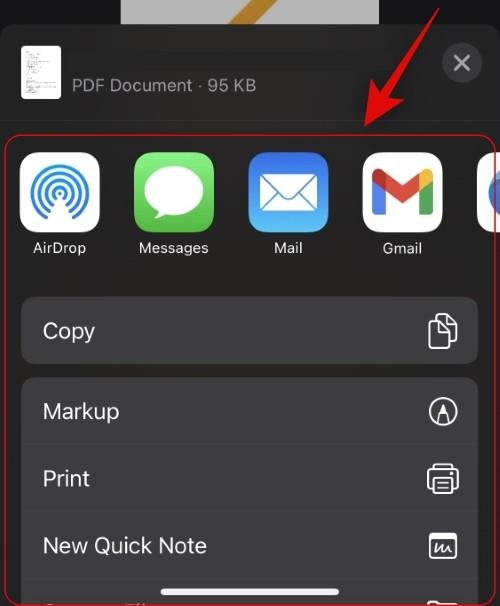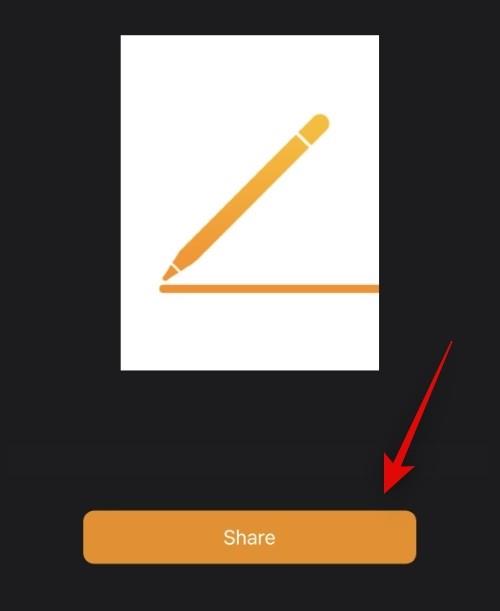A szövegszerkesztők általánossá váltak, függetlenül attól, hogy Mac- vagy Windows-eszközt használ. Az Apple eszközök azonban egy szabadalmaztatott, Pages nevű szövegszerkesztővel rendelkeznek, amely alapértelmezés szerint a .page formátumot használja a fájlok exportálására. Sajnálatos módon ezt a formátumot nem lehet megnyitni az általánosan használt szövegszerkesztőkkel, mint például a Microsoft Word, a jegyzettömb és egyebek a szabadalmaztatott formátuma miatt. Tehát hogyan lehet megnyitni egy Pages fájlt a Windows 11 rendszeren? Találjuk ki!
Pages fájl megnyitása Windows 11 rendszeren 6 módon
A Pages-fájl Windows 11 rendszeren számos módon nyitható meg. Legtöbbjük a dokumentum konvertálását foglalja magában, míg néhány esetben lehetővé válik a dokumentum natív exportálása támogatott formátumban. Javasoljuk, hogy először exportálja újra a dokumentumot egy kompatibilis formátumba az iCloud segítségével. Ha azonban ez nem működik az Ön számára, választhat az alábbi útmutatóban említett alternatív módszerek közül. Kezdjük el.
1. módszer: Az iCloud for web használata
Nyissa meg az iCloud.com webhelyet a kívánt böngészőben, és jelentkezzen be Apple-fiókjába.
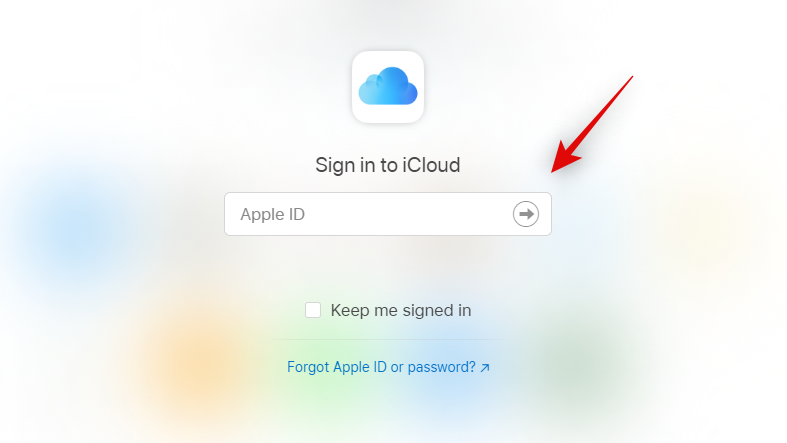
Miután bejelentkezett, kattintson, és válassza az Oldalak lehetőséget .
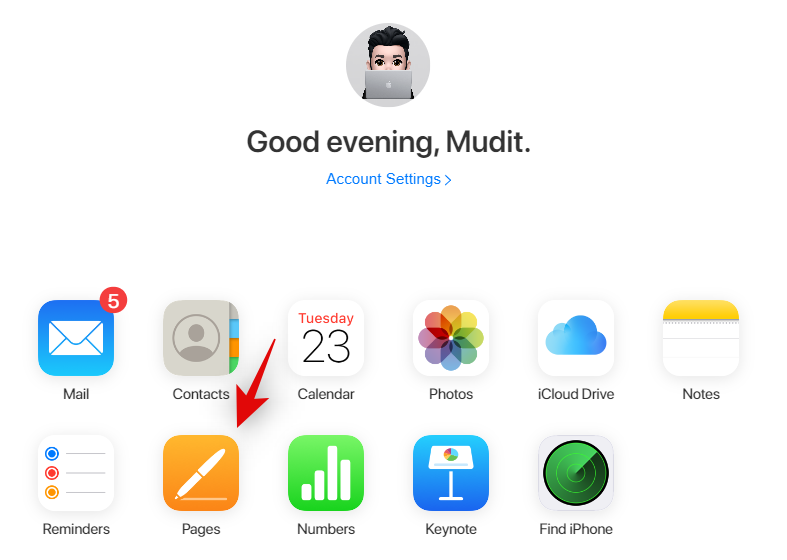
A Pages webalkalmazás most megnyílik a böngészőben. Kattintson a Felhőbe történő feltöltés ikonra a tetején.
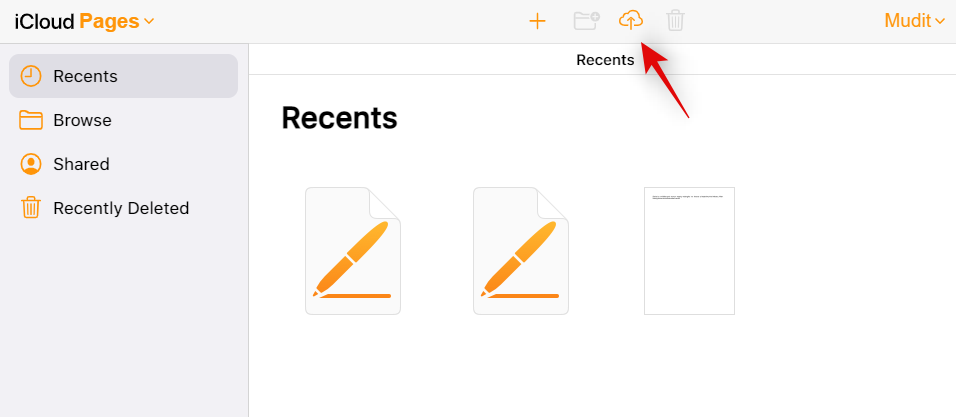
Most válassza ki a kívánt Pages fájlt a helyi tárhelyről.
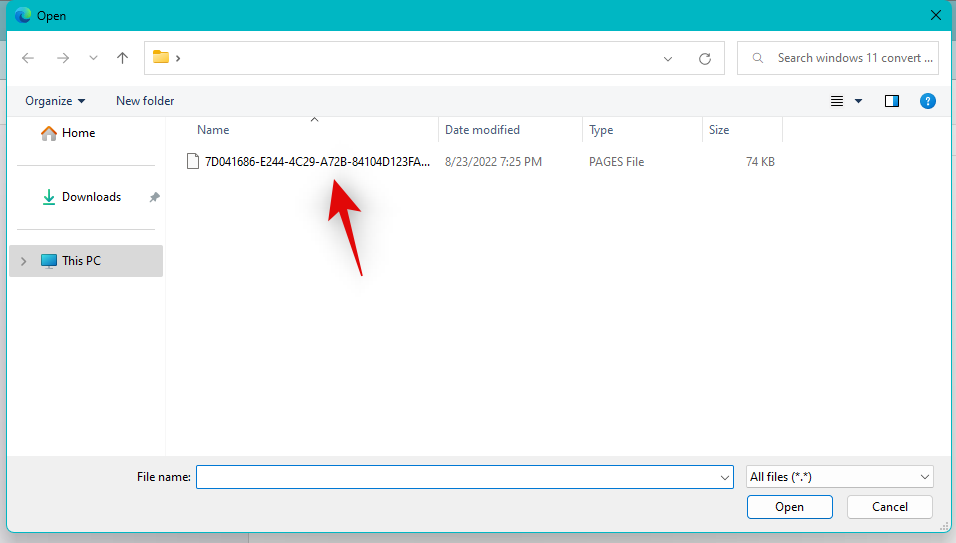
A fájl most megnyílik a Pages webalkalmazásban. Ez a hálózati sebességtől és a rendelkezésre álló sávszélességtől függően eltarthat egy ideig. Miután megnyílik a fájl, ellenőrizze a dokumentumot, és győződjön meg arról, hogy minden a kívánt módon működik. Most kattintson a Beállítások ikonra a tetején.
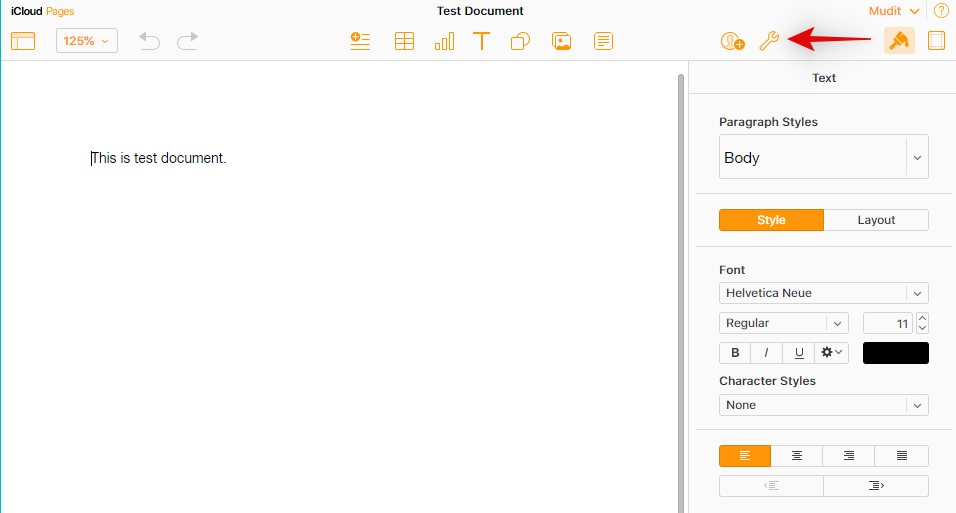
Válassza a Másolat letöltése lehetőséget.
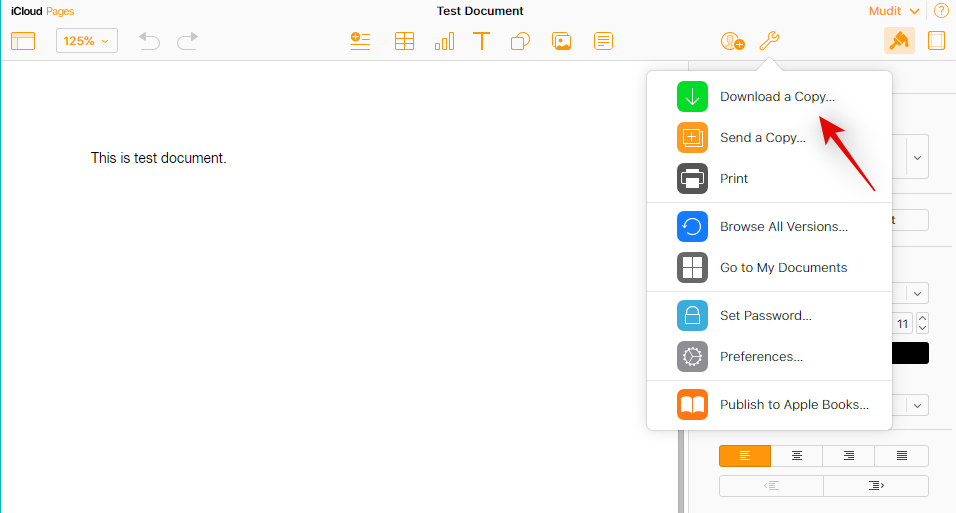
Kattintson és válassza ki a kívánt formátumot. Javasoljuk a Word használatát , ha nem biztos abban, hogy most mit kell tennie.
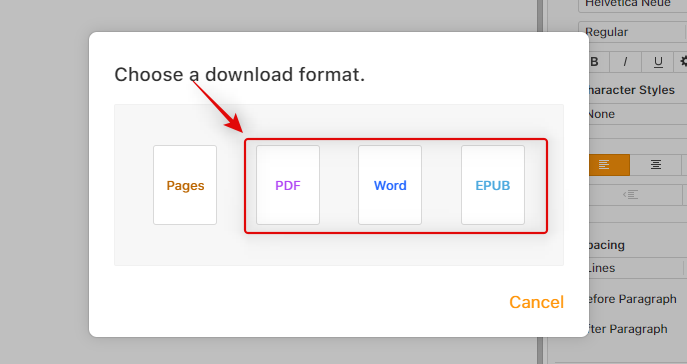
A fájl most konvertálva lesz, és el kell indítani a letöltést.
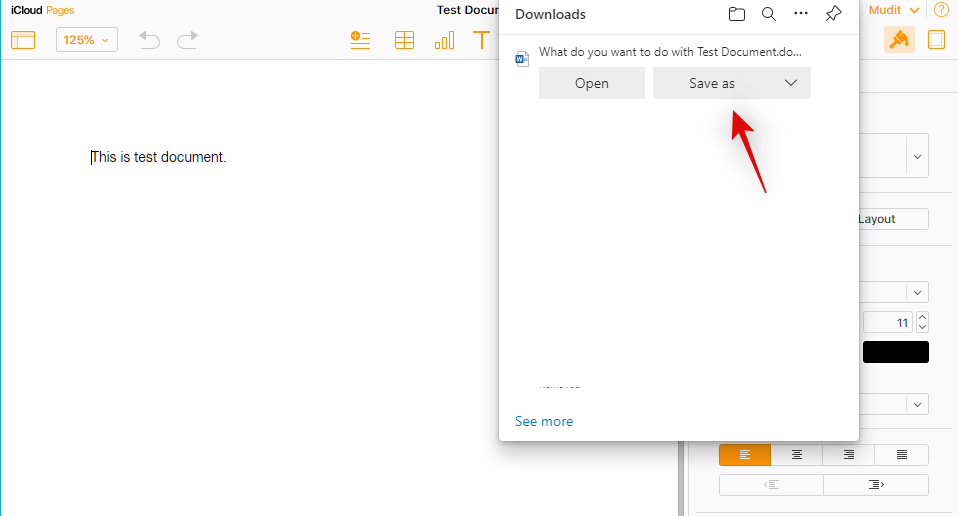
Most már elmentheti a dokumentumot egy kényelmes helyre, és megnyithatja a Microsoft Word segítségével.
2. módszer: PDF-olvasó használata
A Pages fájlt .PDF formátumba is konvertálhatja egy online konverter segítségével. Kövesse az alábbi lépéseket, hogy segítsen a folyamatban.
Nyissa meg a fenti hivatkozást a kívánt böngészőben, és kattintson a Fájl kiválasztása elemre .
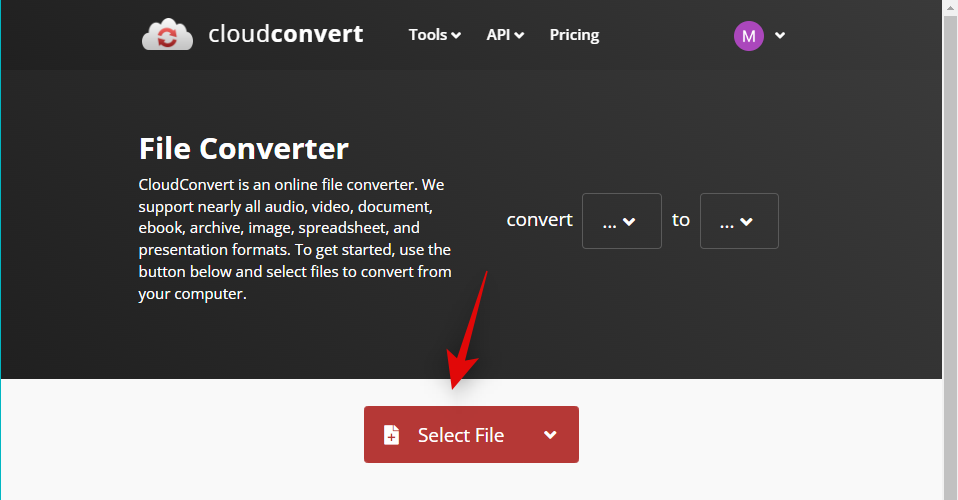
Most válassza ki az érintett Pages fájlt a helyi tárhelyről.
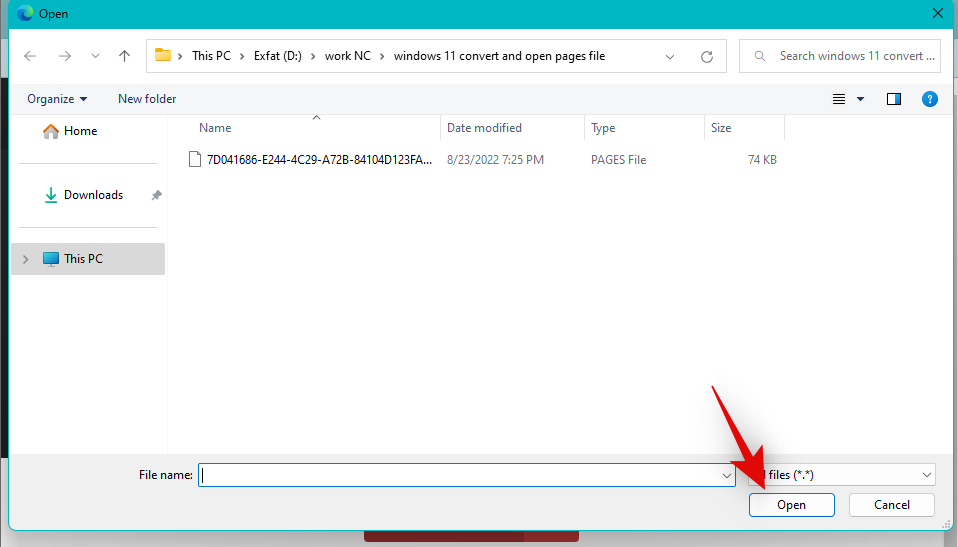
Kattintson a legördülő menüre, és válassza a PDF lehetőséget .
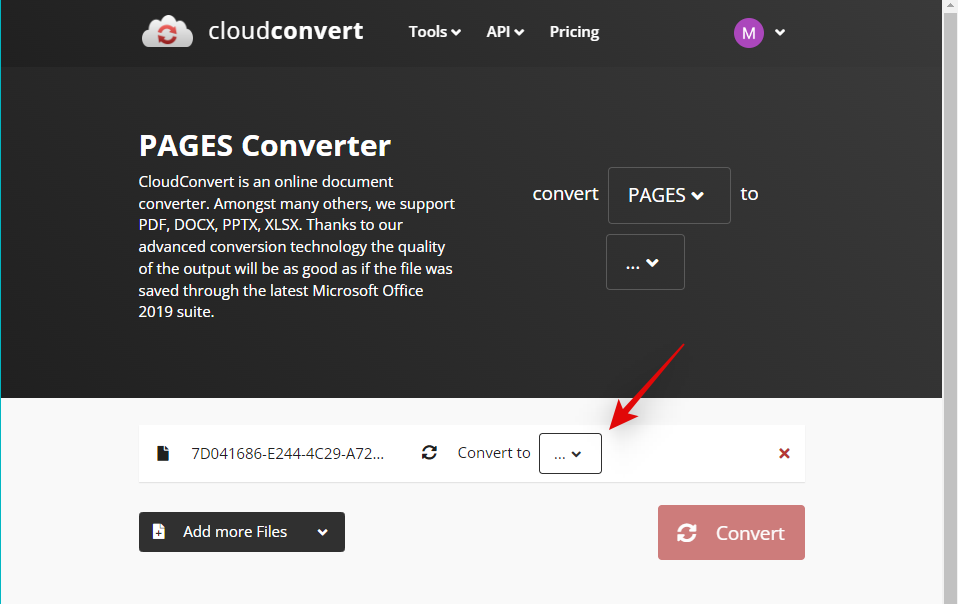
Kattintson a Konvertálás elemre .
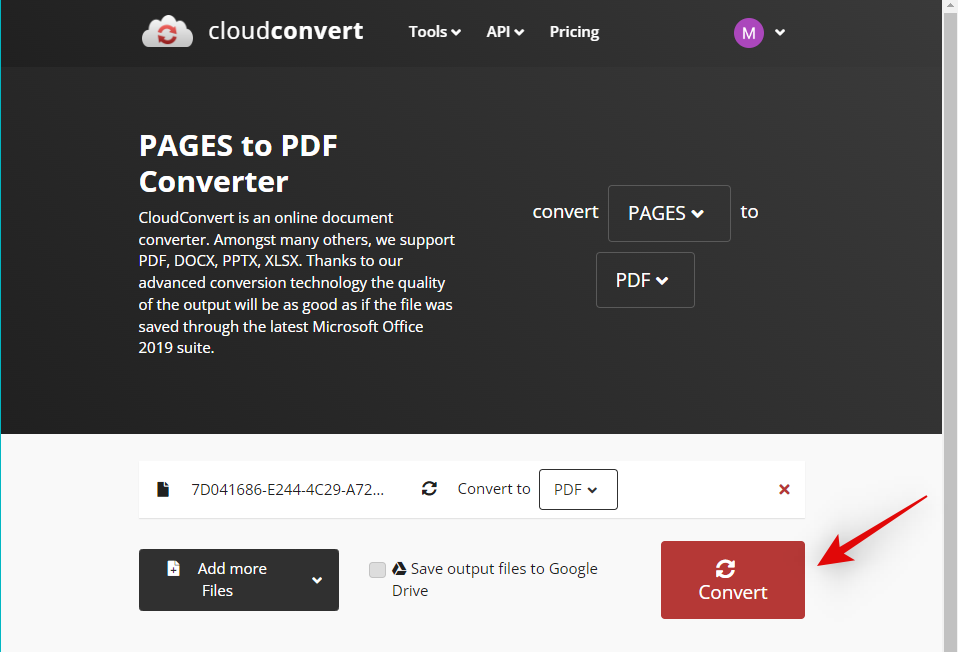
A fájl konvertálása után megjelenik a fájl előnézete. Ha elkészült, ellenőrizze a dokumentumot és annak formázását. Kattintson a Letöltés gombra , ha minden a tervezettnek tűnik.

Mentse el a letöltött fájlt egy kényelmes helyre.

És ez az! Most már konvertálta a Pages fájlt .PDF formátumba. Most már megnyithatja és elolvashatja ugyanazt egy PDF-olvasóval. Ha nincs dedikált olvasója, próbálkozzon Chromium böngészővel, például a Chrome-mal vagy az Edge-vel.
3. módszer: Zamzar használata
A Zamzar egy másik online dokumentum-konvertáló, amely segíthet a Pages-fájl kompatibilis formátumba konvertálásában. Kövesse az alábbi lépéseket, hogy segítsen a folyamatban.
Látogassa meg a fenti hivatkozást a kívánt böngészőben a Zamzar megnyitásához. Kattintson a Fájlok kiválasztása elemre .
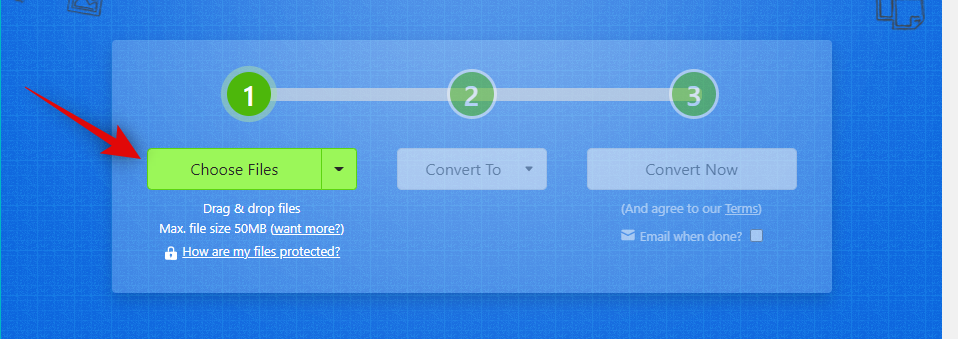
Most kattintson duplán, és válassza ki az érintett Pages fájlt a helyi tárhelyről.

Kattintson a Konvertálás ide legördülő menüjére .
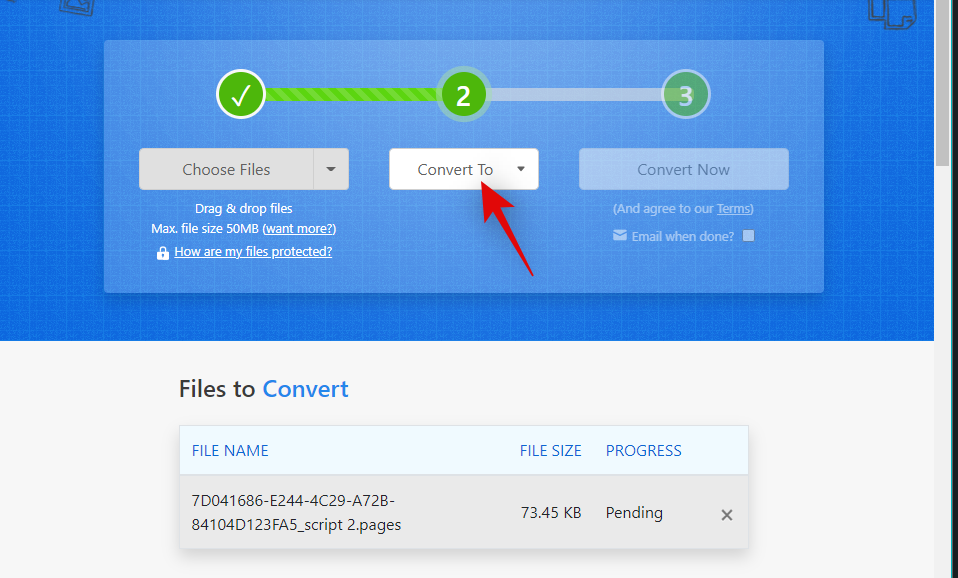
Most kattintson, és válassza ki a kívánt formátumot. A doc vagy a docx használatát javasoljuk , ha a dokumentumot Microsoft Wordben kívánja megnyitni. Szükség esetén PDF-et is választhat .
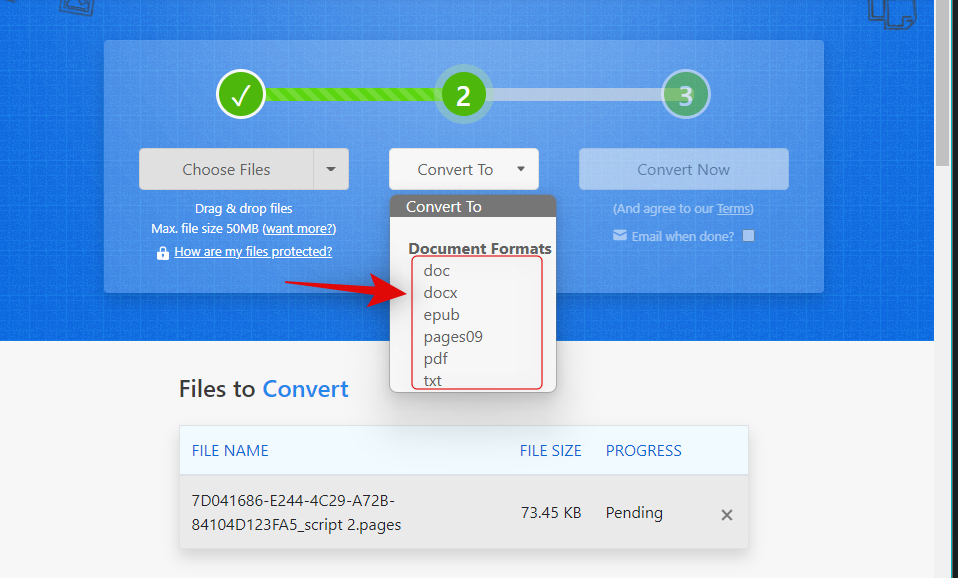
Kattintson a Konvertálás most elemre .
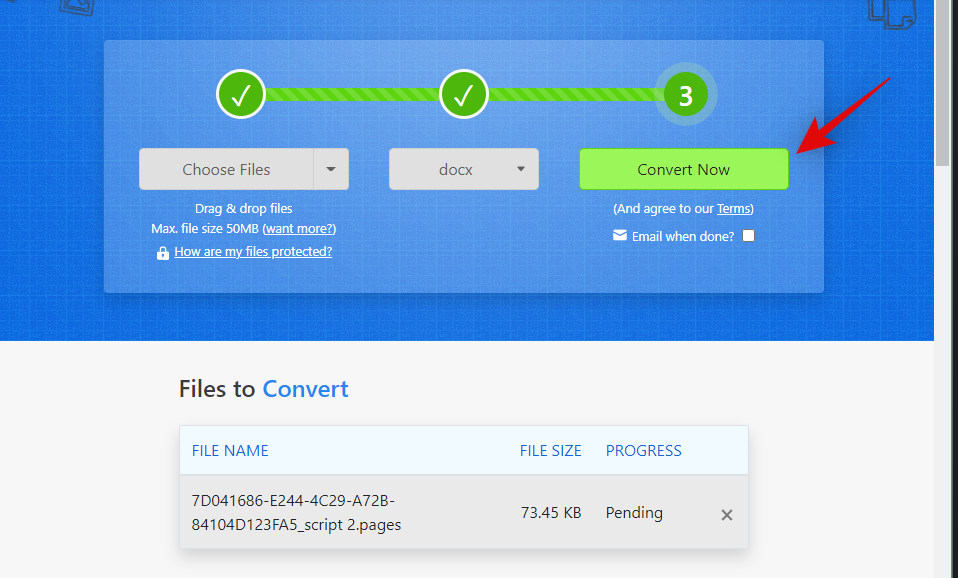
A fájl most feltöltődik és konvertálódik. Ha elkészült, kattintson a Letöltés gombra .
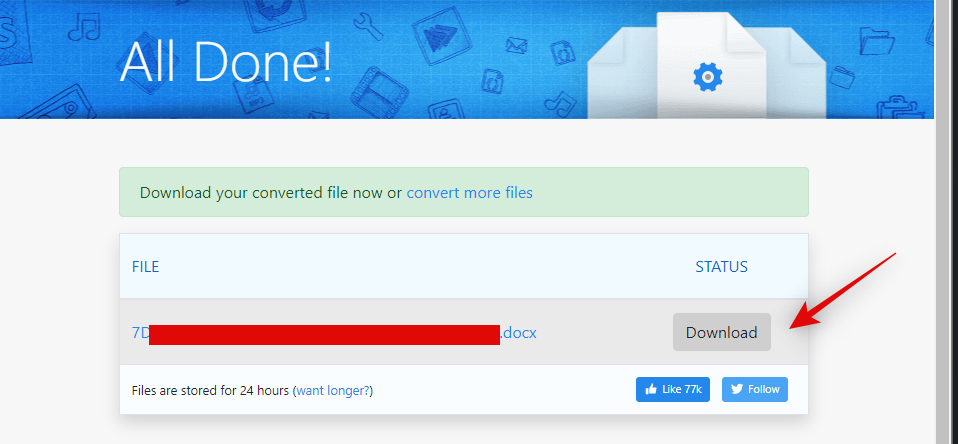
És ez az! Mostantól kompatibilis formátumba konvertálta és letöltötte a Pages fájlt.
4. módszer: A Google Drive Cloud Convert használatával
Ha felhőalapú biztonsági másolatot szeretne készíteni a Pages-fájlról, vagy már feltöltötte a Google Drive-ra, akkor ugyanezt használhatja a fájl kompatibilis formátumra konvertálásához. Kövesse az alábbi lépéseket, hogy segítsen a folyamatban.
Tipp: Ha a fájlt már feltöltötte a Google Drive-ra, kihagyhatja az első néhány lépést.
Nyissa meg a Google Drive-ot a kívánt böngészőben a fenti link segítségével. Kattintson az Új elemre .
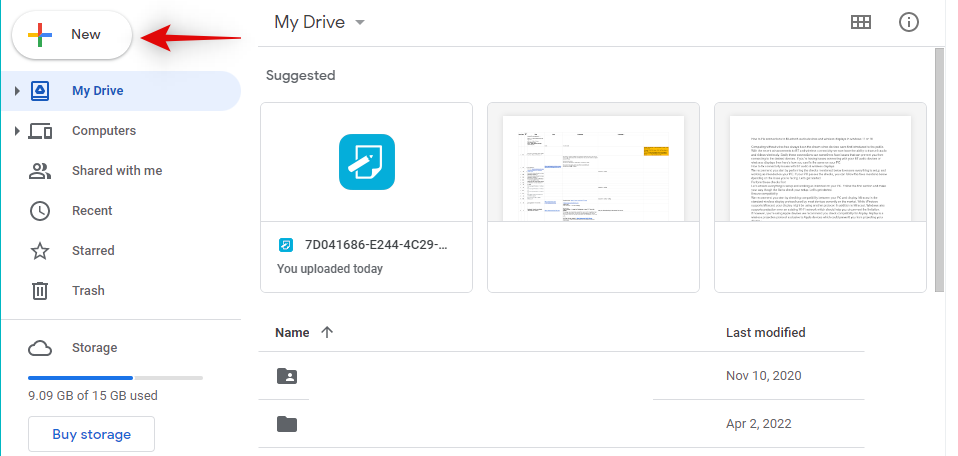
Kattintson és válassza a Fájlfeltöltés lehetőséget .
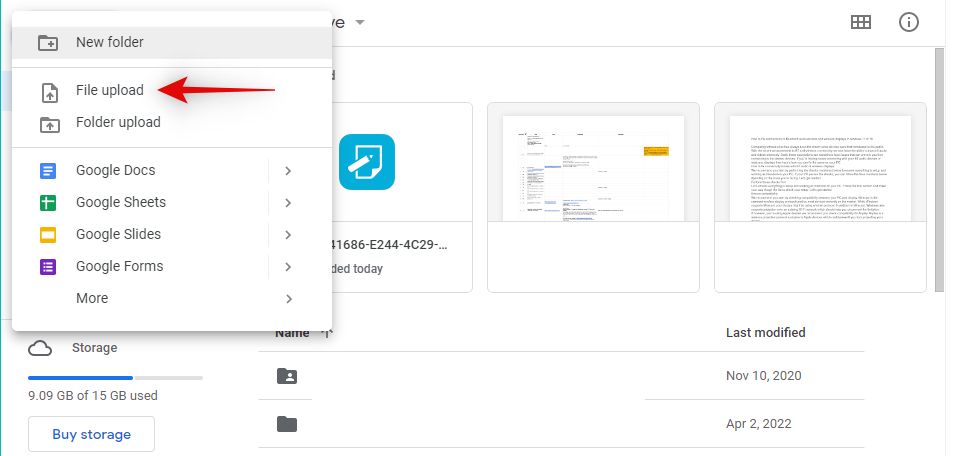
Most válassza ki a Pages fájlt a helyi tárhelyről dupla kattintással.

A fájl most feltöltődik a Google Drive-ra. Ha végzett, keresse meg a fájlt, és kattintson rá jobb gombbal.
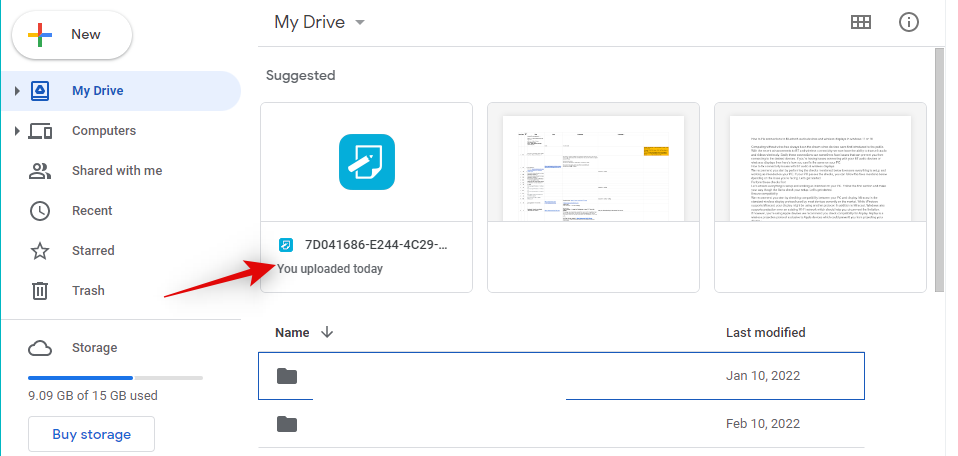
Válassza a Megnyitás a következővel lehetőséget .
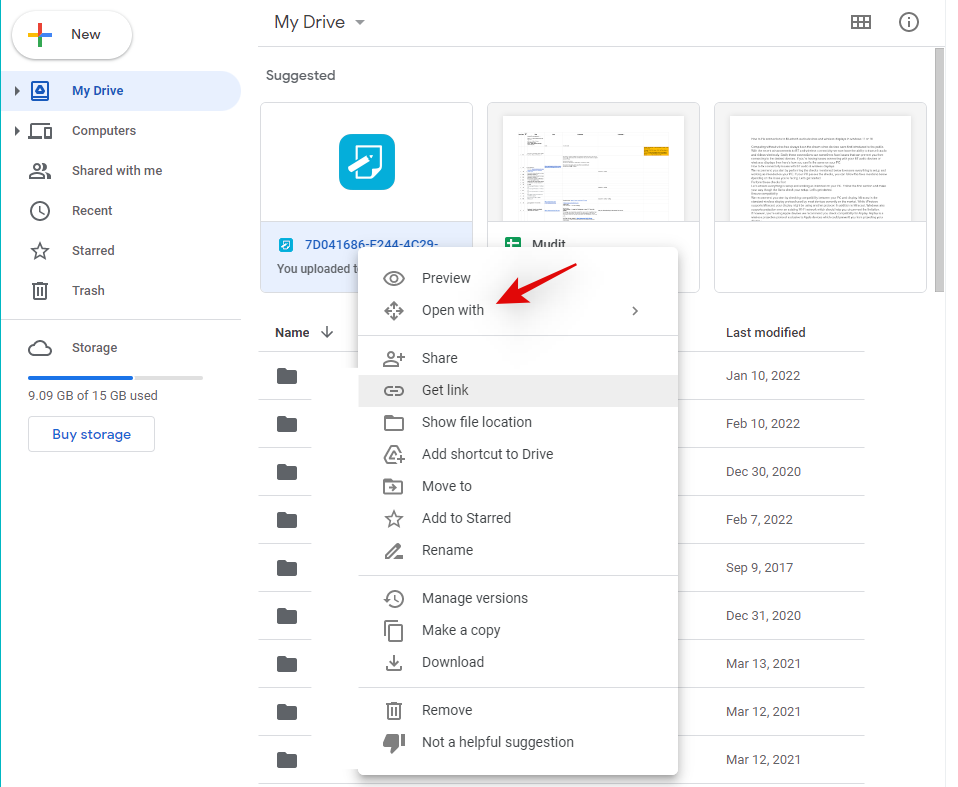
Válassza a CloudConvert lehetőséget .
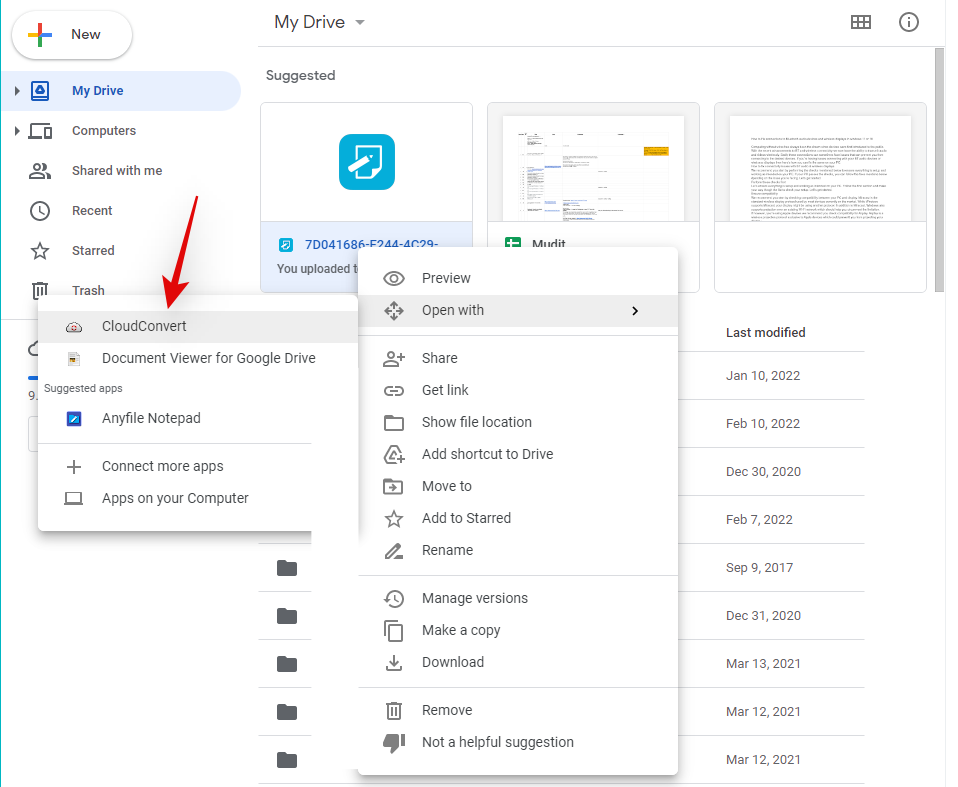
Amint a rendszer kéri, jelentkezzen be a kívánt Google-fiókkal.
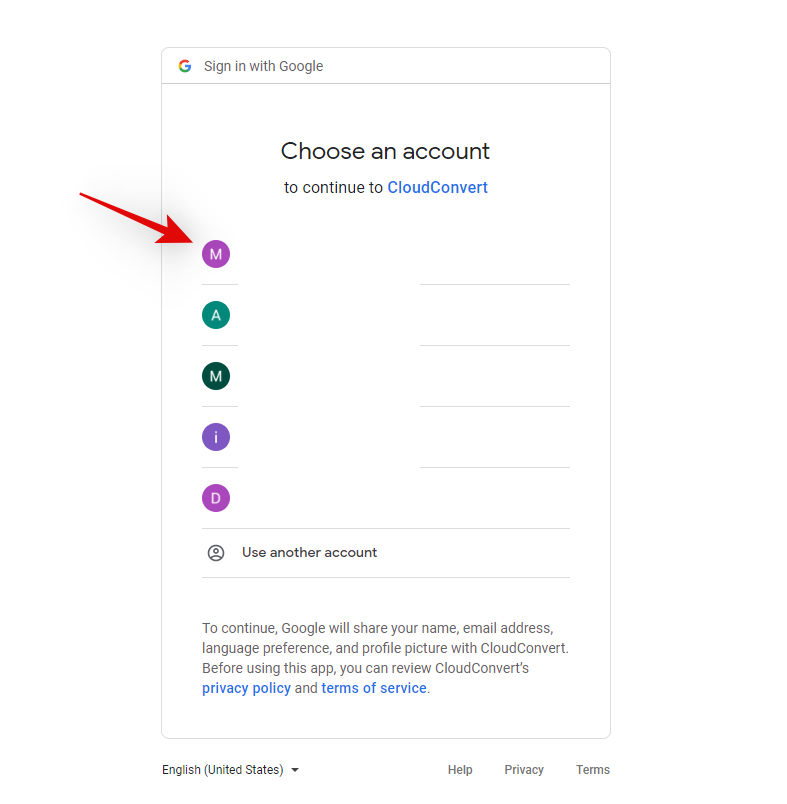
Kattintson az Engedélyezés gombra , hogy a CloudConvert hozzáférjen a Google Drive-on lévő fájlokhoz.
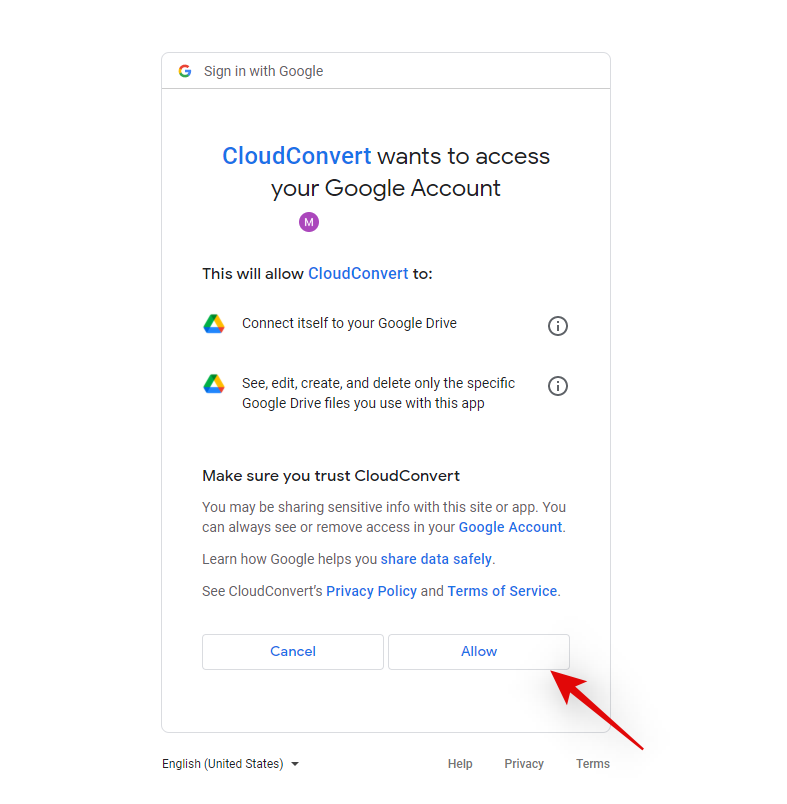
Ekkor a rendszer felkéri, hogy regisztráljon. Válassza ki a kívánt felhasználónevet, és kattintson a Regisztráció gombra .
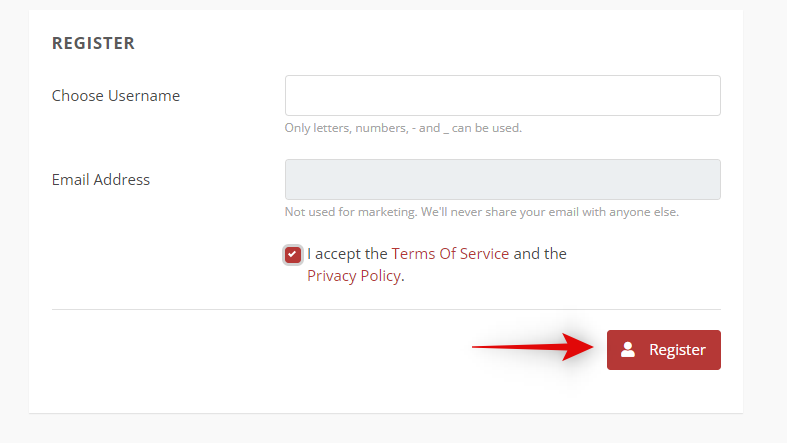
A fájlnak most meg kell nyílnia a képernyőn. Kattintson a mellette lévő legördülő menüre, és válassza ki a kívánt formátumot.
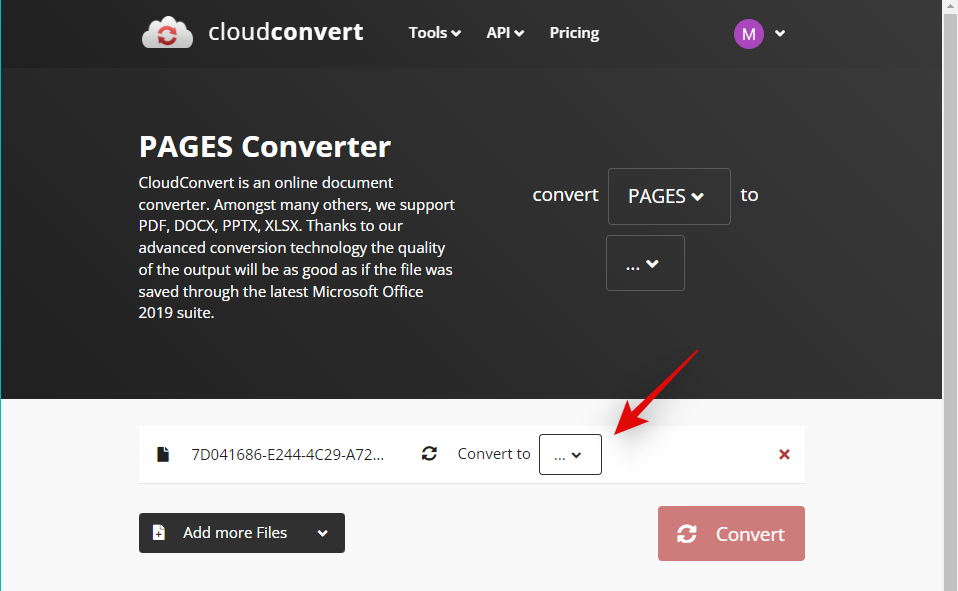
Ha le szeretné tölteni a konvertált fájlt, törölje a jelölést a Kimeneti fájlok mentése a Google Drive-ba jelölőnégyzetből.
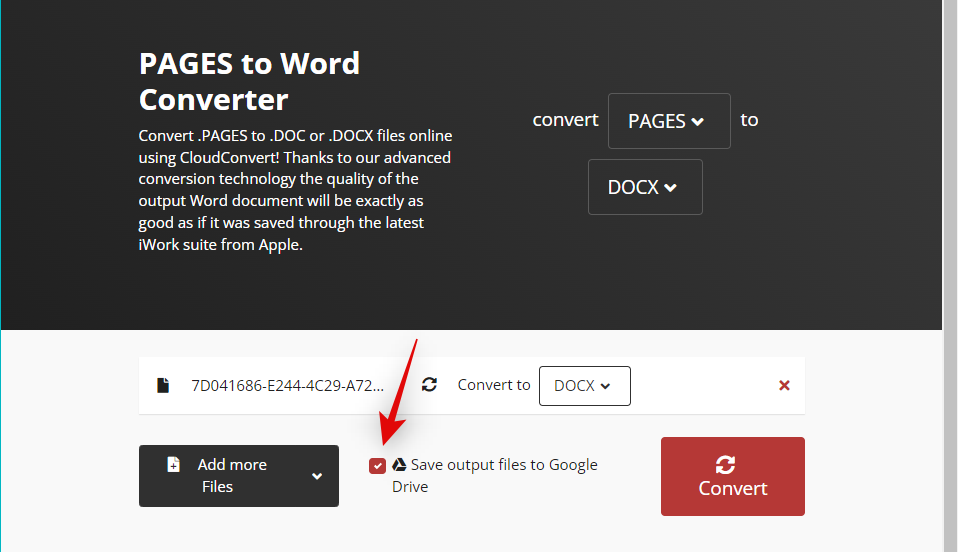
Kattintson a Konvertálás elemre .
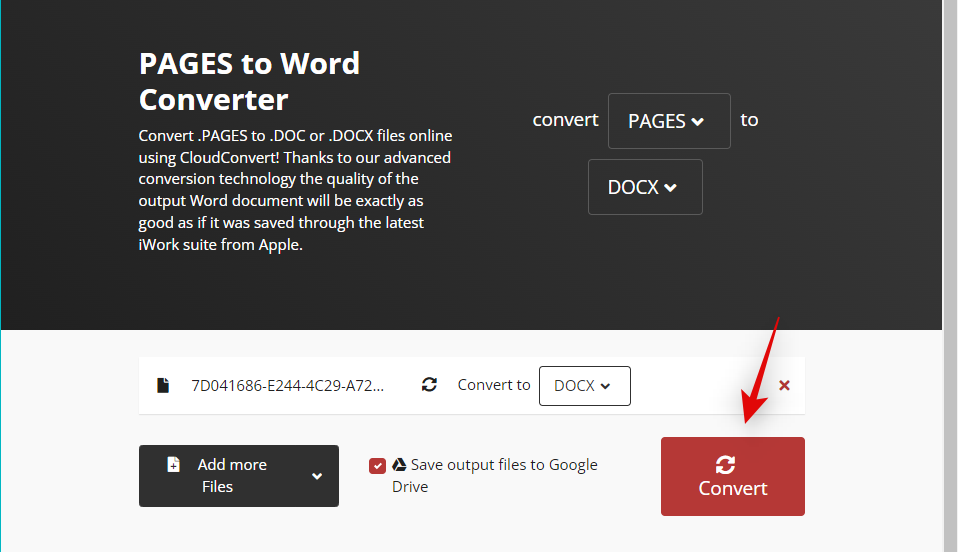
A konvertálás után kattintson a Letöltés gombra .

És ez az! Mostantól kompatibilis formátumban kell konvertálnia és letöltenie a Pages fájlt a Windows 11 számítógépére.
5. módszer: A .zip trükk használata
A Pages fájlt át is nevezheti, és ZIP-archívumként kibonthatja a dokumentum első oldalának megtekintéséhez. Sajnos ez csak a dokumentum első oldalának előnézetét teszi lehetővé, és csak a Pages alkalmazás régebbi verzióinál működik. Ez azt jelenti, hogy ha a Pages fájlját a Pages legújabb verziójával hozta létre, akkor ez a módszer nem fog működni. Ha azonban van egy régebbi fájlja, amelynek előnézetét meg szeretné tekinteni, használhatja az alábbi linket.
Nyomja meg Windows + Ea Fájlkezelő megnyitásához. Kattintson a hárompontos () menü ikonra a tetején.
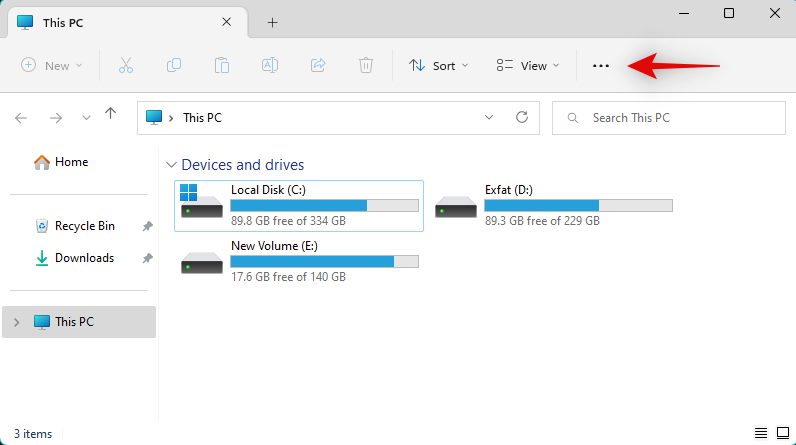
Válassza az Opciók lehetőséget .
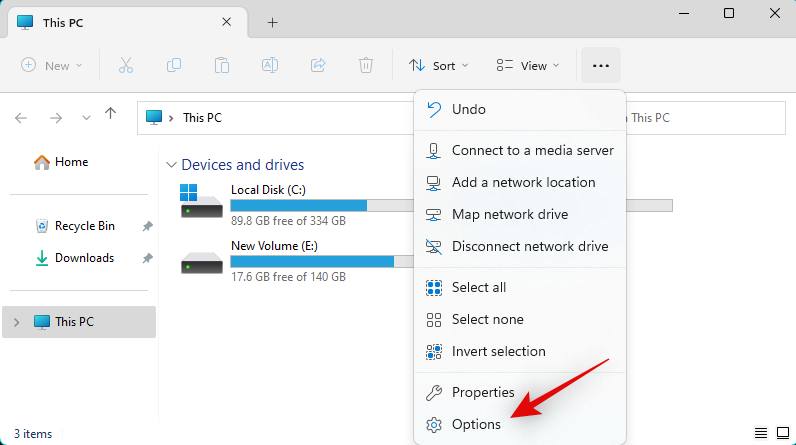
Kattintson, és váltson a Nézet lapra.
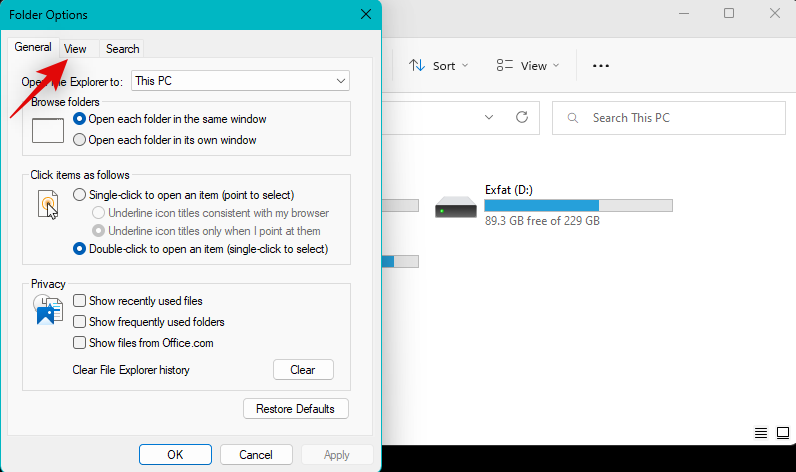
Törölje a jelet az Ismert fájltípusok kiterjesztésének elrejtése jelölőnégyzetből .
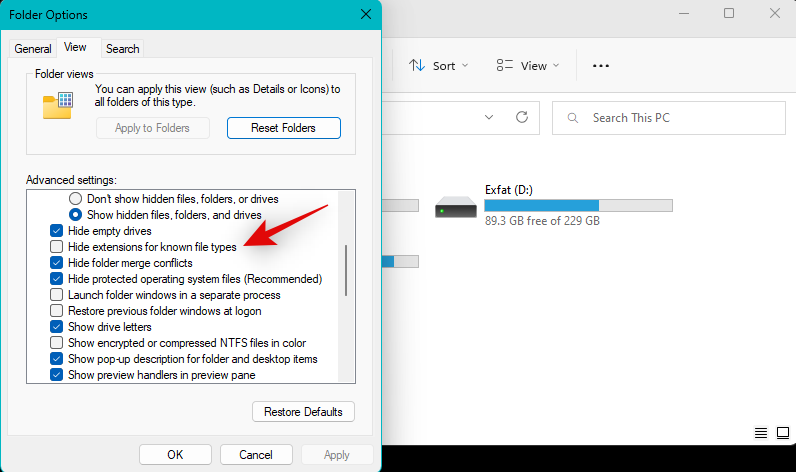
Kattintson az OK gombra, ha végzett.
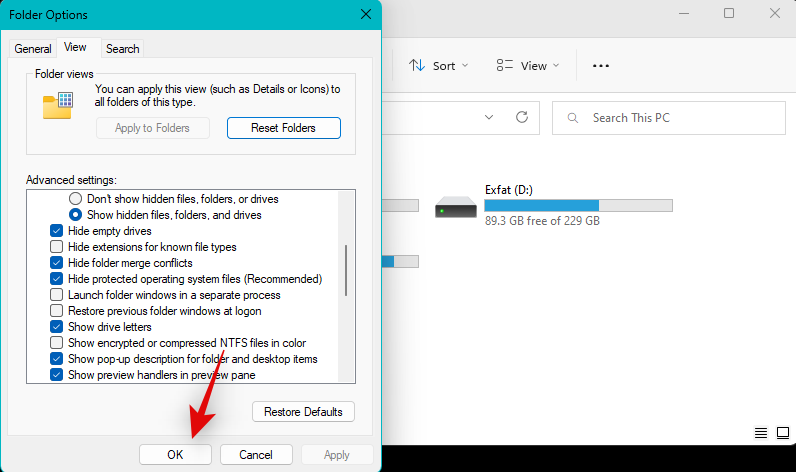
Most keresse meg a Pages fájlt, és nyomja meg az F2 billentyűt a billentyűzeten. Azt is megteheti, hogy jobb gombbal kattintson a fájlra, és válassza az Átnevezés lehetőséget .
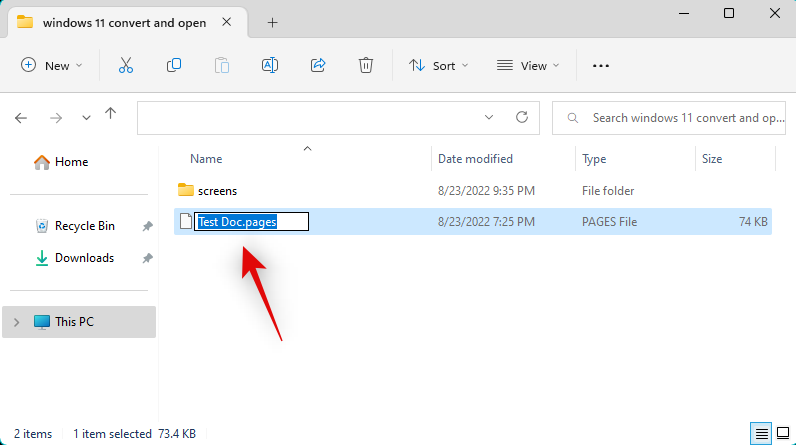
Törölje az oldalakat , és cserélje ki őket zip-re . Nyomja meg az Enter billentyűt a billentyűzeten, ha végzett.
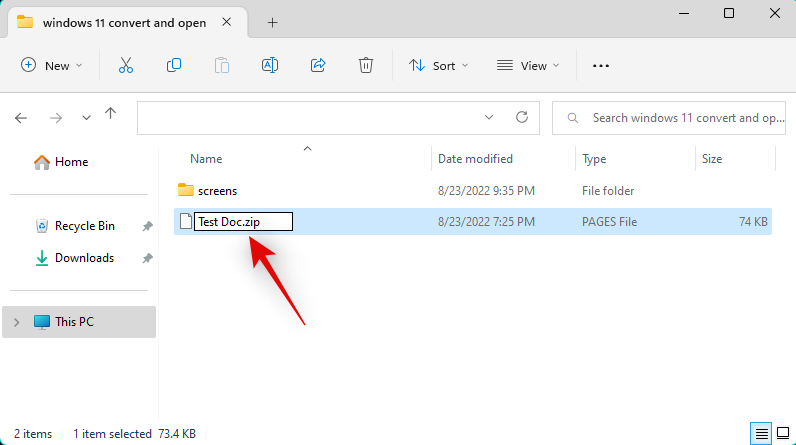
A választás megerősítéséhez kattintson az Igen gombra .
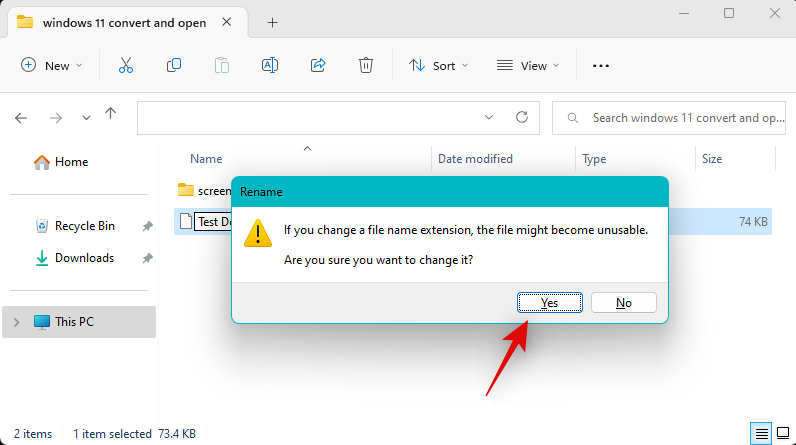
Most bontsa ki a .ZIP archívumot, és kattintson duplán az Előnézet elemre . Most már képesnek kell lennie a dokumentum első oldalának megtekintésére képformátumban.
6. módszer: Nem Windows 11-es eszköz használata
Ha eddig egyik módszer sem vált be Önnek, javasoljuk, hogy Mac vagy iPhone készüléket használjon (kölcsönkérjen egy barátjától vagy családjától?) a fájl konvertálásához. Használhat iPhone, iPad vagy Mac számítógépet. Kövesse az alábbi szakaszok bármelyikét az aktuális eszközétől függően.
1. lehetőség: Mac használata
A macOS natívan támogatja a Pages dokumentumokat, amelyeket megnyithat és különböző formátumokba exportálhat. Ha egy Pages-dokumentumot kompatibilis formátumba szeretne konvertálni, nyissa meg a Finder alkalmazást Mac számítógépén.
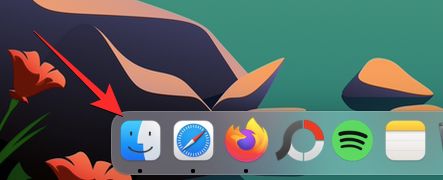
A Finderben keresse meg a másik formátumba konvertálni kívánt dokumentumot. Amikor megtalálja ezt a fájlt, kattintson rá a jobb gombbal vagy a Control billentyűt lenyomva tartva, és lépjen a Megnyitás ezzel > Oldalak menüpontra .
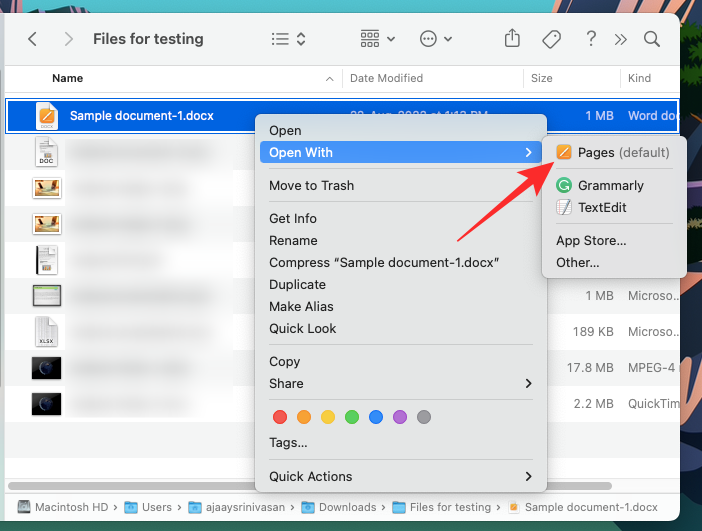
Ezzel megnyílik a kiválasztott fájl a Mac gép Pages alkalmazásában. Most kattintson a Fájl fülre a felső menüsorban, és válassza az Exportálás ide > Word parancsot .
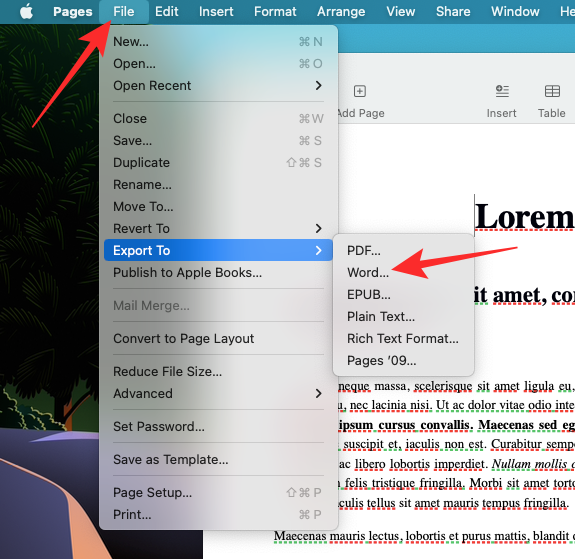
Ekkor megjelenik a Dokumentum exportálása mező a képernyőn.
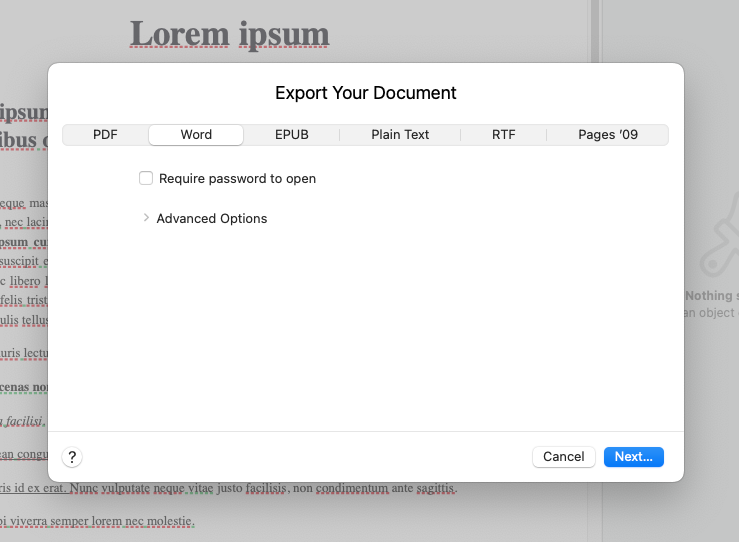
Ha jelszóval szeretné védeni a kiválasztott fájlt, jelölje be a Jelszó kérése a megnyitáshoz négyzetet, és adjon meg egy jelszót a dokumentumhoz, valamint egy utalást erre a jelszóra.
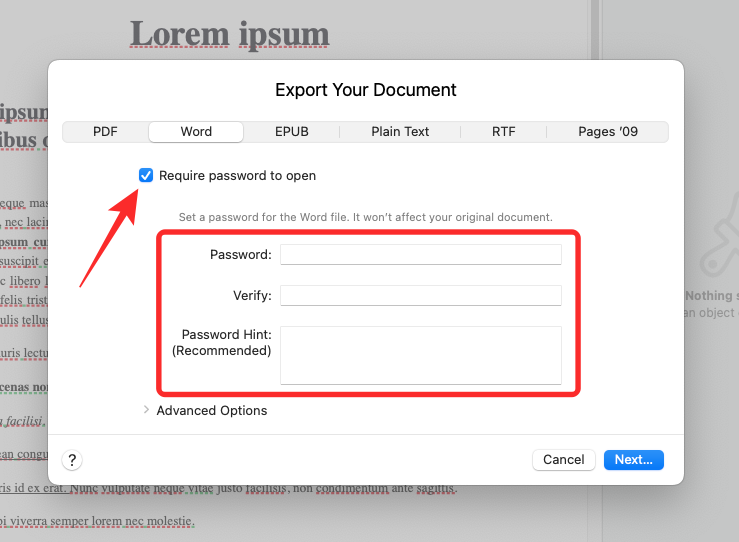
Most kattintson a Speciális beállítások elemre .
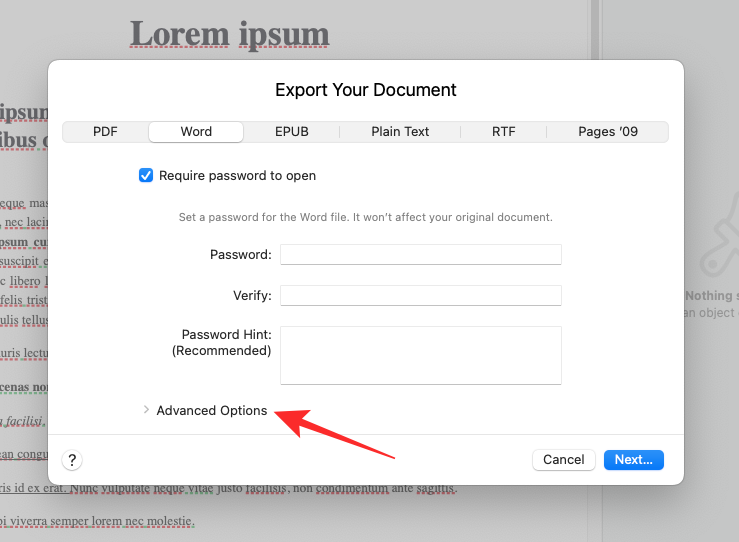
Amikor ez kinyílik, kattintson a Formátum legördülő menüre.
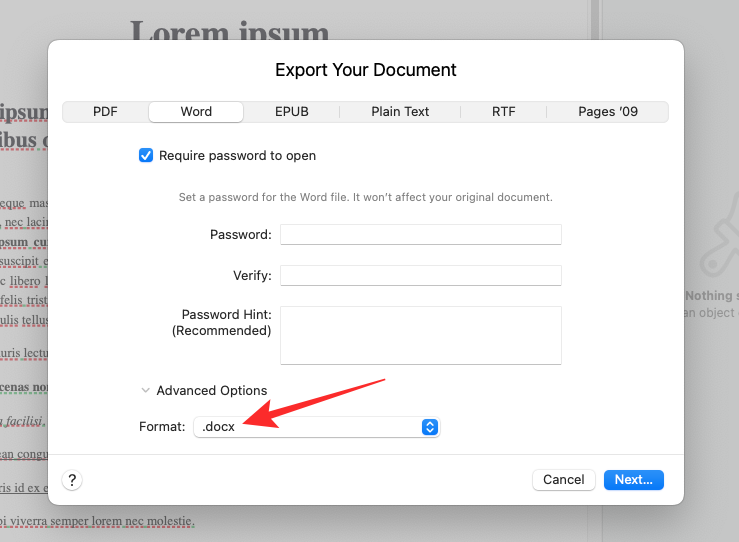
Ebben a menüben válassza a .docx vagy a .doc fájlformátumot, amelyre konvertálni szeretné a dokumentumot. A DOCX-fájlok kompatibilisek a Microsoft Word újabb verzióival, míg a DOC-fájlok csak a Microsoft Word 1997–2004-es kiadásaiban nyithatók meg.
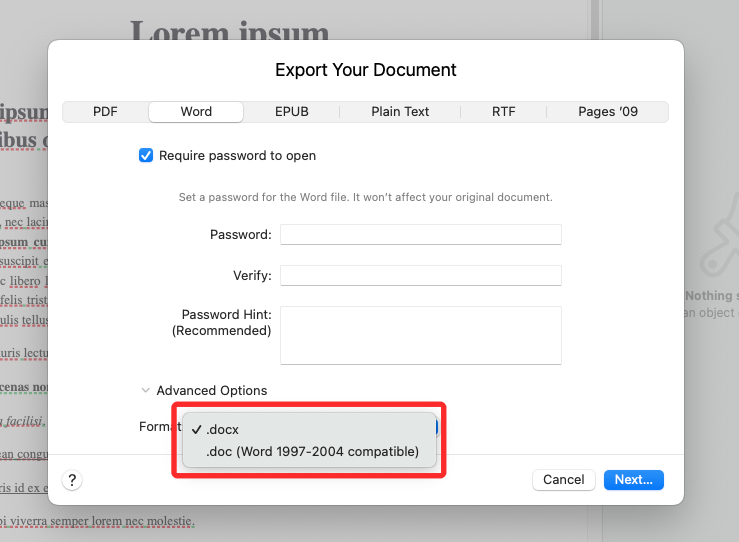
Ha készen áll a dokumentum exportálására, kattintson a Tovább gombra a Dokumentum exportálása mező jobb alsó sarkában.
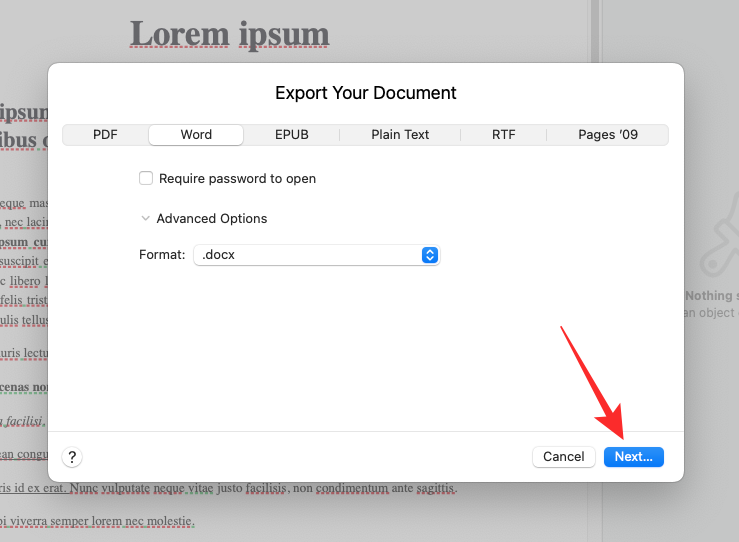
Ezután írja be az új dokumentumfájl nevét, és válassza ki az új fájl megfelelő helyét. Ha elkészült, kattintson az Exportálás gombra .
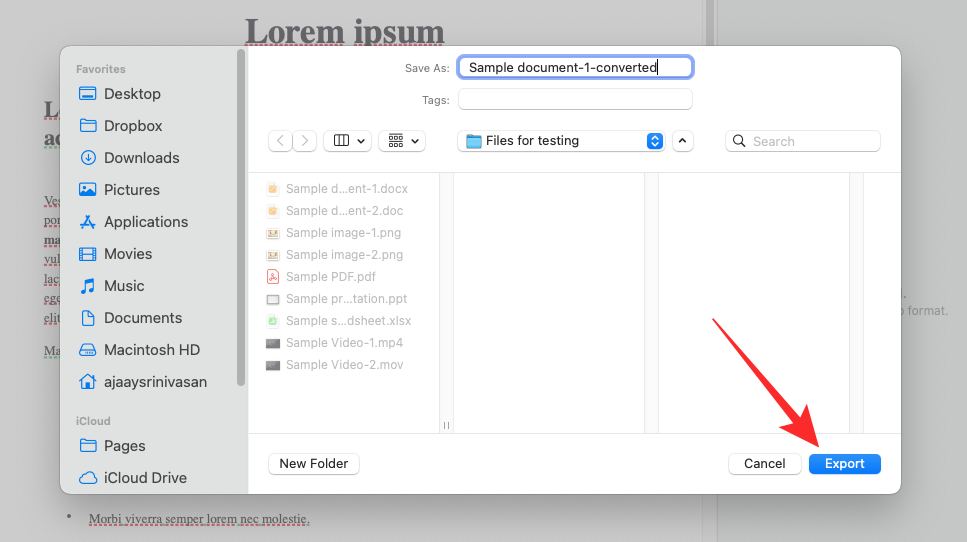
A Pages fájl most a kiválasztott formátumban lesz exportálva. Mostantól átmásolhatja ezt az új fájlt Mac számítógépéről Windows 11 rendszerű eszközére, hogy közvetlenül Windows számítógépén nyissa meg.
2. lehetőség: iPhone vagy iPad használata
A Pages egy átfogó alkalmazást is kínál mobileszközökhöz, amely segít exportálni és támogatott formátumba konvertálni az érintett fájlt. Kövesse az alábbi lépéseket, hogy segítsen a folyamatban.
Vigye át az érintett fájlt iPhone-jára vagy iPadjére, majd érintse meg és nyissa meg ugyanazt. Most át lesz irányítva a Pages alkalmazásba. Érintse meg a 3 pontos () menü ikont a jobb felső sarokban.
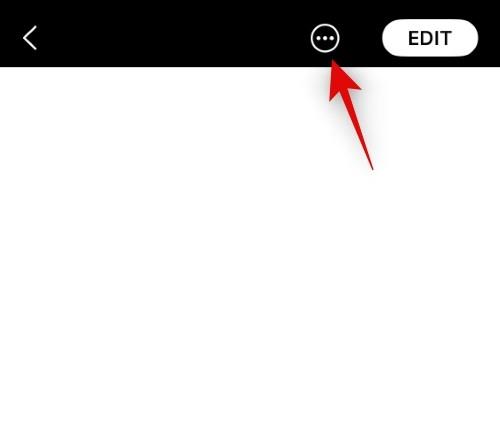
Érintse meg, és válassza az Exportálás lehetőséget .
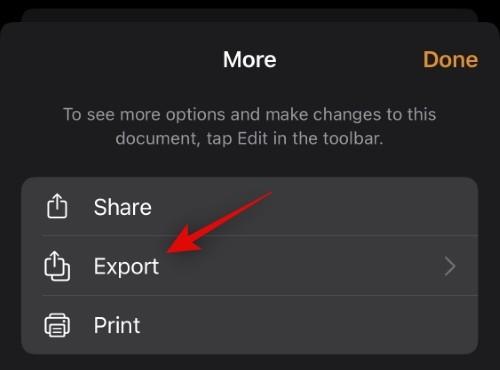
Érintse meg a gombot, és válassza ki a használni kívánt kompatibilis formátumot.
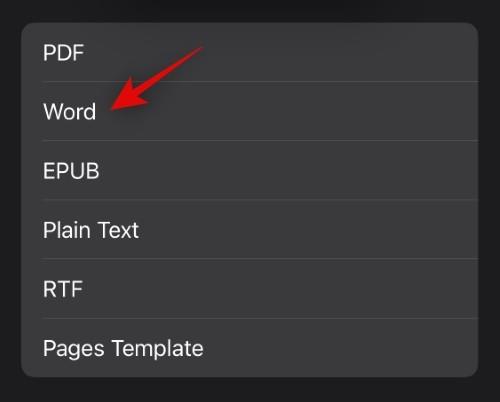
A fájl most konvertálva lesz, és a megosztási lap segítségével átviheti azt a Windows 11 számítógépére.
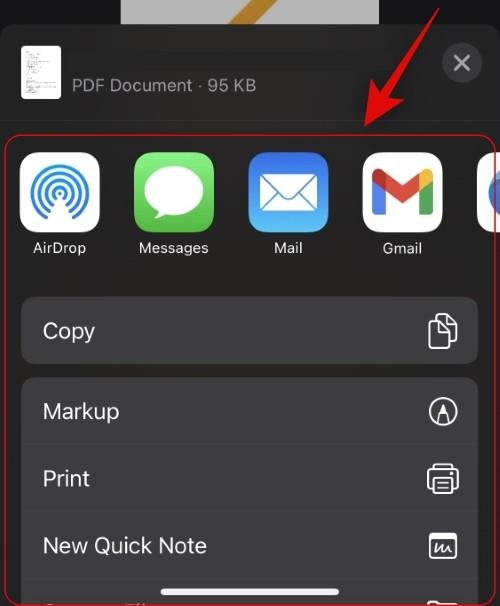
Ha nem kap automatikusan megosztási lapot, koppintson a Megosztás elemre , és el kell érnie ugyanazt.
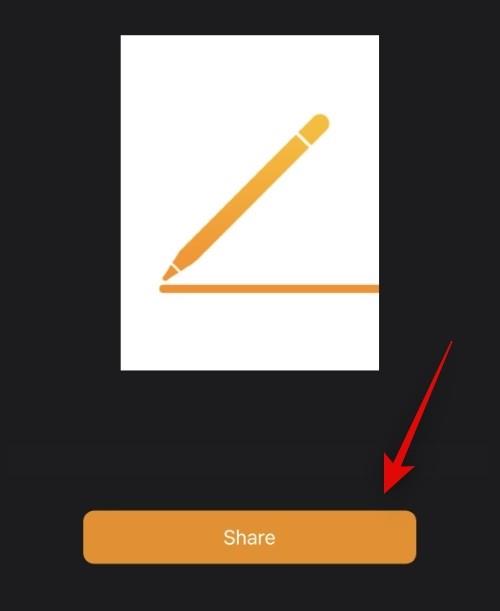
Így konvertálhat egy Pages-fájlt iPhone vagy iPad segítségével a Windows 11 rendszerrel kompatibilis formátumba.
Reméljük, hogy a fenti útmutató segítségével könnyedén megnyitott egy Pages fájlt Windows 11 számítógépén. Ha további kérdései vannak, vagy további problémái vannak, nyugodtan írjon megjegyzést alább.