Bár a Windows 11 képes jól kezelni a hangot a számítógépen, érdemes lehet beavatkozni és visszaállítani a hangbeállításokat, ha hangproblémákkal vagy hibákkal találkozik. A Microsoft által végrehajtott esztétikai változtatások nehezítették a feltételek visszaállítását, de most bemutatjuk, hogyan találhatja meg és kezelheti ezeket a beállításokat.
A hangbeállítások visszaállítása Windows 11 rendszerben 6 egyszerű lépésben
Íme 6 különböző módszer, amellyel visszaállíthatja a hangbeállításokat a Windows 11 rendszerben az aktuális problémától függően. Kezdjük el:
-
Állítsa vissza az alkalmazások hang- és hangerejét
Nyomja meg Windows + i a billentyűzeten, és válassza a "Hang" lehetőséget a Beállítások alkalmazásban.
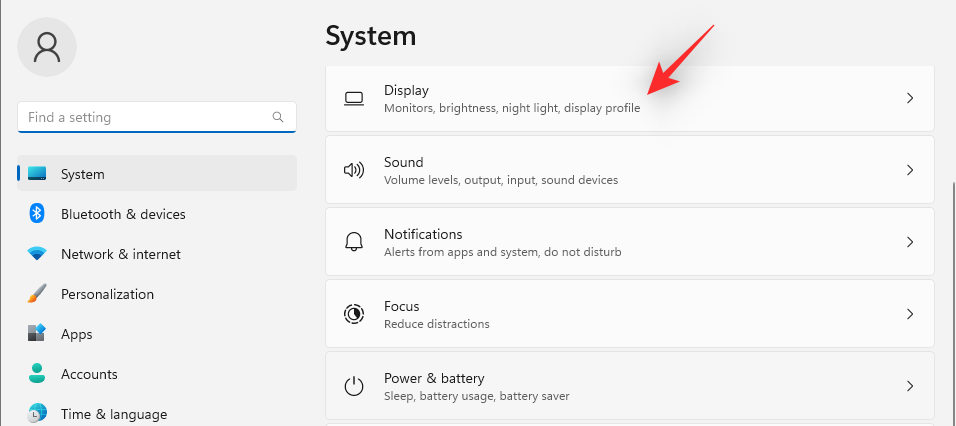
Görgessen le, és kattintson a „Hangerőkeverő” elemre, majd a „Reset” gombra.
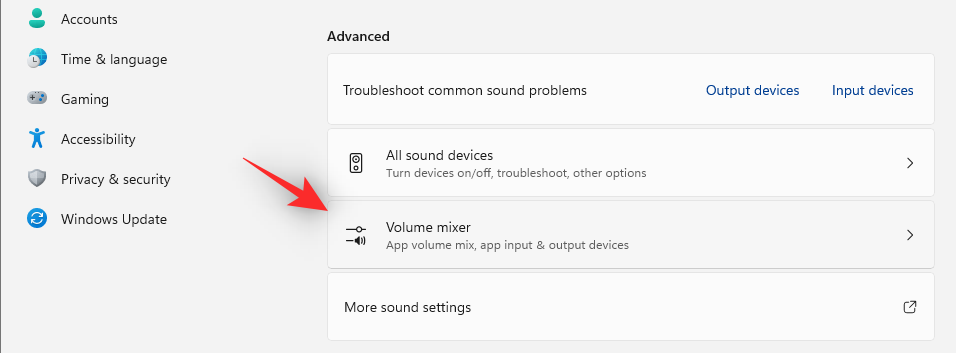
-
Az audio-illesztőprogram hibaelhárítása
Ha a hang nem működik, lehet, hogy az audio-illesztőprogramot kell visszaállítania. A legfrissebb verzió újratelepítése vagy egy régebbi verzióra való visszaállítás is segíthet.
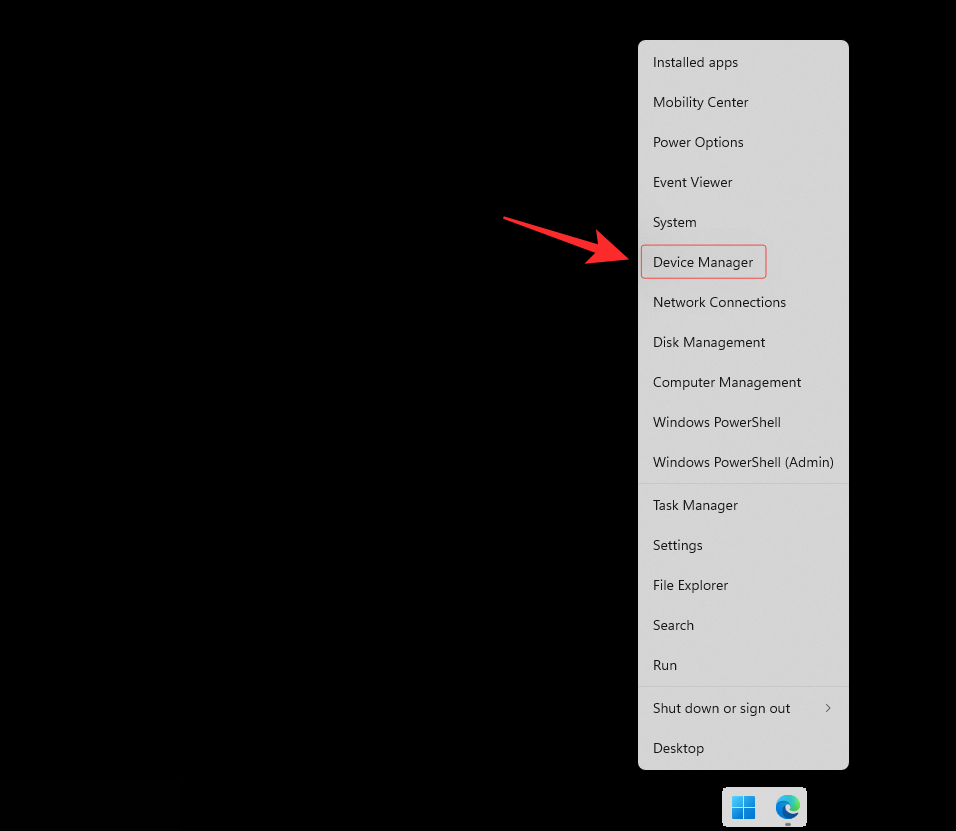
Az „Eszközkezelő” megnyitásához nyomja meg a Windows + X billentyűket, majd válassza az „Eszközkezelő” lehetőséget.
-
Indítsa újra a Windows audioszolgáltatásokat
A Windows audioszolgáltatásokat is újraindíthatja, hogy a hangproblémákat megoldja.

-
A Windows hibaelhárító használata
A Windows hibaelhárító segít észlelni és megoldani a számítógépével kapcsolatos problémákat.
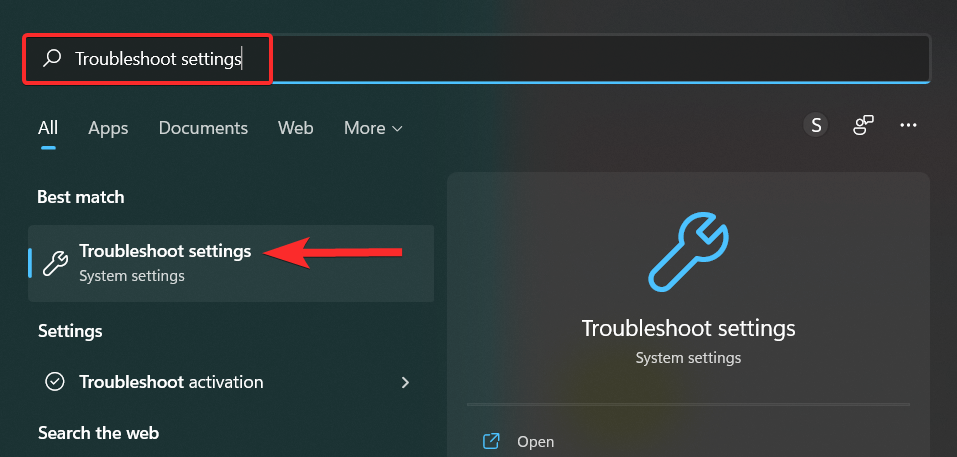
-
Állítsa vissza a rendszerhangokat az alapértelmezett hangokra
Ha a rendszerhangok rosszul működnek, visszaállíthatja az alapértelmezett hangokra a Windows 11 rendszerben.
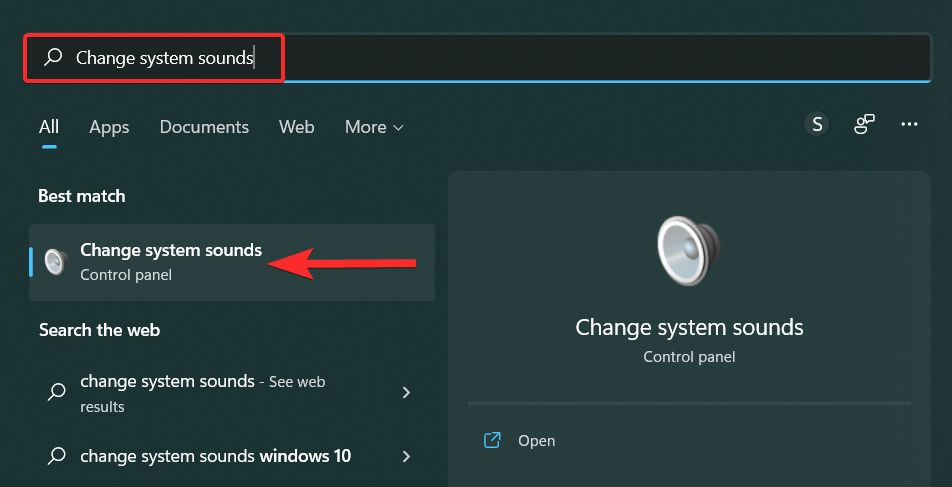
-
Hajtsa végre a gyári beállítások visszaállítását
Ha semmi sem segít, a Windows gyári beállításainak visszaállítása lehet az utolsó megoldás.
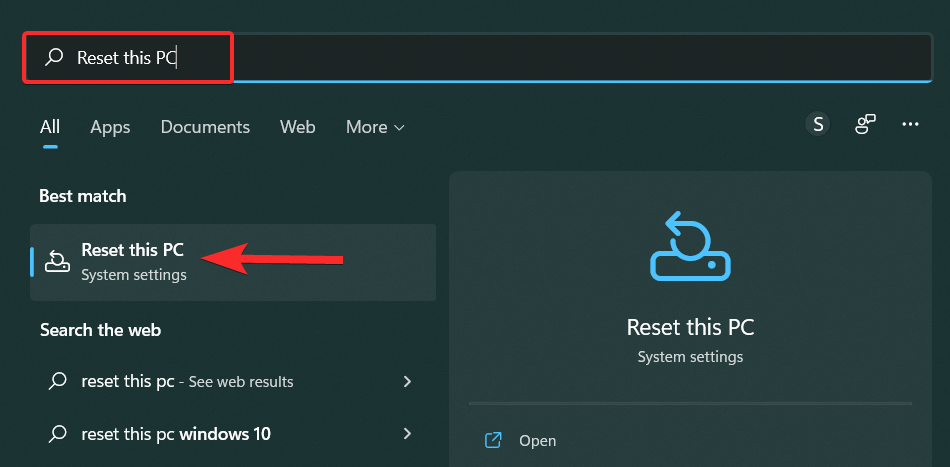
Hang konfigurálása Windows 11 rendszeren (3 módon)
Ha szeretné konfigurálni audioeszközeit, ezt a következőképpen teheti meg Windows 11 rendszeren.
1. Hangkimeneti és bemeneti eszköz módosítása
Ha a bemeneti vagy kimeneti hangot egy másik eszközön szeretné használni, kövesse az alábbi lépéseket.
1.1 Kimeneti eszközök cseréje
Kattintson a tálca jobb alsó sarkában található „audio” ikonra.
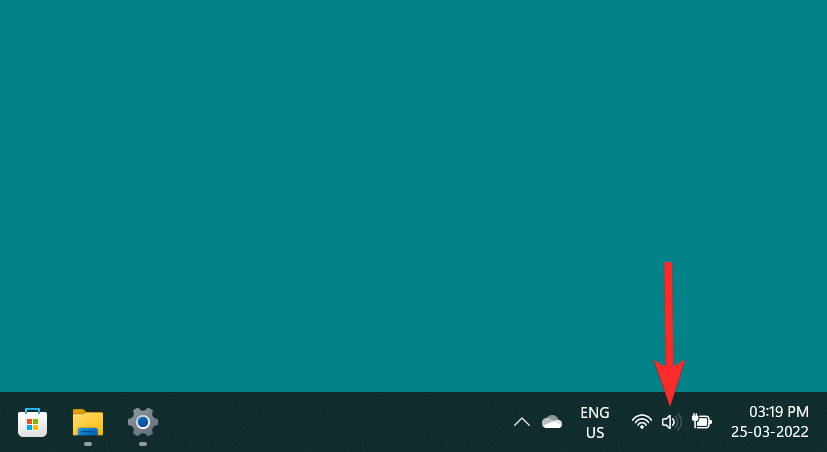
1.2 Bemeneti eszközök módosítása
Nyomja meg a Windows + i billentyűt, és válassza a "Hang" lehetőséget.
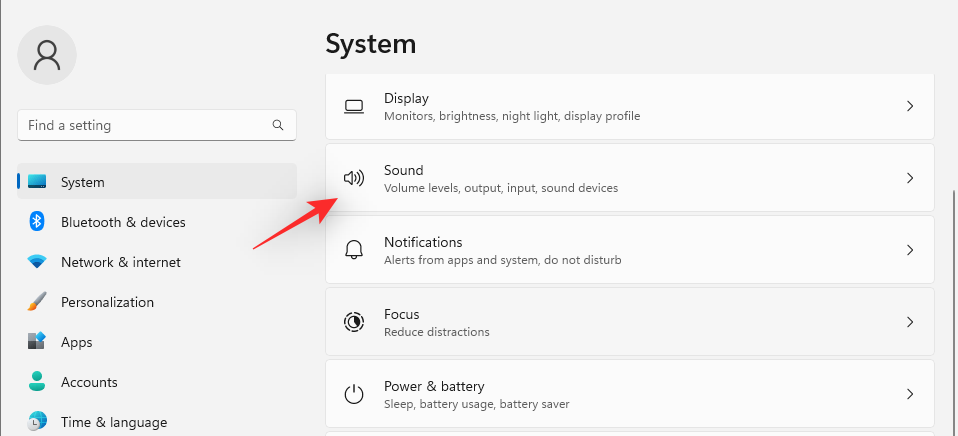
2. Hangbeállítások konfigurálása
Így konfigurálhatja a hangbeállításokat egy kimeneti vagy bemeneti eszközhöz Windows 11 rendszeren.
2.1 Kimeneti eszközhöz
Kattintson a „További hangerőbeállítások” elemre az eszközök hangbeállításainak megtekintéséhez.
3. Monó hang váltása
Válthat a monó és a sztereó hang között az eszközön.
Reméljük, hogy ez a bejegyzés segített a hang egyszerű visszaállításában a Windows 11 rendszeren. Ha további kérdései vannak, forduljon hozzánk bizalommal az alábbi megjegyzések részben.
Kapcsolódó:

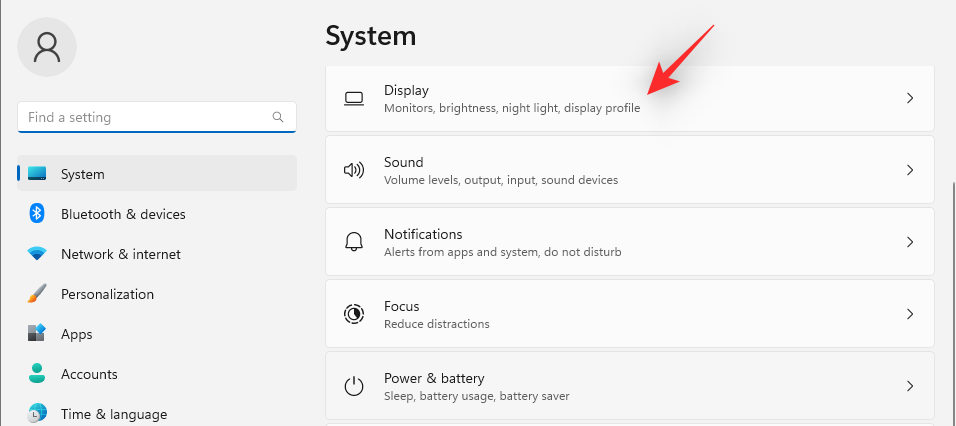
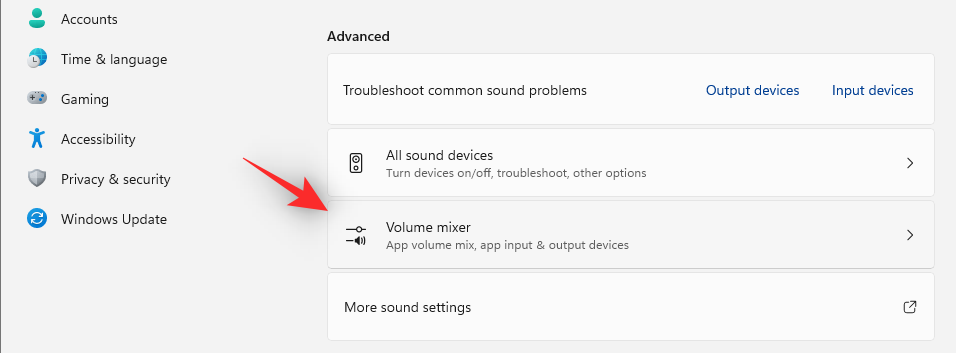
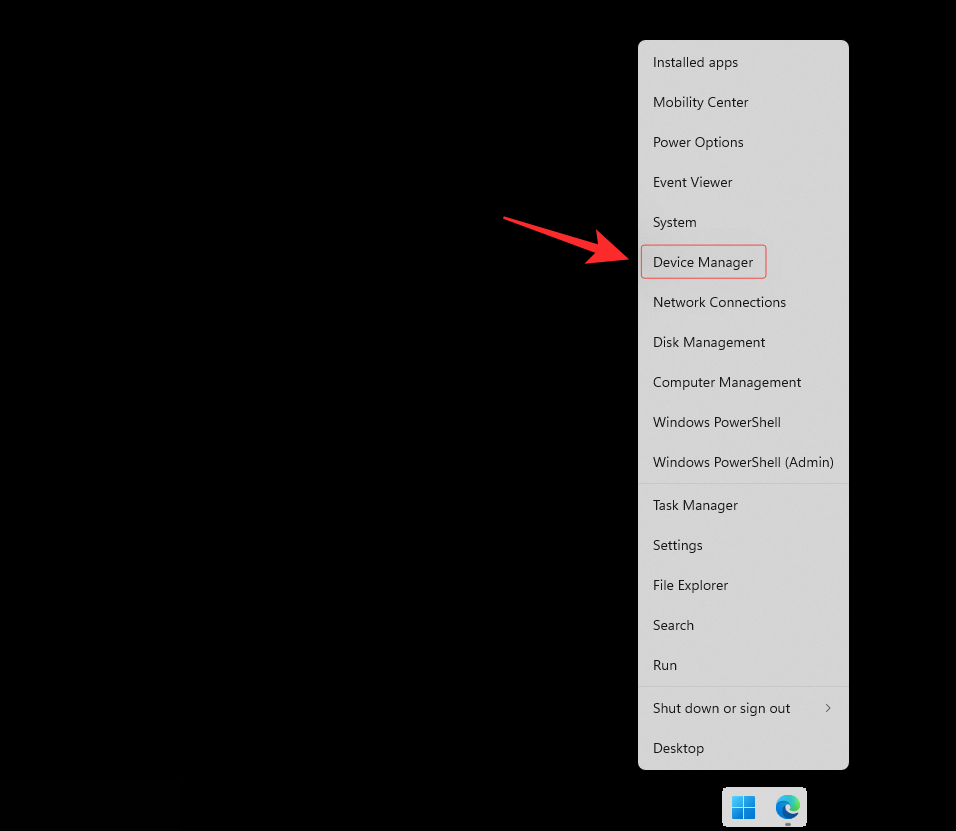

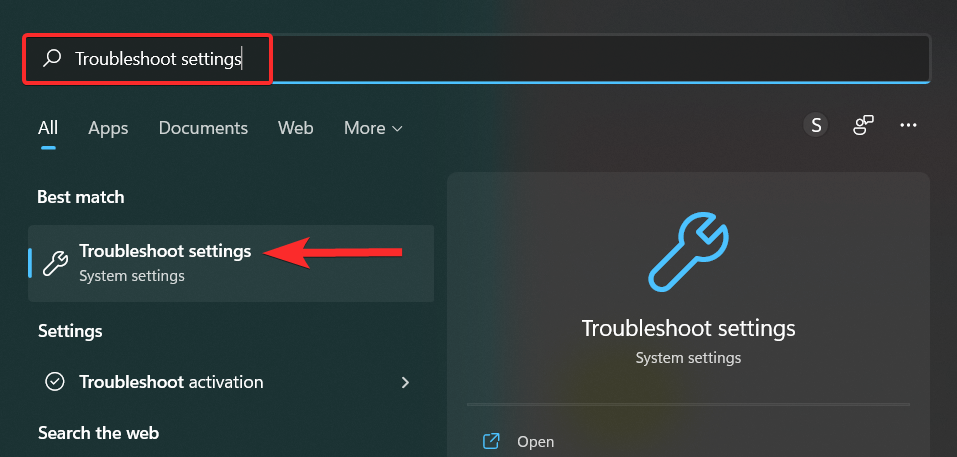
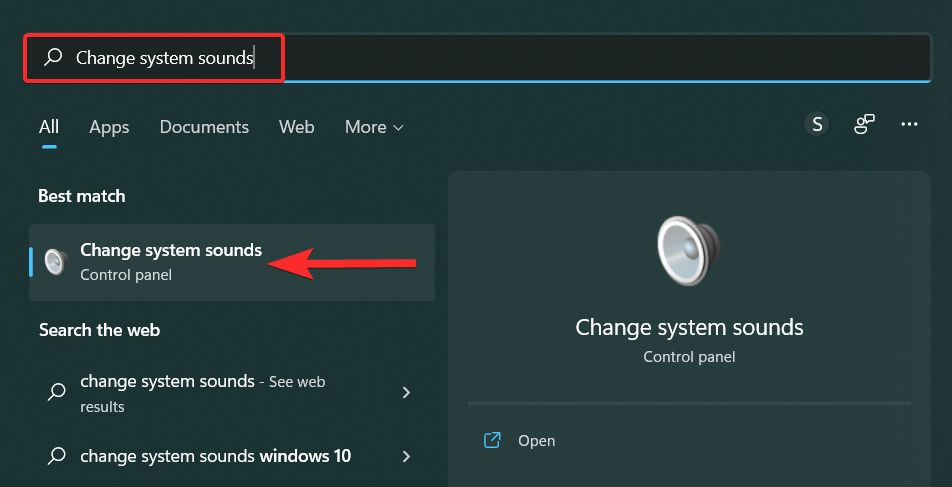
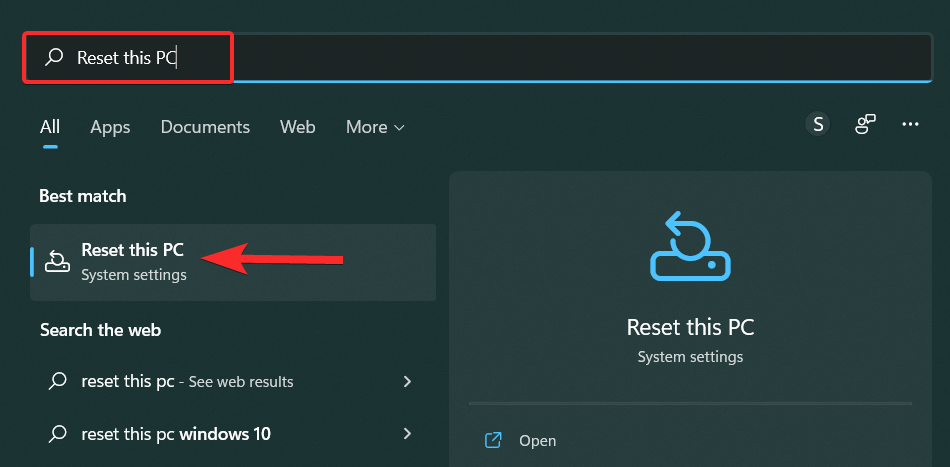
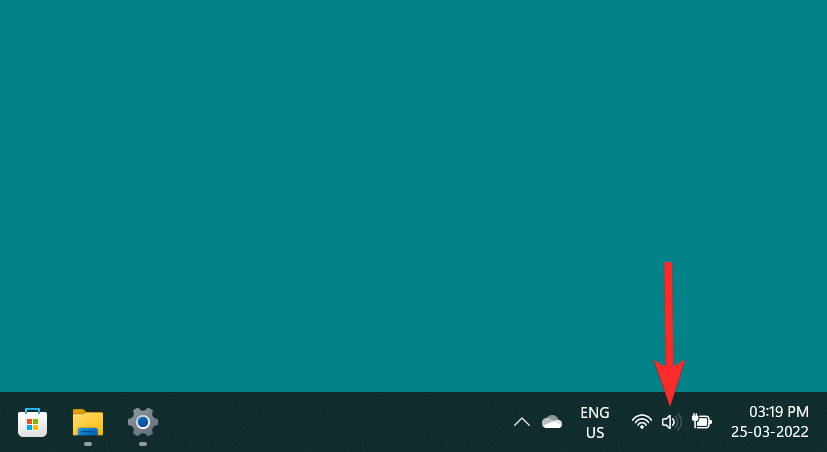
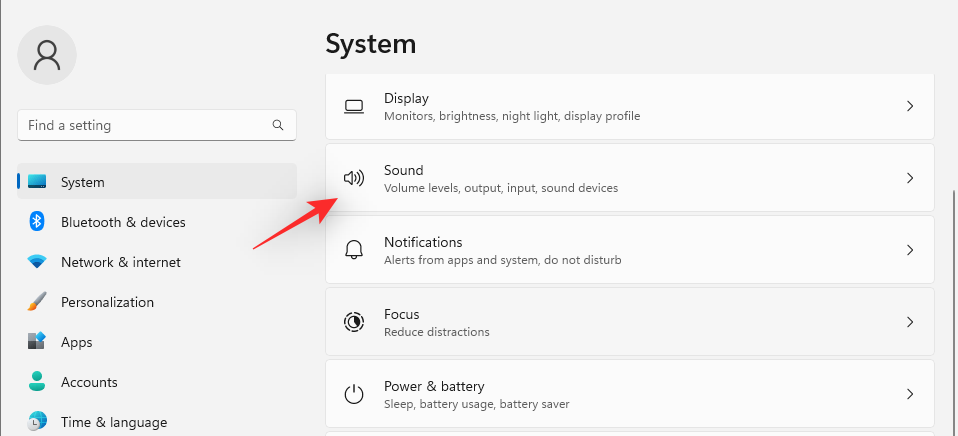





























Liliana 123 -
Csak annyit tudok mondani, hogy végre van egy egyszerű útmutató a Windows 11 hangbeállításokhoz. Köszi a cikket
Misi 88 -
Ez a cikk igazán praktikus! A 4. módszer segített a problémámon, ez tényleg egy szuper útmutató!
Hanna P. -
Én is kipróbáltam a 6. módszert, és működött! Köszi az infót és a részletes útmutatót
Zsuzsi Cica -
Szeretnék még több módszert és tippet a hangminőség javítására is! Kérlek, írj többet
Kati macska -
Olyan cuki a cikk és a módszerek is! Remélem, mások is megtalálják, amire szükségük van
Tomi T. -
Hűh, pont jókor jött ez a cikk! Mindig is gondom volt a hanggal, most már tudom, mit kell tennem
Péter Z. -
Ez a cikk egyértelműen megmutatta, hogy nem vagyok egyedül a problémáimmal. Nagyon köszönöm
Szabi Z. -
Szerintem is hasznos, főleg, hogy örökké elfelejtem a hangbeállításokat
Zoltán Tönk -
Sziasztok, valaki tudná, hogy a hangbeállítások visszaállításához hol találom a menüpontokat?
Anna hölgy -
Nagyon jó, hogy megosztottad ezt, mert én is szenvedtem a hangproblémákkal. Most már tudom, hogyan kell visszaállítani!
Sara B. -
Végre egy világos útmutató, ami tényleg segít! Mindenkinek ajánlom, akinek hasonló gondja van
Évi T. -
Éppen bajban voltam a Windows 11 hangbeállításaival. Köszönet, hogy megosztottad a tapasztalataidat
Fanni pici -
Hát ez a cikk csodás, köszönöm! Végre normálisan tudok zenét hallgatni!
Emőke 1010 -
Valaki más is tapasztalta, hogy a Windows 11 hangbeállításai néha teljesen váratlanul visszaugranak az alapbeállításokra
Niki Kiscica -
Miért nem lehet egyszerűbb a hangbeállítás? Néha úgy érzem, hogy csak bonyolítják a dolgokat. Na mindegy, kipróbálom ezt a cikket.
Gábor K. -
Ez a 6 módszer tényleg segített nekem, végre hallom a zenét a gépen! Kicsit bonyolultnak tűnt, de követtem a lépéseket
Dani M. -
A hangbeállítások visszaállítása nem is volt olyan nehéz, mint amilyennek gondoltam. Köszi a támogatást!
Petra M. -
Szuper! A 3. módszerről jól írtál, eddig nem is tudtam, hogy van ilyen lehetőség
Ágnes F. -
Nagyon örülök, hogy rátaláltam erre a cikkre! Az ilyen tippek mindig jól jönnek, különösen a Windows 11 világáról
Zsófia F. -
Szia, tudnátok mondani, hogy ez a visszaállítás mindenkinek működik vagy csak bizonyos modellekhez
Balázs C. -
Hú, a Windows 11 hangbeállítások sokkal bonyolultabbak, mint gondoltam. Köszi, hogy segítettél
Kovács Mónika -
Ez a cikk nagyon hasznos! A Windows 11 hangbeállítással kapcsolatban sok kérdésem volt, de most már mindent értek
Róbert D. -
Tényleg nem gondoltam volna, hogy ilyen egyszerű, köszi a tippet! A Windows 11 hangbeállításai eddig mindig frusztráltak
Béla J. -
Nagyon tetszik a megközelítésed! A 2. módszert már most alkalmazom, kíváncsi vagyok, hogy működni fog-e nálam is!
Márk IT -
A cikk nagyon informatív! Sokat segített a hangbeállítások újbóli beállításában. Nem voltam biztos abban, hogy mi a teendő
András T. -
Hú, ez egy kincs! A Windows 11 sok szempontból elég frusztráló, de az ilyen cikkek sokat segítenek
Reni -
Keresem a megoldást a Windows 11 hangbeállításaira, és ez a cikk tényleg segített. Köszönöm!