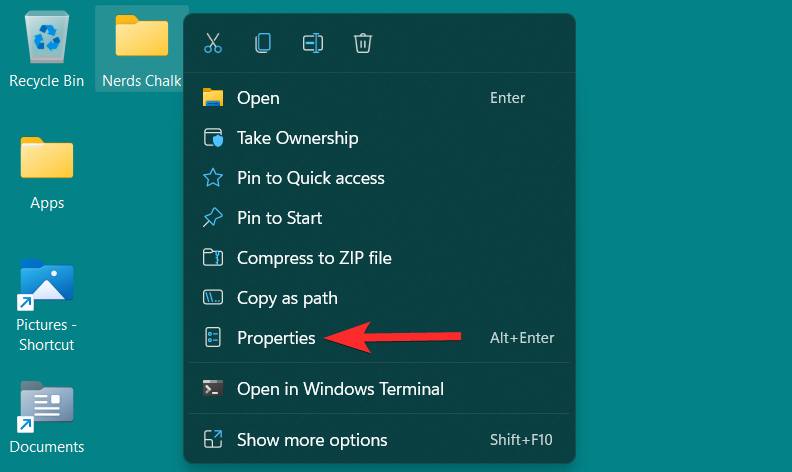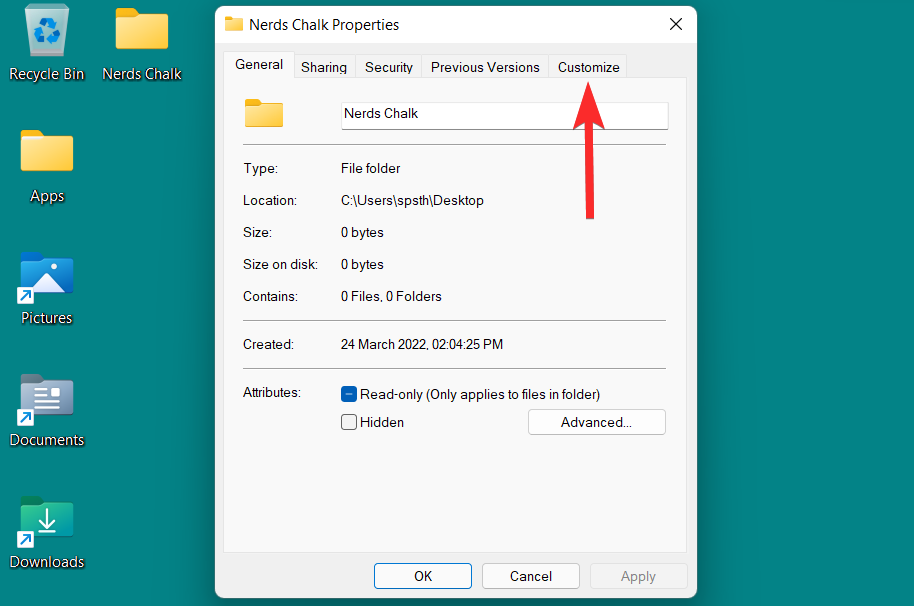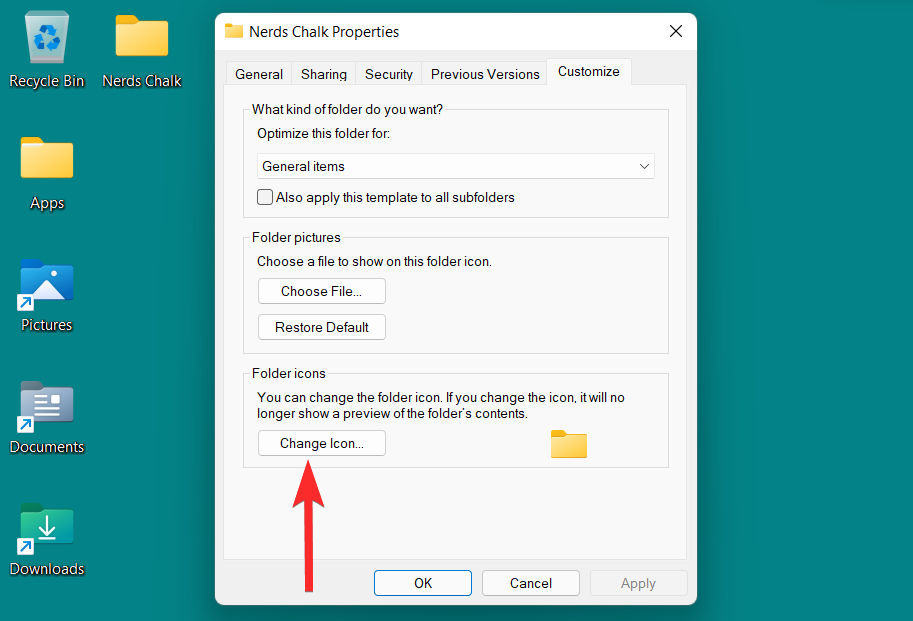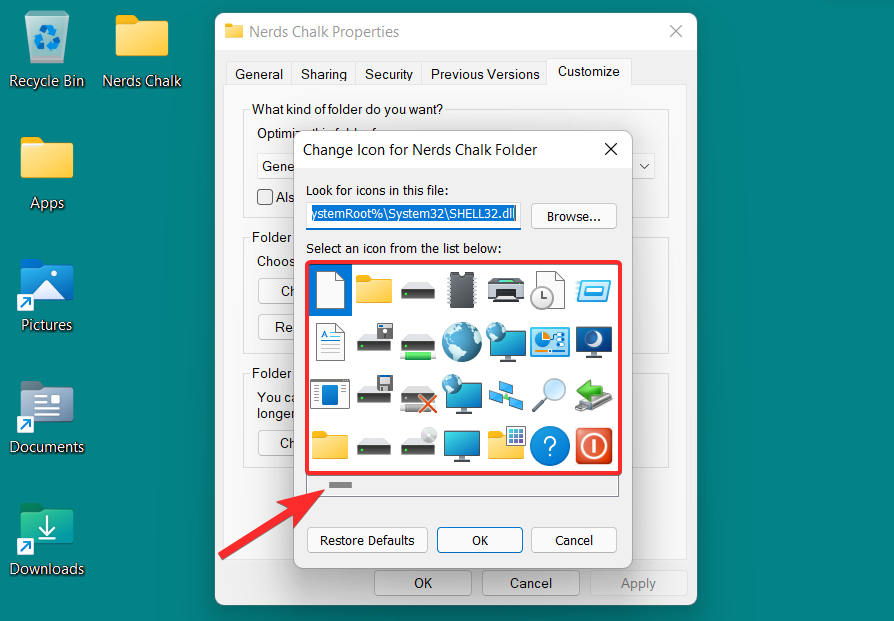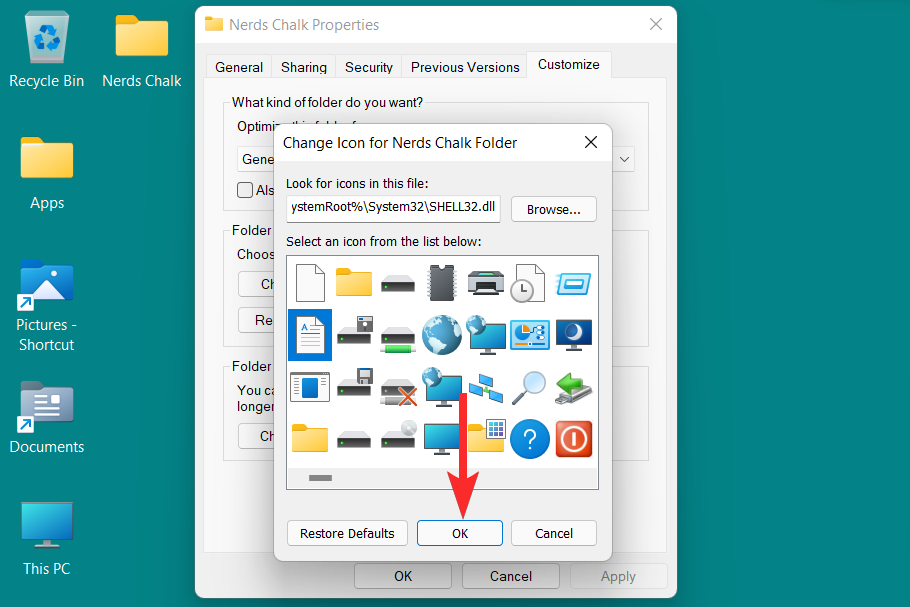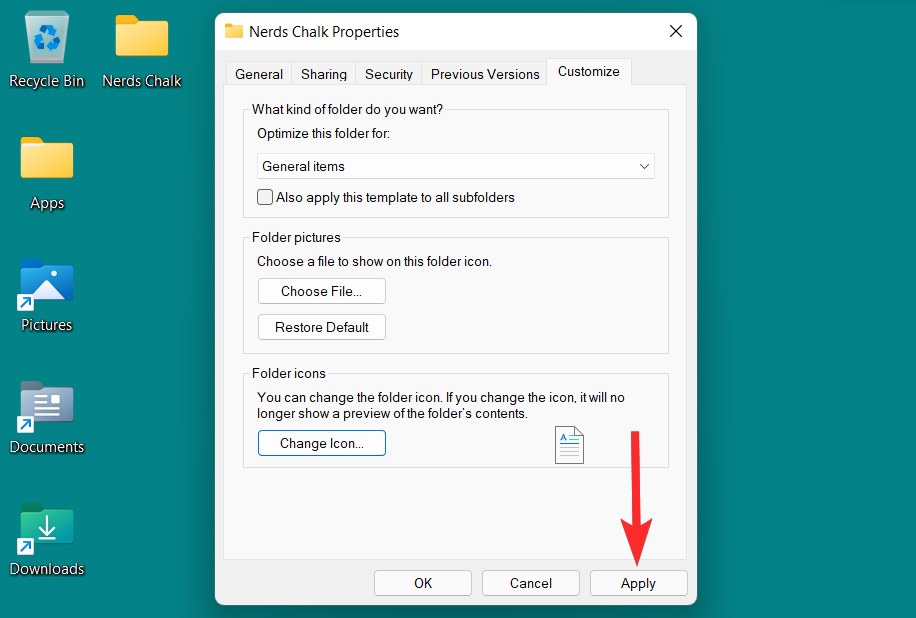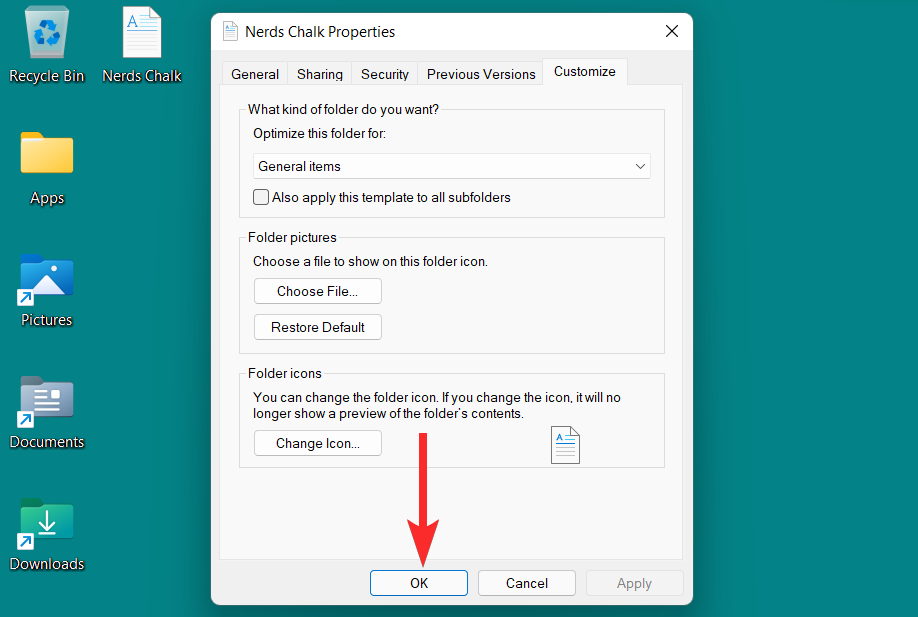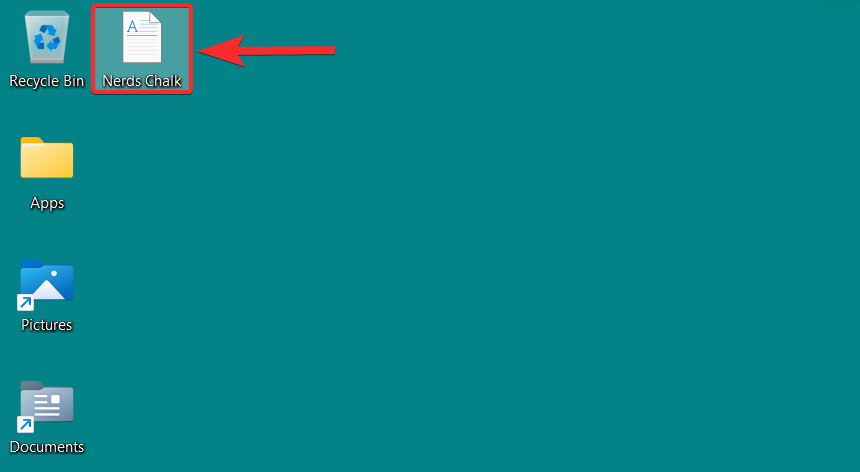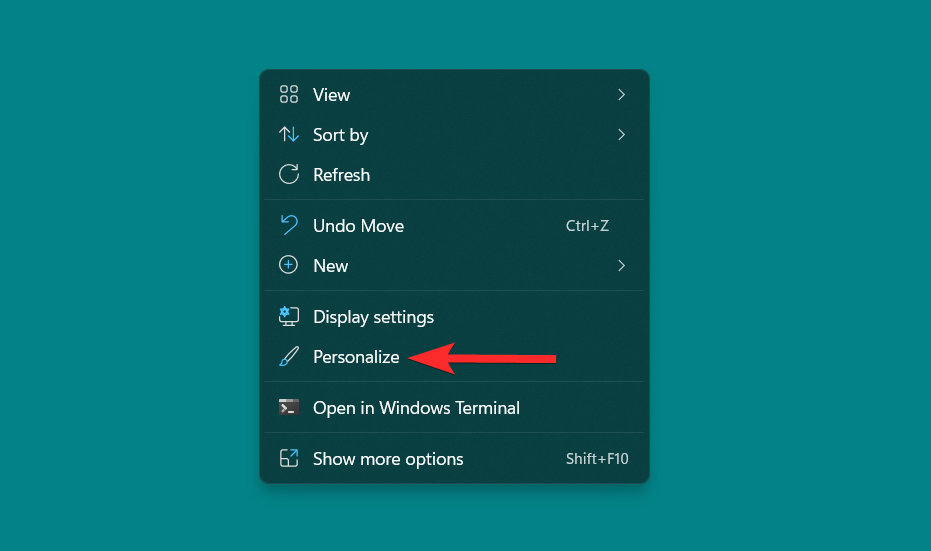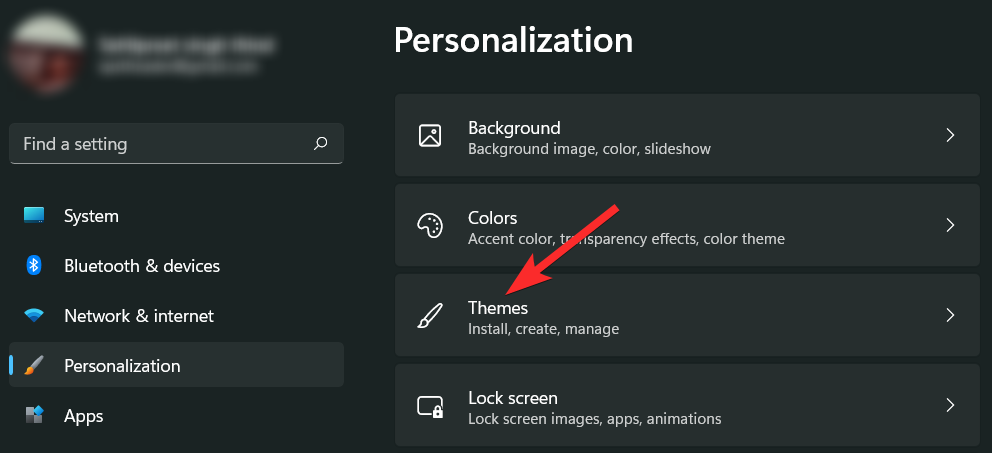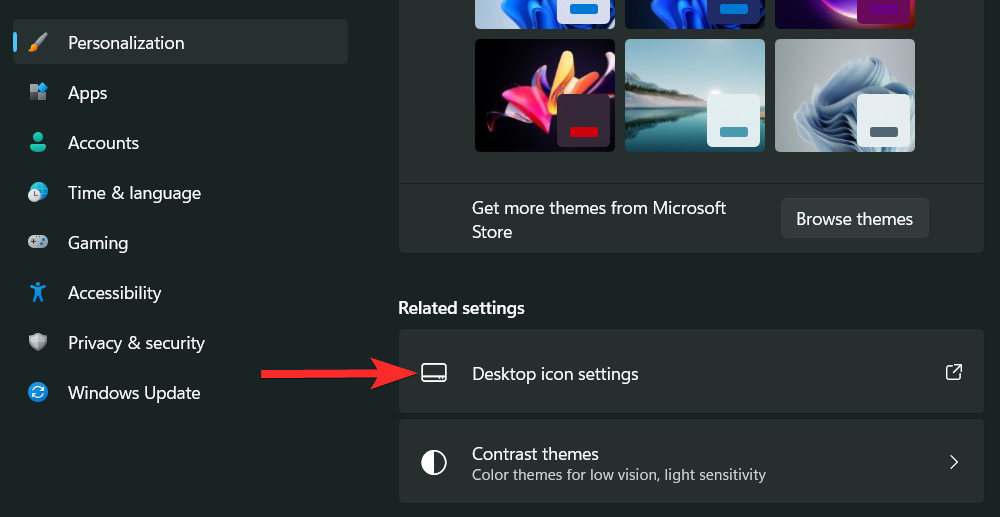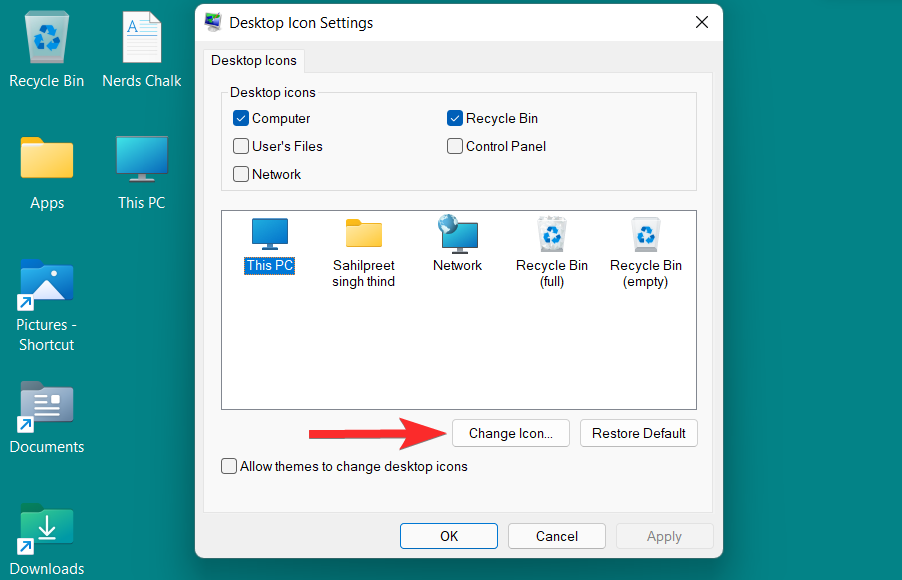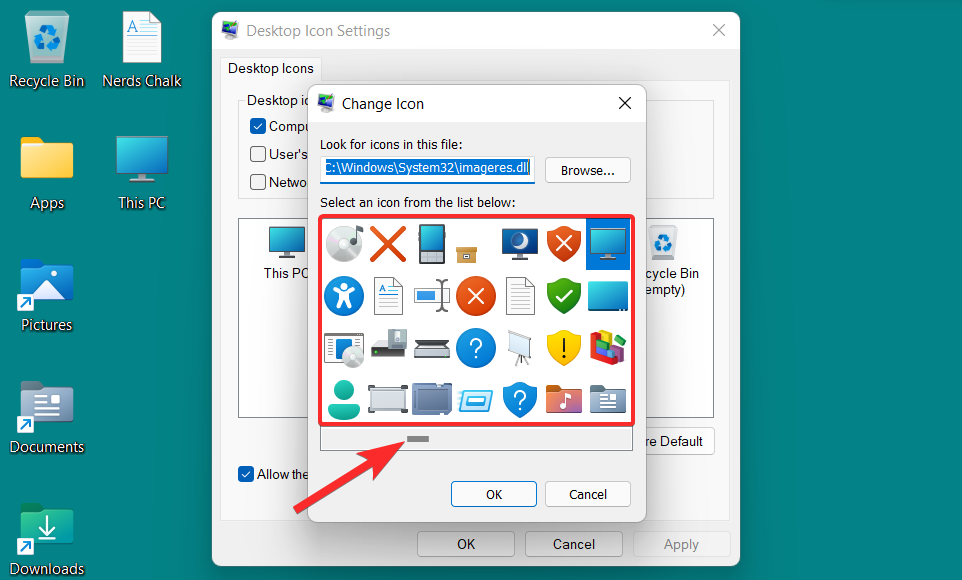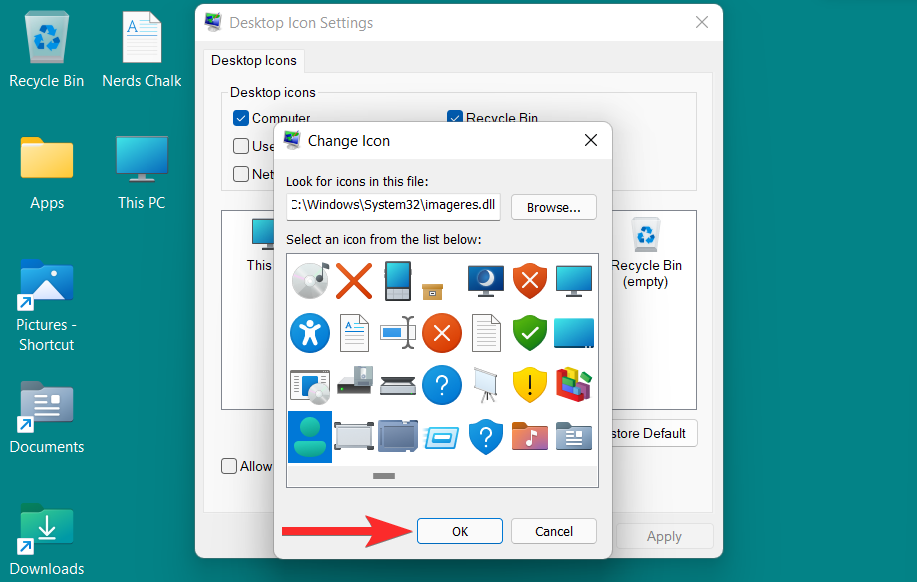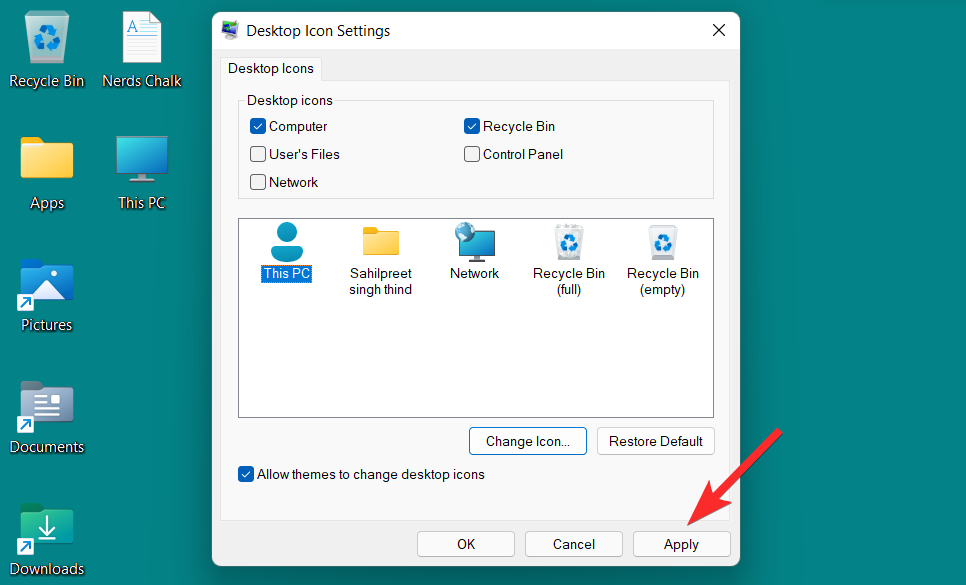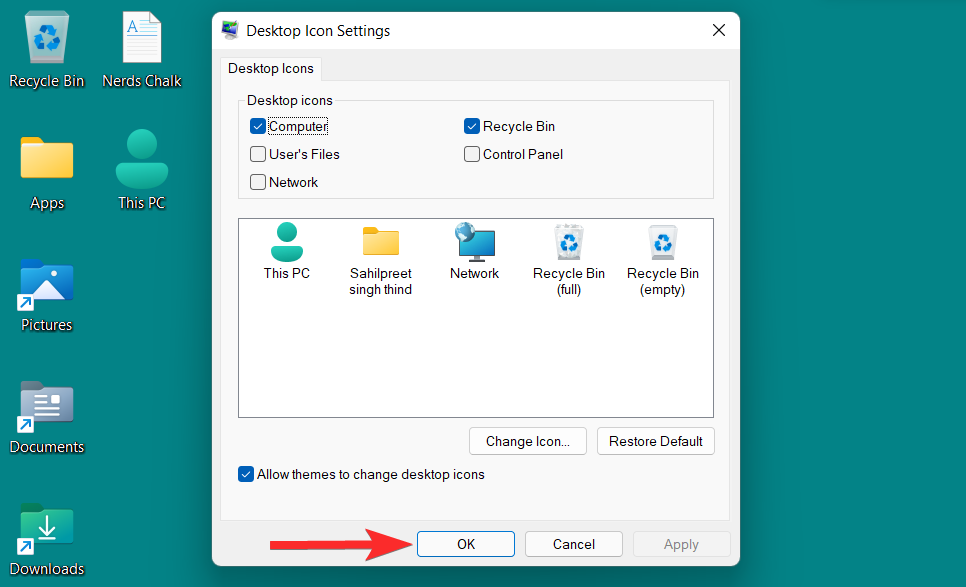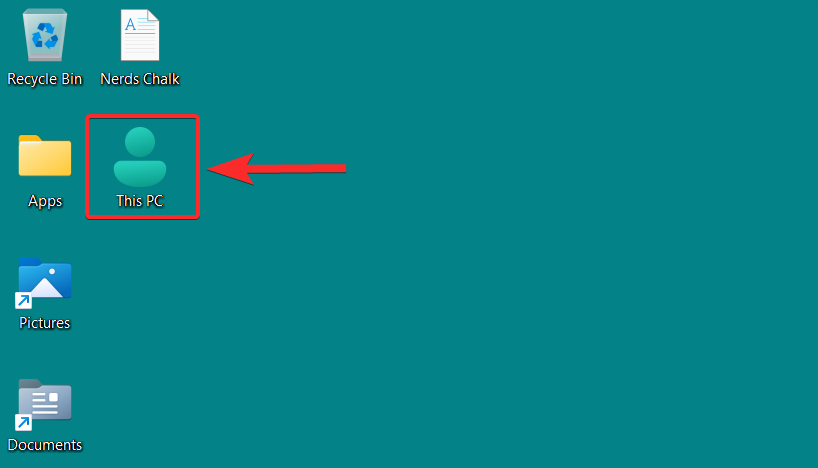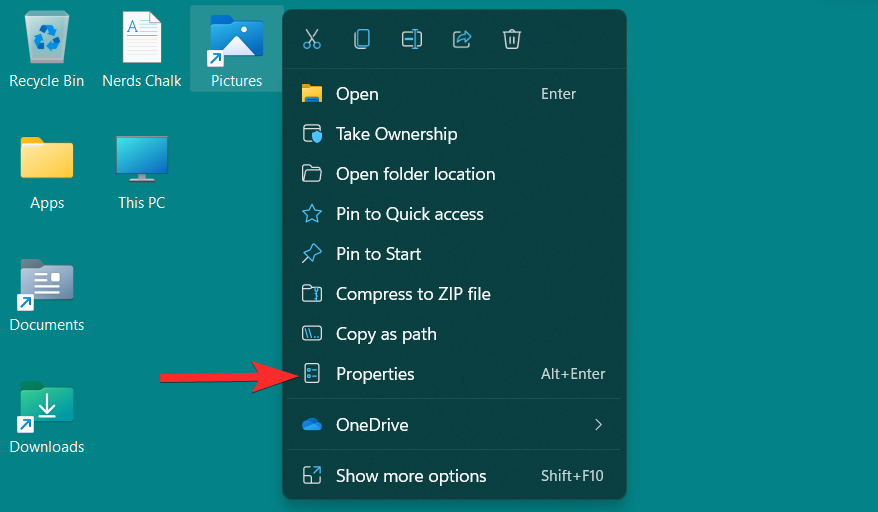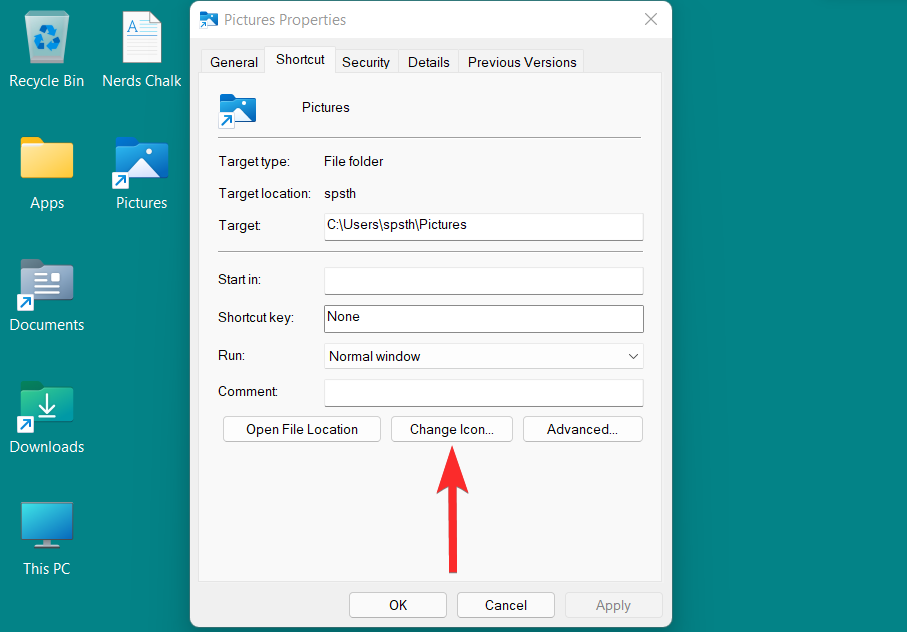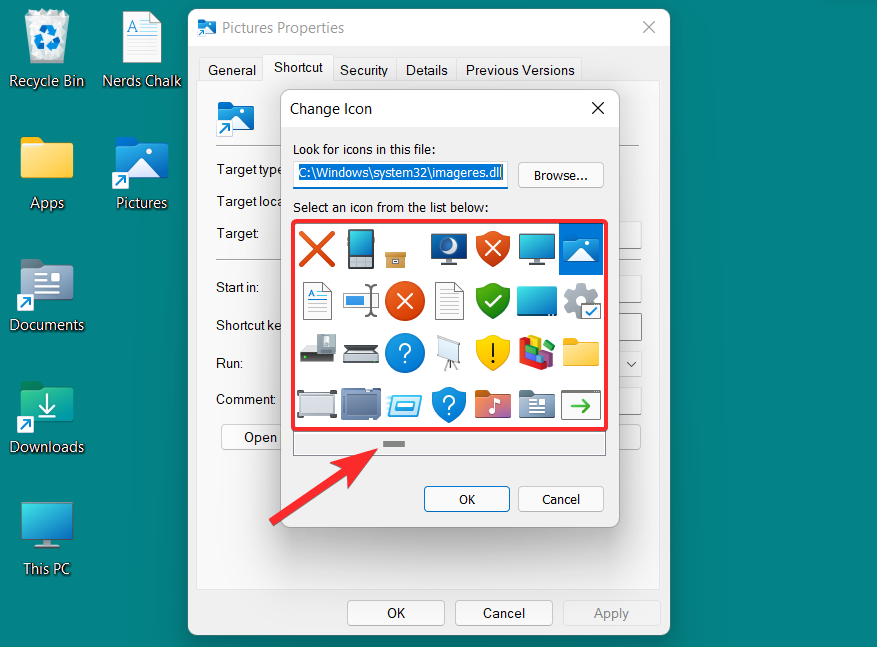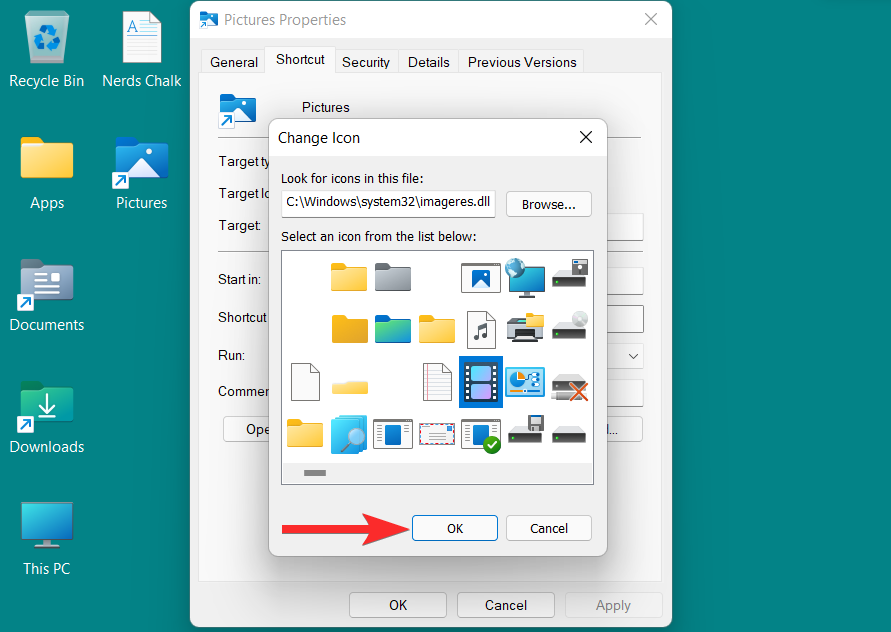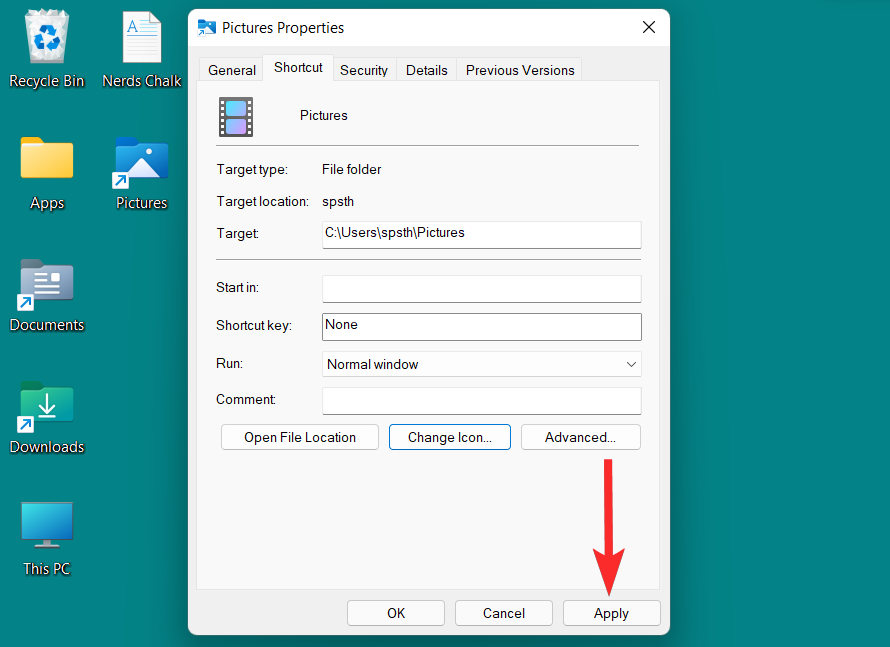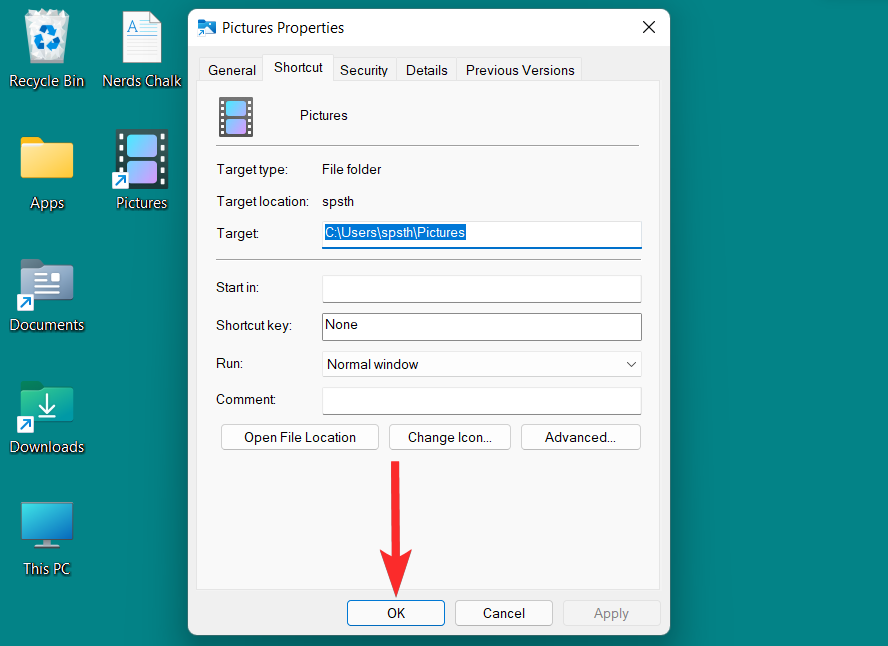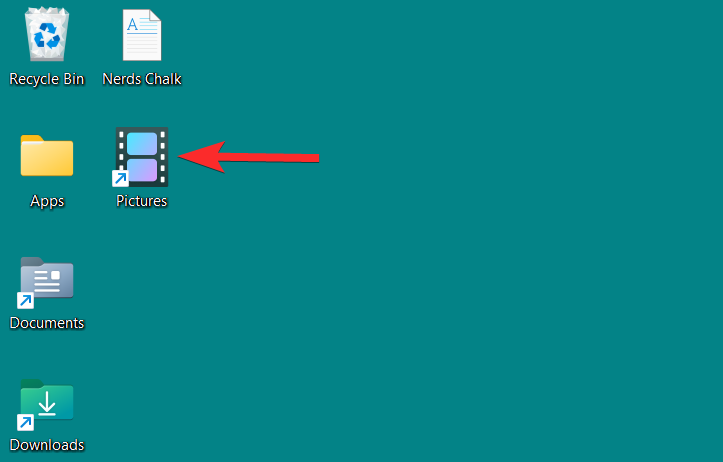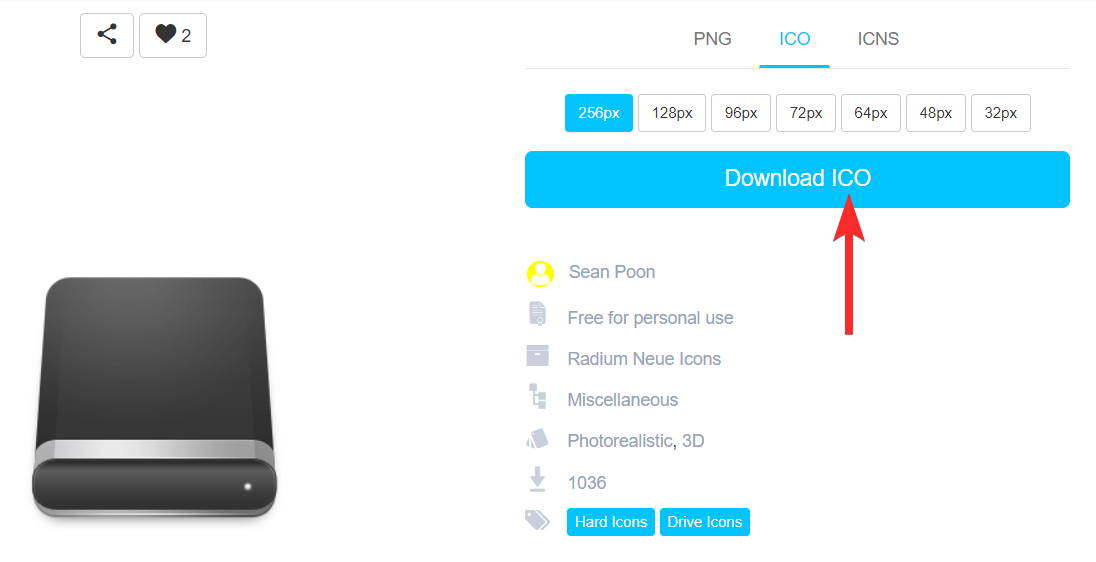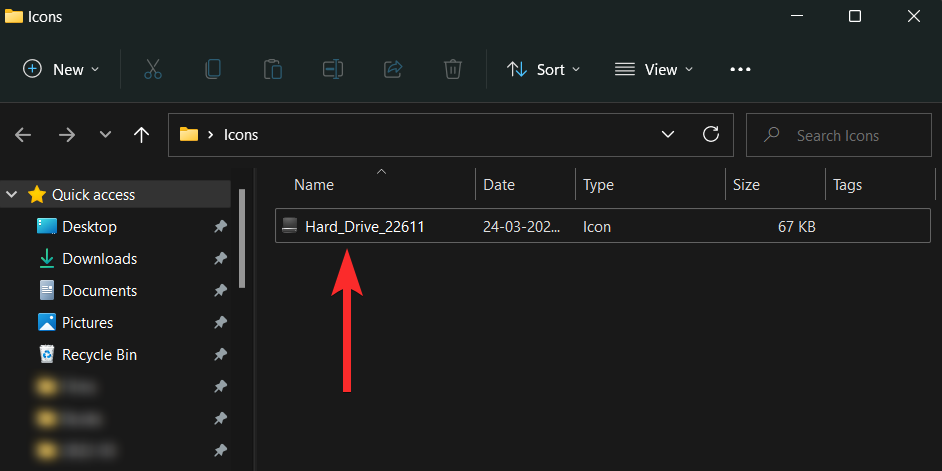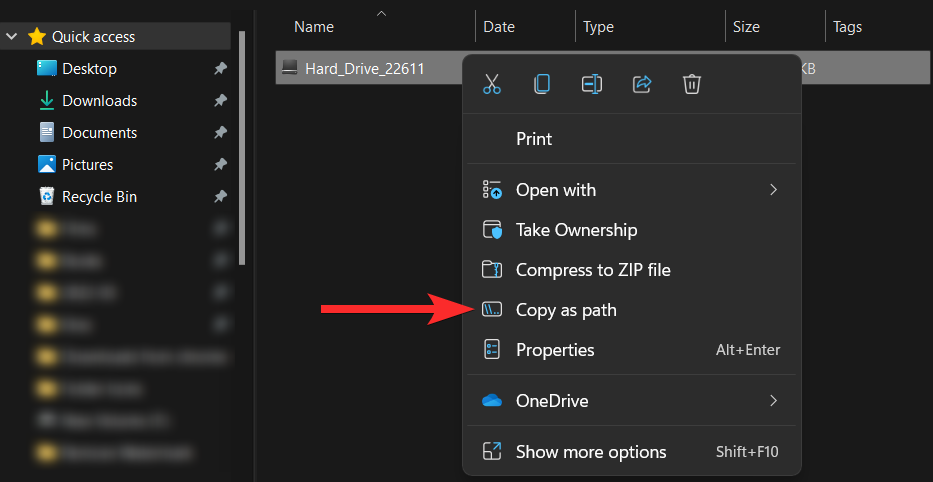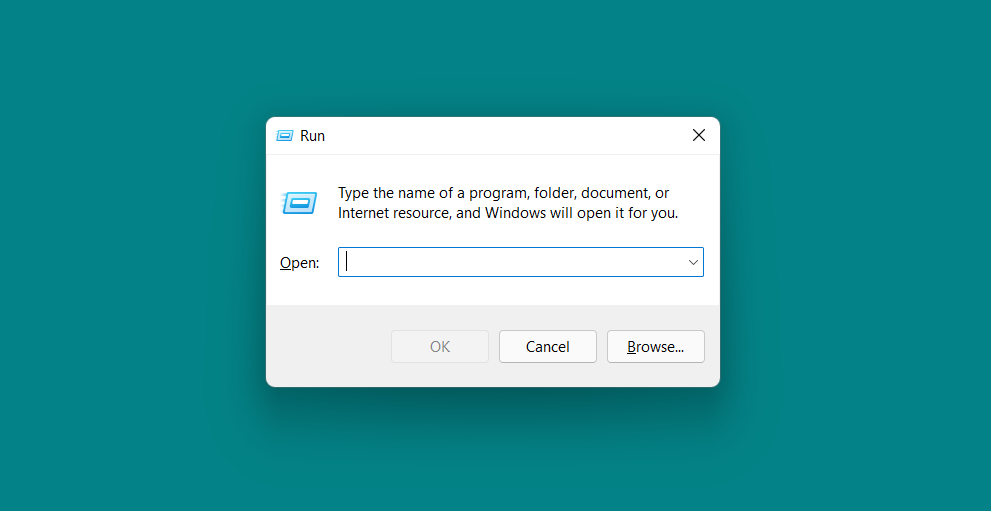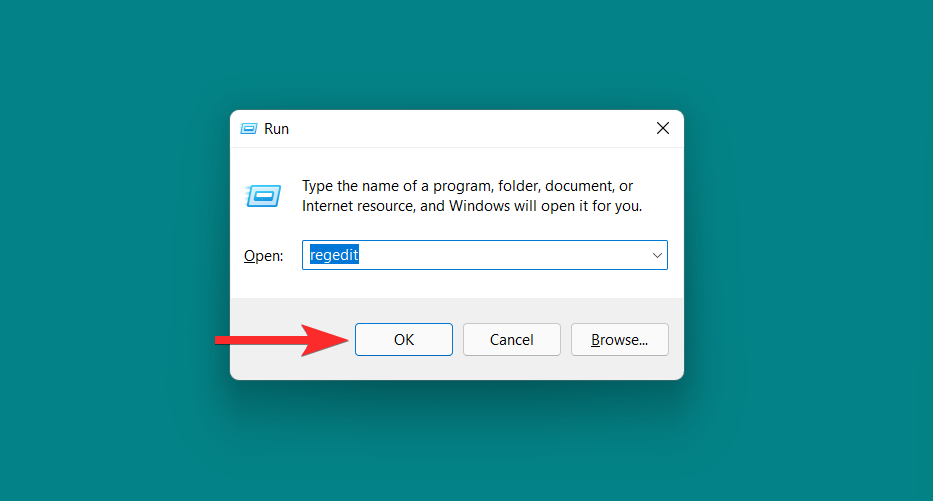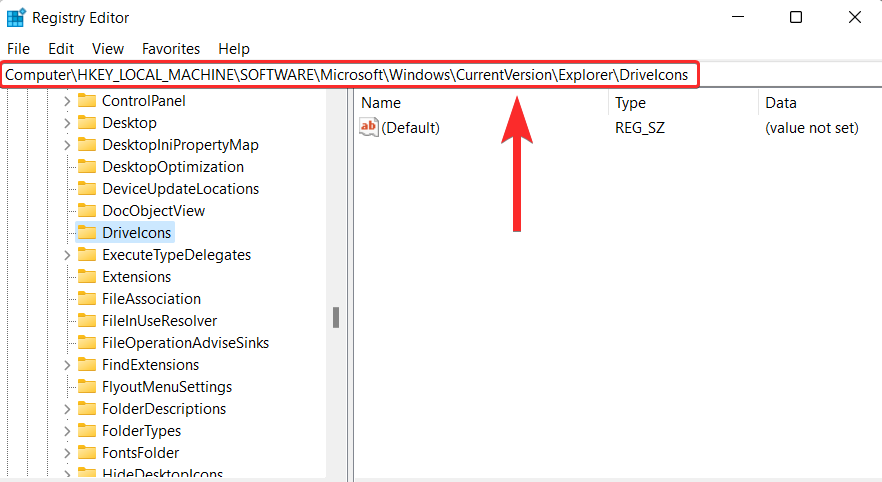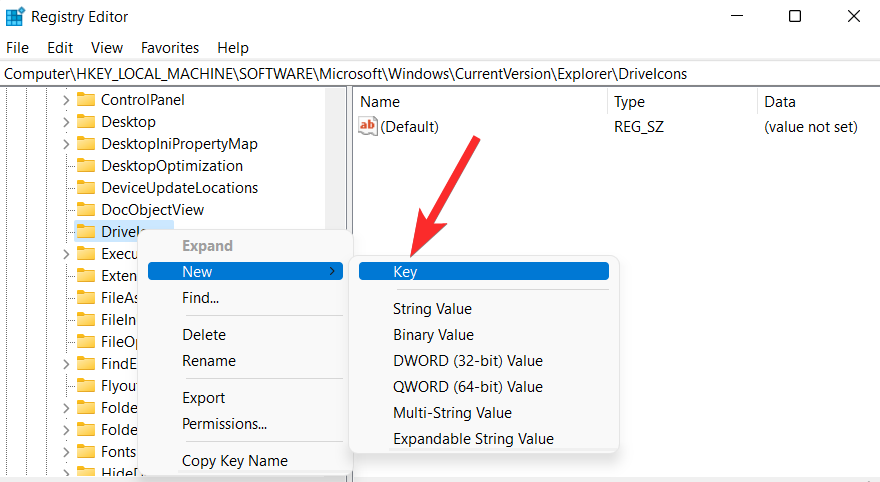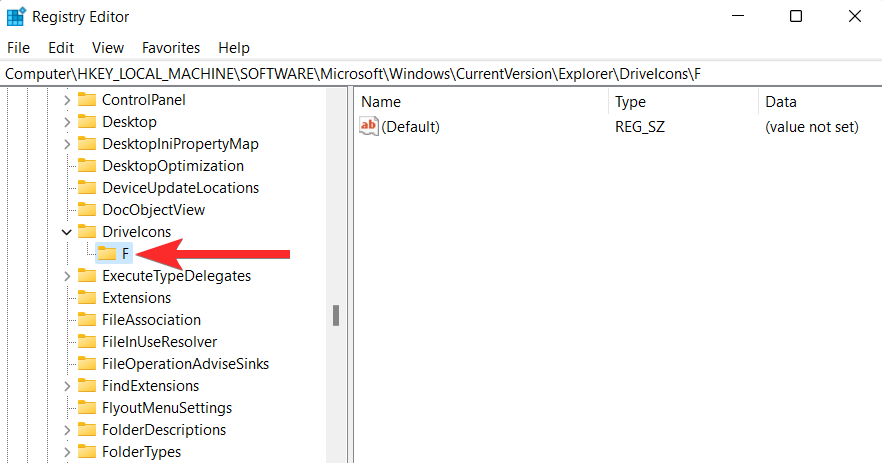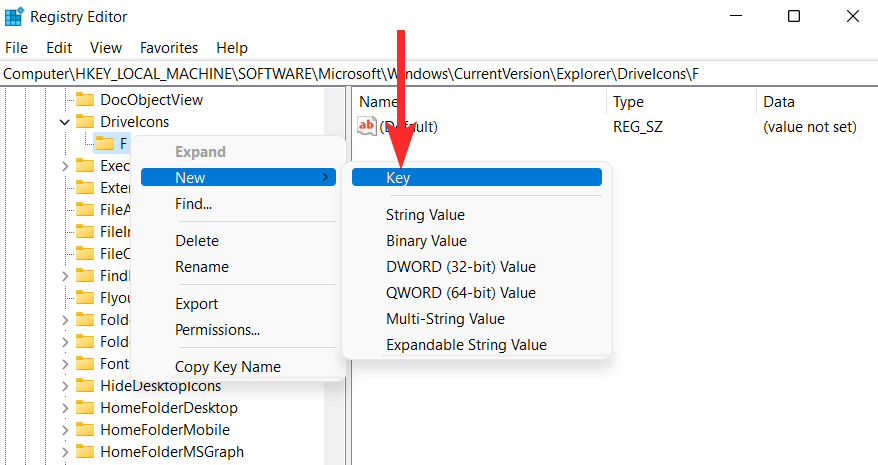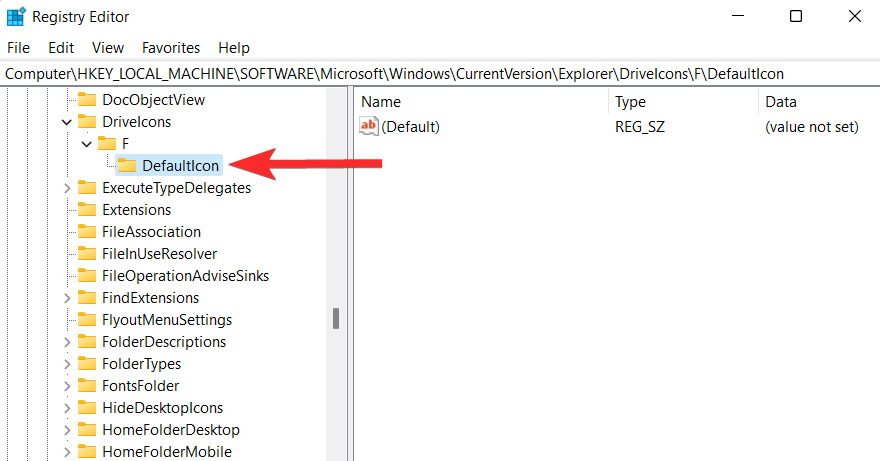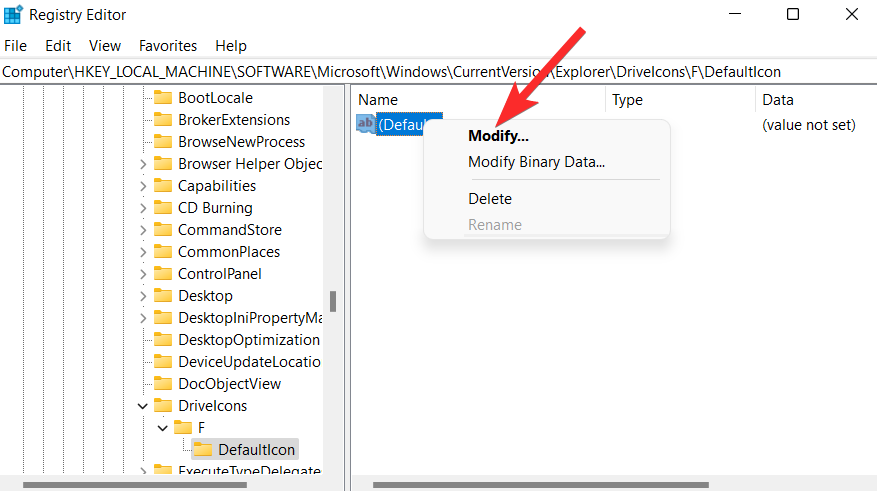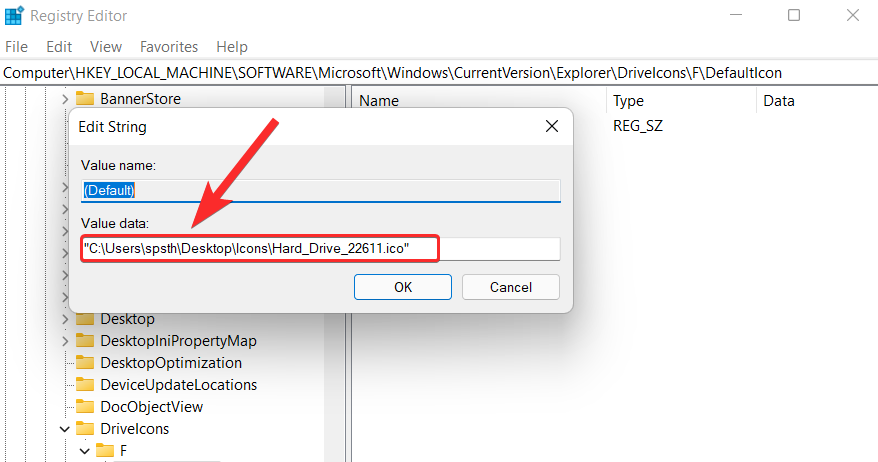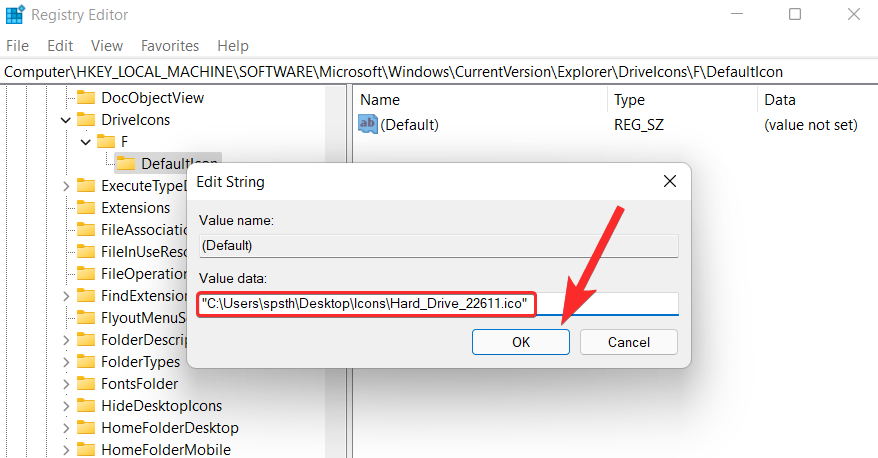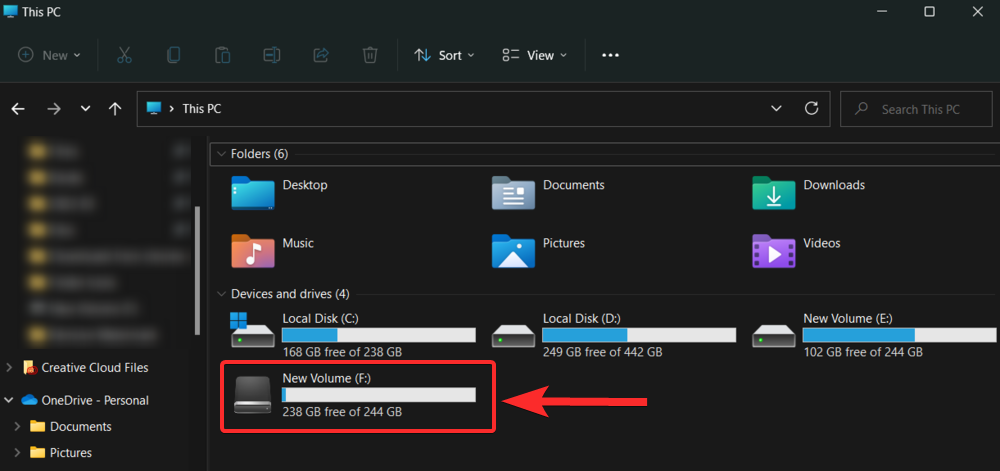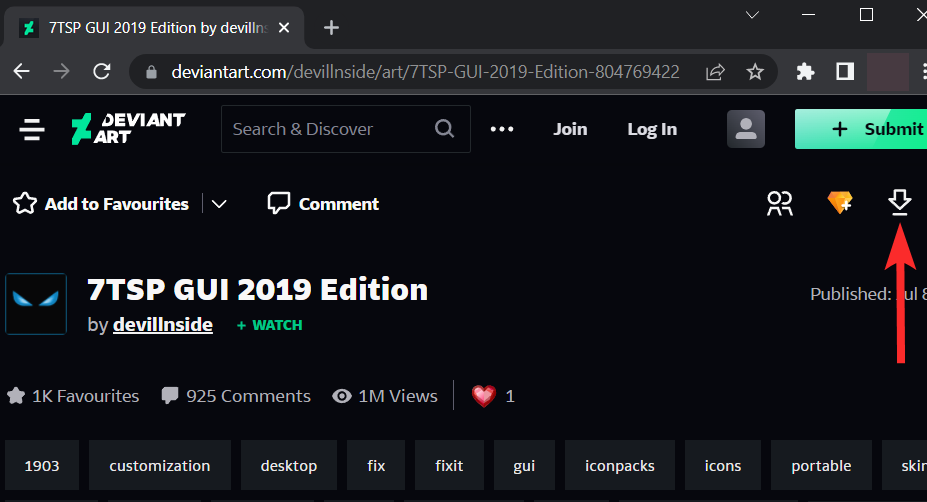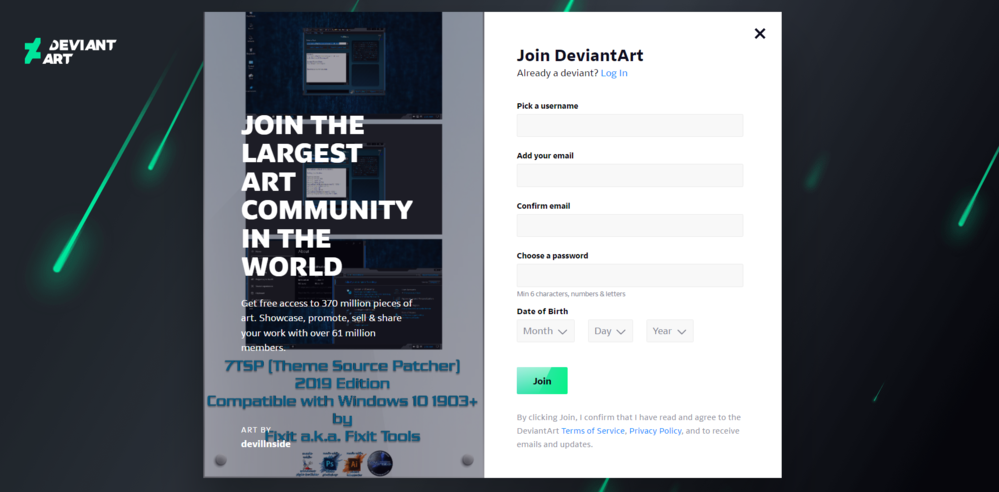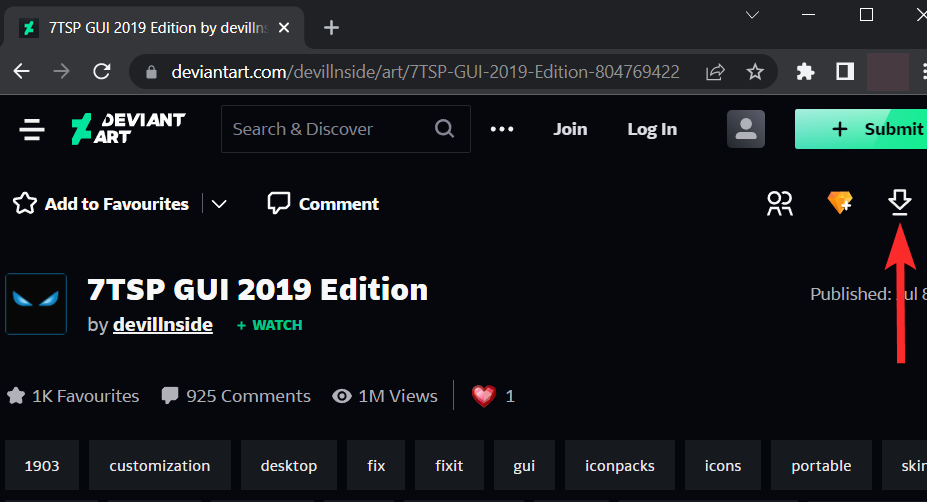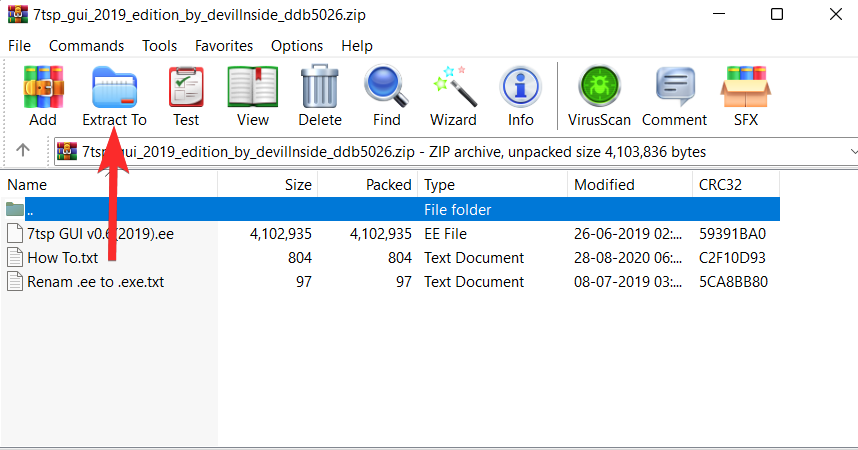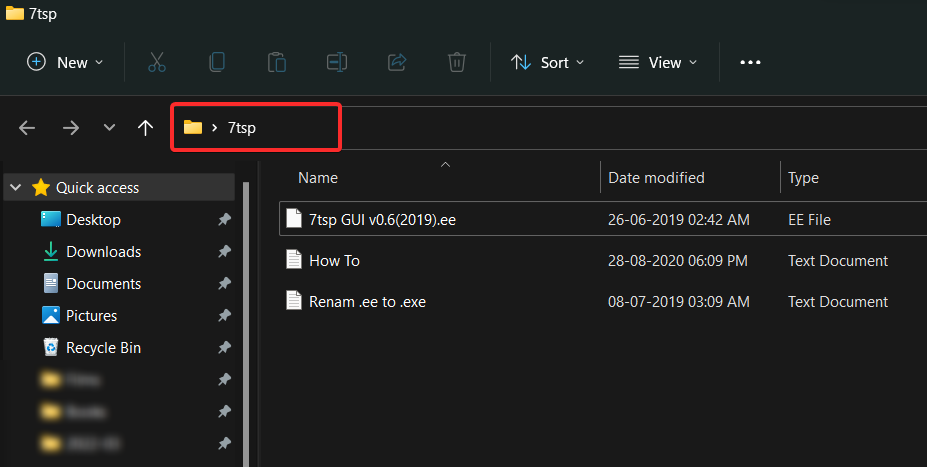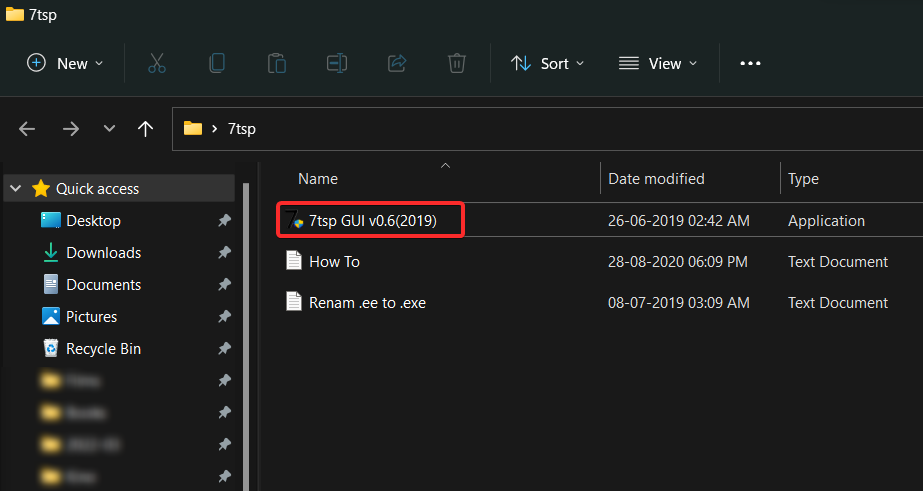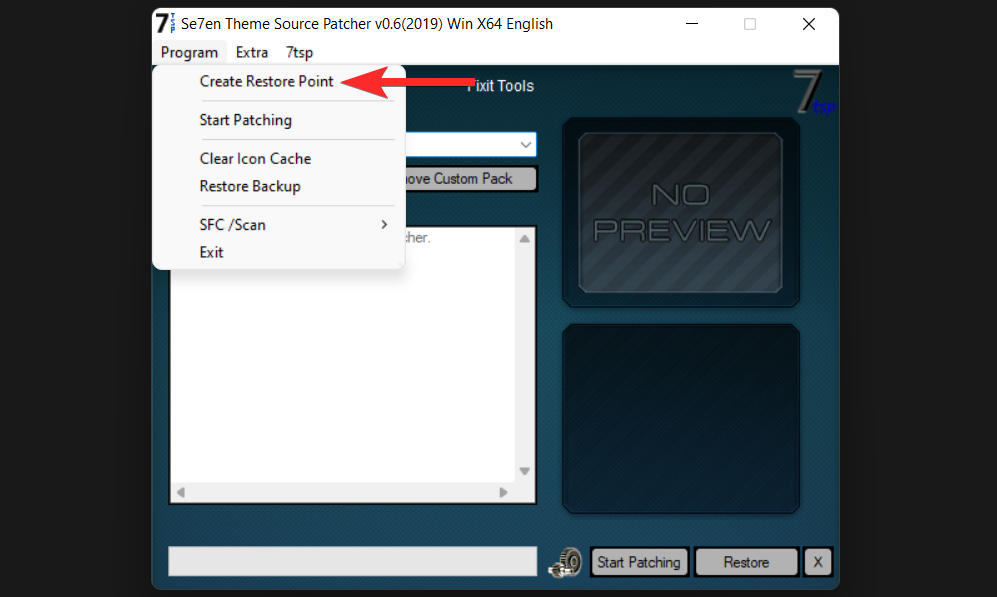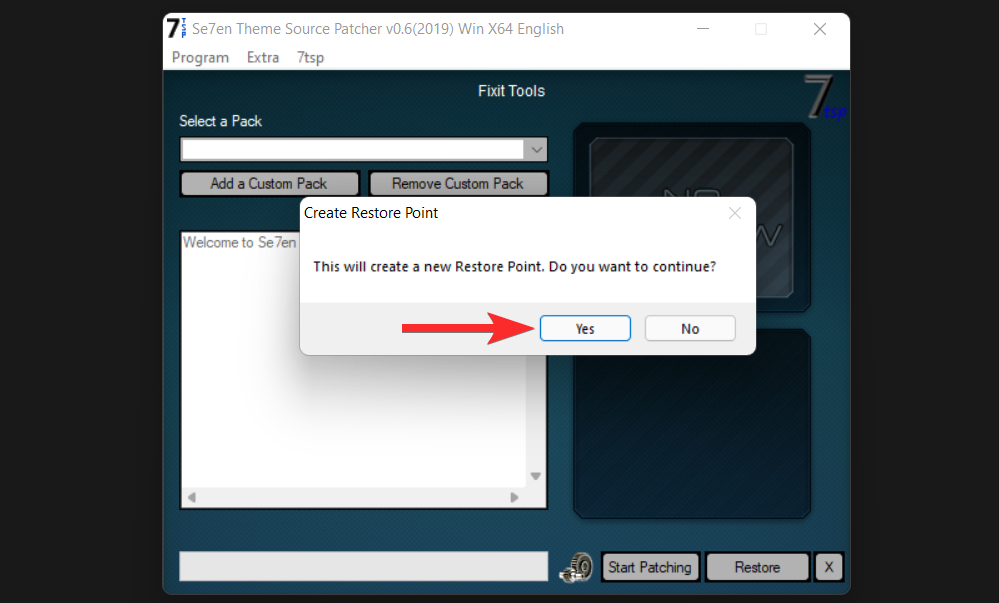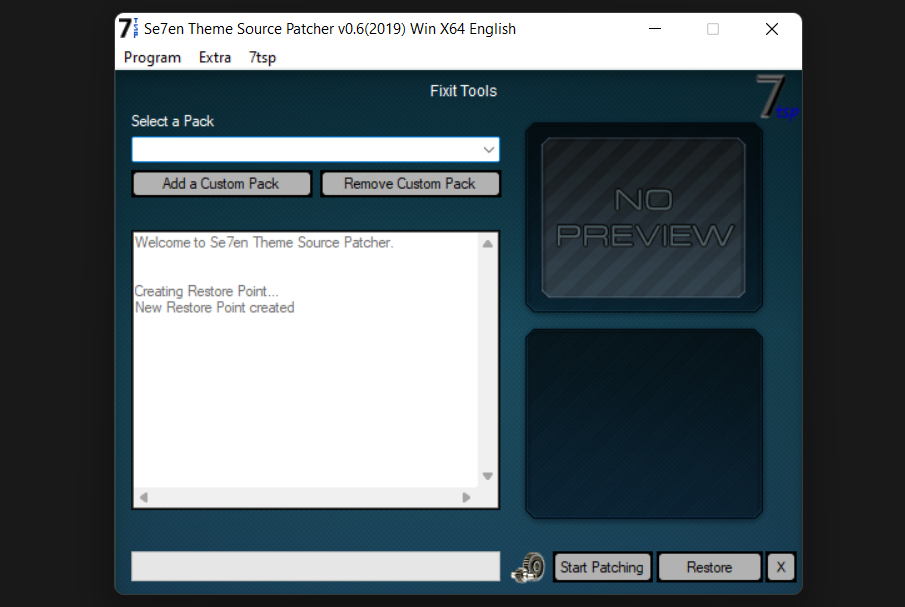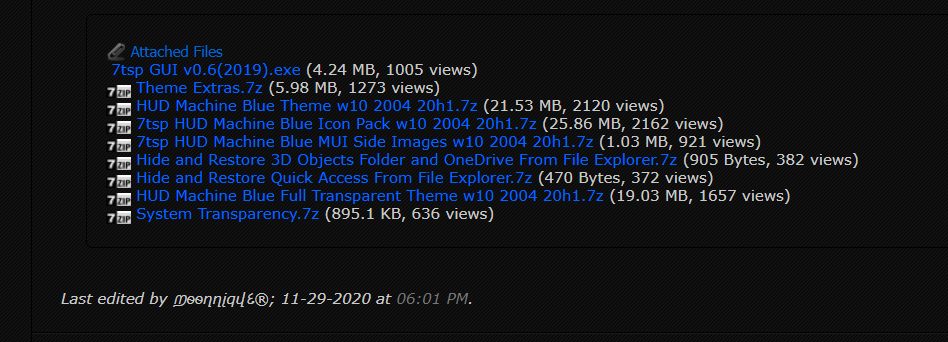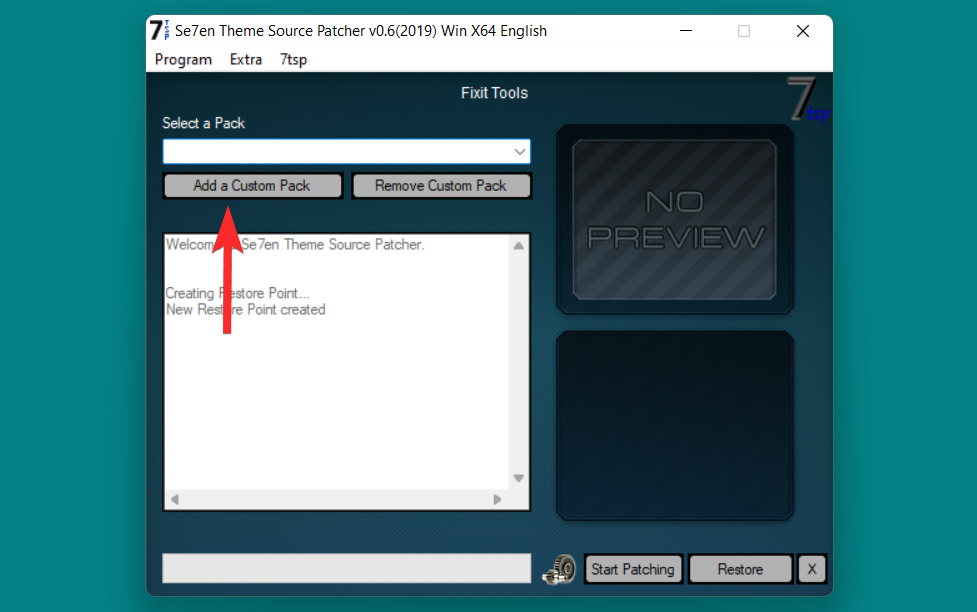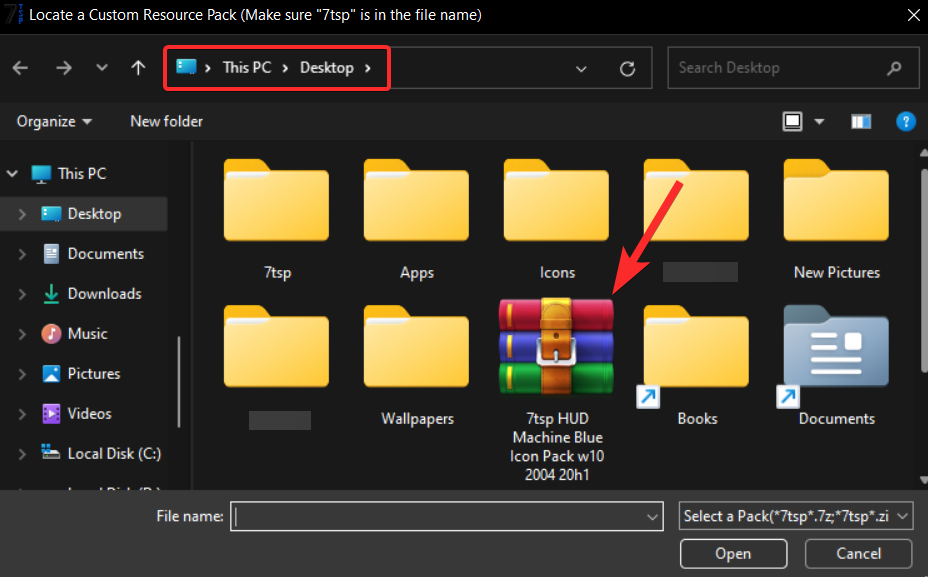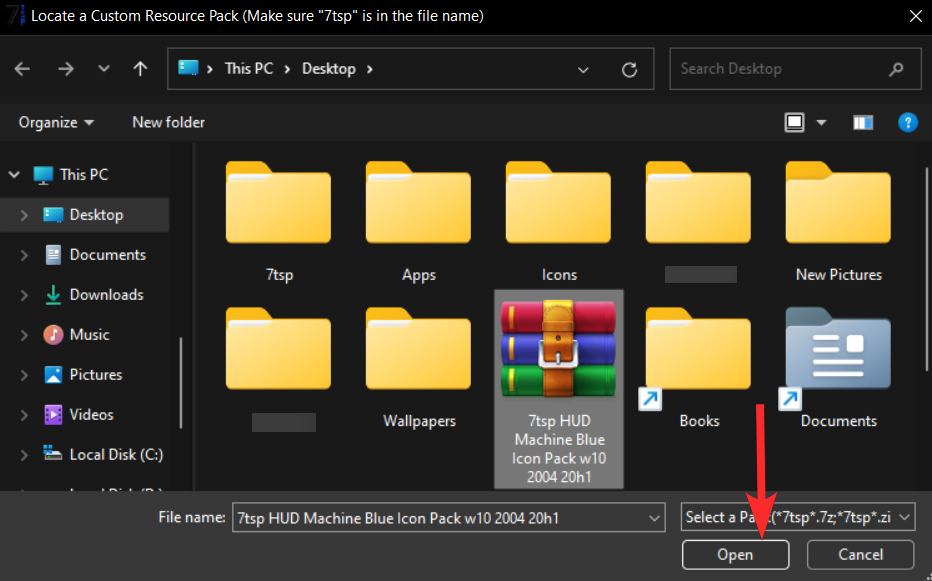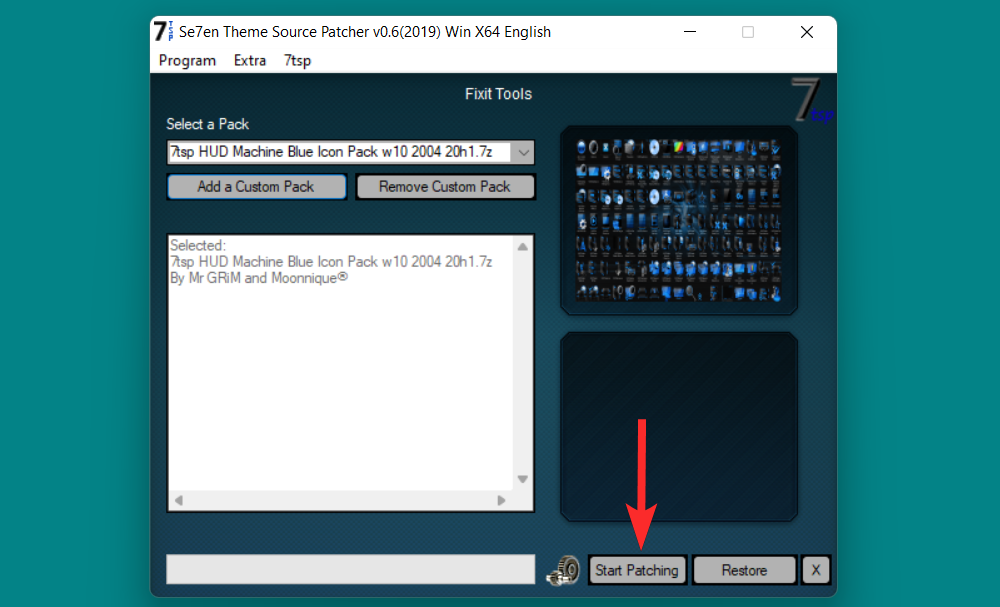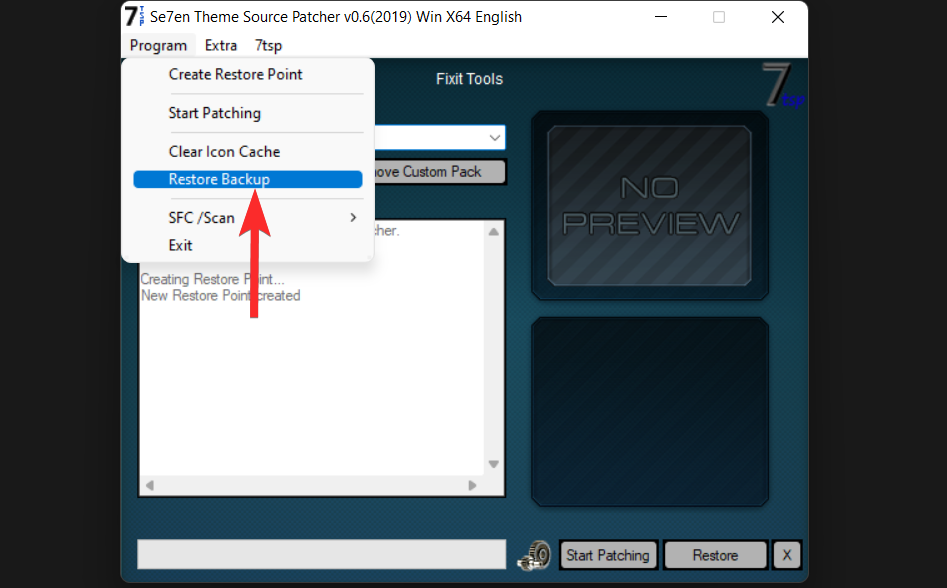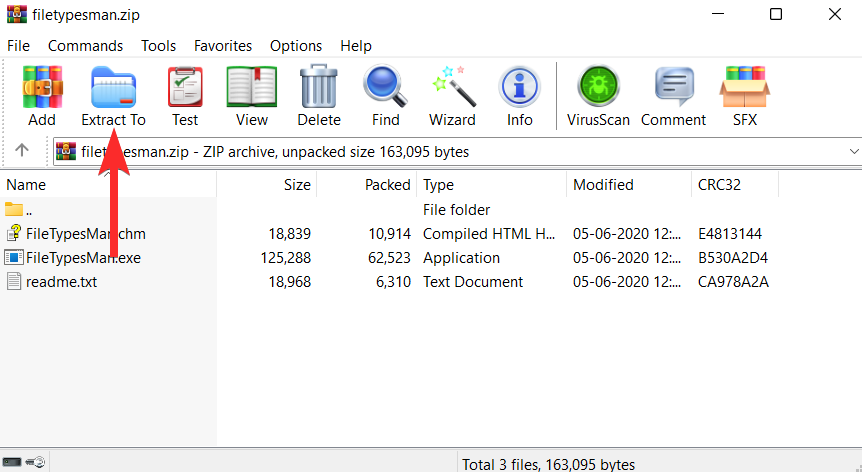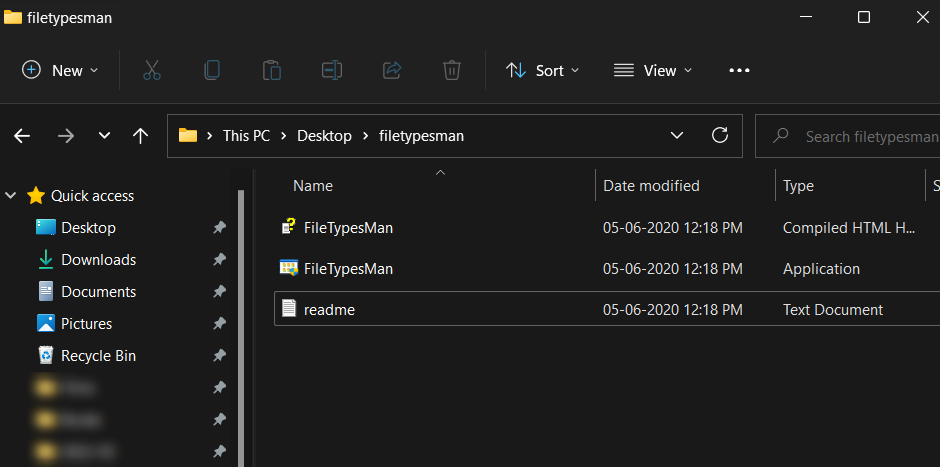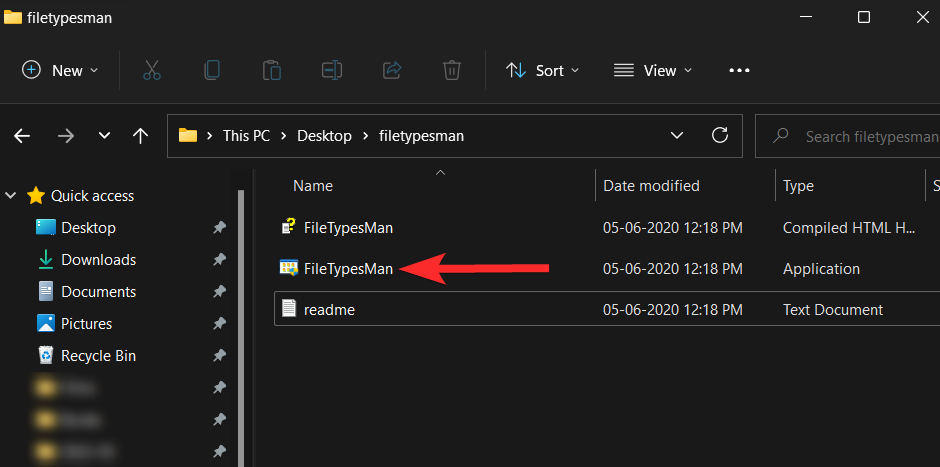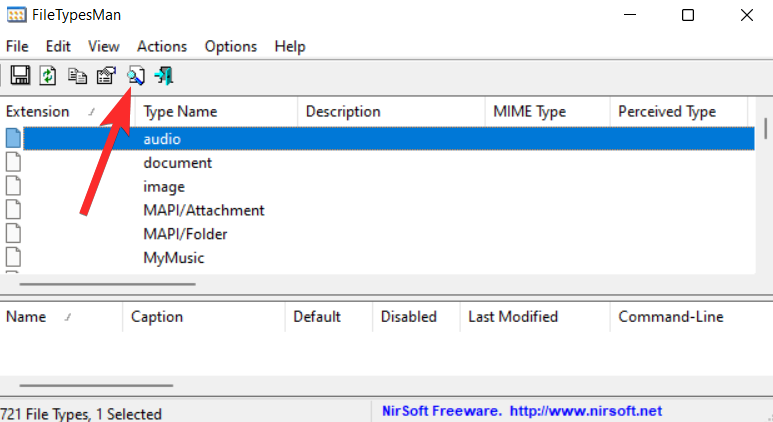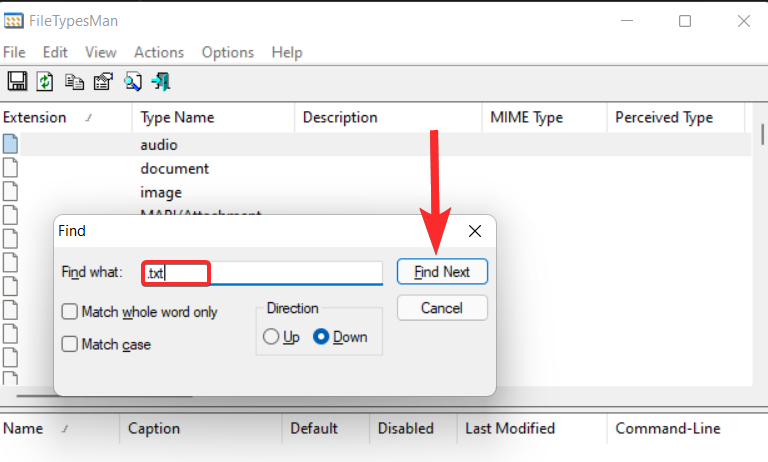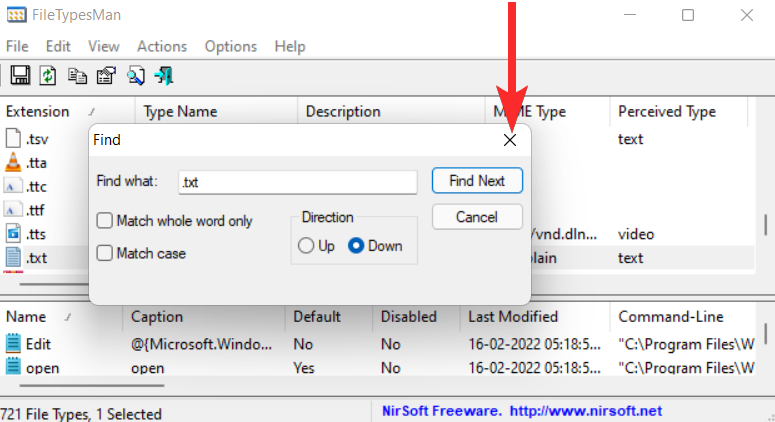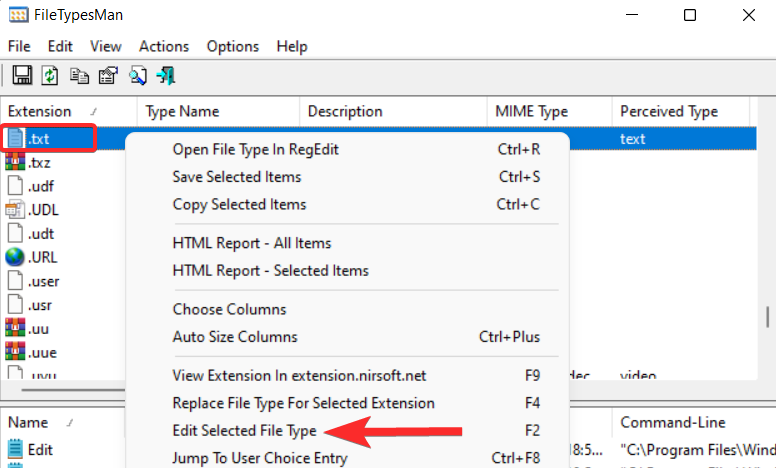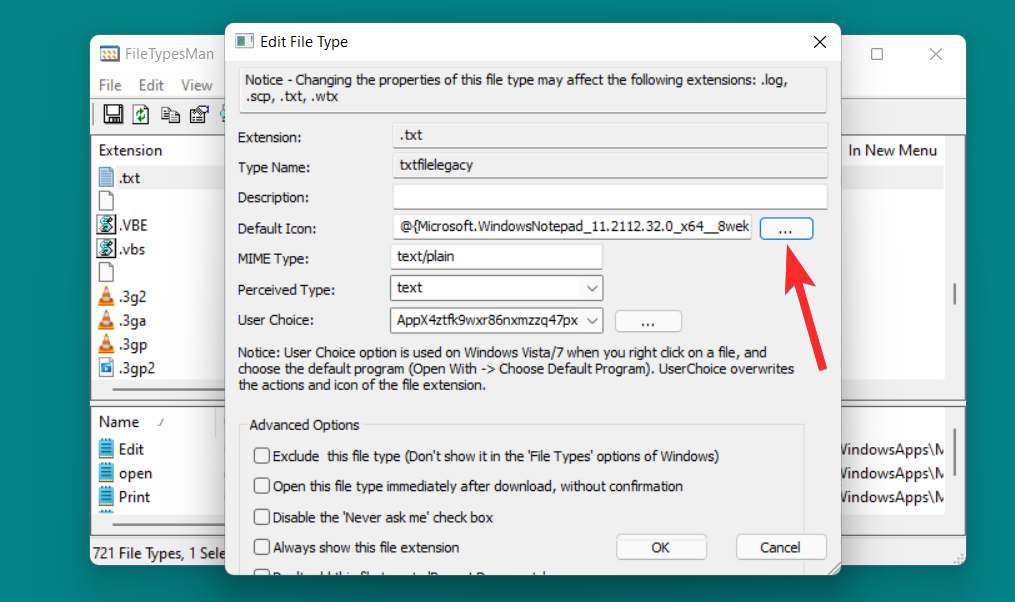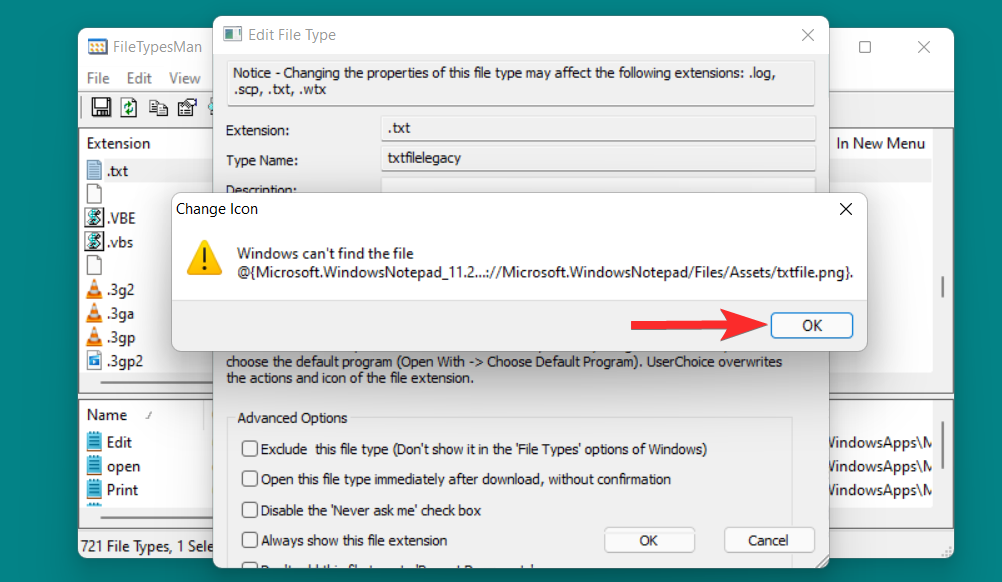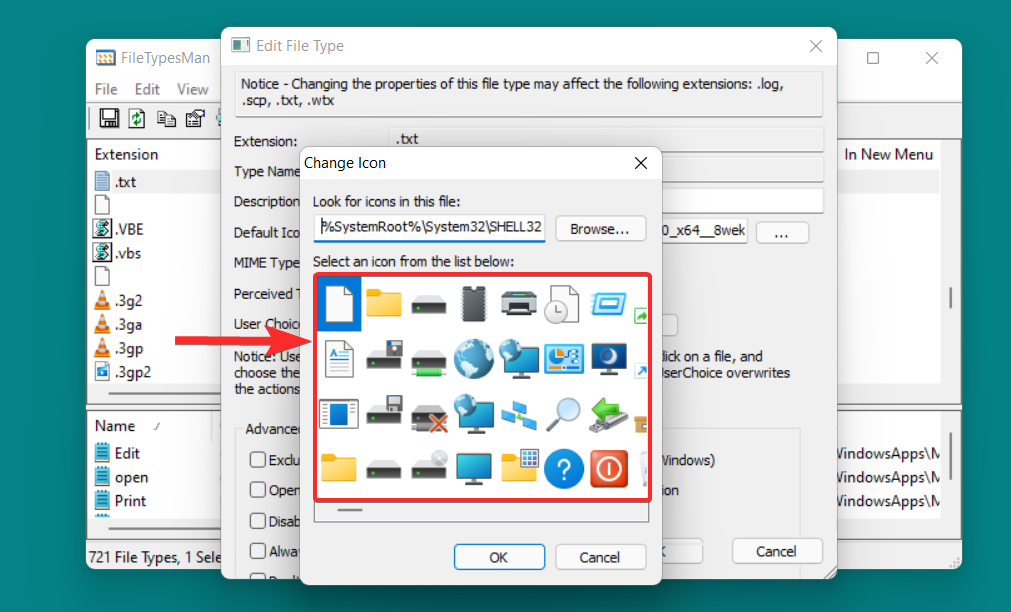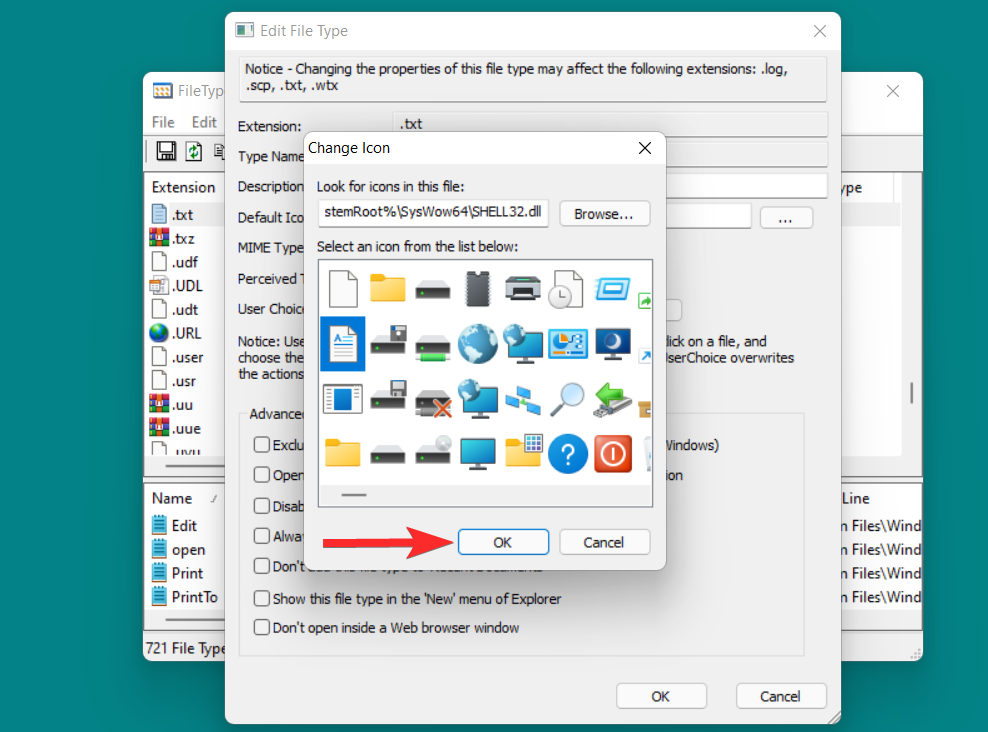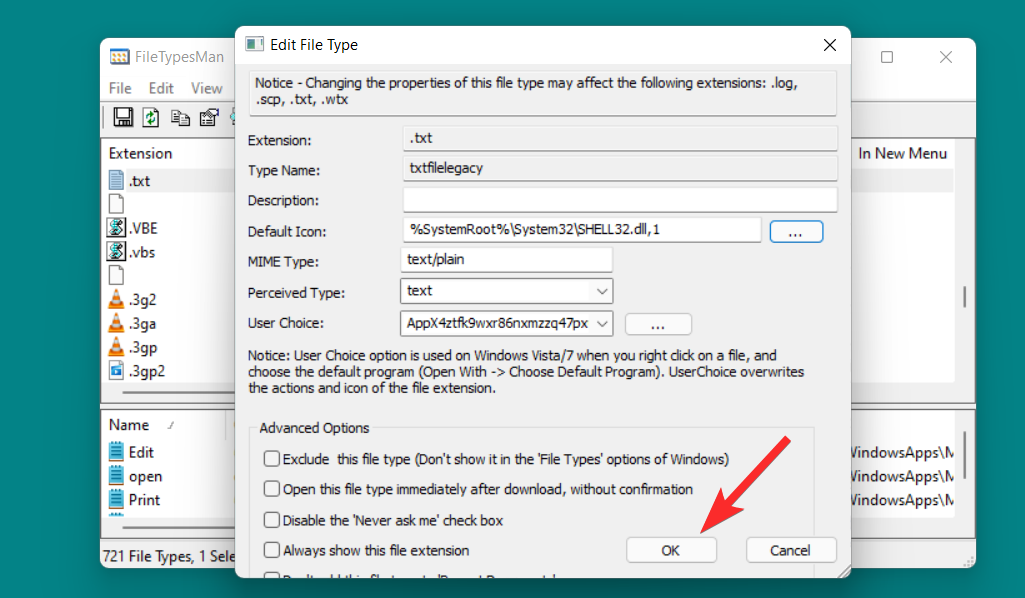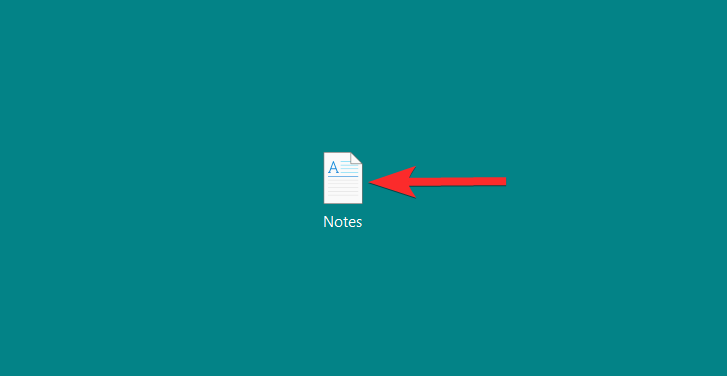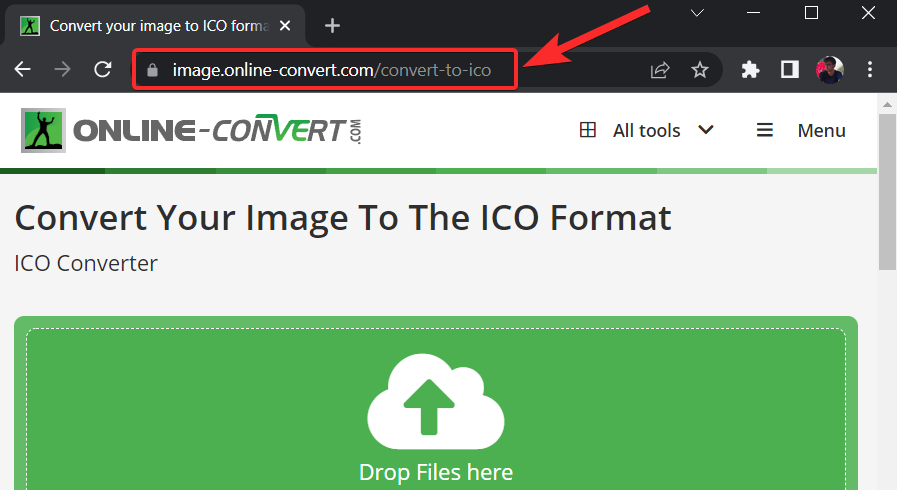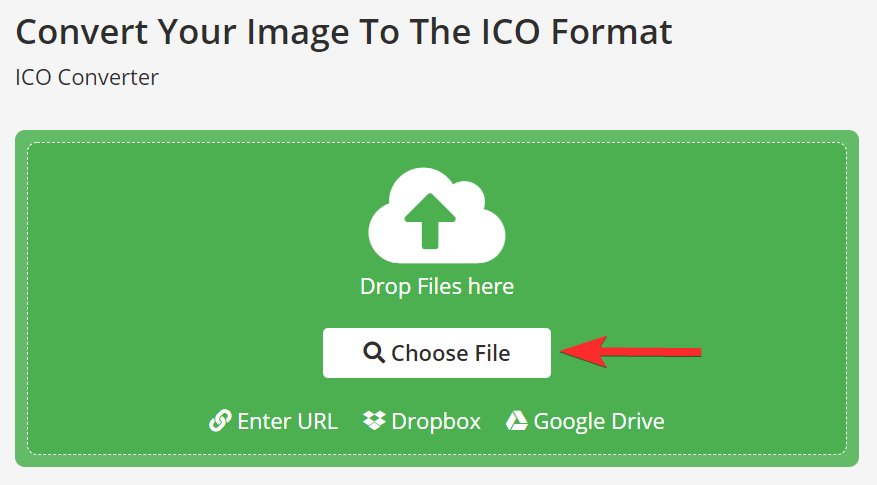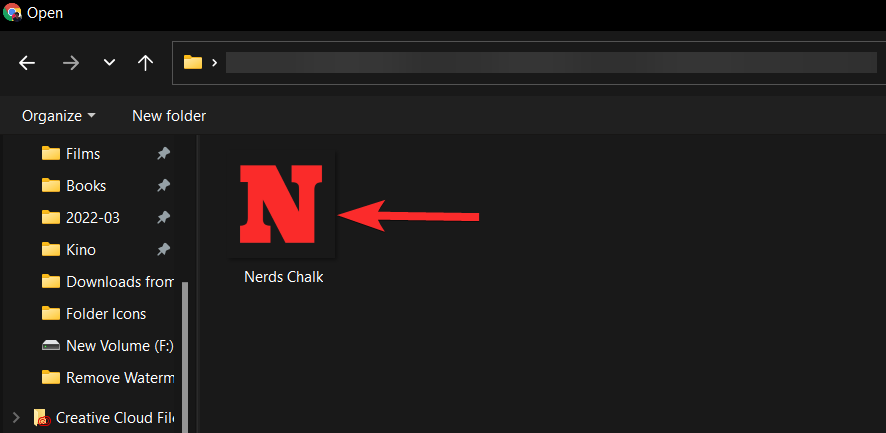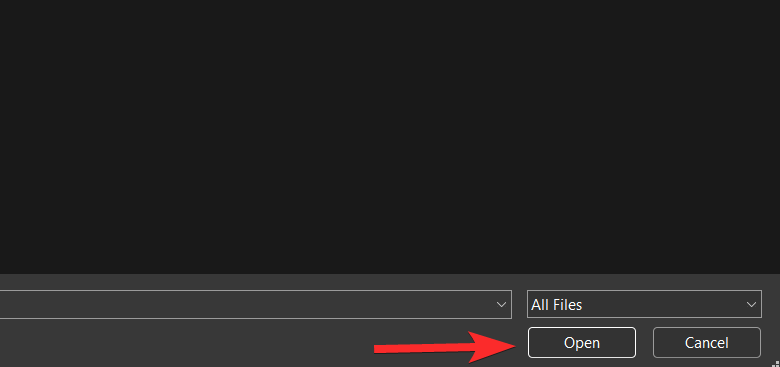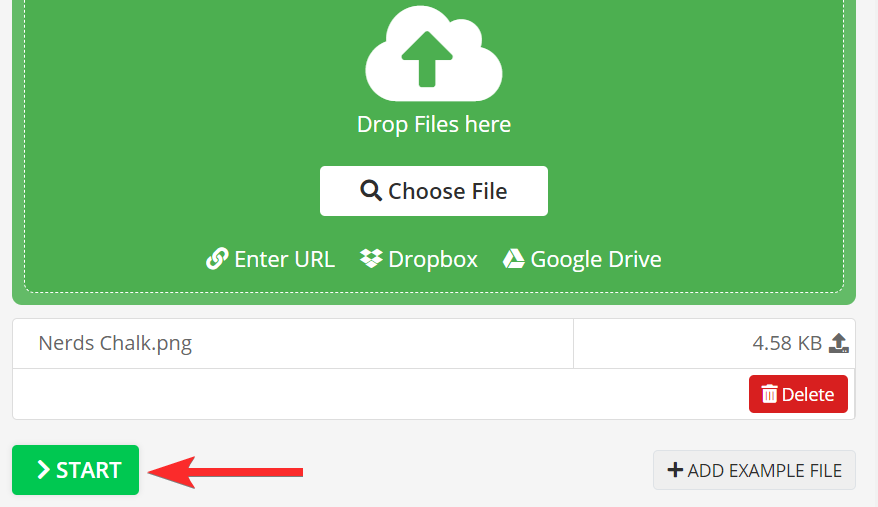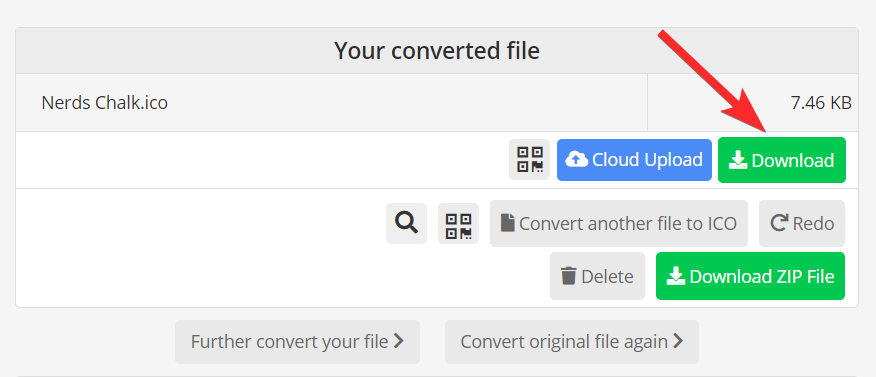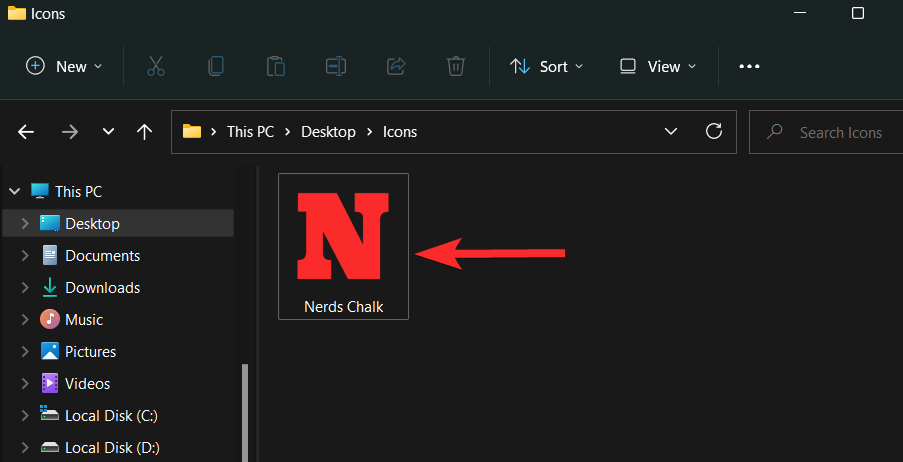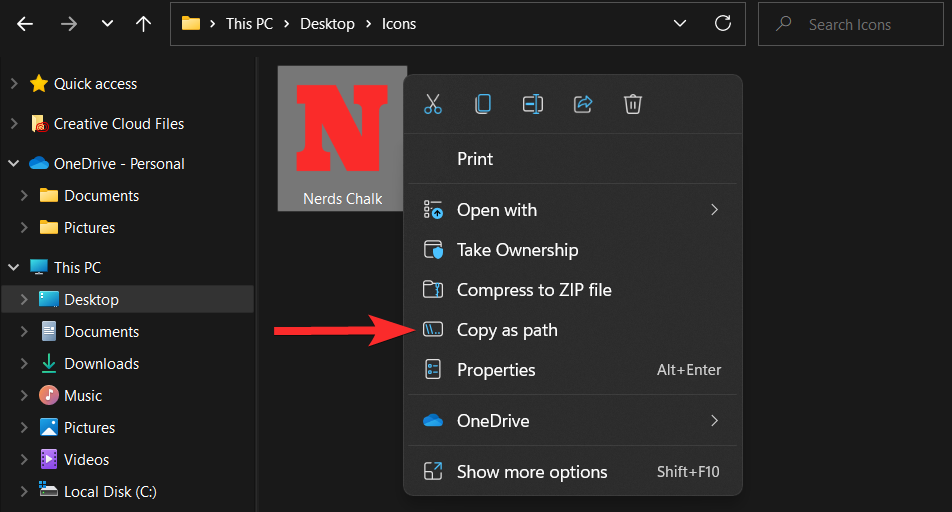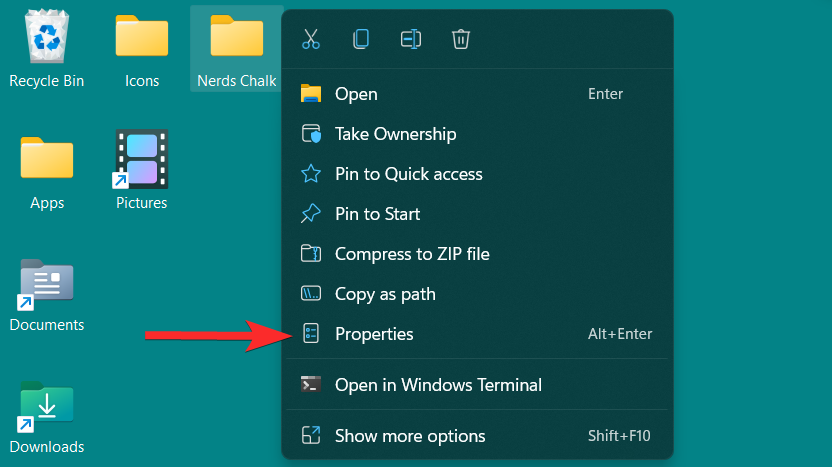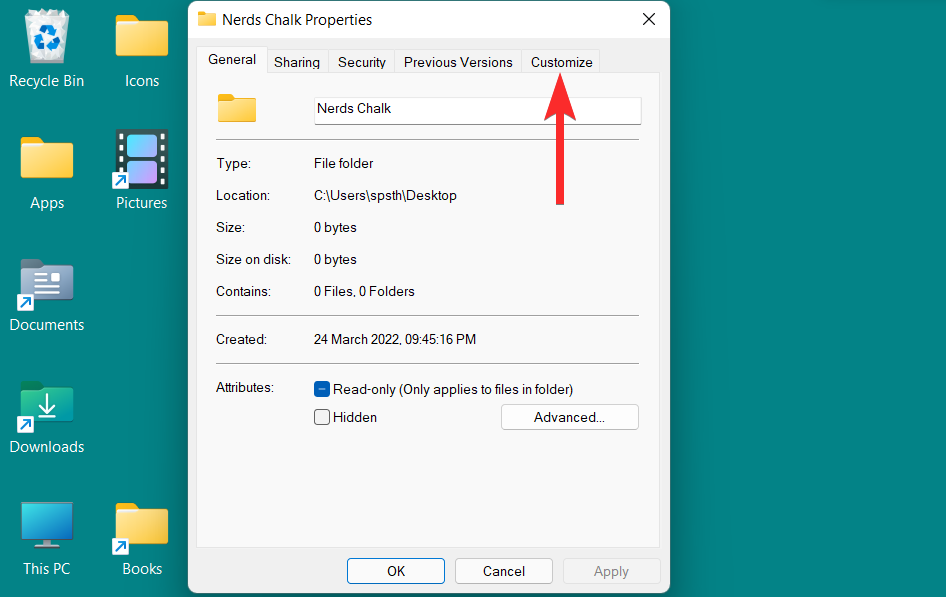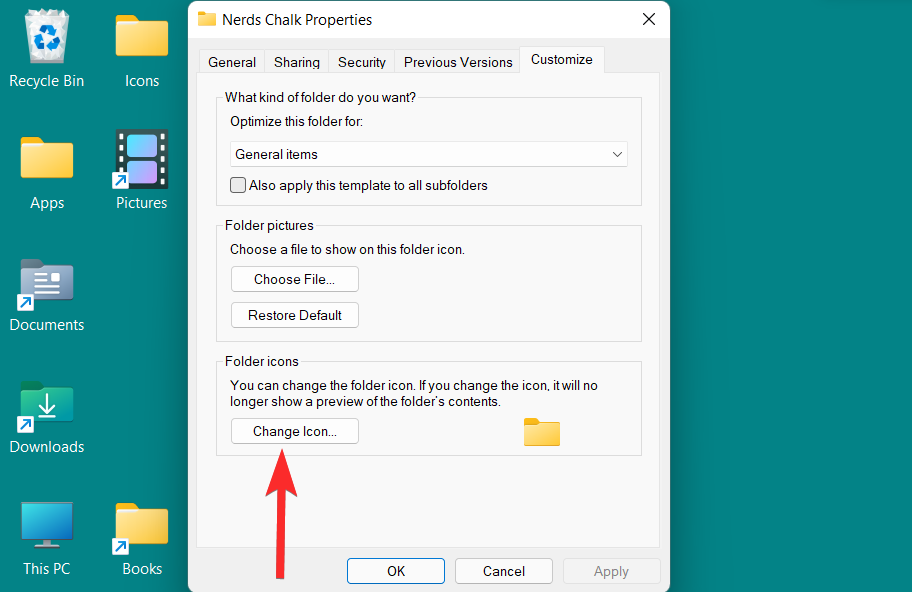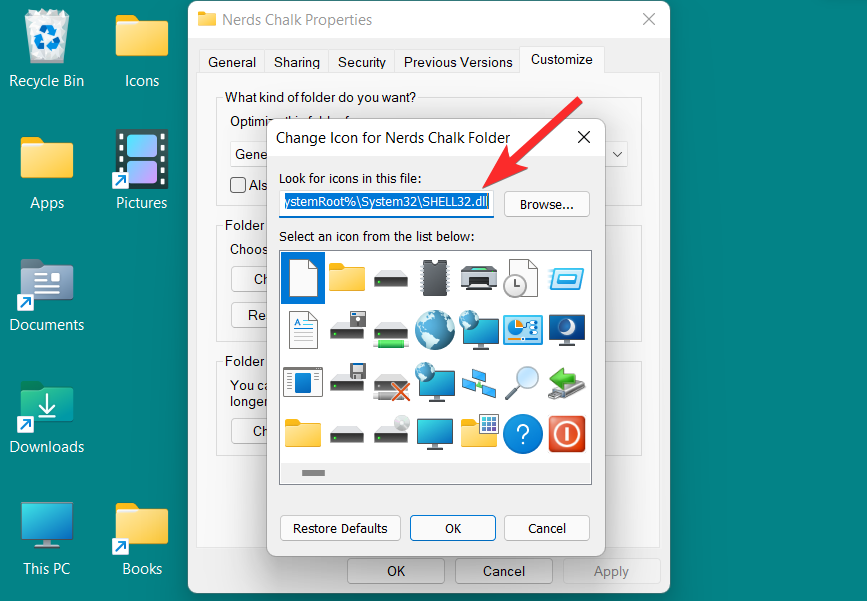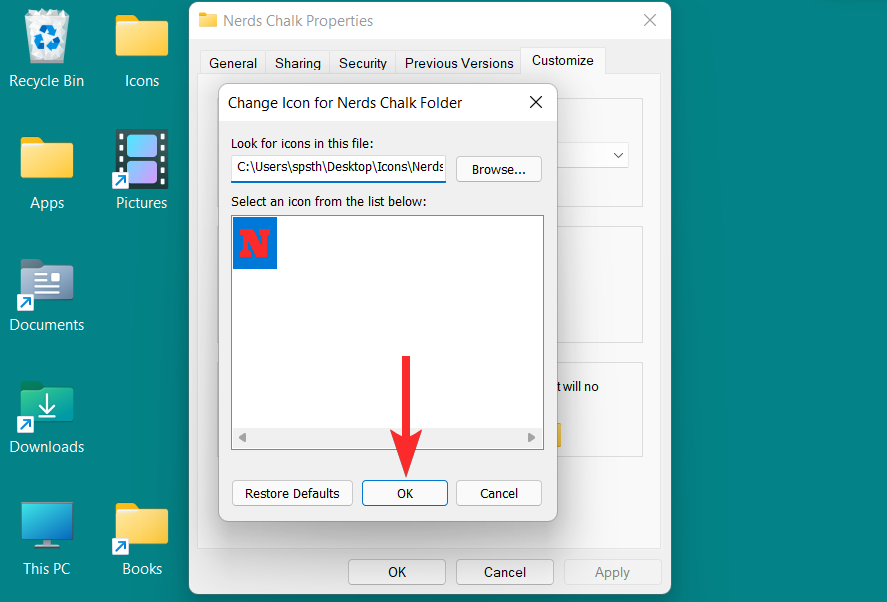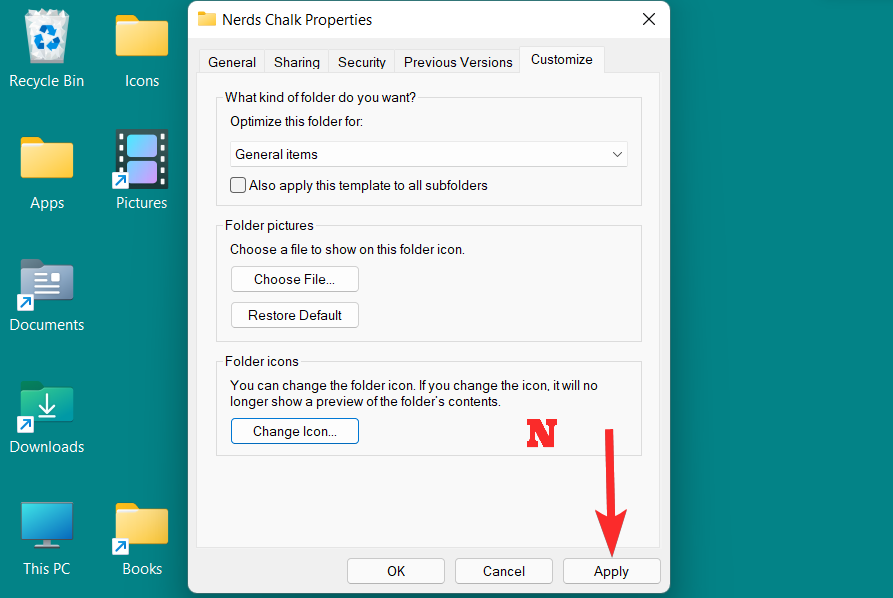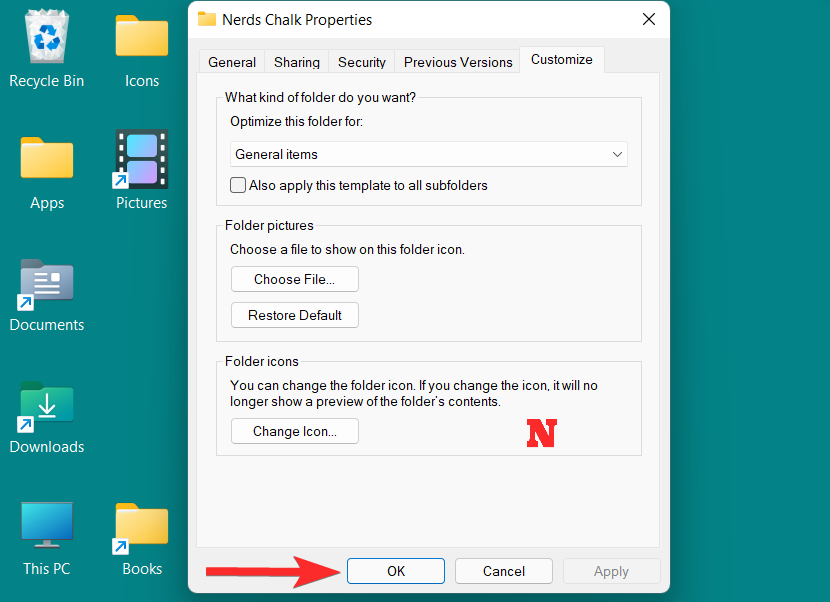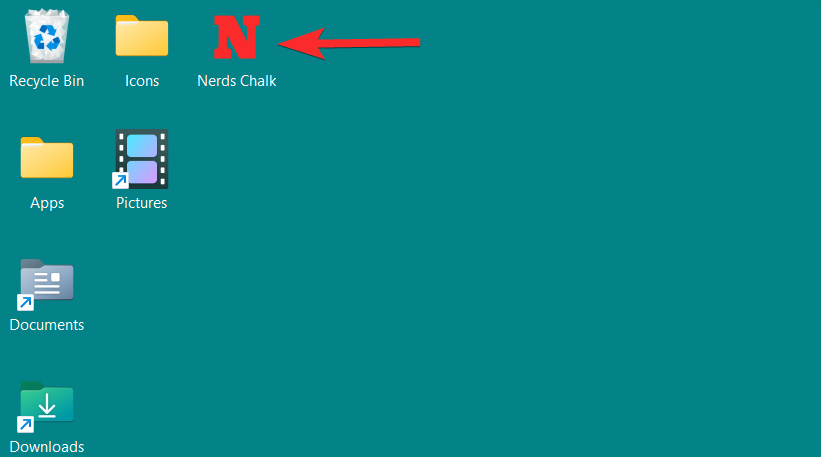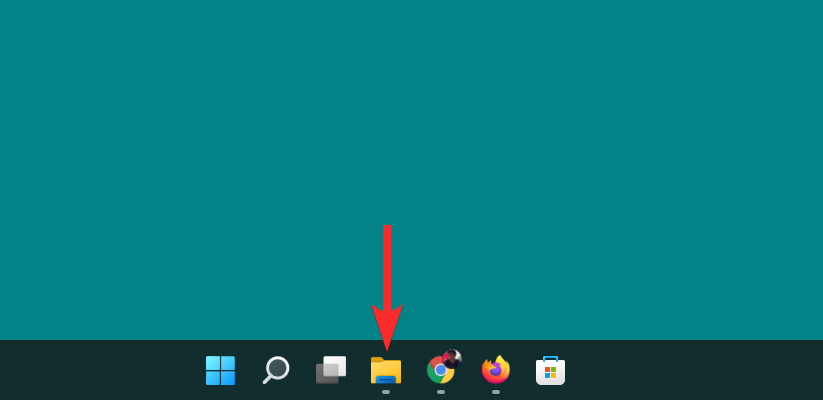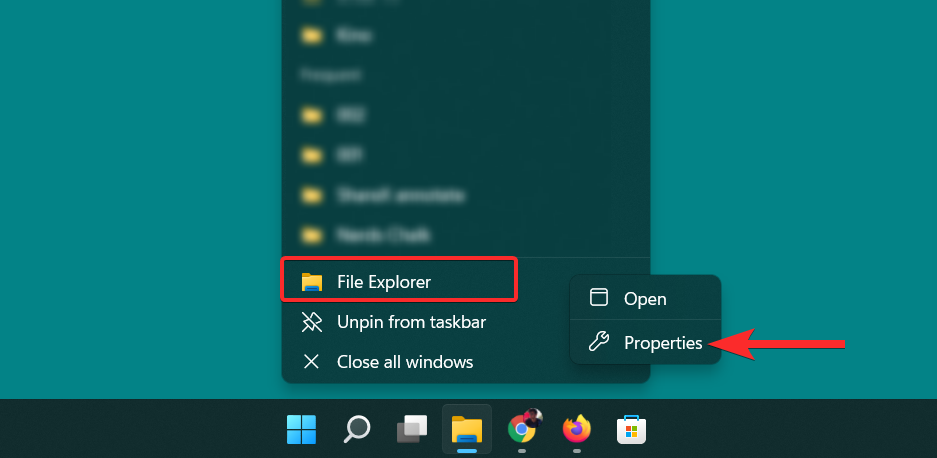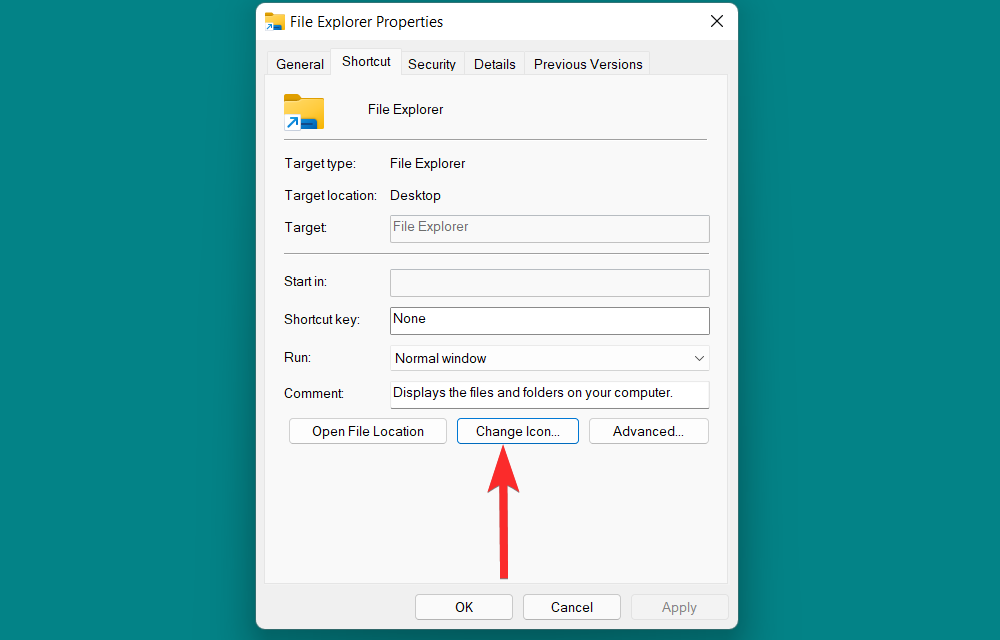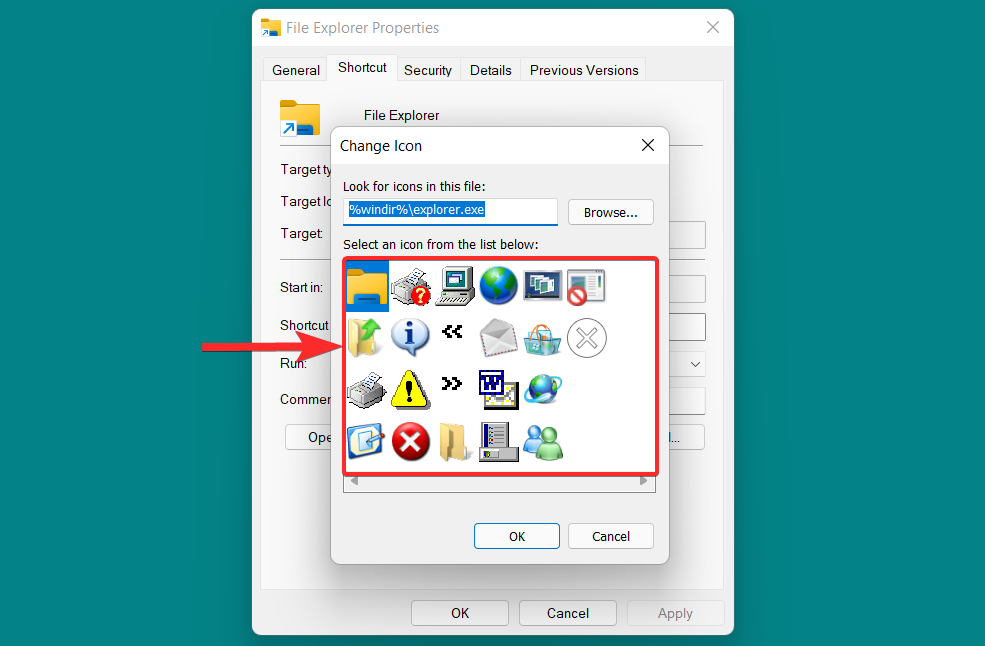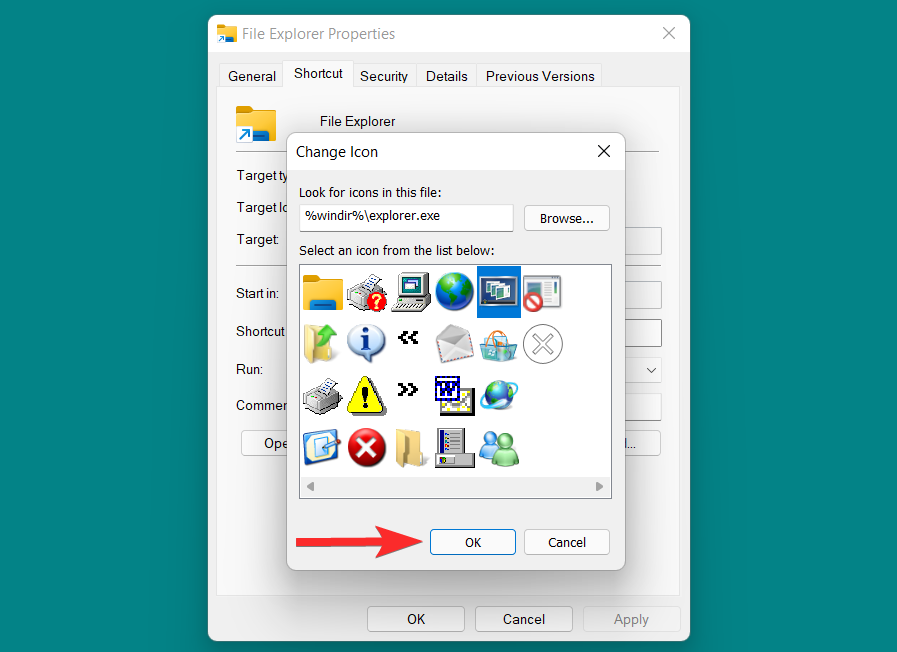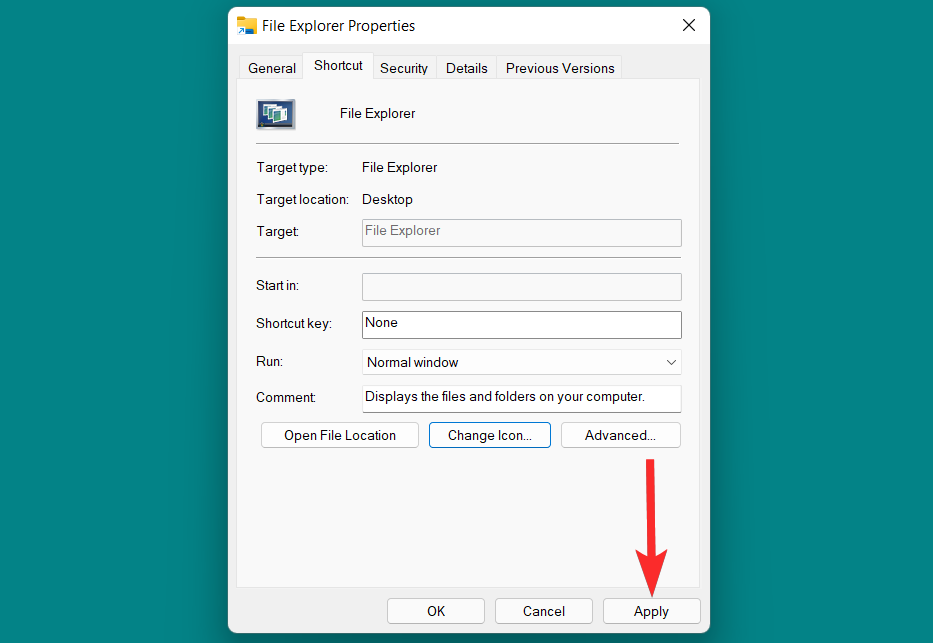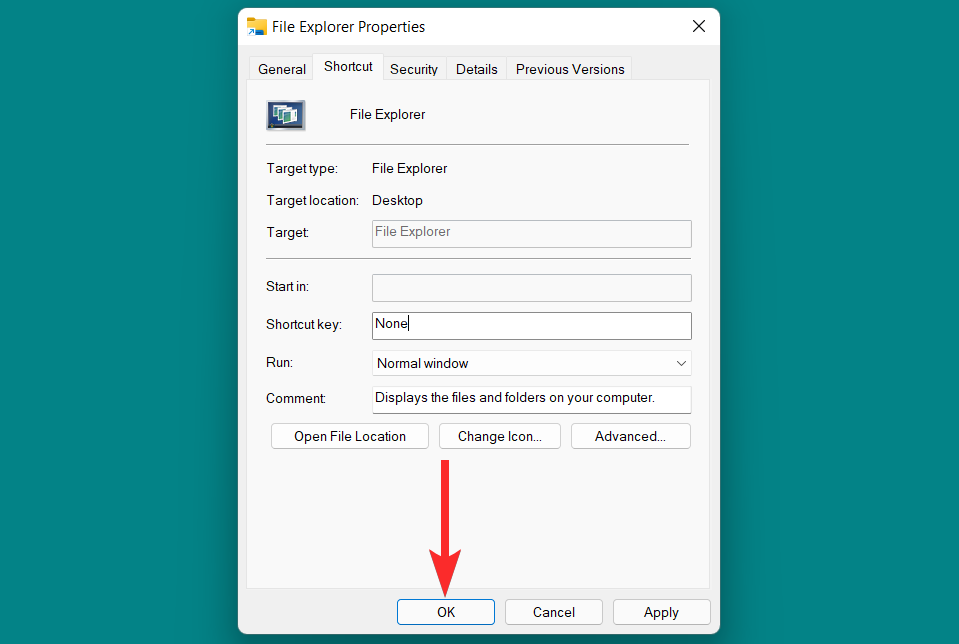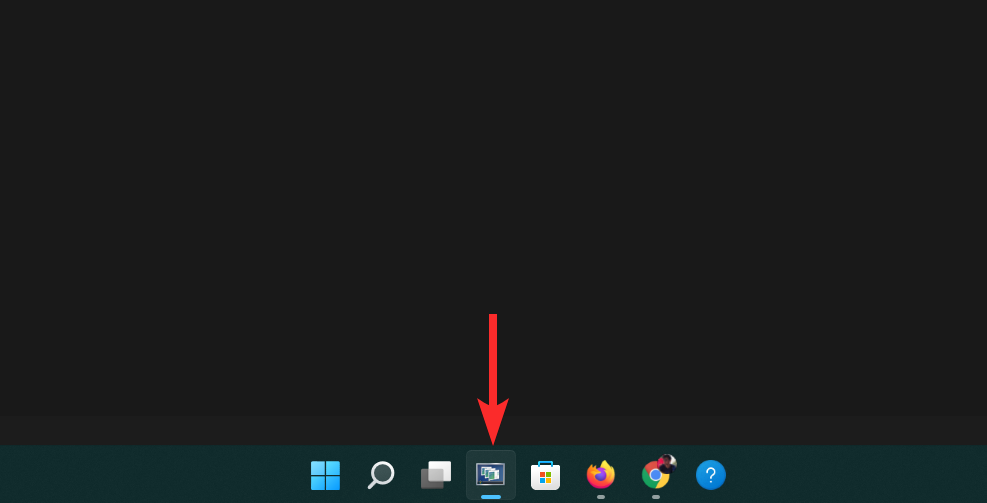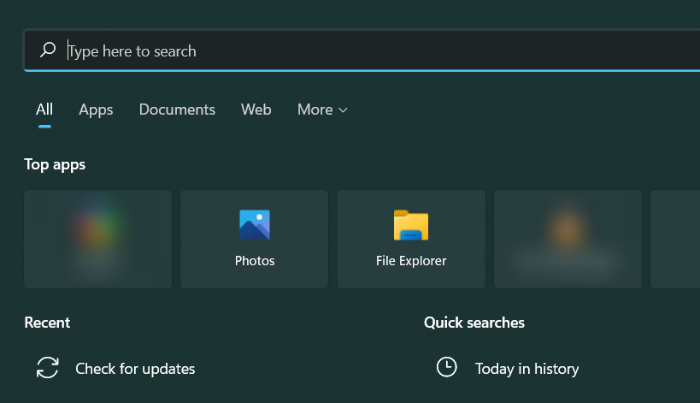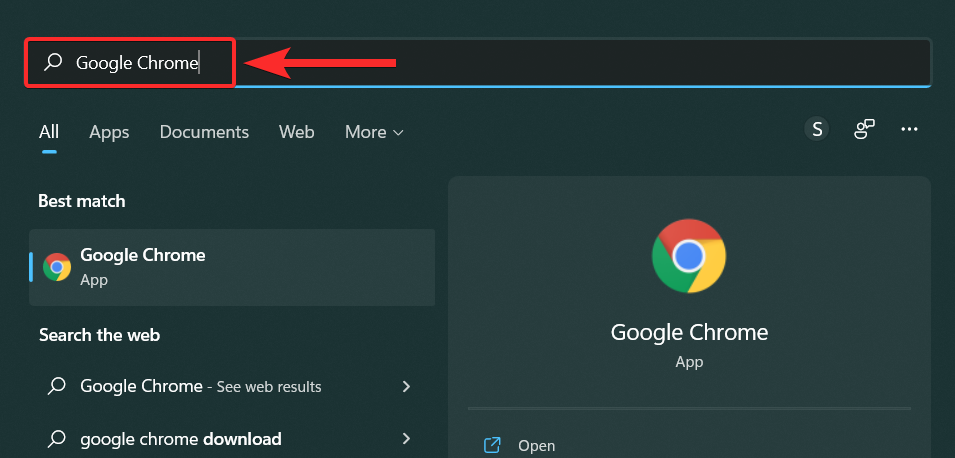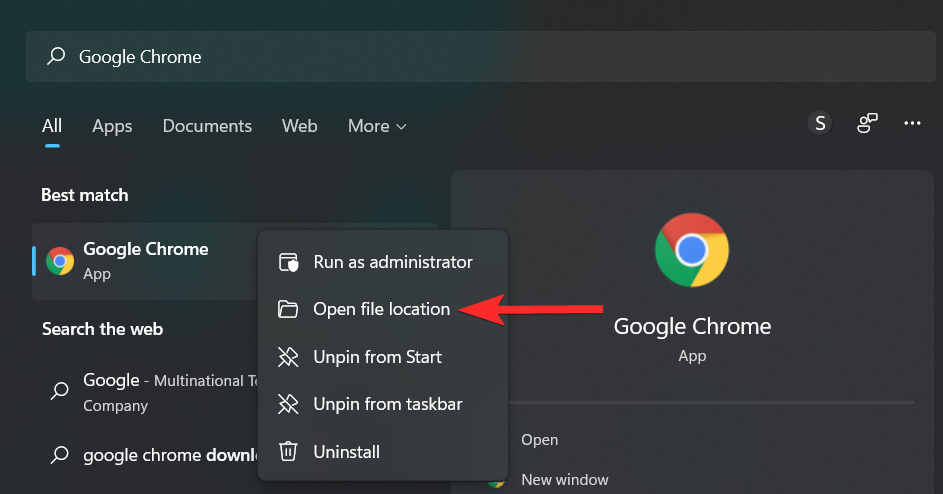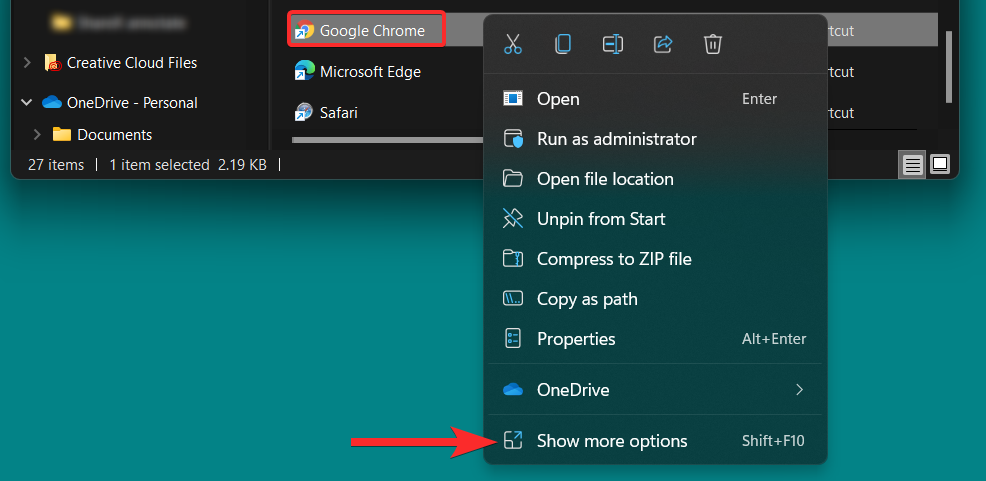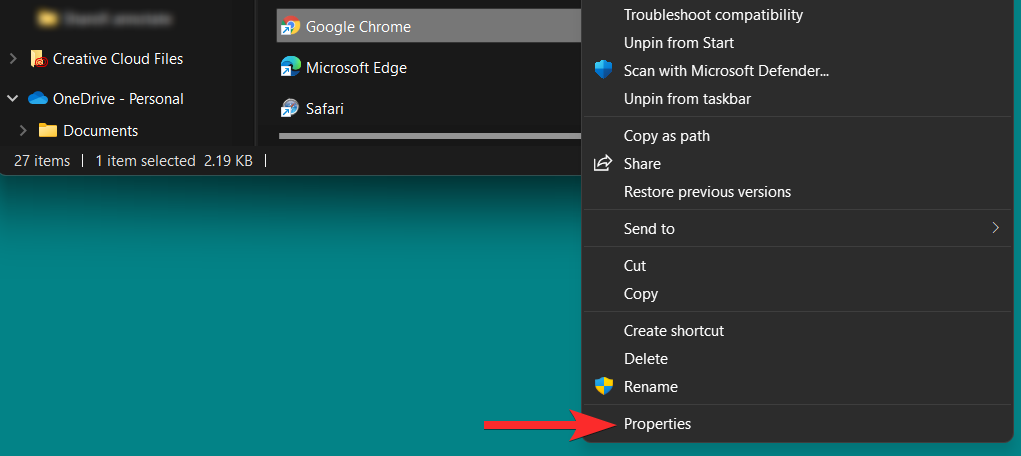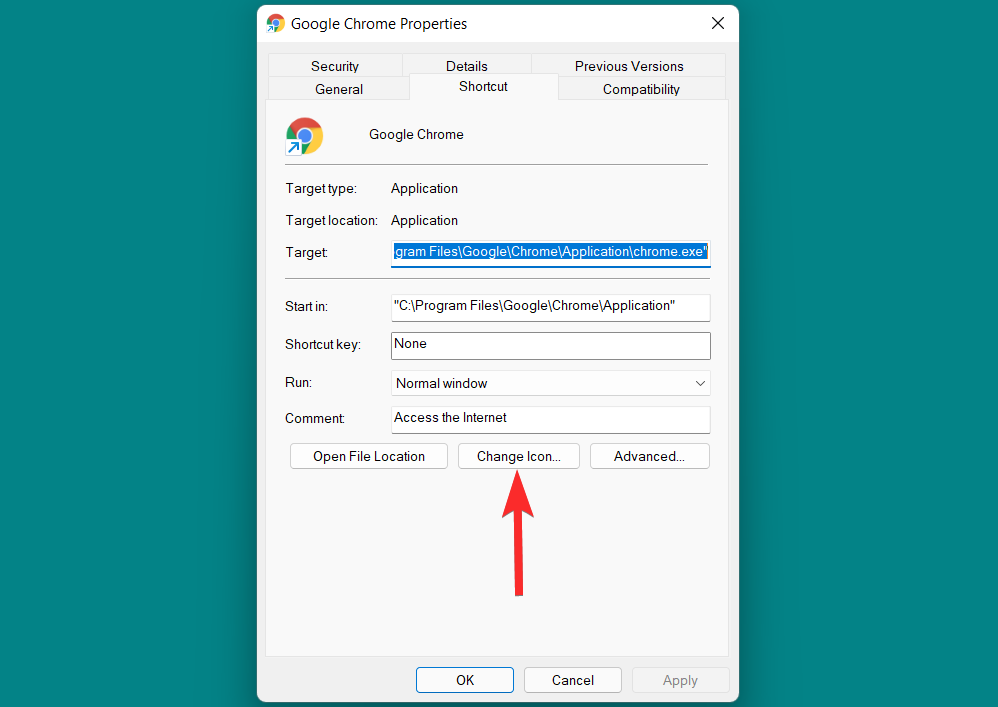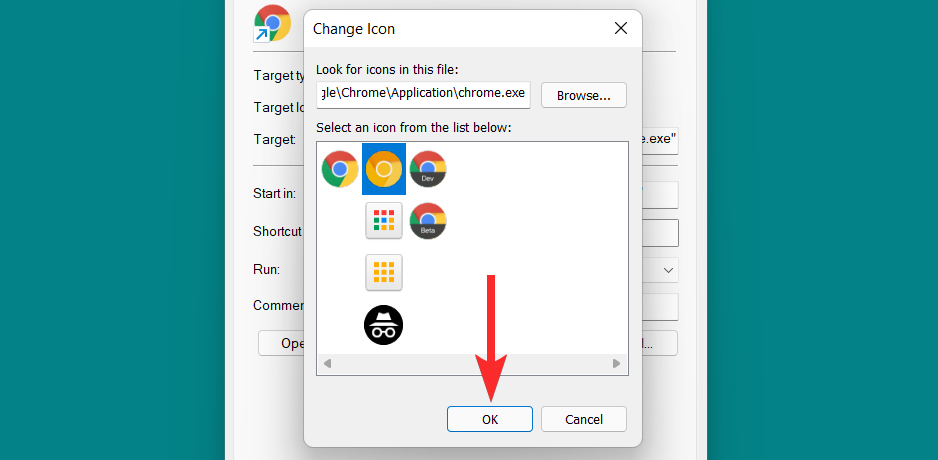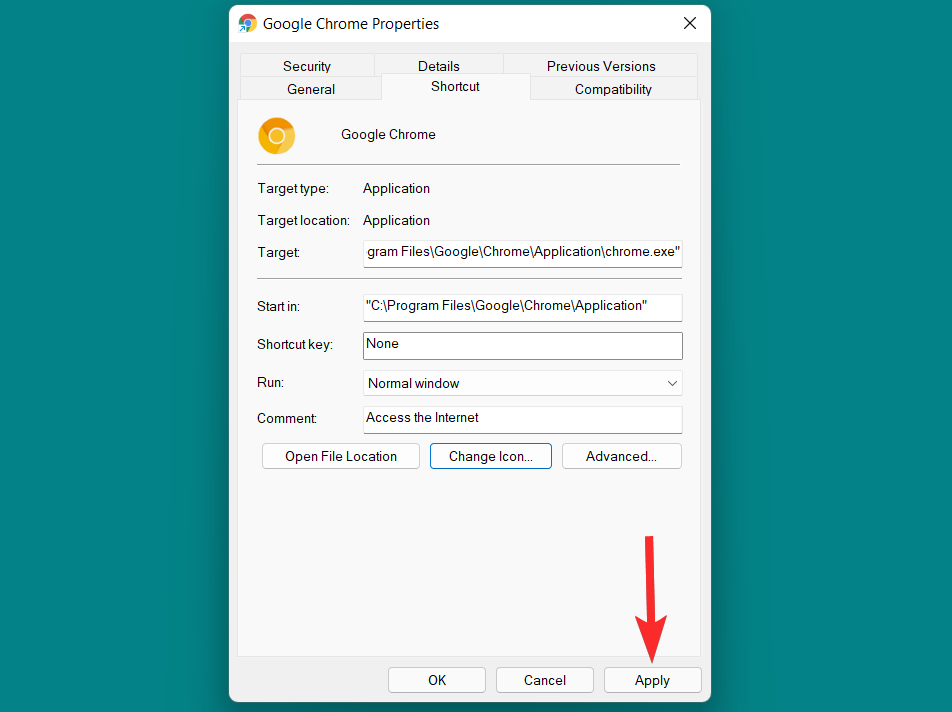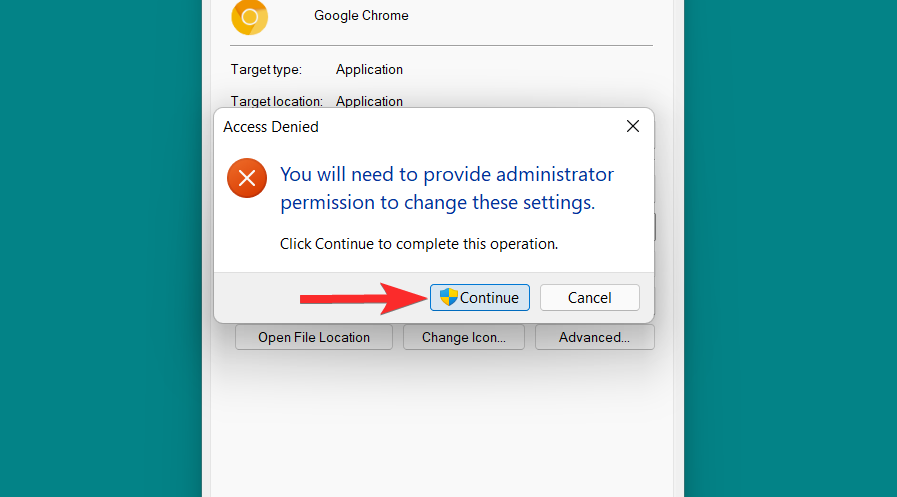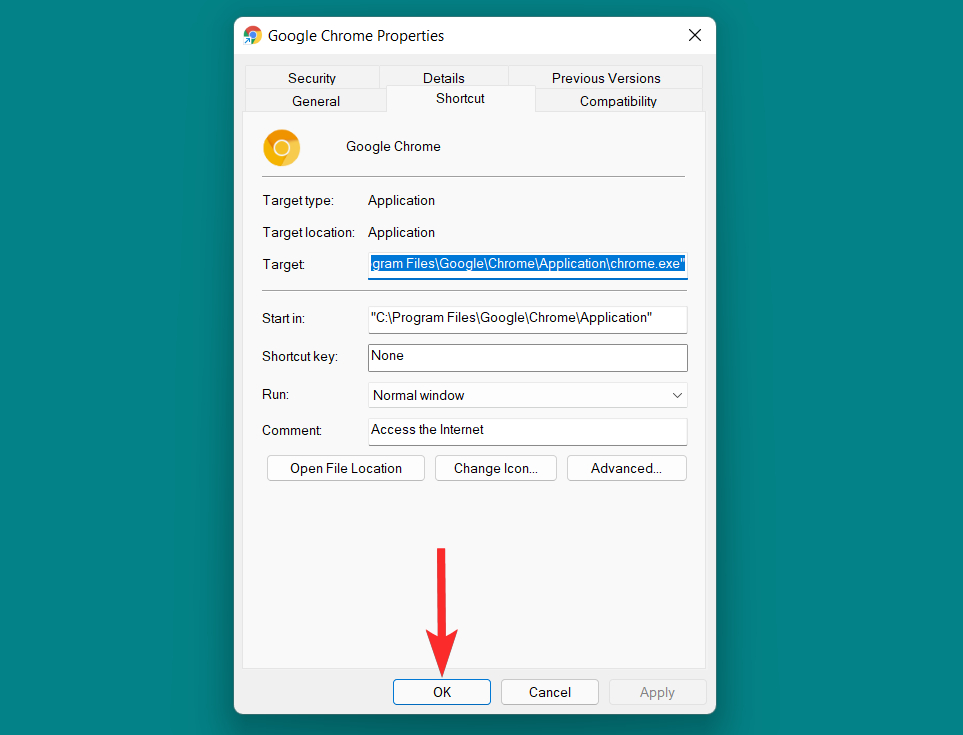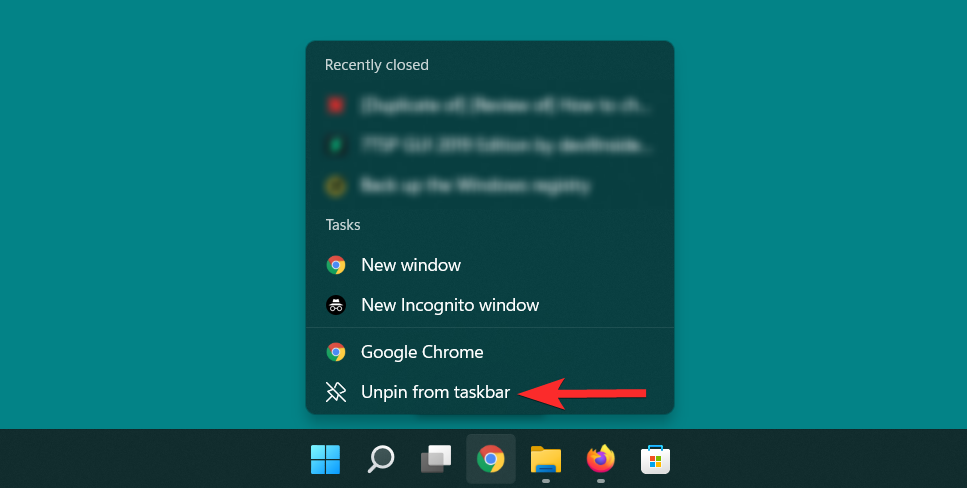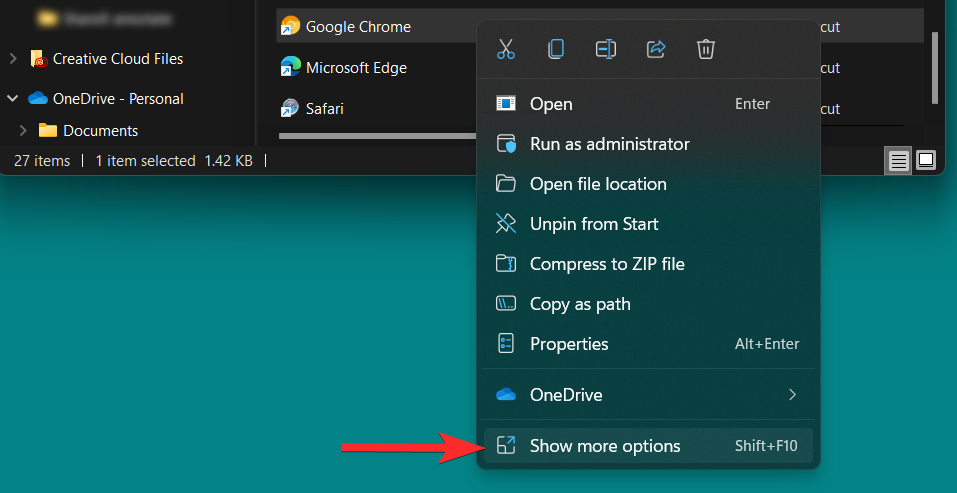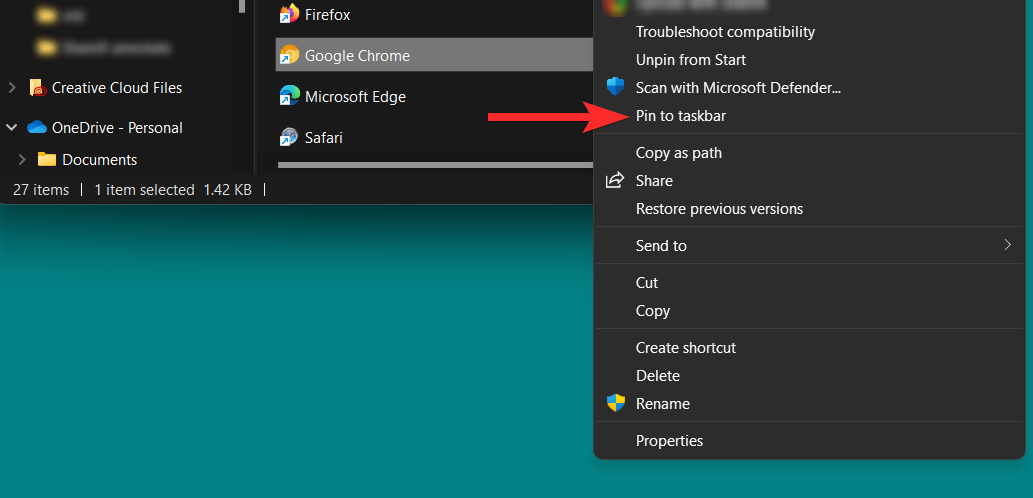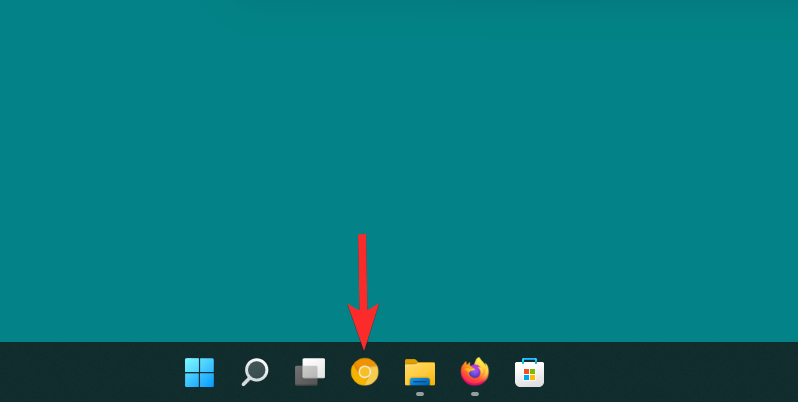A mappák, alkalmazások vagy parancsikonok alapértelmezett verzióinak módosítása a Windows 11 személyre szabásának csodálatos módja. A Windows lehetővé teszi a beépített ikontár és a harmadik felek webhelyeiről származó ikonok felfedezését, ha kreatívabbá szeretné tenni az ikonokat. a számítógépén.
Bár az alapértelmezett ikonoknak megvan a maguk varázsa, az azonos ikonkészletnek való hosszan tartó expozíció monotonná teheti a Windows használatának élményét. Lássuk tehát, hogyan használhatja a Windows 11 által biztosított külső és natív opciókat a számítógépén lévő különféle alkalmazások és mappatípusok ikonjainak megváltoztatásához.
5 módszer a mappaikonok megváltoztatására Windows 11 rendszerben
A Windows 11 lehetővé teszi a különböző mappatípusok ikonjainak módosítását. Ebben a részben arról fogunk beszélni, hogyan módosíthatja a mappa ikonjait 4 fő mappatípushoz: normál mappák, asztali ikonok, parancsikonok és lemezikonok.
Tehát minden további nélkül nézzük meg, hogyan módosíthatjuk az egyes mappatípusokhoz tartozó ikonokat.
1. módszer: Változtassa meg egy normál mappa ikonját
A sárga színű mappaikon megváltoztatásához kattintson a jobb gombbal erre a mappára, majd kattintson a "Tulajdonságok" menüpontra.
Megjegyzés : A mappa tulajdonságait úgy is megnyithatja, hogy kijelöli, majd megnyomja a gombot ALT + ENTERa billentyűzeten.
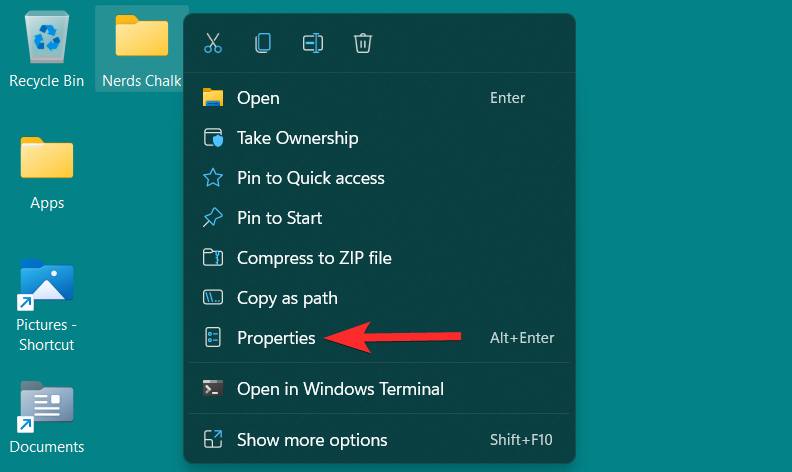
A mappa tulajdonságainál kattintson a "Testreszabás" fülre.
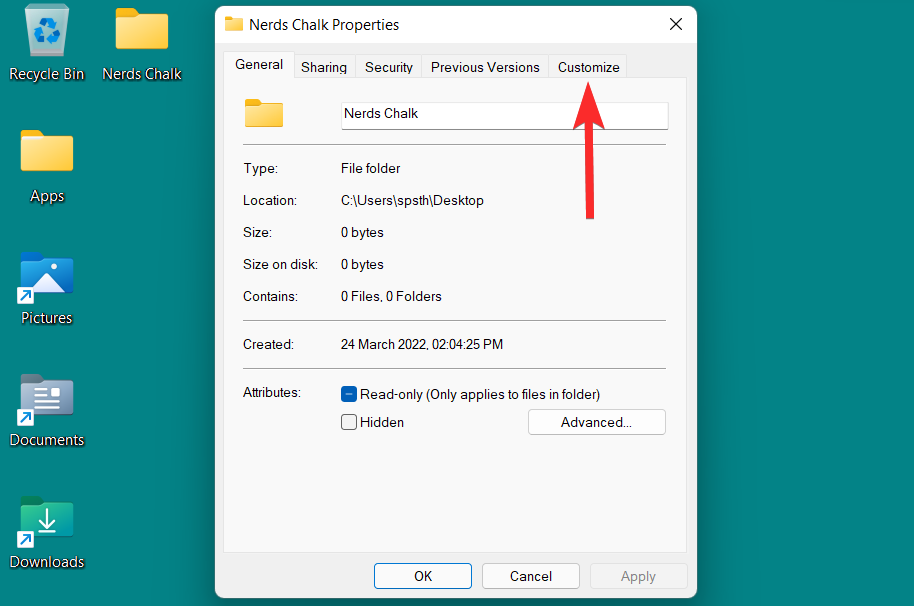
Innen kattintson az "Ikon módosítása" lehetőségre a "Mappaikonok" részben.
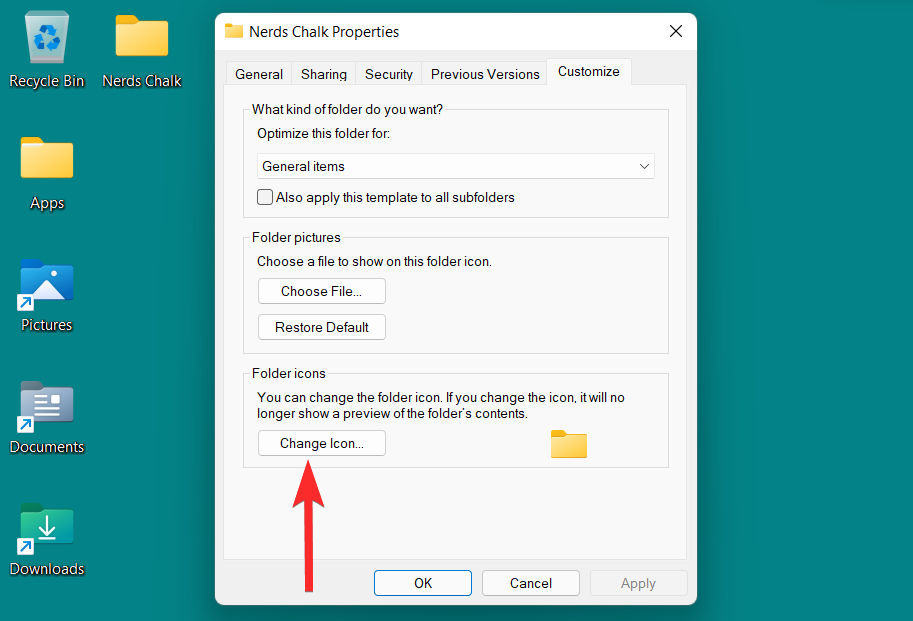
Ekkor megjelenik a Windows által biztosított ikonok listája. Jobbra görgetve megtekintheti a listában szereplő összes ikont.
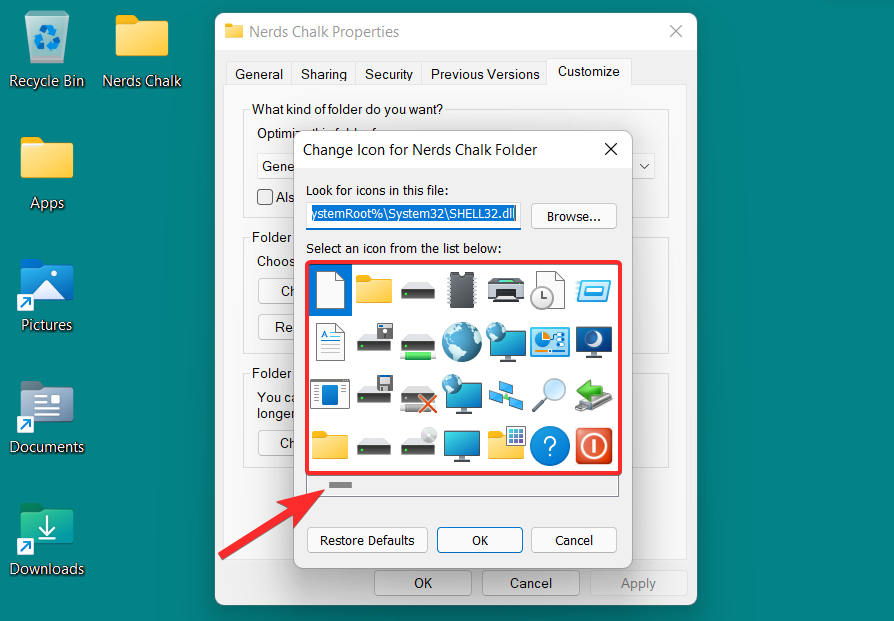
Ebből a listából válassza ki az Önnek megfelelő ikont, és kattintson rá. Ezután kattintson az „OK” gombra a kiválasztás megerősítéséhez.
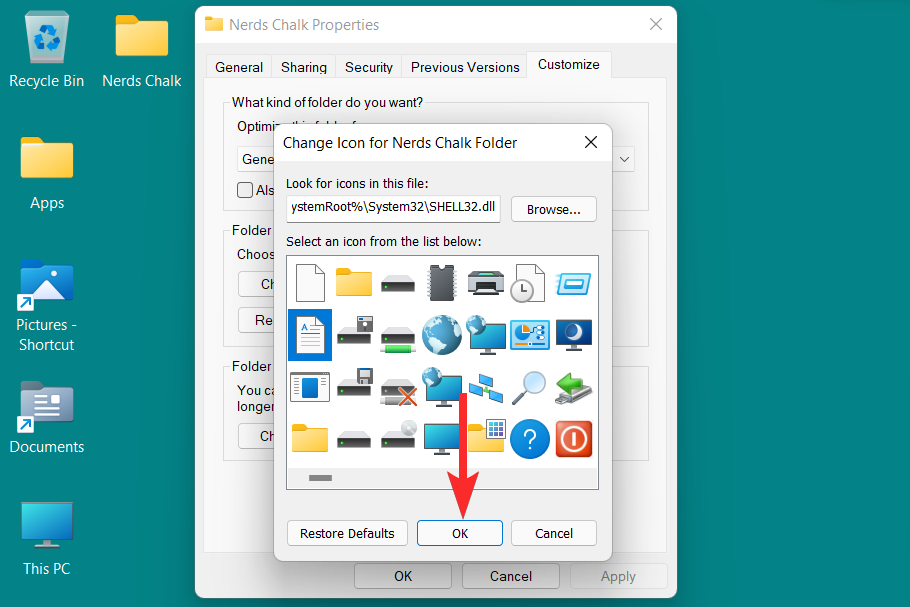
Visszatérve a mappa tulajdonságaihoz, kattintson az „Alkalmaz” gombra az új mappa ikonjának alkalmazásához.
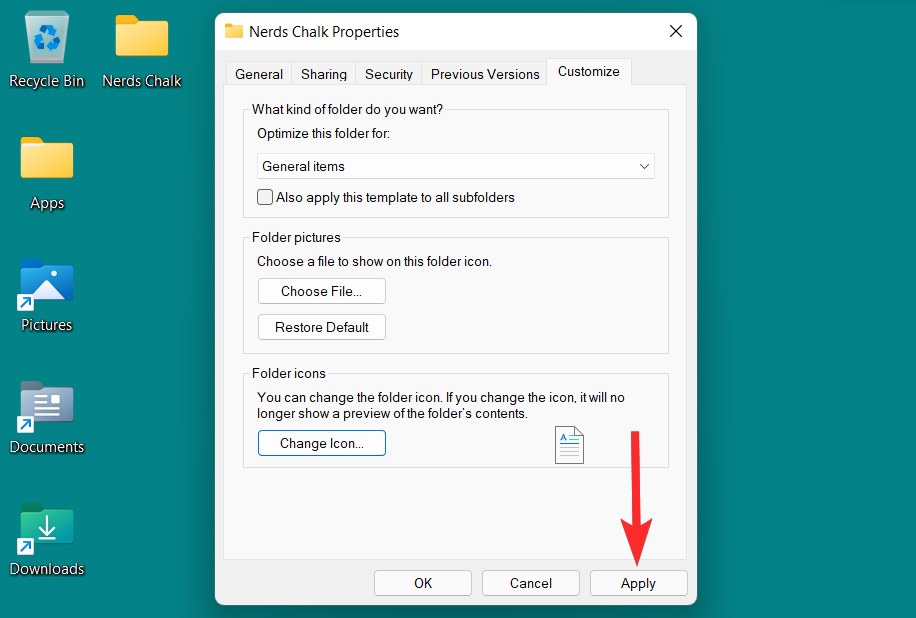
Végül kattintson az „OK” gombra a mappa tulajdonságaiból való kilépéshez.
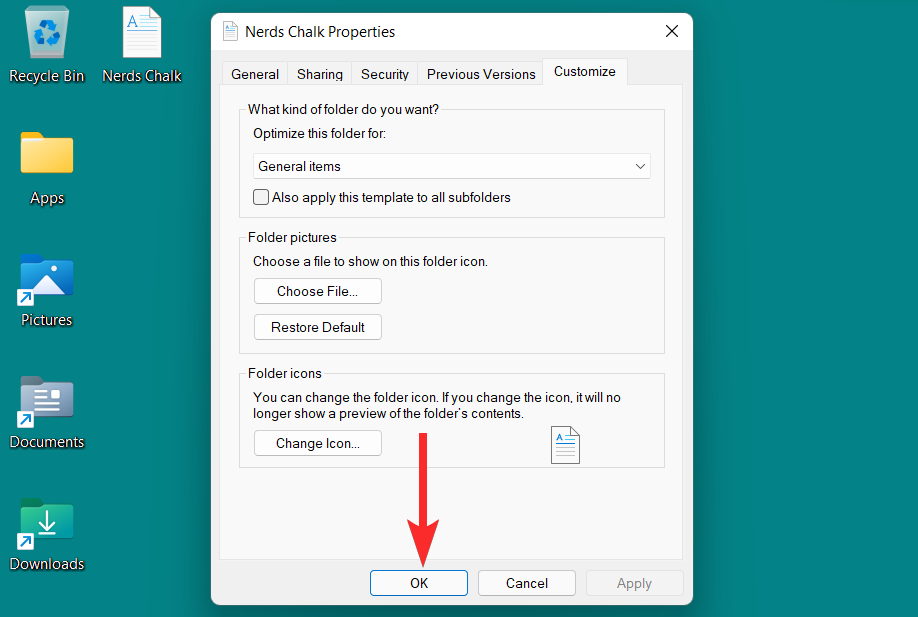
A mappa ikonja megváltozott.
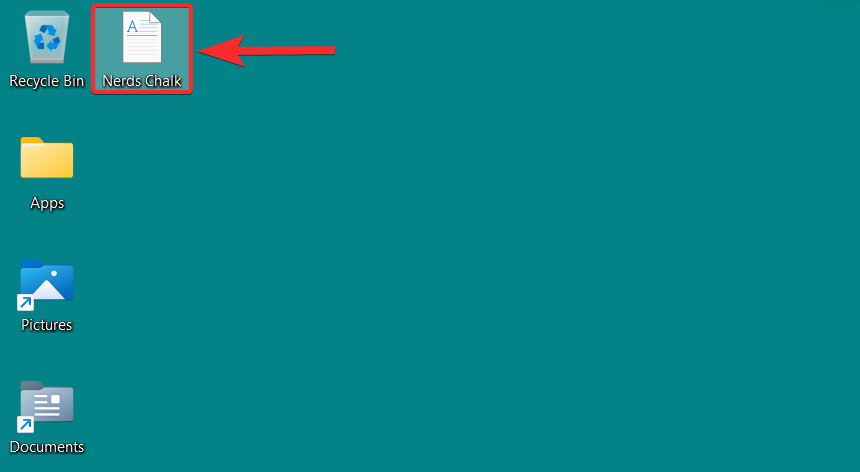
2. módszer: Módosítsa az asztali ikont
Az „asztali ikonok” egy gyűjtőfogalom, amely speciális mappákat is magában foglal. Ezek a speciális mappák a Lomtár, a Vezérlőpult, a Hálózat, a Felhasználói fájlok és a Számítógép. Nézzük meg, hogyan módosíthatja ezeknek a speciális mappáknak az ikonját a Windows 11 testreszabási beállításai között.
A Testreszabási beállítások megnyitásához kattintson a jobb gombbal bárhol az asztalon, majd kattintson a „Személyre szabás” elemre.
Megjegyzés : A személyre szabási beállítások a Beállítások alkalmazásban is megtalálhatók.
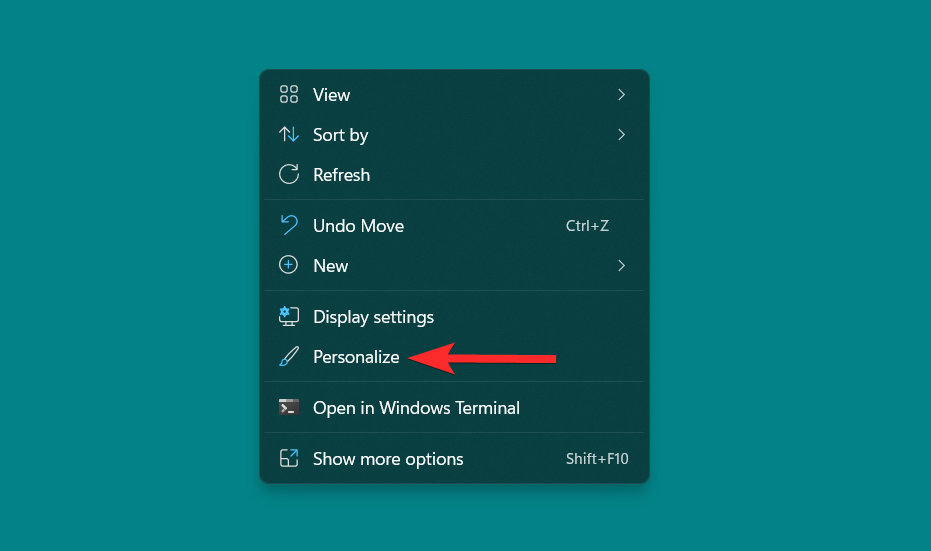
A Testreszabási beállításoknál kattintson a jobb oldalon található „Témák” lehetőségre.
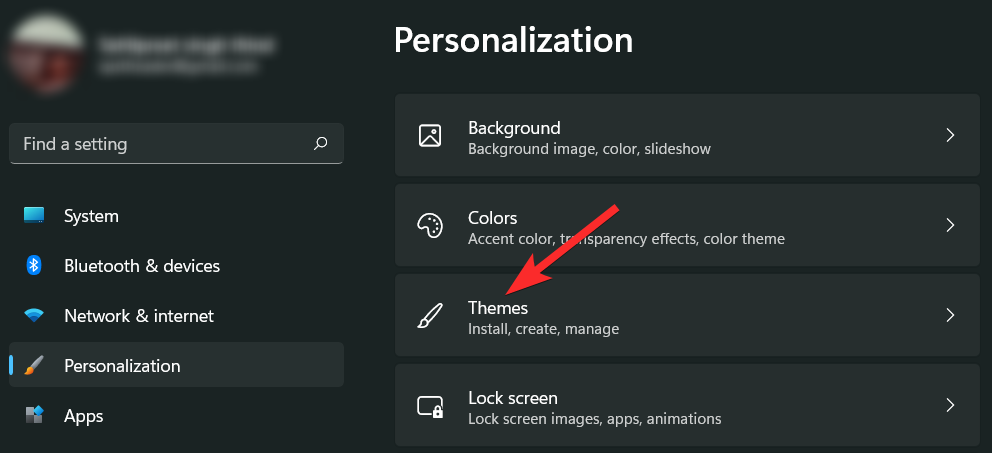
Most görgessen le, és kattintson az „Asztali ikon beállításai” elemre a „Kapcsolódó beállítások” részben. Ezzel megnyílik az Asztali ikon beállításai ablak.
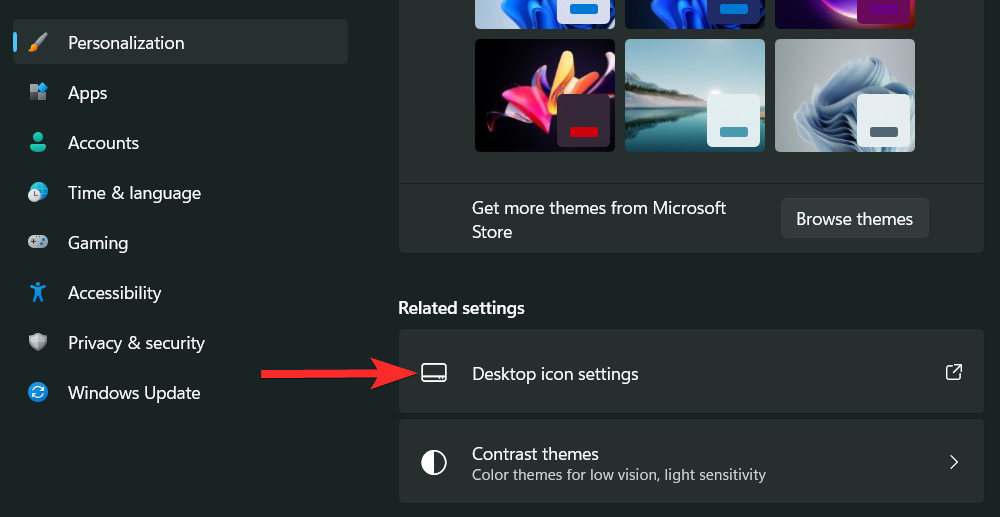
Az Asztali ikon beállításai ablakban kattintson a módosítani kívánt asztali ikonra, majd kattintson az „Ikon módosítása” gombra.
Megjegyzés : Az asztali ikonok melletti jelölőnégyzetek az asztalon található ikonokat jelzik.
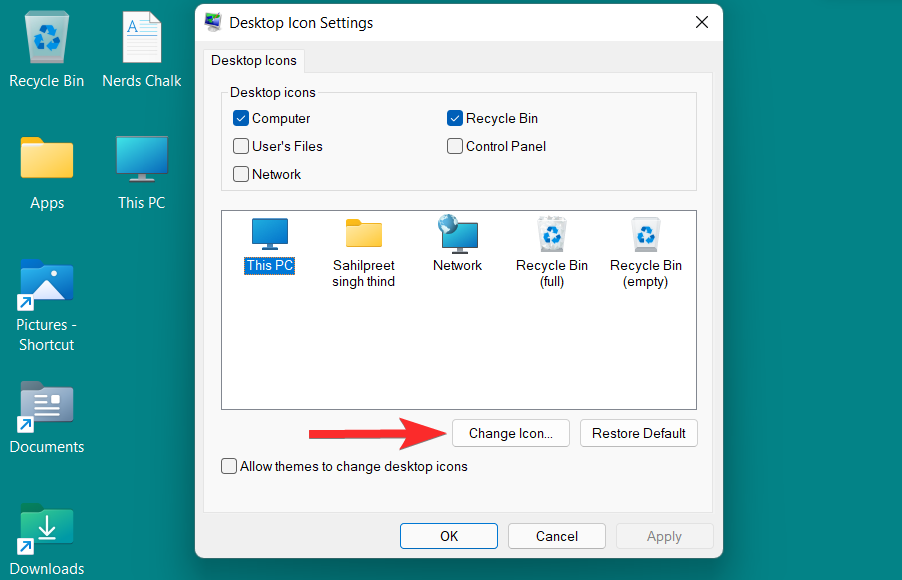
Ekkor megjelenik a Windows által biztosított ikonok listája. Jobbra görgetve megtekintheti a listában szereplő összes ikont.
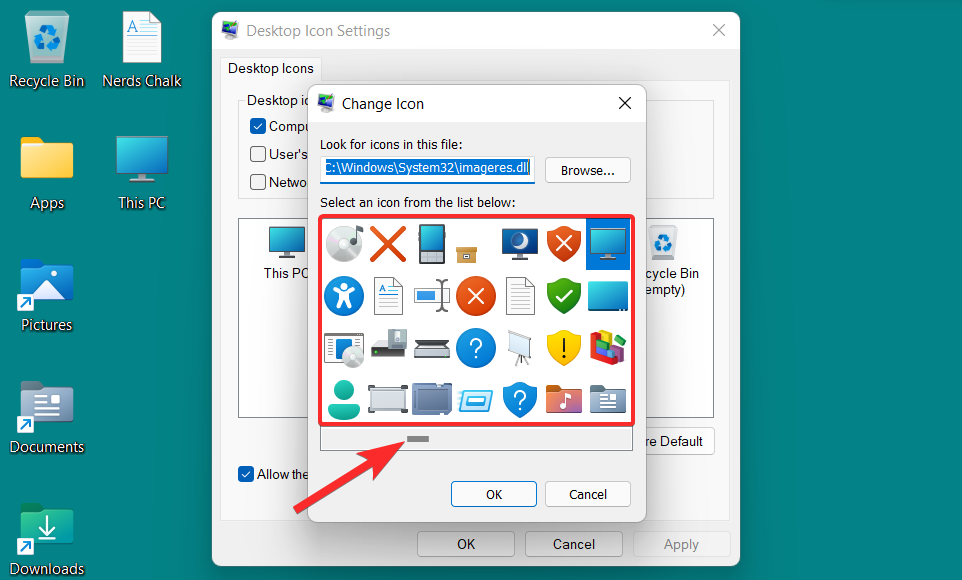
Ebből a listából válassza ki az Önnek megfelelő ikont, és kattintson rá. Ezután kattintson az „OK” gombra a kiválasztás megerősítéséhez.
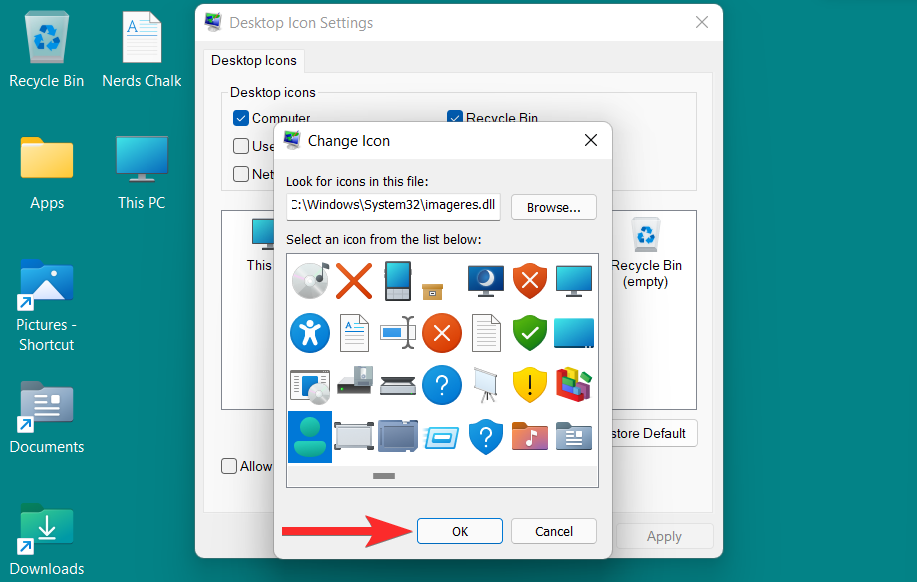
Visszatérve az Asztal ikon Beállítások ablakába, kattintson az "Alkalmaz" gombra a módosítások mentéséhez.
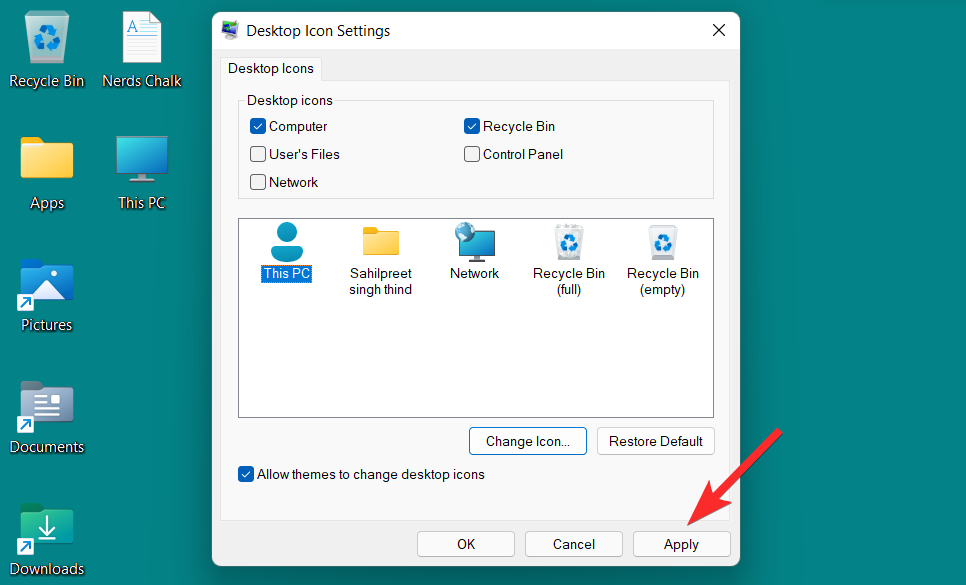
Végül kattintson az „OK” gombra az Asztal ikon beállításai ablakból való kilépéshez.
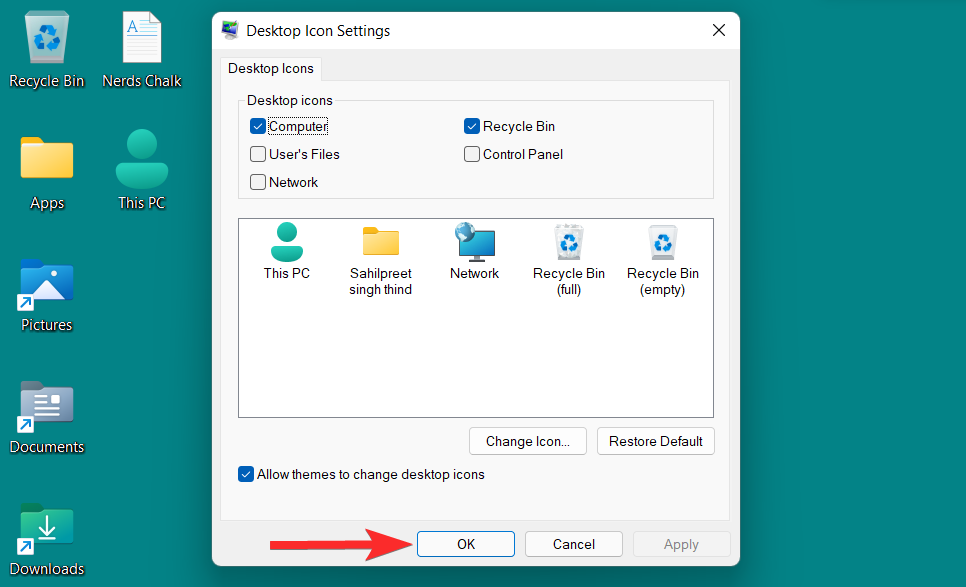
A „Ez a számítógép” asztali ikonja megváltozott.
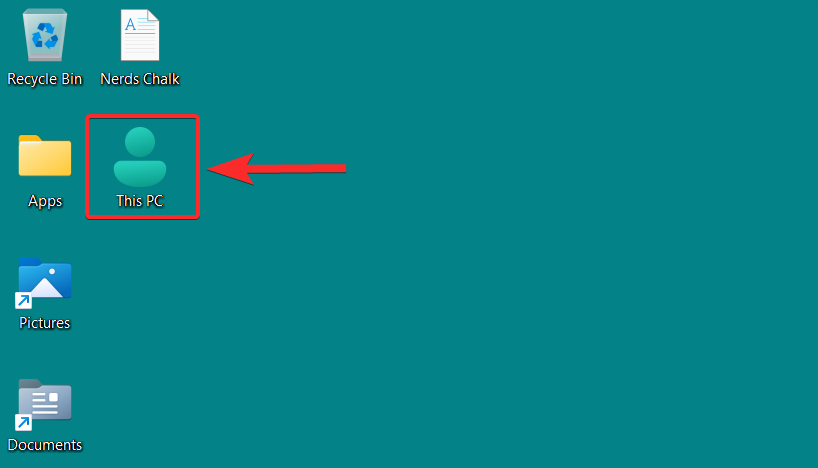
3. módszer: Parancsikon ikonjának módosítása
A Windows 11 lehetővé teszi a különféle parancsikonok ikonjainak módosítását. Ezek lehetnek alkalmazások parancsikonjai, mappaparancsikonok stb. Ezen túlmenően az egyik parancsikon ikonjának módosítása nem vonatkozik ugyanannak az alkalmazásnak vagy mappának a többi parancsikonjára. Ezt a folyamatot minden egyes parancsikon külön-külön kell végrehajtania.
Bár a parancsikonok módosításának lépései meglehetősen hasonlóak a hagyományos mappákéhoz, érdemes megjegyezni, hogy az alkalmazások parancsikonjainál a választható alternatív ikonok listája viszonylag kicsi.
Tehát nézzük meg, hogyan módosíthatja a parancsikonokat a Windows 11 rendszerben.
Kattintson a jobb gombbal a parancsikonra, és kattintson a helyi menü „Tulajdonságok” elemére.
Megjegyzés : A parancsikon tulajdonságait úgy is megnyithatja, hogy kijelöli, majd megnyomja a gombot ALT + ENTERa billentyűzeten.
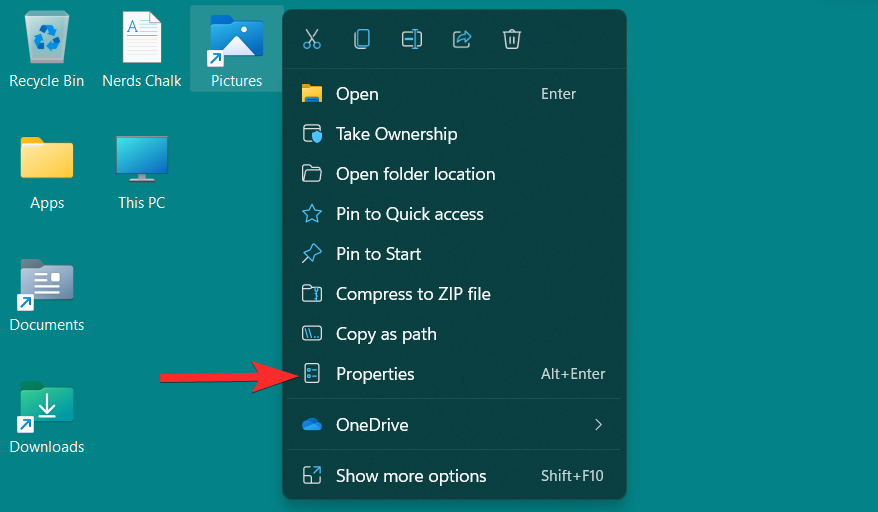
A tulajdonságok ablakában kattintson a „Parancsikon” részben található „Ikon módosítása” lehetőségre.
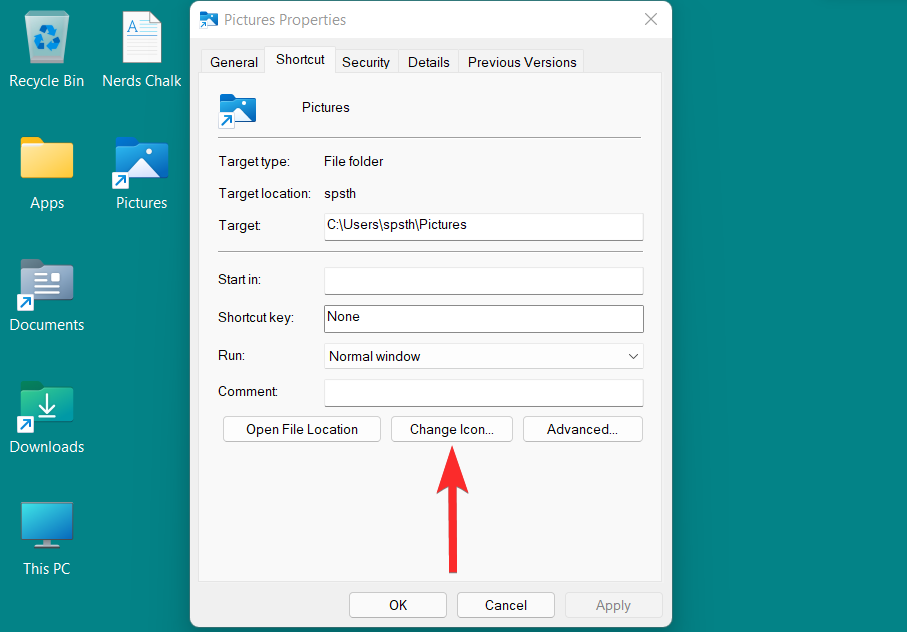
Ekkor megjelenik a Windows által biztosított ikonok listája. Jobbra görgetve megtekintheti a listában szereplő összes ikont.
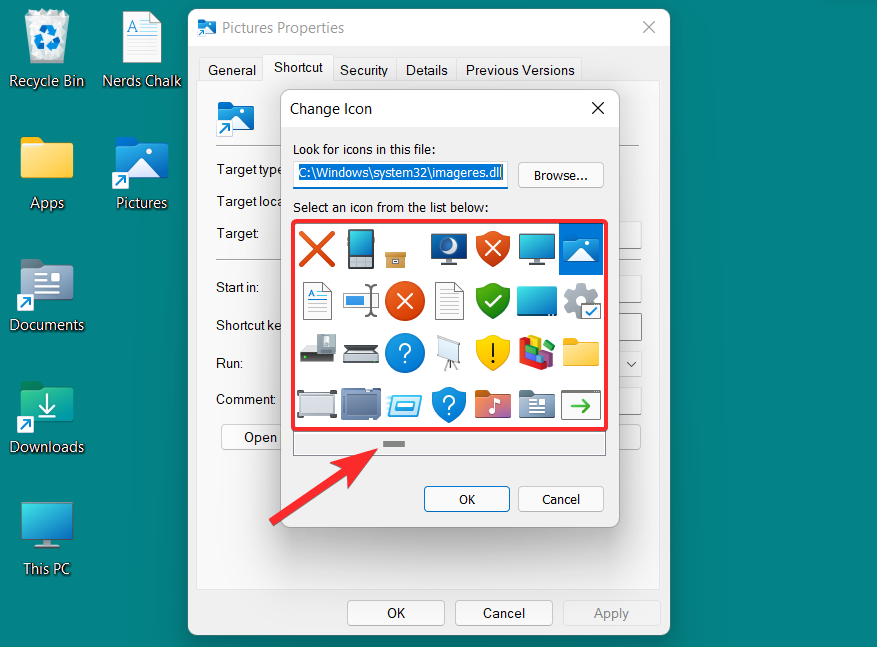
Ebből a listából válassza ki az Önnek megfelelő ikont, és kattintson rá. Ezután kattintson az „OK” gombra a kiválasztás megerősítéséhez.
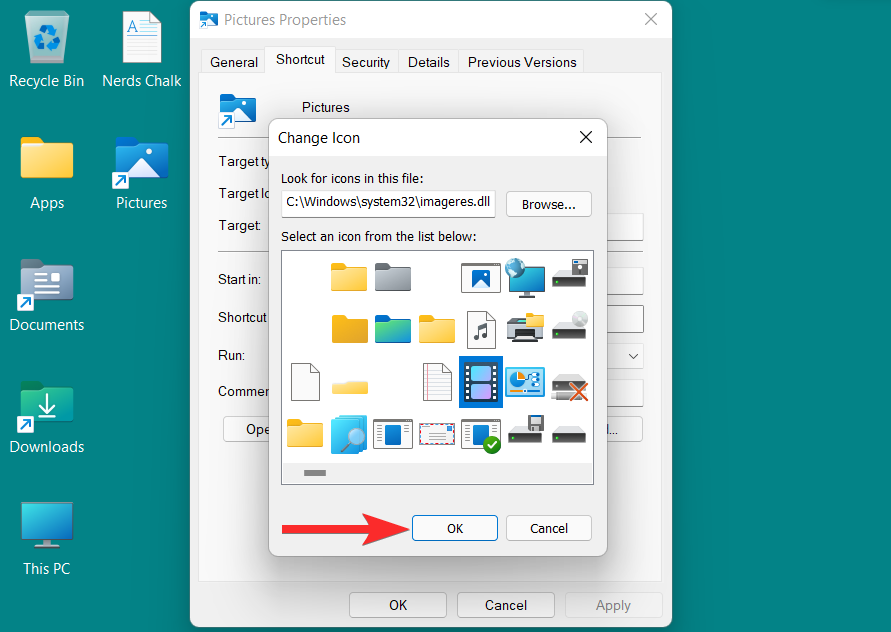
A tulajdonságok ablakában kattintson az „Alkalmaz” gombra a változtatások mentéséhez.
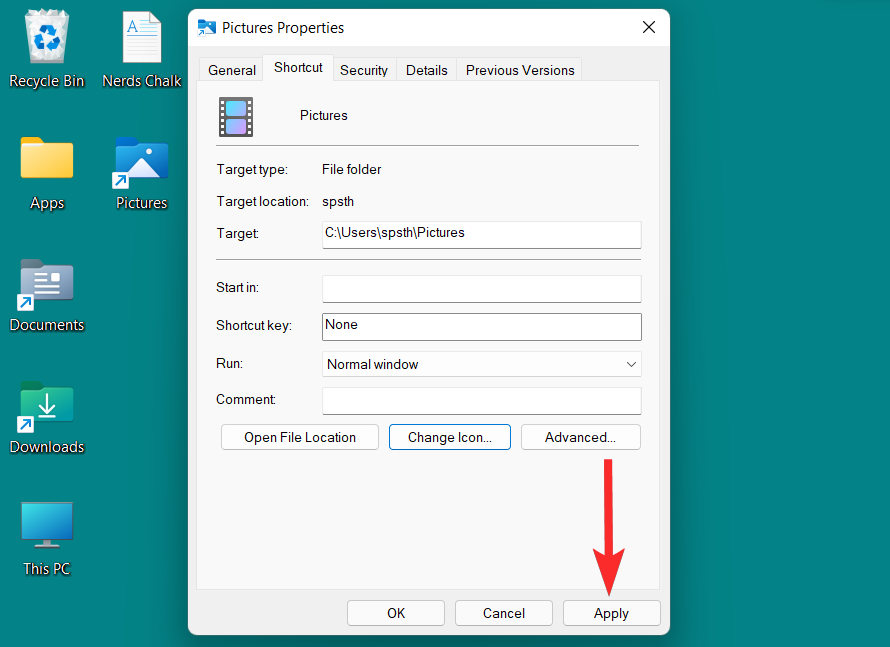
Végül kattintson az „OK” gombra a parancsikon tulajdonságaiból való kilépéshez.
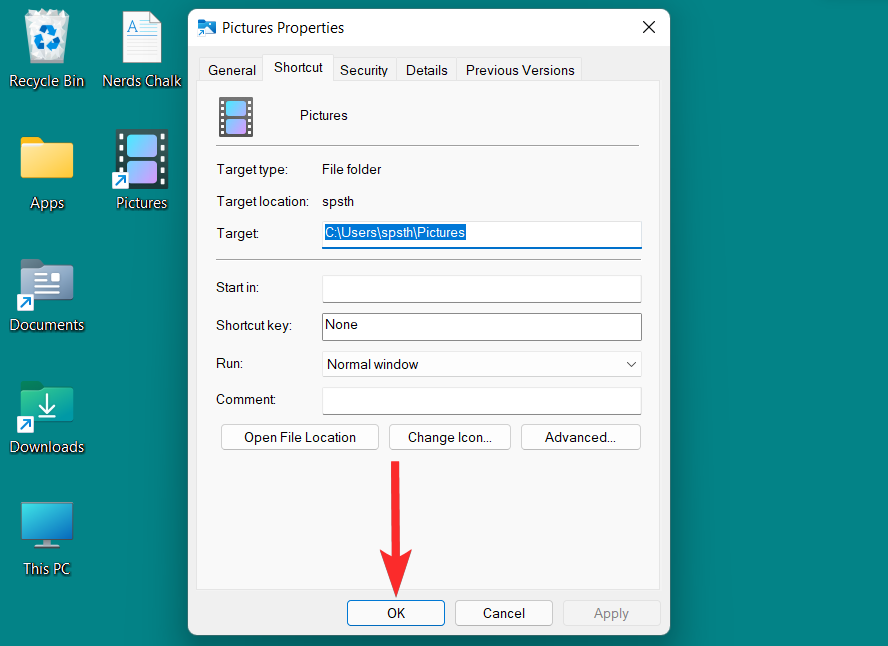
A parancsikon most megváltozott.
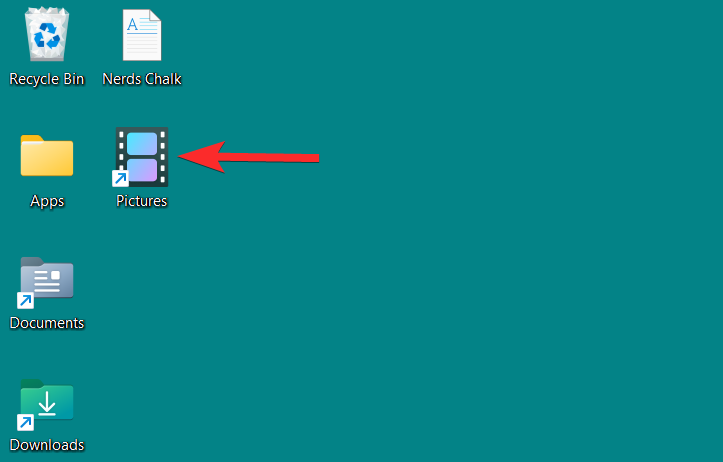
4. módszer: Változtassa meg a meghajtót vagy a lemez ikonját a Registry segítségével
A Windows 11 lemezikonjai többféleképpen módosíthatók. Használhat harmadik féltől származó alkalmazásokat, vagy módosíthatja a beállításjegyzéket egy adott lemezikon módosításához. Mindkét módszernek ugyanaz a hatása, és meg kell adnia egy .ico fájl elérési útját a beállításjegyzék-szerkesztőn keresztül.
Megjegyzés : Az .ico fájlformátum az ikonok jelölésére a Microsoft Windows rendszerben. Ezek a fájlok könnyen letölthetők az online forrásokból, és később alternatív ikonokként használhatók mappákhoz, parancsikonokhoz vagy akár lemezikonokhoz a Windows rendszeren.
Megjegyzés: Mielőtt azonban végrehajtaná a lemezikon módosításához szükséges beállításjegyzék-módosításokat, javasoljuk, hogy készítsen biztonsági másolatot a rendszerleíró adatbázisról arra az esetre, ha valami rosszul sülne el. Így készíthet biztonsági másolatot a rendszerleíró adatbázisáról.
Lemezikon megváltoztatásához szüksége lesz egy .ico fájlra a választott ikonhoz. Az ikonokat .ico fájlformátumban töltheti le olyan webhelyekről, mint az icon-icon , iconarchive , findicons stb.
Használja a fent említett webhelyek egyikét a kívánt ikon letöltéséhez .ico formátumban.
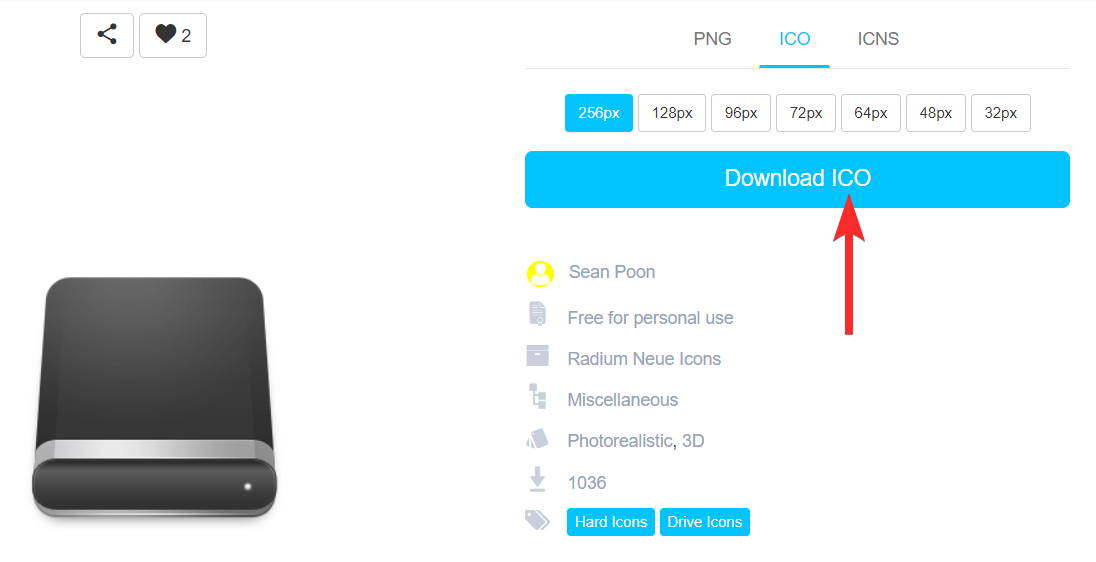
Most keresse meg az .ico fájl helyét.
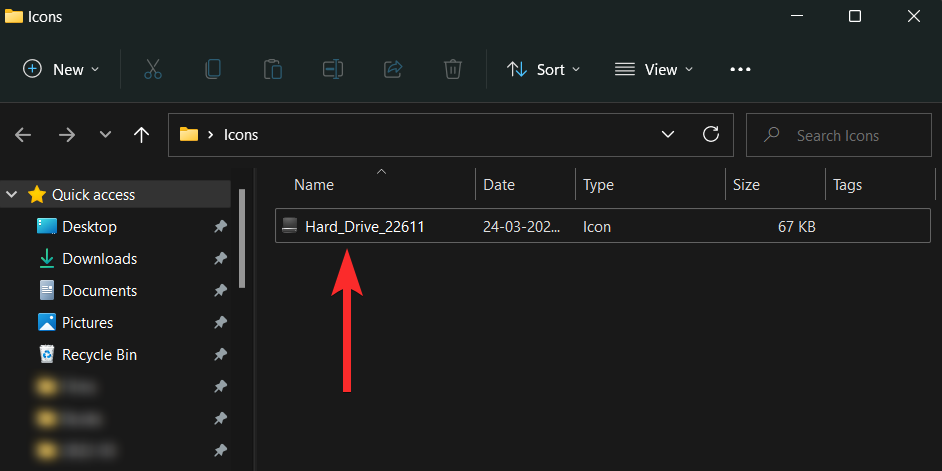
Kattintson a jobb gombbal az .ico fájlra, és válassza a „Másolás elérési útként” lehetőséget.
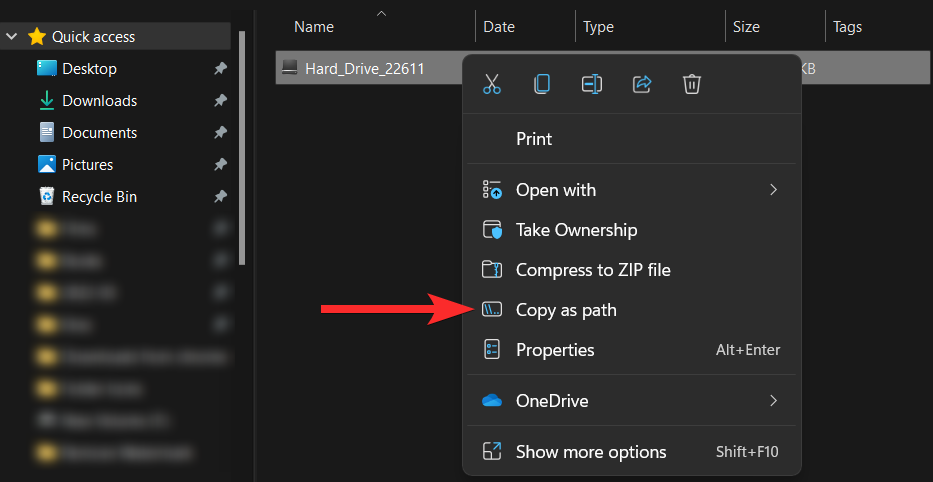
Az elérési út másolása után ideje elvégezni a szükséges módosításokat a rendszerleíró adatbázisban.
Nyissa meg a Futtatás párbeszédablakot a számítógépen Windows + R a billentyűzet gombjának megnyomásával.
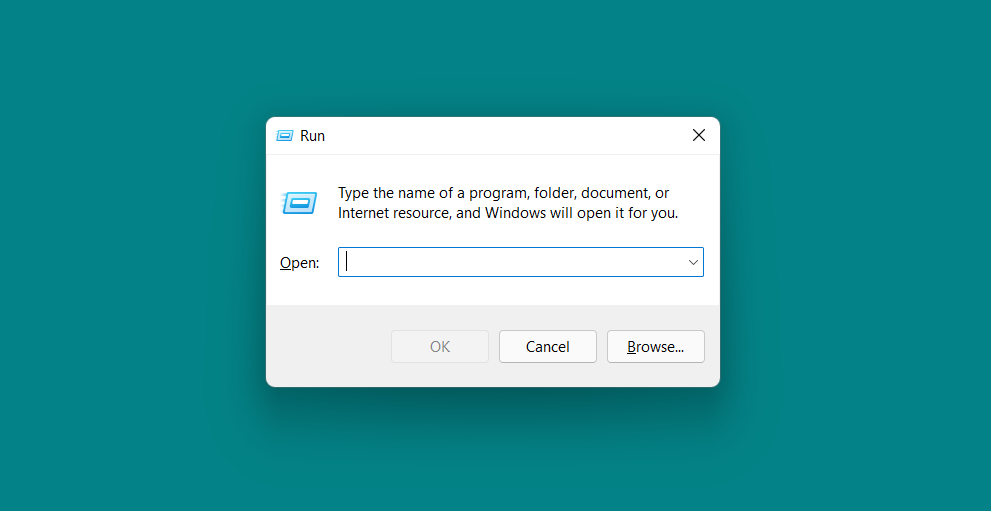
A Futtatás párbeszédpanelen írja be a „regedit” parancsot, és kattintson az „OK” gombra. Ezután erősítse meg az UAC parancsot a Rendszerleíróadatbázis-szerkesztő rendszergazdaként történő elindításához.
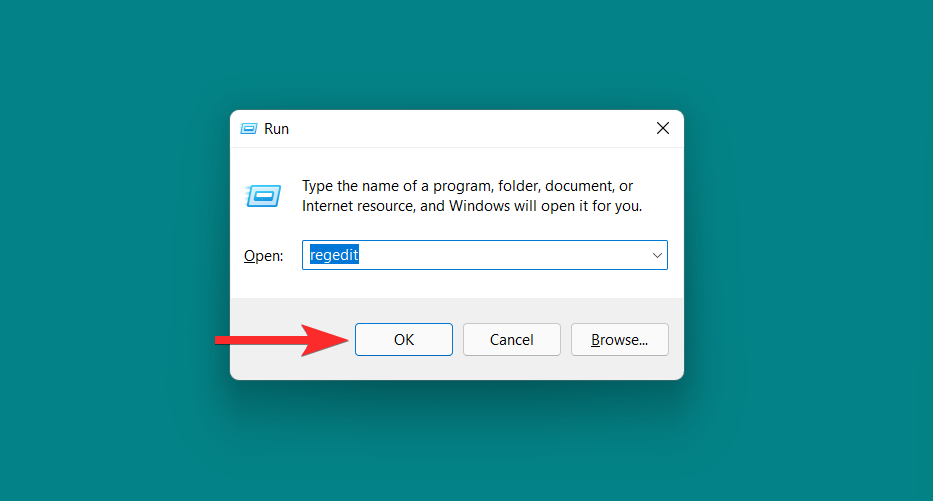
A Rendszerleíróadatbázis-szerkesztőben írja be a következő elérési utat a címsorba, és nyomja meg a ENTER gombot a billentyűzetről.
Computer\HKEY_LOCAL_MACHINE\SOFTWARE\Microsoft\Windows\CurrentVersion\Explorer\DriveIcons
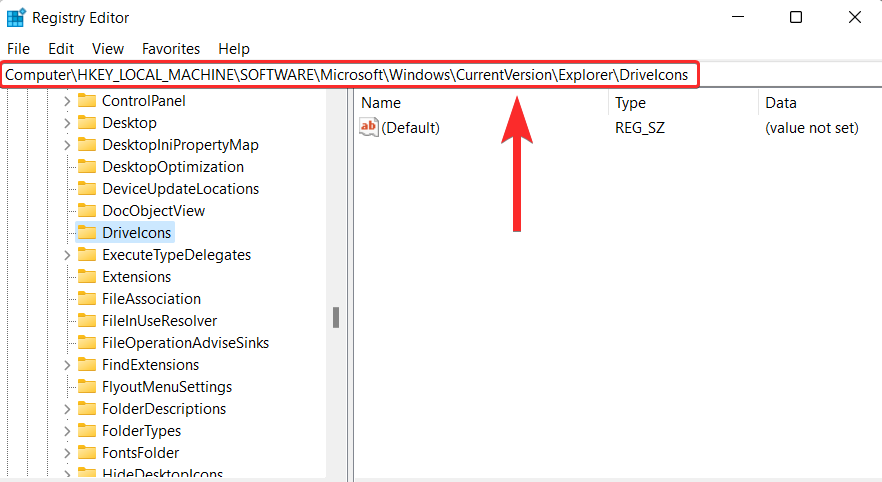
A bal oldali panelen kattintson a jobb gombbal a „DriveIcons” elemre, és válassza az Új > Kulcs menüpontot .
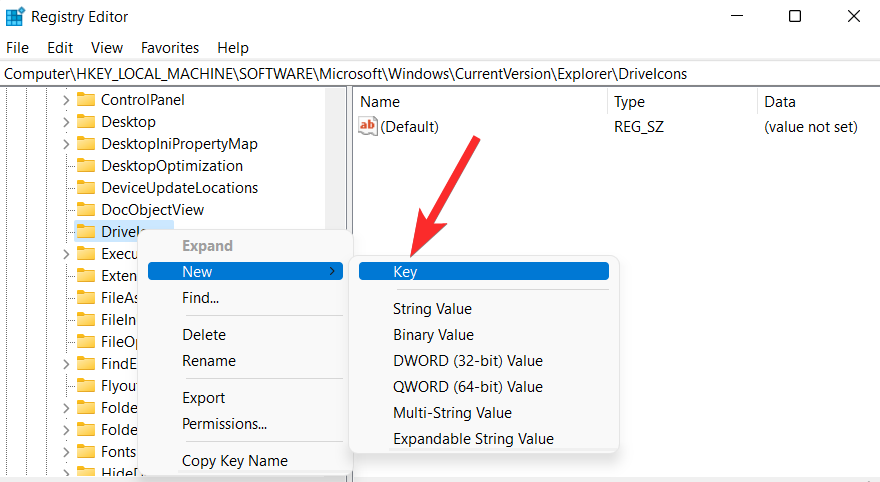
Nevezze el ezt az újonnan létrehozott kulcsot annak a lemeznek a betűjeleként, amelynek ikonját módosítani szeretné. Például, ha meg szeretné változtatni az F lemez ikonját, nevezze át ezt a kulcsot „F”-re.
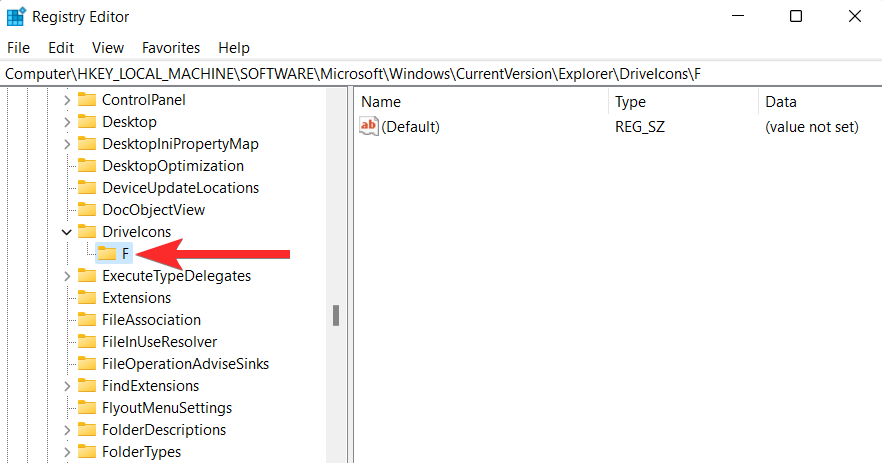
A bal oldali panelen kattintson a jobb gombbal az imént létrehozott kulcsra, és válassza az Új > Kulcs lehetőséget .
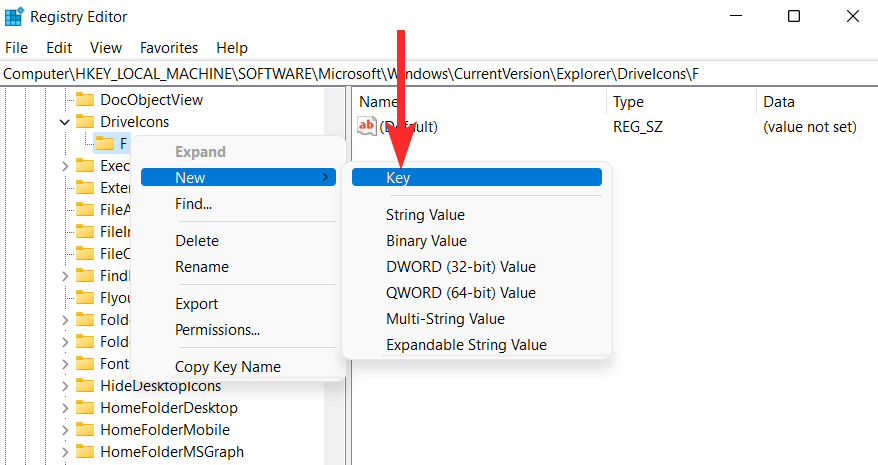
Nevezze el ezt az újonnan létrehozott kulcsot „DefaultIcon”-nak.
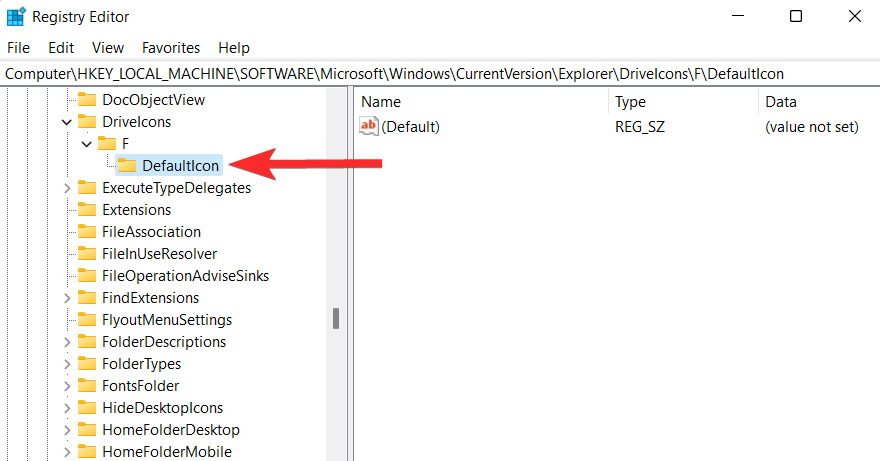
A „DefaultIcon” kulcsban kattintson jobb gombbal az „Alapértelmezett” karakterláncra, és válassza a „Módosítás” lehetőséget.
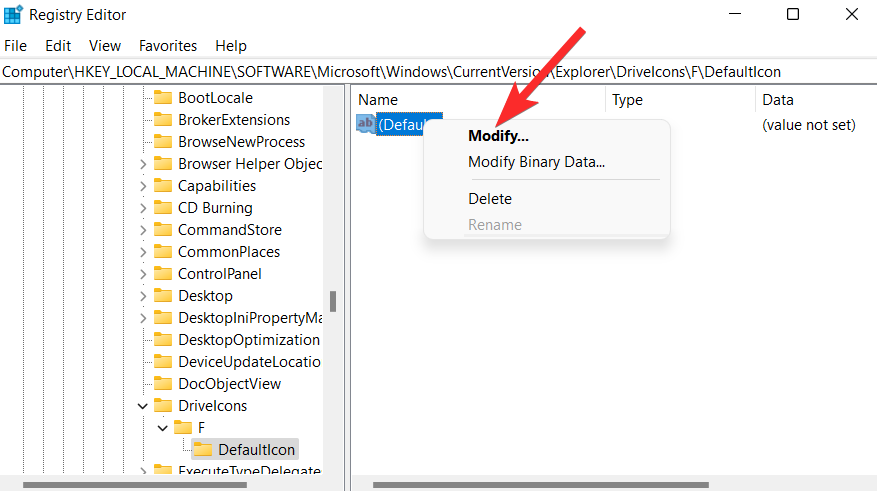
Kattintson az "Értékadatok" mezőre, és nyomja meg CTRL + Va billentyűzeten az .ico fájl elérési útját, amelyet az útmutató elejére másolt.
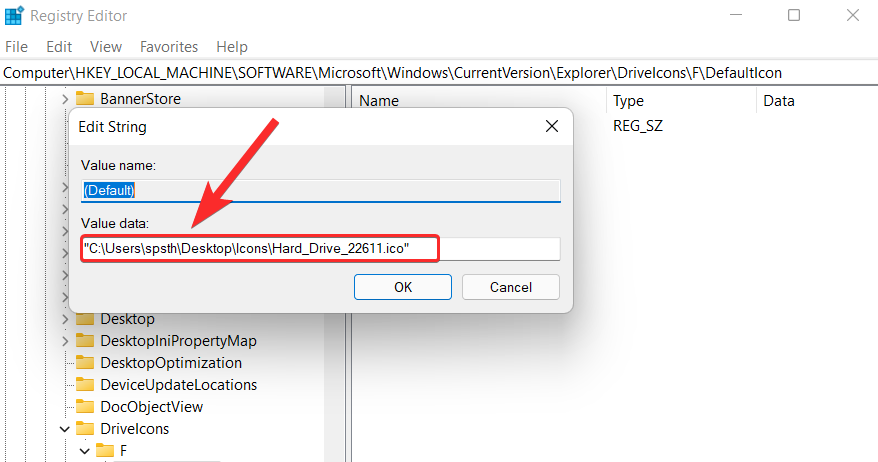
Győződjön meg arról, hogy az elérési út dupla idézőjelek ("") közé van zárva, majd kattintson az "OK" gombra.
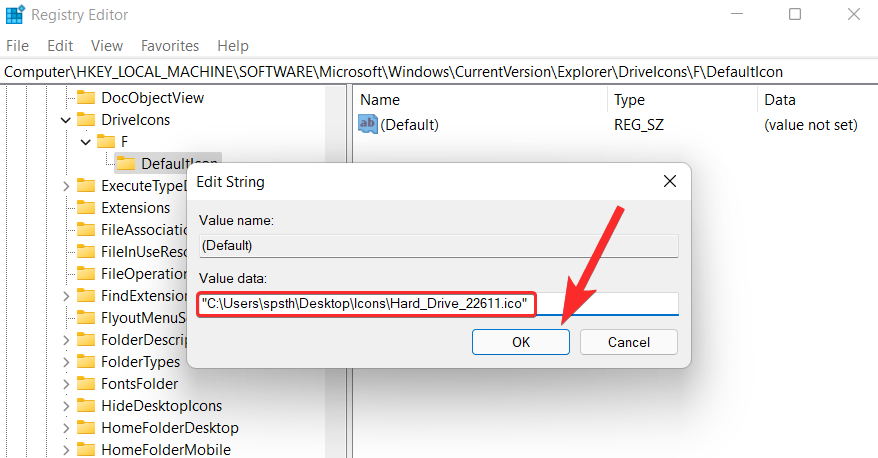
Ez az. Most már megfigyelheti az új ikont a File Explorerből.
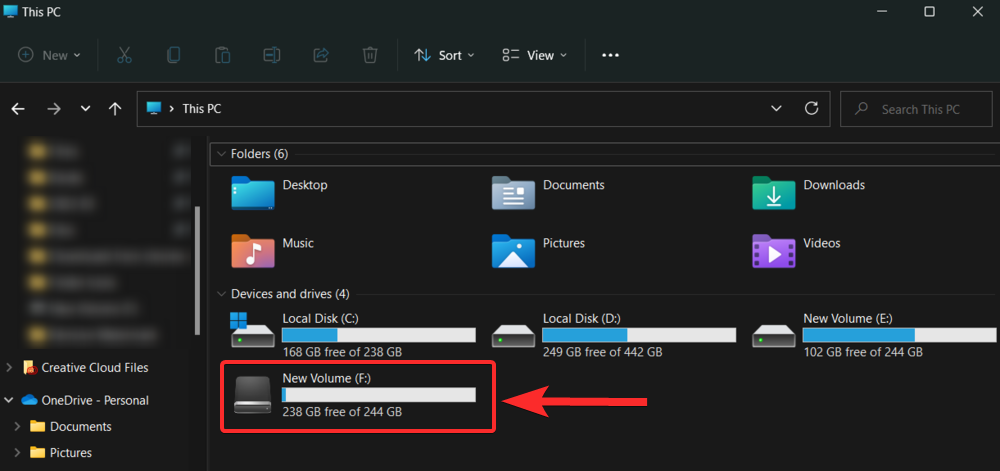
5. módszer: Változtassa meg az ikont egy harmadik féltől származó alkalmazás segítségével
Harmadik féltől származó eszközöket is használhat ikoncsomagok telepítéséhez a rendszerére. A 7tsp nevű, harmadik féltől származó eszközök egyike témaforrás-foltozóként működik, és ikoncsomagok telepítésére használható a rendszerére. Tehát minden további nélkül kezdjük.
5.1 – Töltse le és telepítse a 7tsp szoftvert
A 7tsp letölthető a deviantart.com webhelyről az alábbi linken.
A 7tsp letöltéséhez keresse fel a fent említett hivatkozást a számítógép webböngészőjében, és kövesse az alábbi lépéseket.
A 7tsp webhelyen kattintson a „letöltés” ikonra.
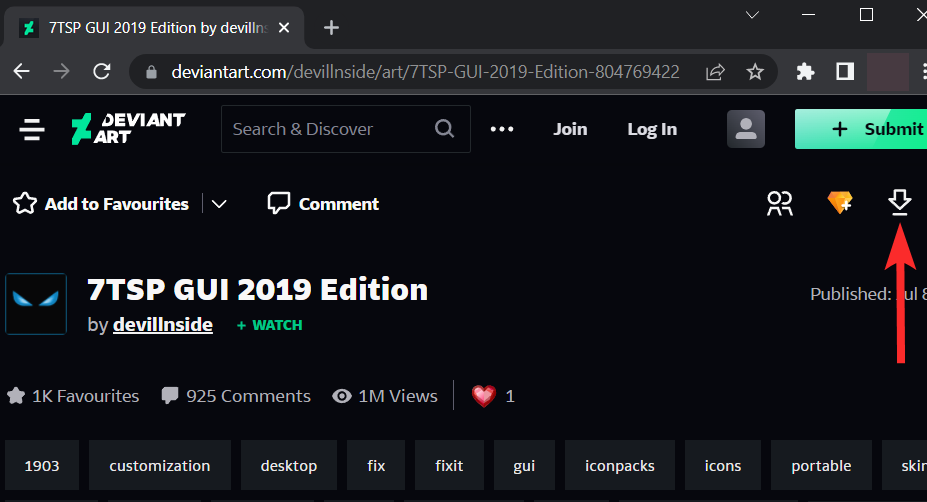
Kövesse a képernyőn megjelenő utasításokat a Deviant Art webhelyre való regisztrációhoz.
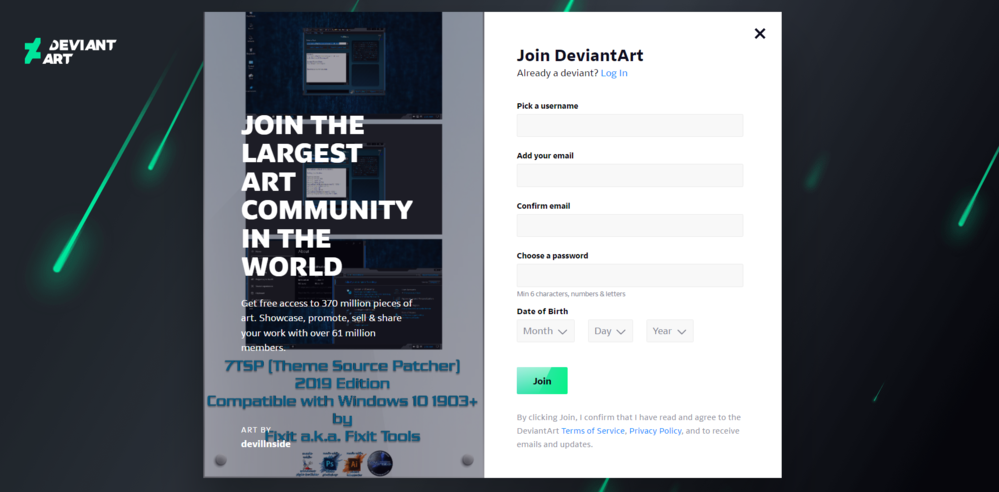
Regisztráció után kattintson újra a 'letöltés' ikonra.
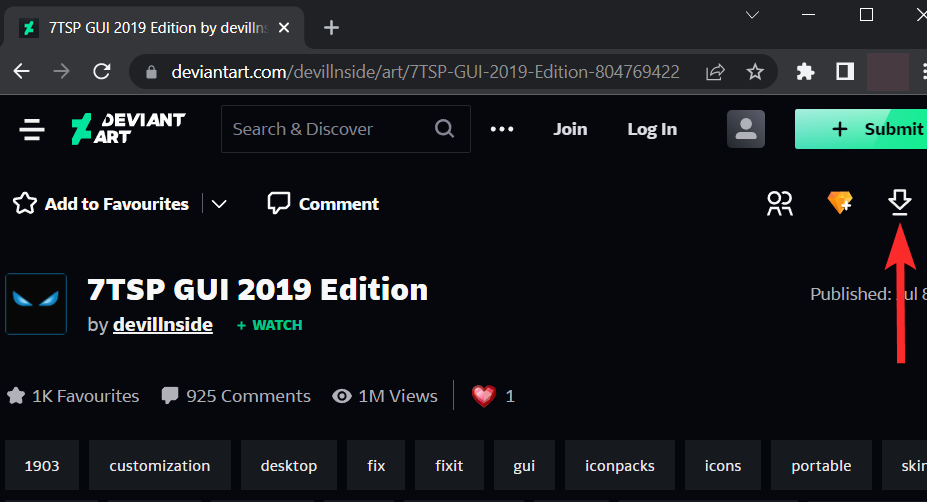
Megjegyzés : Ezzel egy .zip fájlt tölt le számítógépére. A fájl kicsomagolásához Winrar vagy bármilyen más hasonló tömörítő eszköz szükséges. Innen tudod letölteni a Winrart .
Nyissa meg az újonnan letöltött .zip fájlt, és csomagolja ki a fájlokat a Winrar vagy bármely más tömörítő eszköz segítségével.
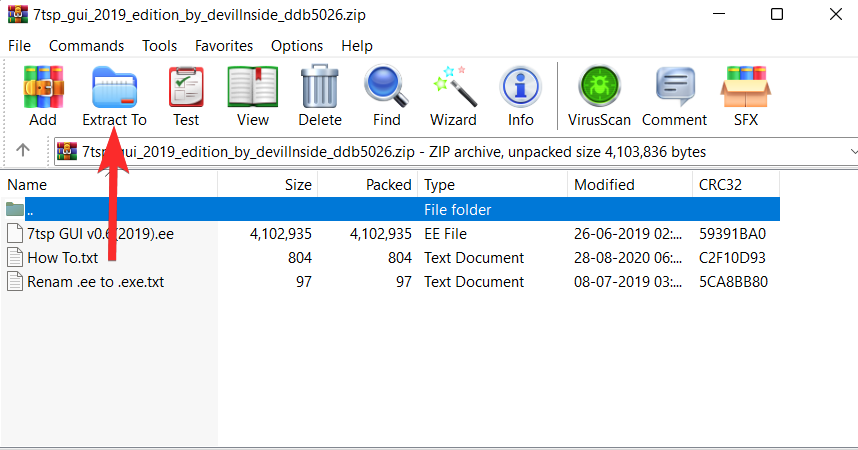
Keresse meg azt a helyet, ahol az előző lépésben kicsomagolta a fájlokat.
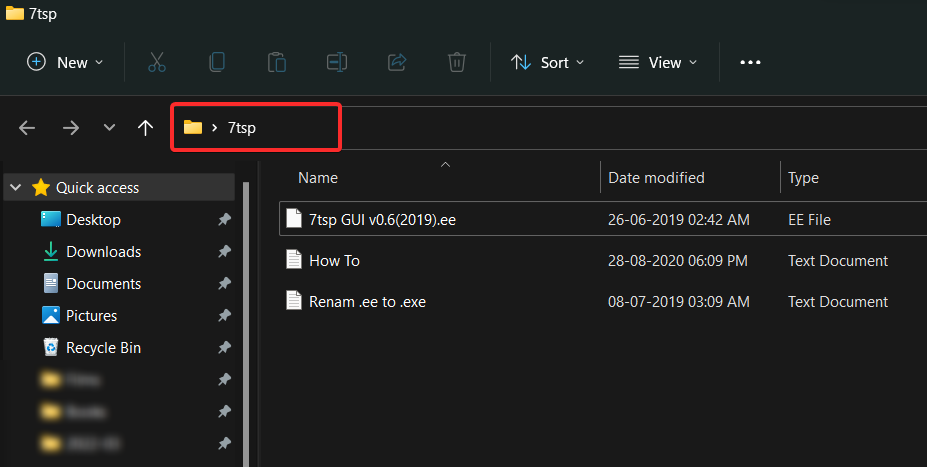
Most nevezze át a „7tsp GUI v0.6(2019).ee” fájlt „7tsp GUI v0.6(2019).exe”-re.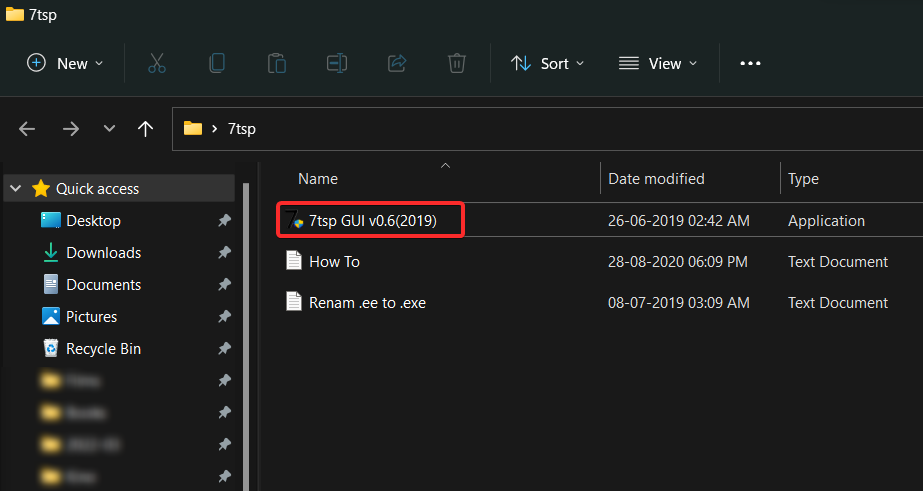
A 7 teáskanál használata előtt javasoljuk, hogy készítsen biztonsági másolatot. Lássuk, hogyan tudod megtenni.
Nyissa meg a 7tsp GUI v0.6(2019).exe fájlt.

Kattintson a Program > Visszaállítási pont létrehozása elemre .
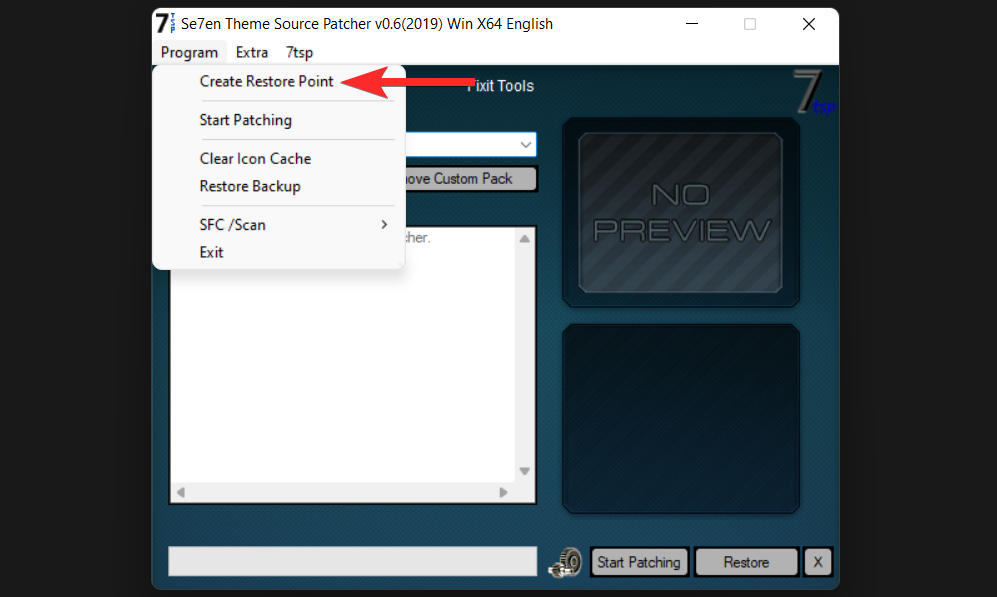
Kattintson az „Igen” gombra, és várja meg a 7 tsp-t a visszaállítási pont létrehozásához.
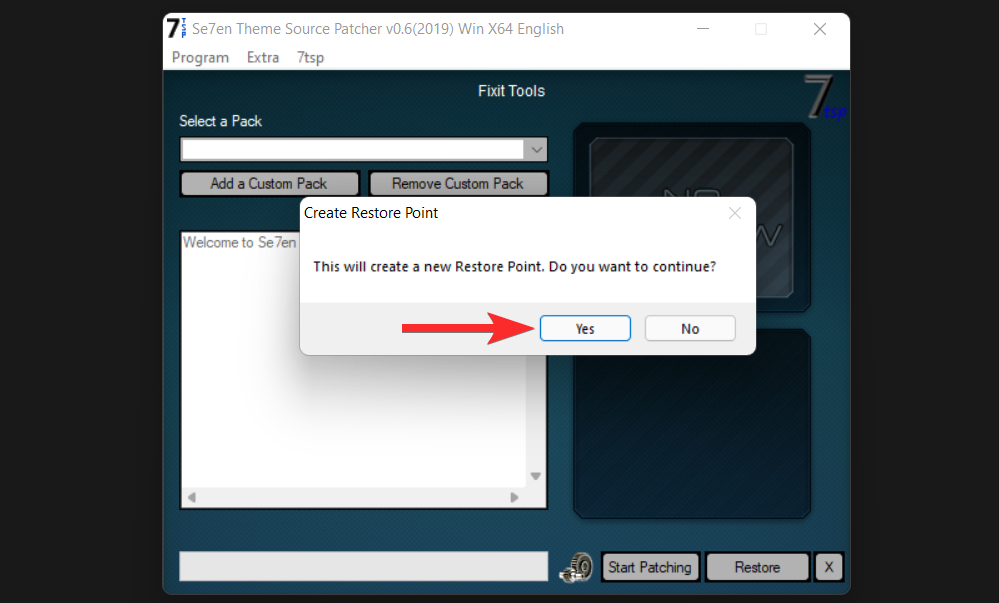
Ezzel létrejött egy visszaállítási pont.
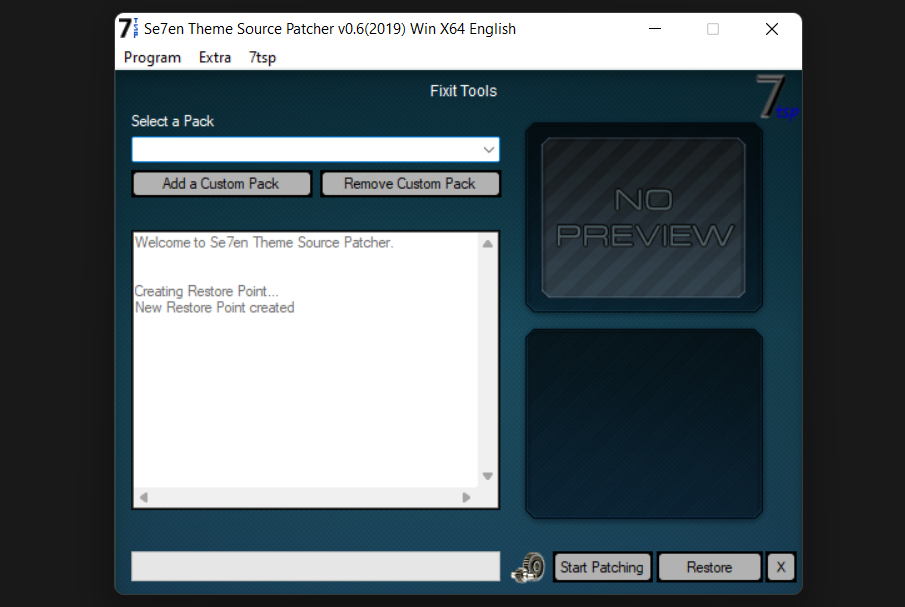
5.2 – Az ikoncsomagok telepítéséhez használjon 7 tsp
Így használhatja a 7tsp-t az ikoncsomagok telepítéséhez Windows 11 rendszeren.
Megjegyzés : A 7tsp nem támogatja a bennfentes előnézeti buildeket. Tehát óvatosan járjon el.
Töltse le a telepíteni kívánt ikoncsomagot olyan online forrásokból, mint a virtualcustoms , vsthemes stb.
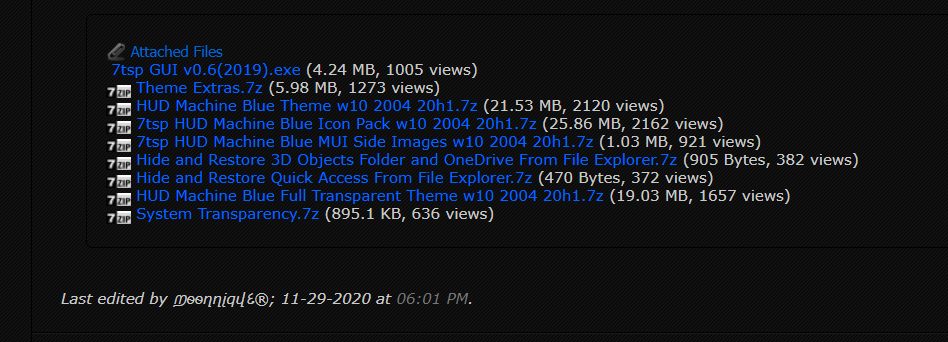
Nyissa meg a 7tsp GUI v0.6(2019).exe fájlt.

7 teáskanálban kattintson az "Egyéni csomag hozzáadása" gombra.
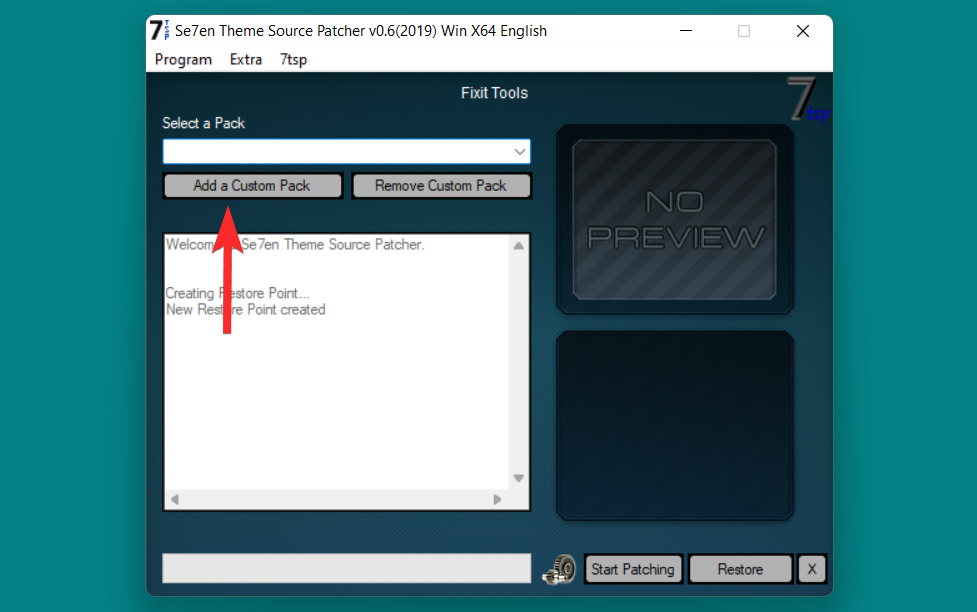
Navigáljon arra a helyre, ahol az ikoncsomagot tárolja.
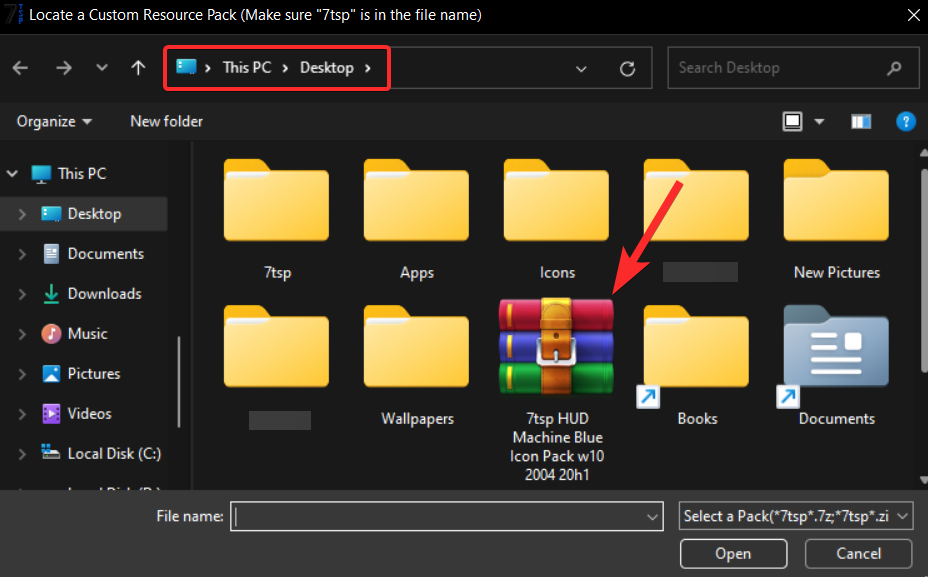
Most válassza ki ezt az ikoncsomagfájlt, és kattintson a „Megnyitás” gombra.
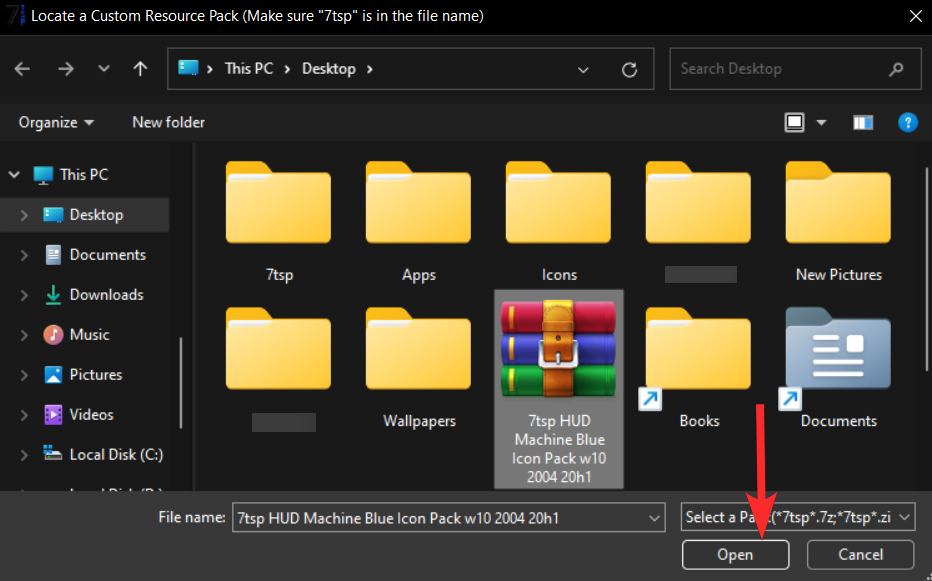
Végül kattintson a „Javítás indítása” gombra.
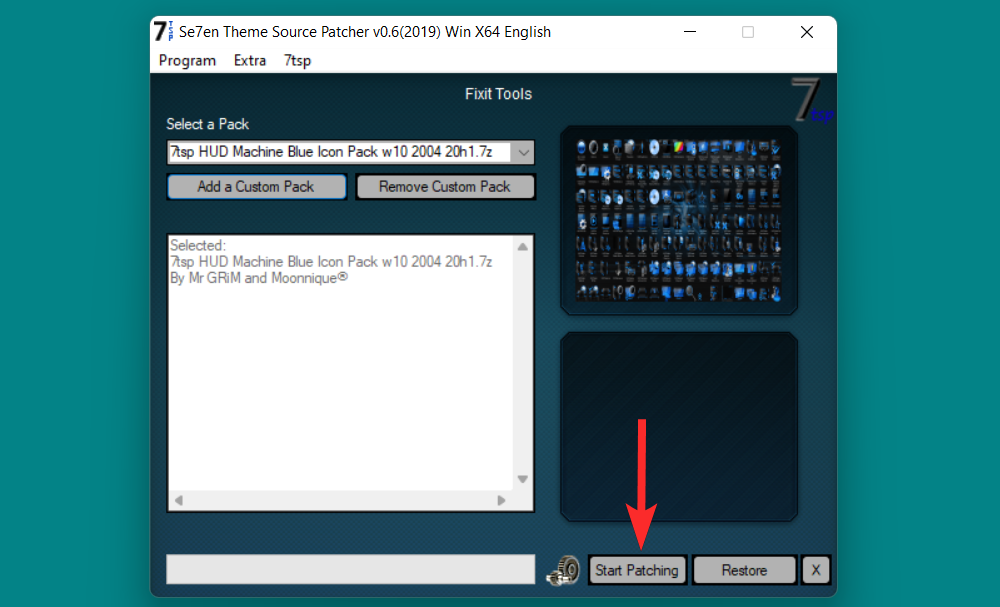
Az ikoncsomag telepítése megtörtént. Indítsa újra a számítógépet, hogy megbizonyosodjon arról, hogy minden módosítás el lett mentve.
Megjegyzés : Ha a rendszert 7 tsp-vel javította, és frissíteni szeretné az operációs rendszert, akkor javasoljuk, hogy először állítsa vissza az alapértelmezett ikonokat.
5.3 – Hogyan állíthatja vissza az alapértelmezett ikonokat
Nyissa meg a 7tsp GUI v0.6(2019).exe fájlt.

Kattintson a Program > Biztonsági mentés visszaállítása elemre .
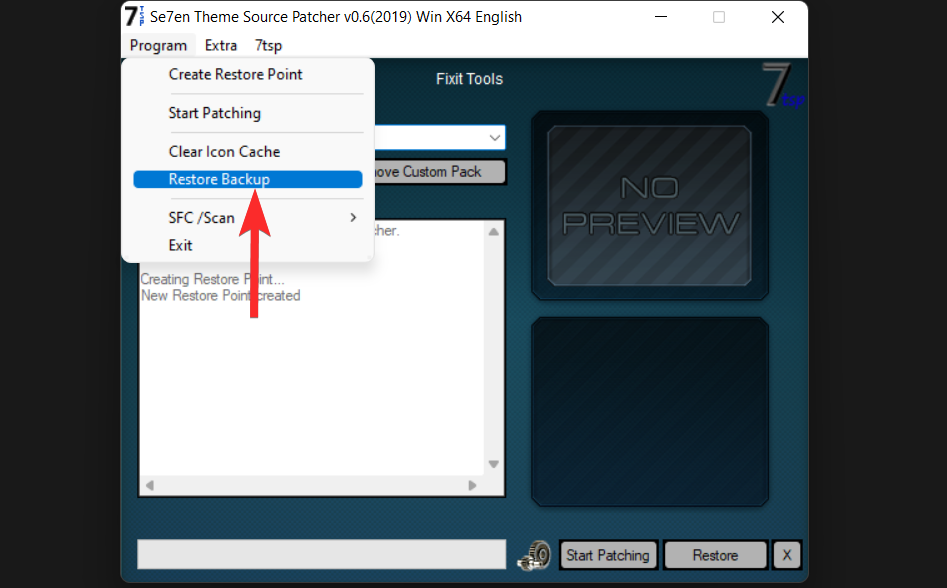
Mappa ikon módosítása Windows 11 rendszeren: 3 tipp a használatához
1. tipp: Módosítsa az ikonokat egy adott fájltípushoz
Ha bizonyos fájltípusokhoz, például .txt fájlokhoz szeretné módosítani az ikonokat, ez is lehetséges. Ezzel megváltozik a számítógépén található .txt fájlok ikonjai. Ehhez azonban olyan harmadik féltől származó eszközöket kell választania, mint a FilesTypesMan.
Nézzük meg, hogyan módosíthatja az ikonokat egy adott fájltípushoz a FileTypesMan szoftverrel.
Nyisson meg egy webböngészőt a számítógépéről, és töltse le a FileTypesMan-t a Nirsoft webhelyéről.
- Töltse le a zip fájlt erről a linkről .
- Fájlnév: filetypesman.zip
Megjegyzés : Ezzel egy .zip fájlt tölt le számítógépére. A fájl kicsomagolásához Winrar vagy bármilyen más hasonló tömörítő eszköz szükséges. Innen tudod letölteni a Winrart .
Nyissa meg az újonnan letöltött .zip fájlt, és csomagolja ki a fájlokat a Winrar vagy bármely más tömörítő eszköz segítségével.
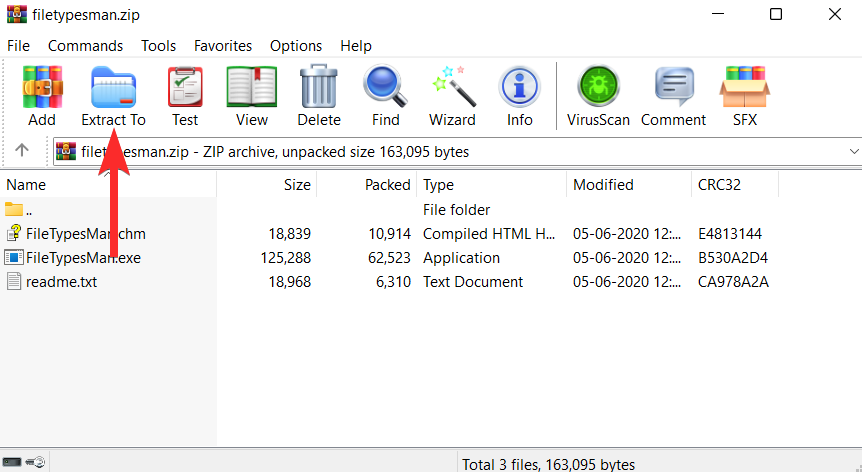
Keresse meg azt a helyet, ahol az előző lépésben kicsomagolta a fájlokat.
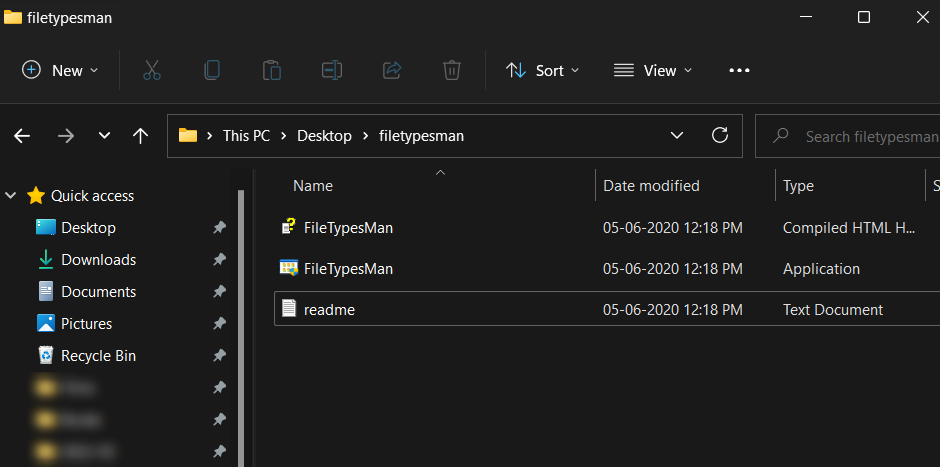
Innen kattintson duplán a „FilesTypesMan” végrehajtható fájlra, és erősítse meg az UAC parancsot az eszköz rendszergazdaként történő elindításához.
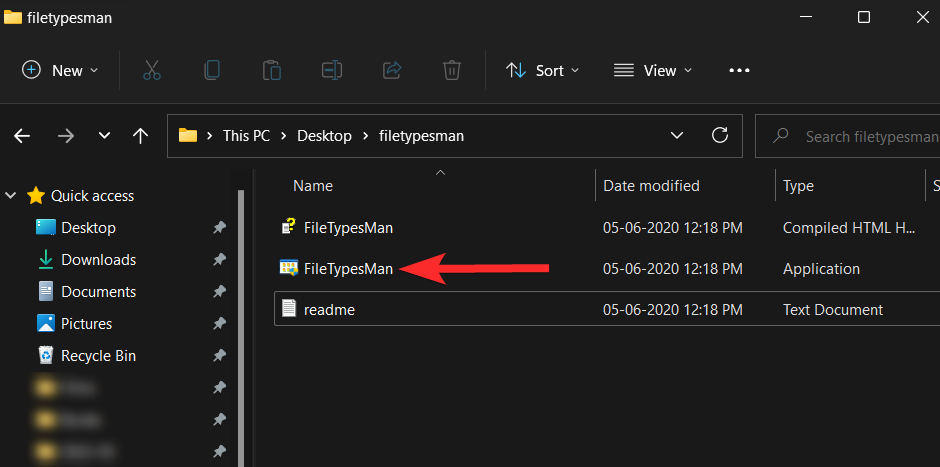
A FilesTypesMan alkalmazásban kattintson a „Keresés” ikonra.
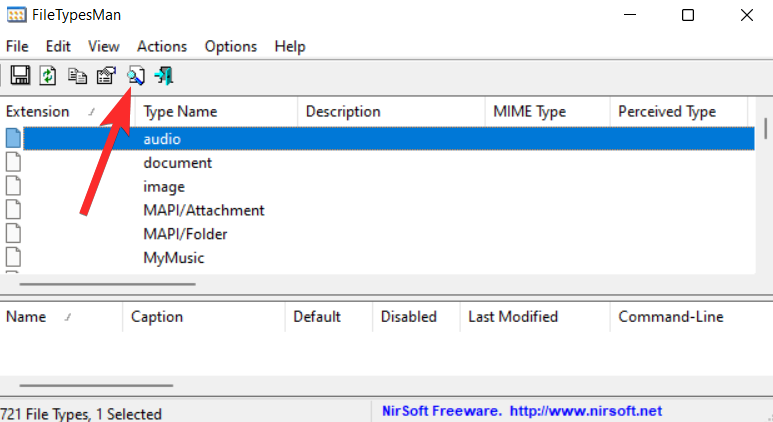
A „Keresse meg mit” mezőbe írja be azt a fájlformátumot, amelynek ikonját módosítani kívánja, majd kattintson a „Következő keresése” gombra.
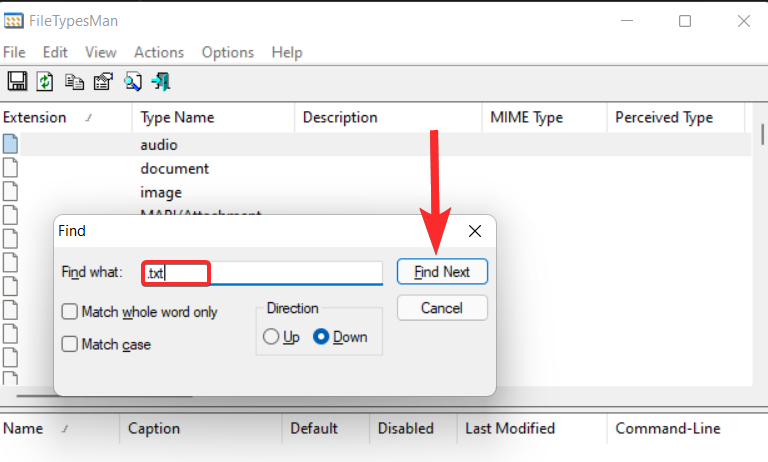
Most kattintson a „kereszt” ikonra.
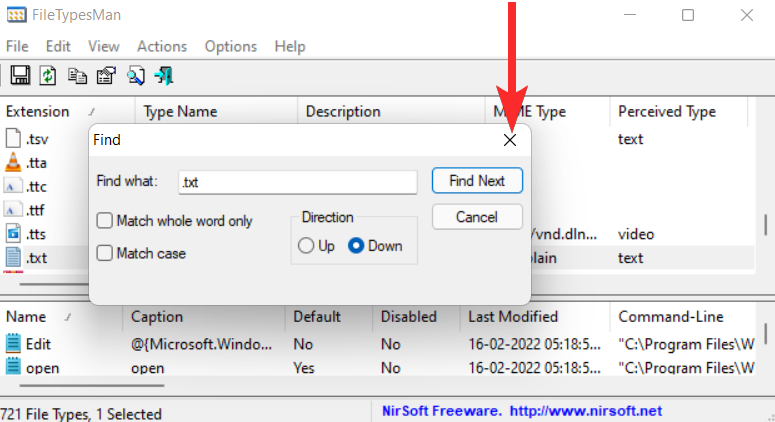
Kattintson a jobb gombbal a .txt fájlformátumra (a kiemelt sor), és válassza a „Kijelölt fájltípus szerkesztése” lehetőséget.
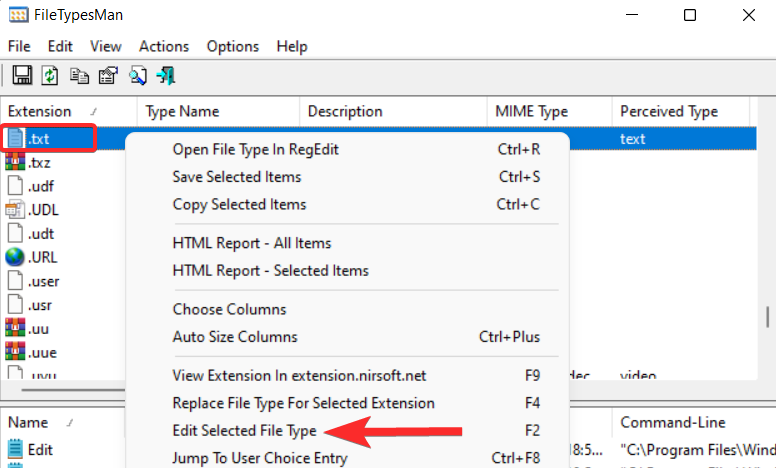
Kattintson az „Alapértelmezett ikon” opció melletti hárompontos ikonra.
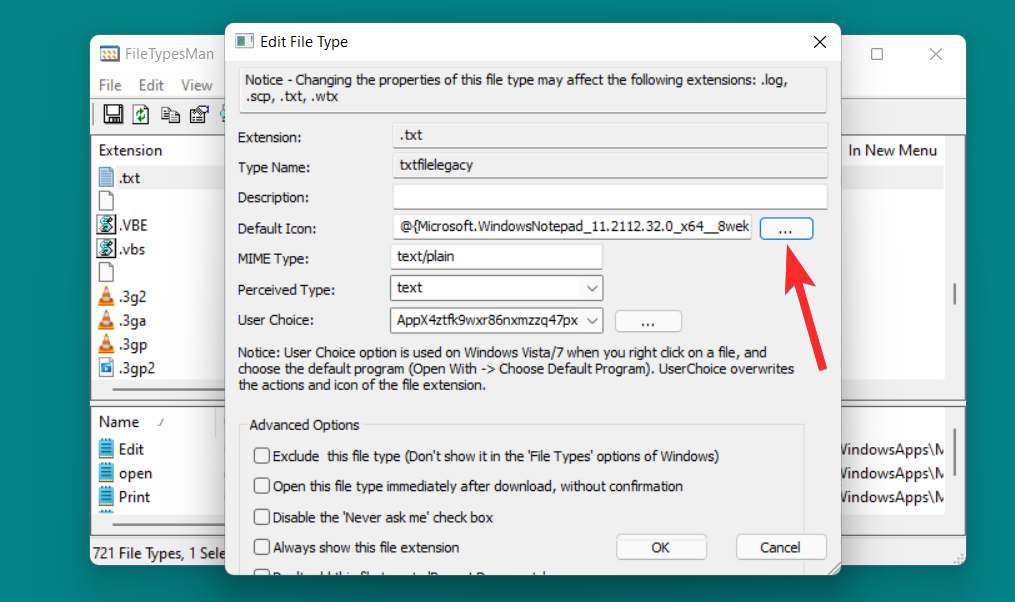
A következő promptban kattintson az „OK” gombra.
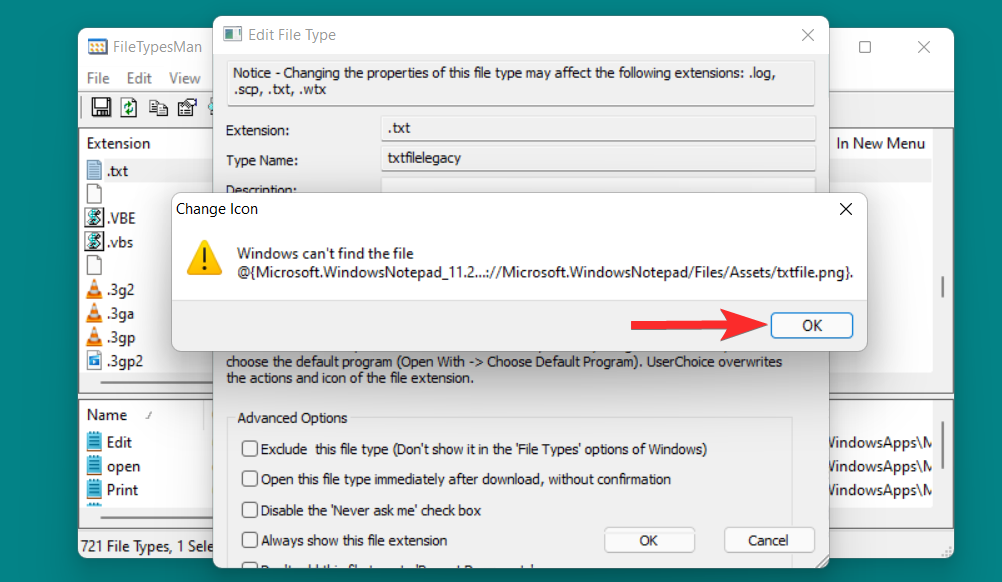
Ekkor megjelenik a Windows által biztosított ikonok listája.
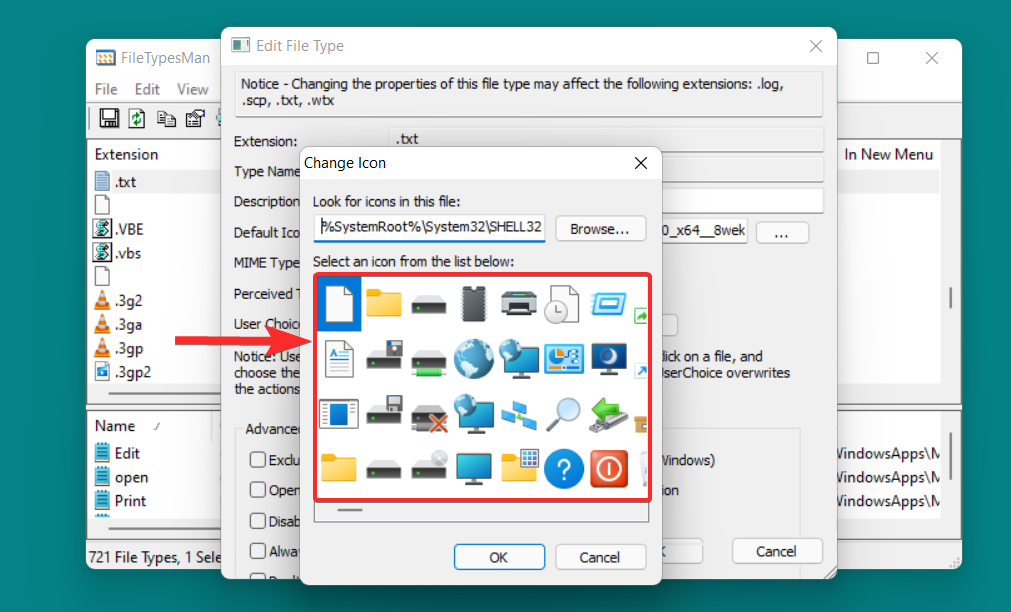
Ebből a listából válassza ki az Önnek megfelelő ikont, és kattintson rá. Ezután kattintson az „OK” gombra a kiválasztás megerősítéséhez.
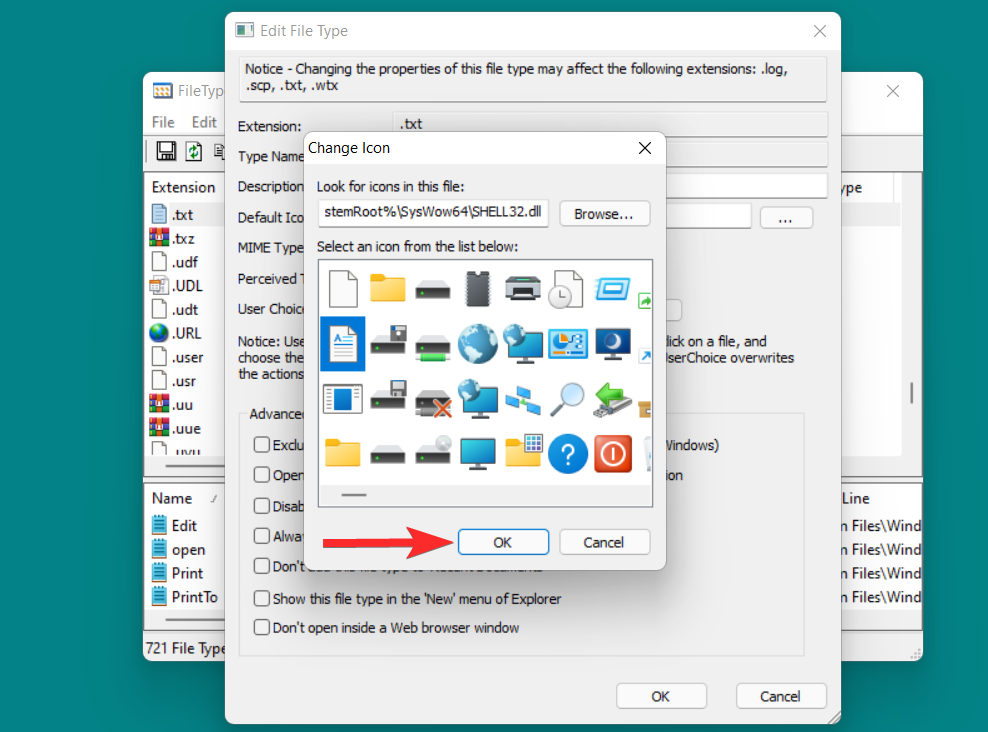
Visszatérve a Fájltípus szerkesztése ablakba, kattintson az „OK” gombra a változtatások mentéséhez.
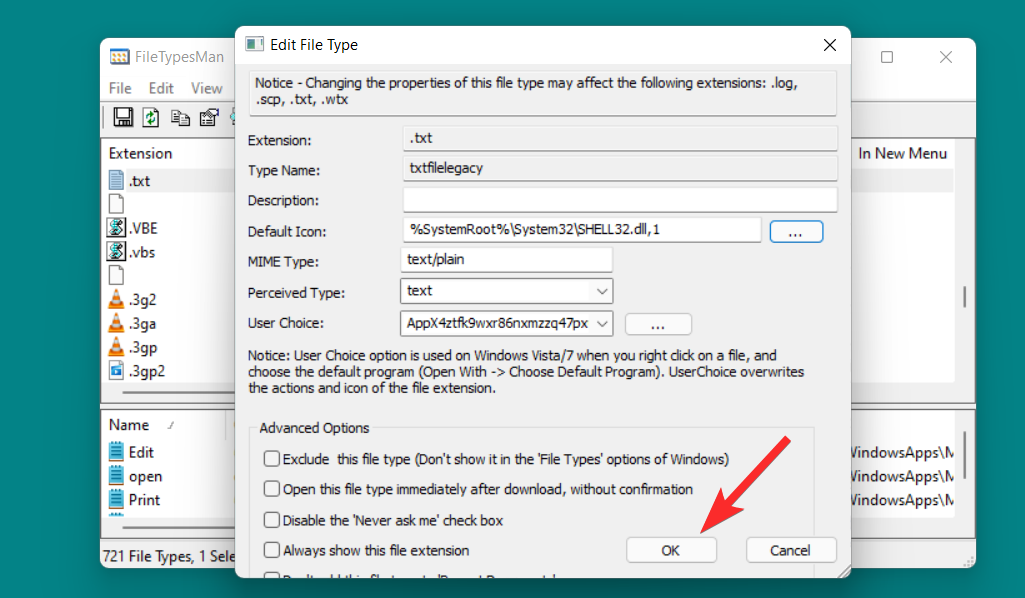
Az Ön által kiválasztott fájlformátum alapértelmezett ikonja megváltozott.
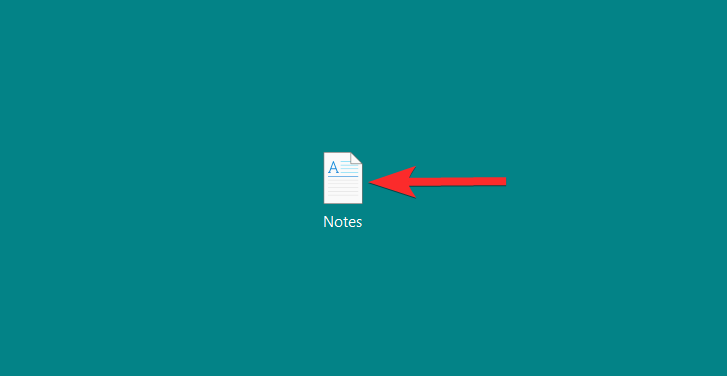
2. tipp: Harmadik féltől származó források az egyéni ikonokhoz
A Windows 11 rugalmasságot biztosít az egyéni ikonok online forrásainak felfedezéséhez. Íme néhány webhely, amelyekre hivatkozhat, ha .ico formátumú ikonokat szeretne letölteni, és később a Windows által biztosított alapértelmezett ikonkészlet alternatívájaként szeretné használni őket.
3. tipp: Hogyan hozzunk létre egyéni ikonokat online
A Microsoft az .ico fájlt használja a Windows ikonok szabványos fájlformátumaként. Míg az .ico fájlformátumú ikonok könnyen elérhetők különféle webhelyeken, például az icon-icon , iconarchive , findicons stb. webhelyeken, a számítógépén tárolt képeket is konvertálhatja .ico formátumba, és később az alapértelmezett ikonok alternatívájaként használhatja őket.
Lássuk, hogyan tudod megtenni.
Nyisson meg egy webböngészőt a számítógépéről, és nyissa meg a következő hivatkozást .
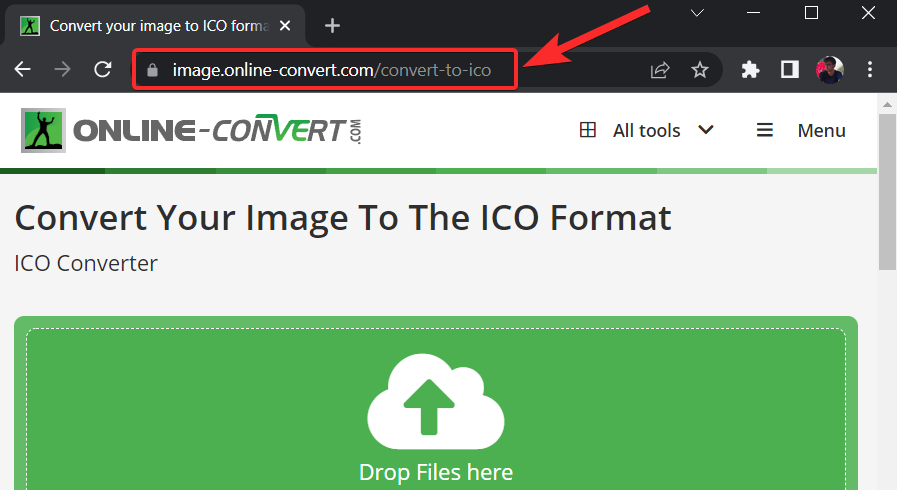
Kattintson a "Fájl kiválasztása" gombra
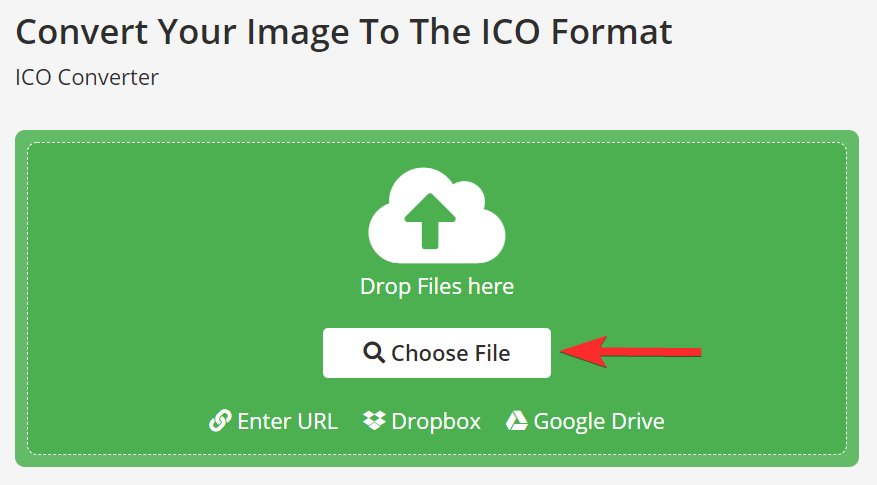
Most keresse meg azt a képet, amelyet .ico fájlformátumba szeretne konvertálni, és kattintson rá.
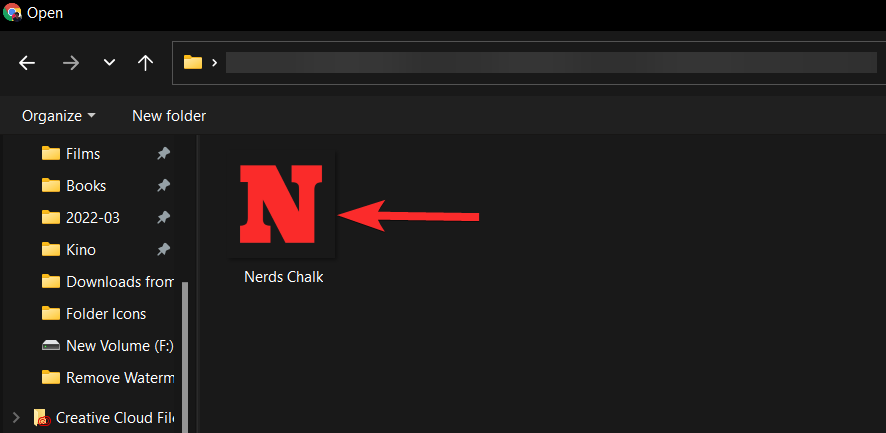
Kattintson a „Megnyitás” gombra a kiválasztott kép feltöltéséhez.
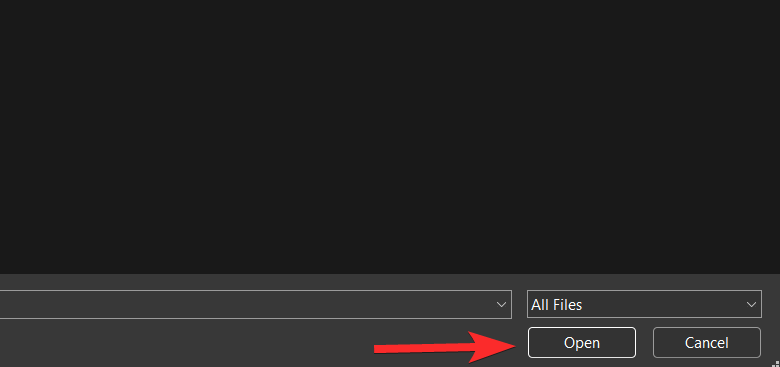
A kép feltöltése után kattintson a "Start" gombra a konvertálási folyamat elindításához.
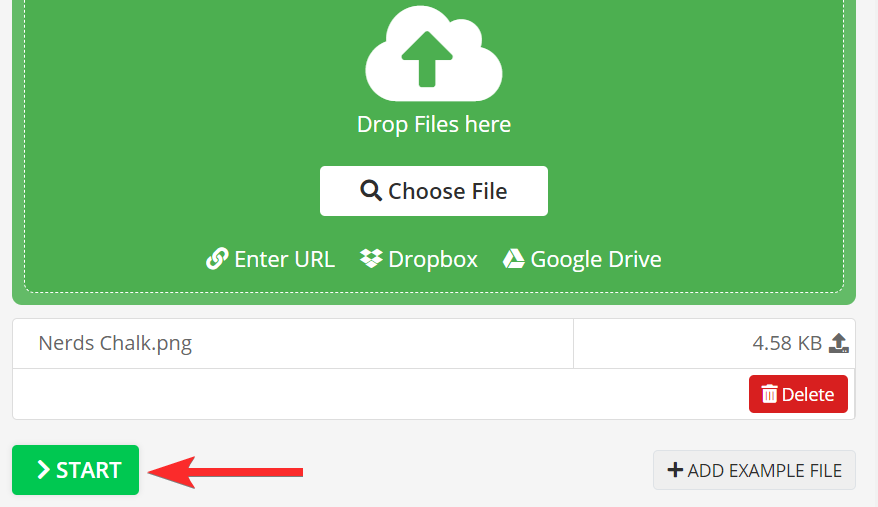
Az átalakítás befejezése után kattintson a „Letöltés” gombra.
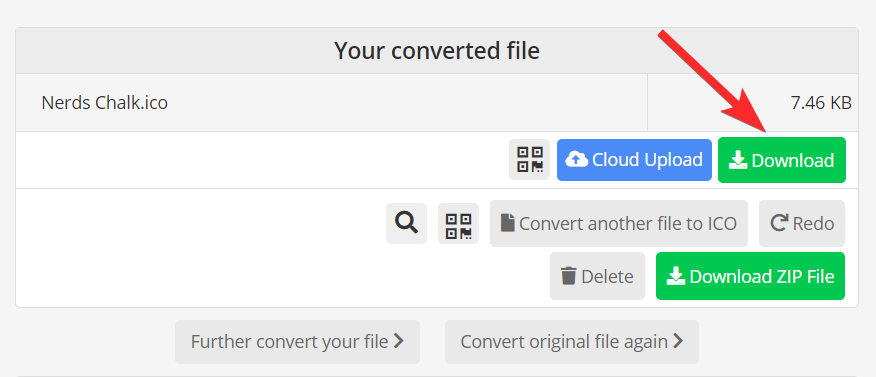
Most keresse meg ezt a letöltött .ico fájlt a számítógépén.
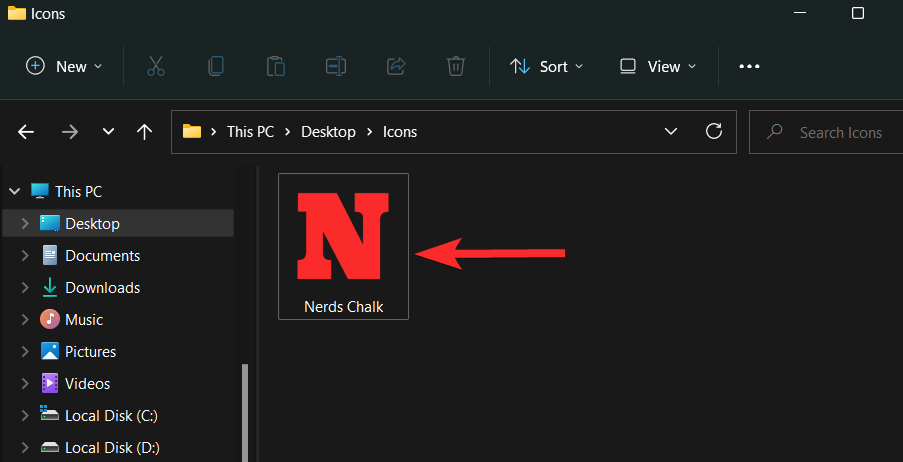
Kattintson a jobb gombbal az .ico fájlra, és válassza a „Másolás elérési útként” lehetőséget.
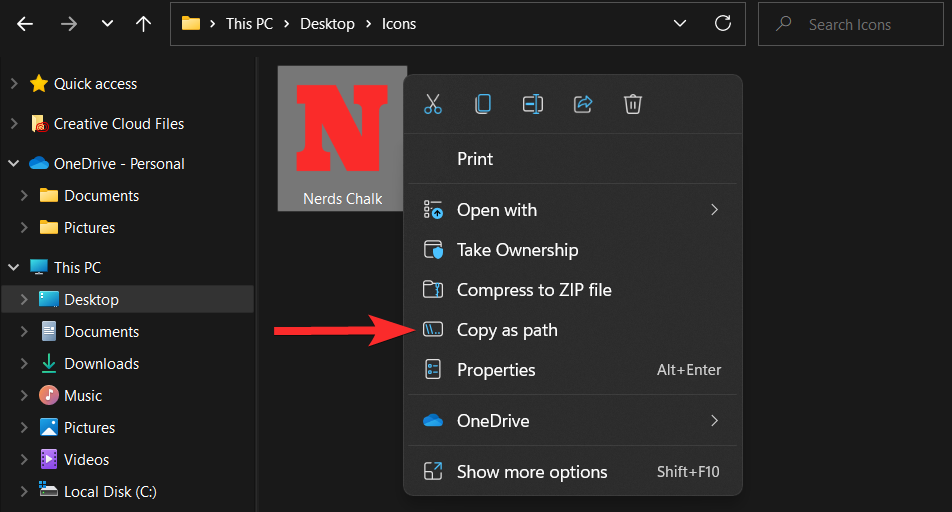
Az elérési út másolása után lépjen arra a mappára vagy parancsikonra, amelynek ikonját módosítani szeretné. Ebben az útmutatóban megmutatjuk, hogyan használhatja ezt az egyéni ikont egy mappán.
Kattintson a jobb gombbal a mappára, és válassza a „Tulajdonságok” lehetőséget.
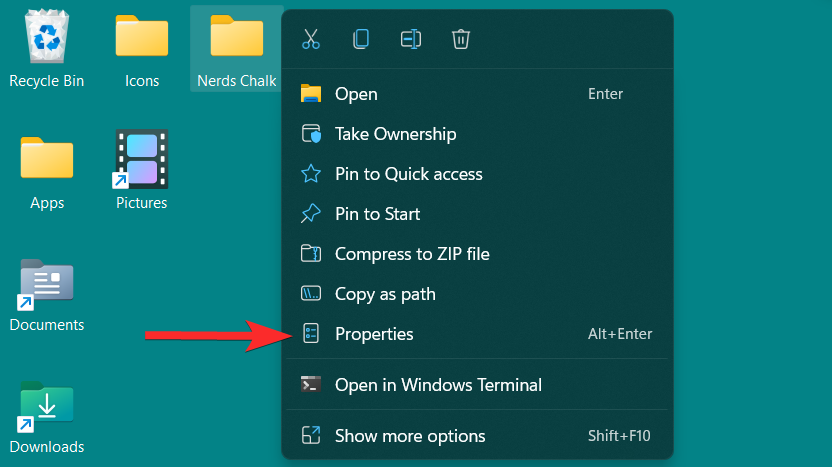
A mappa tulajdonságainál kattintson a "Testreszabás" fülre.
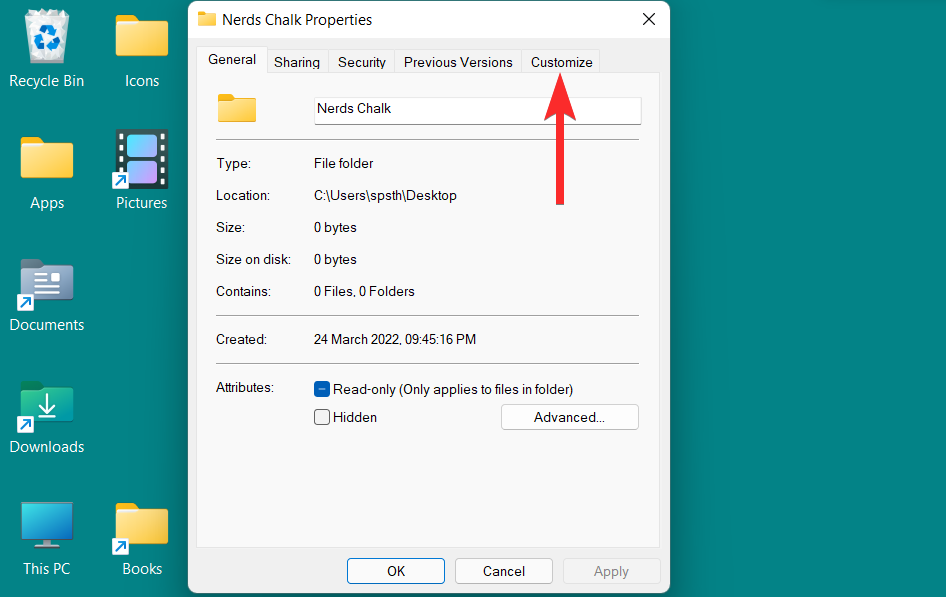
Innen kattintson az "Ikon módosítása" lehetőségre a "Mappaikonok" részben.
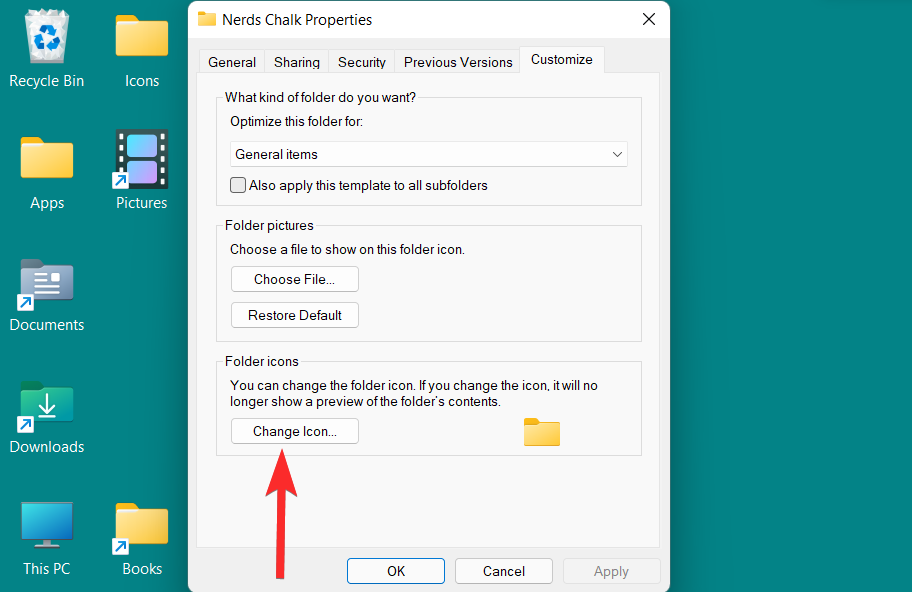
Most nyomja meg CTRL + Va gombot az egyéni .ico fájl elérési útjának beillesztéséhez a következő mezőbe.
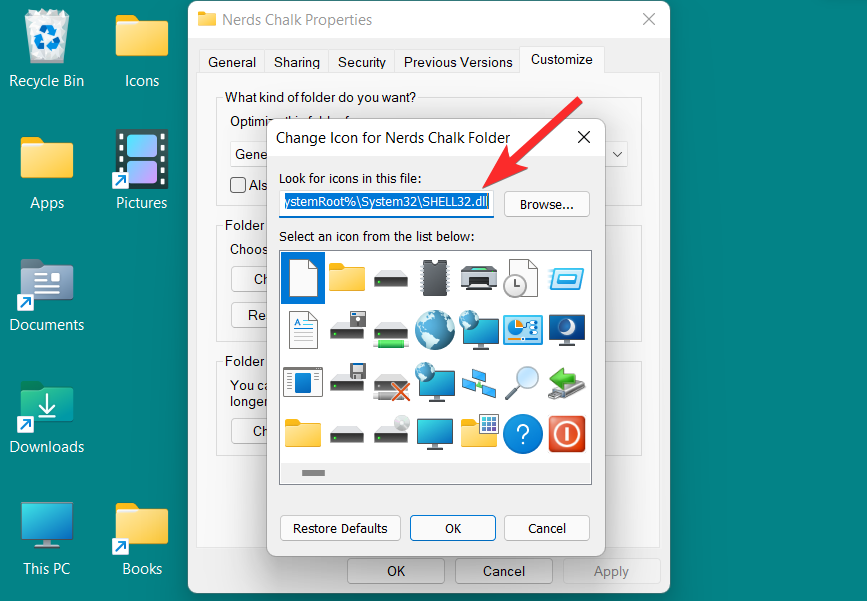
Válassza ki az ikont, és kattintson az „OK” gombra a választás megerősítéséhez.
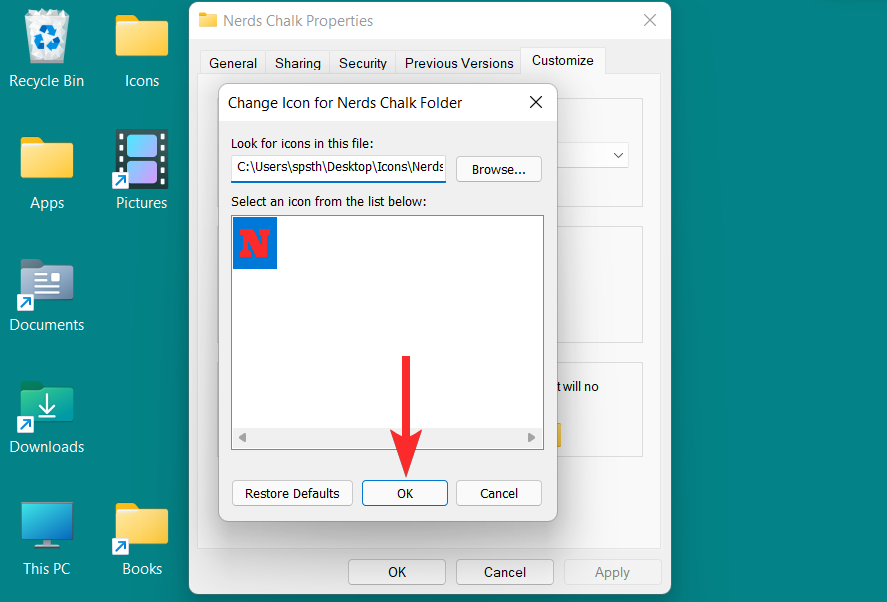
Visszatérve a mappa tulajdonságaihoz, kattintson az „Alkalmaz” gombra az új mappa ikonjának alkalmazásához.
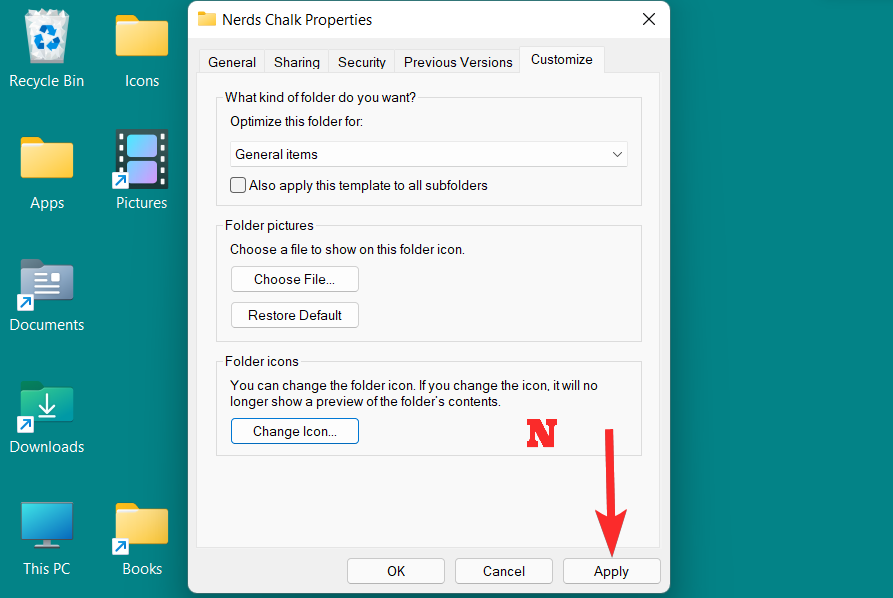
Végül kattintson az „OK” gombra a mappa tulajdonságaiból való kilépéshez.
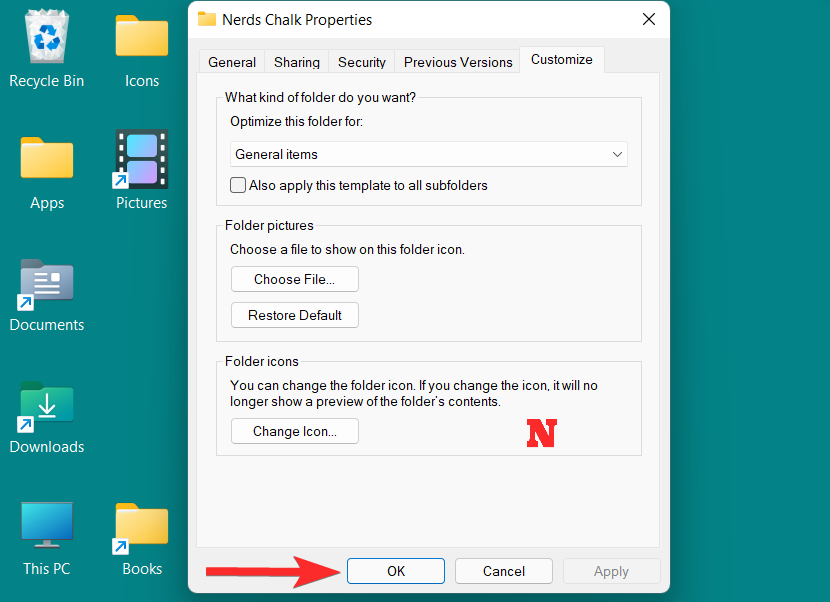
A mappa ikonja megváltozott.
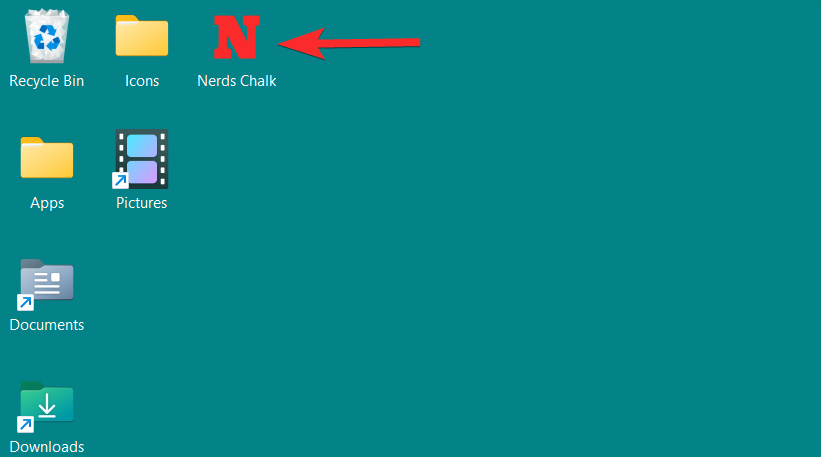
A tálcaikonok megváltoztatása
Az asztali ikonok mellett a Windows 11 lehetőséget ad a tálcára rögzített alkalmazások és programok ikonjainak módosítására is. A tálcaikonokat a tálcaikonról elérhető tulajdonságok segítségével módosíthatja. A nem támogatott alkalmazások és programok esetében azonban használhat egy gyors parancsikont.
Merüljünk el mindkét módszerben.
1. módszer: A Tulajdonságok használata
A Windows 11 lehetőséget ad a támogatott tálcaikonok tulajdonságainak elérésére magáról a tálcáról. Ezután navigálhat a tulajdonságok ablakában a tálca ikonjának módosításához. Így teheti meg.
Kattintson a jobb gombbal arra a Tálca alkalmazásra, amelynek ikonját módosítani szeretné. Ebben az útmutatóban megváltoztatjuk a „Fájlböngésző” ikont.
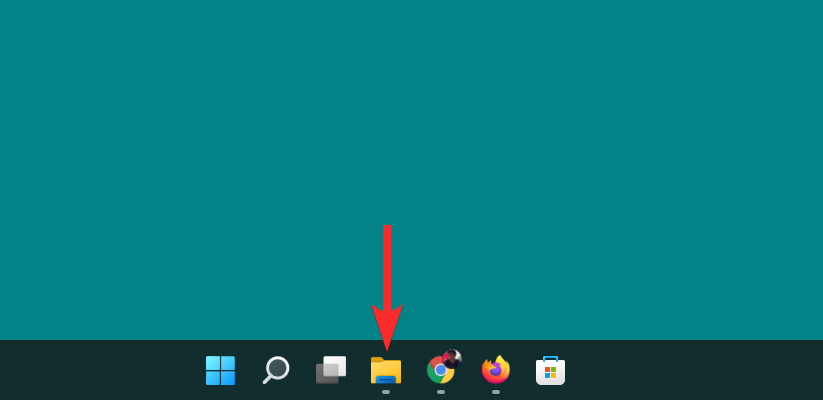
Kattintson a jobb gombbal az alkalmazás nevére, majd kattintson a „Tulajdonságok” elemre.
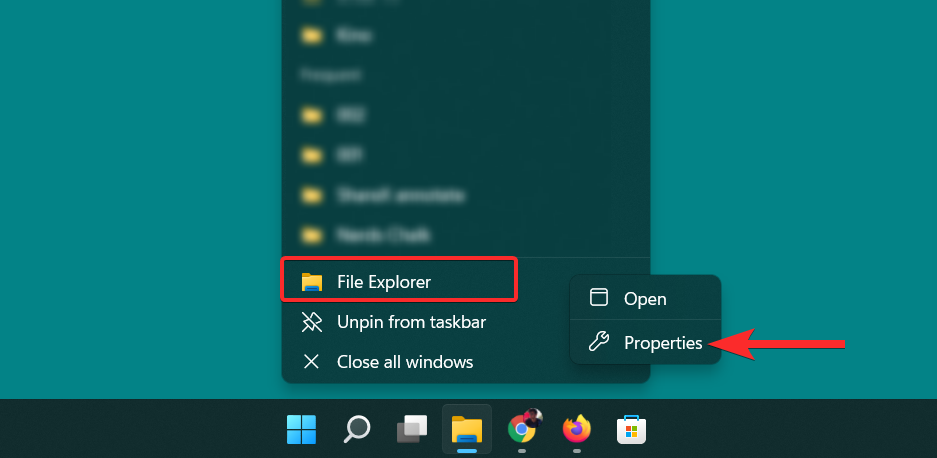
A tulajdonságok ablakában kattintson a „Parancsikon” részben található „Ikon módosítása” lehetőségre.
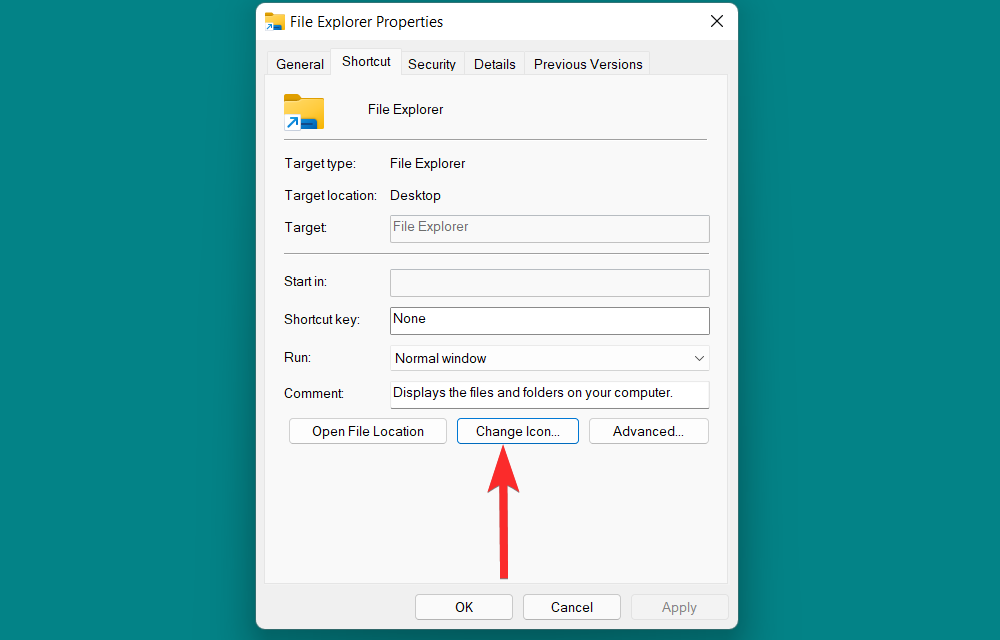
Ekkor megjelenik a Windows által biztosított ikonok listája.
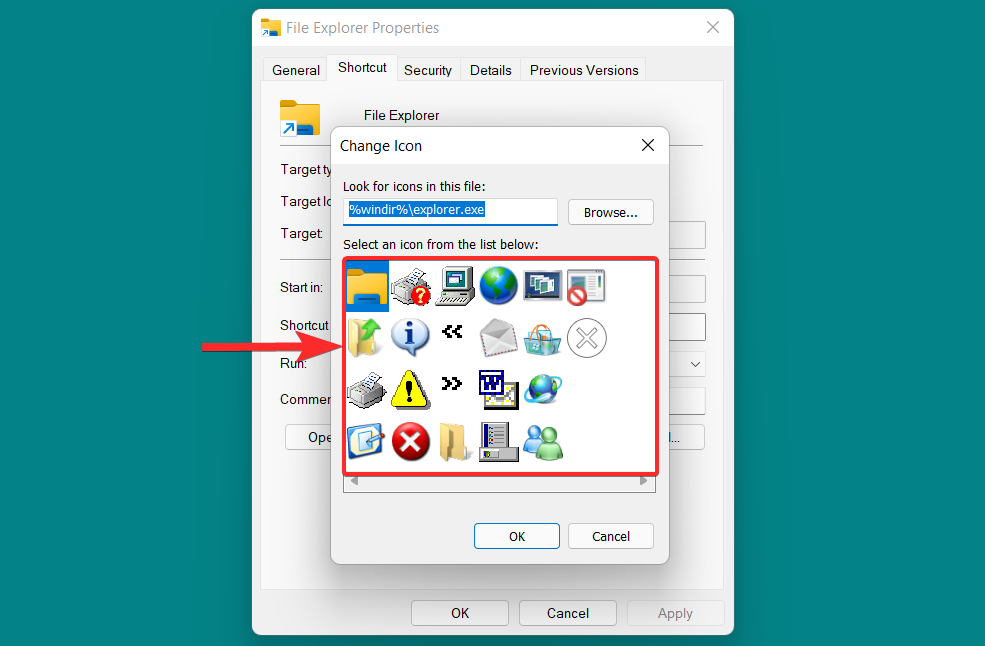
Ebből a listából válassza ki az Önnek megfelelő ikont, és kattintson rá. Ezután kattintson az „OK” gombra a kiválasztás megerősítéséhez.
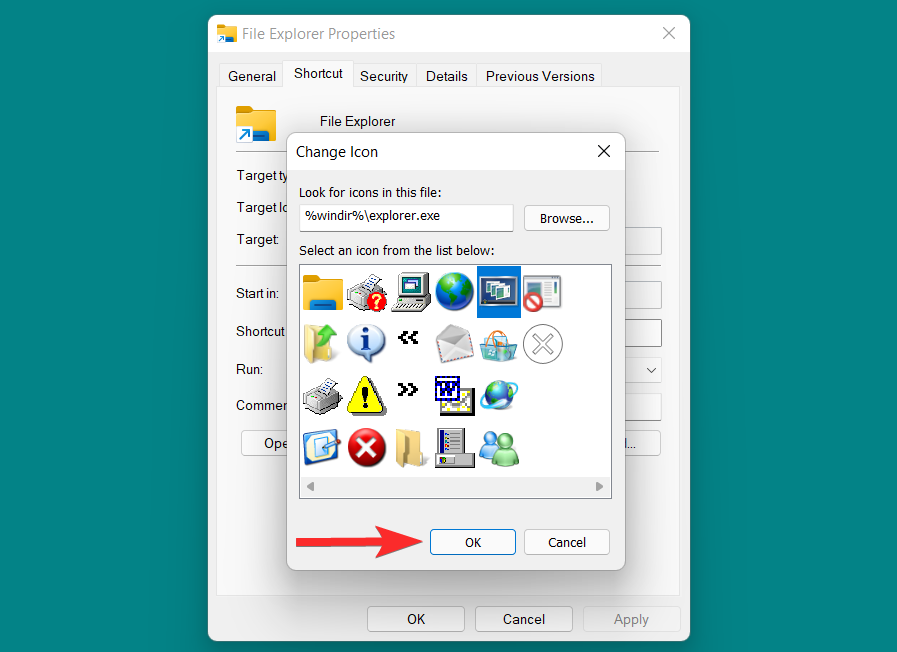
A tulajdonságok ablakában kattintson az „Alkalmaz” gombra a változtatások mentéséhez.
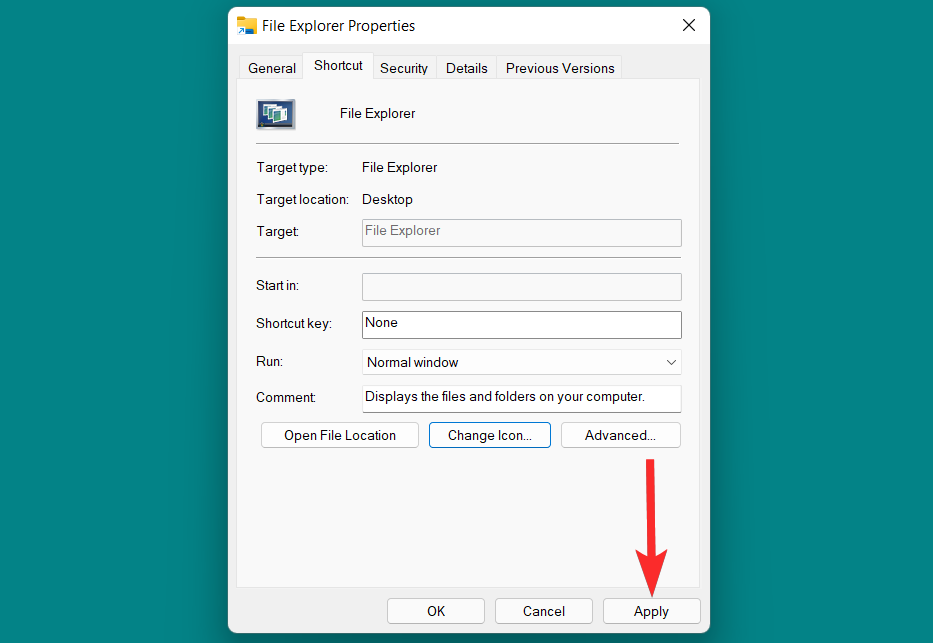
Végül kattintson az „OK” gombra a tulajdonságok ablakból való kilépéshez.
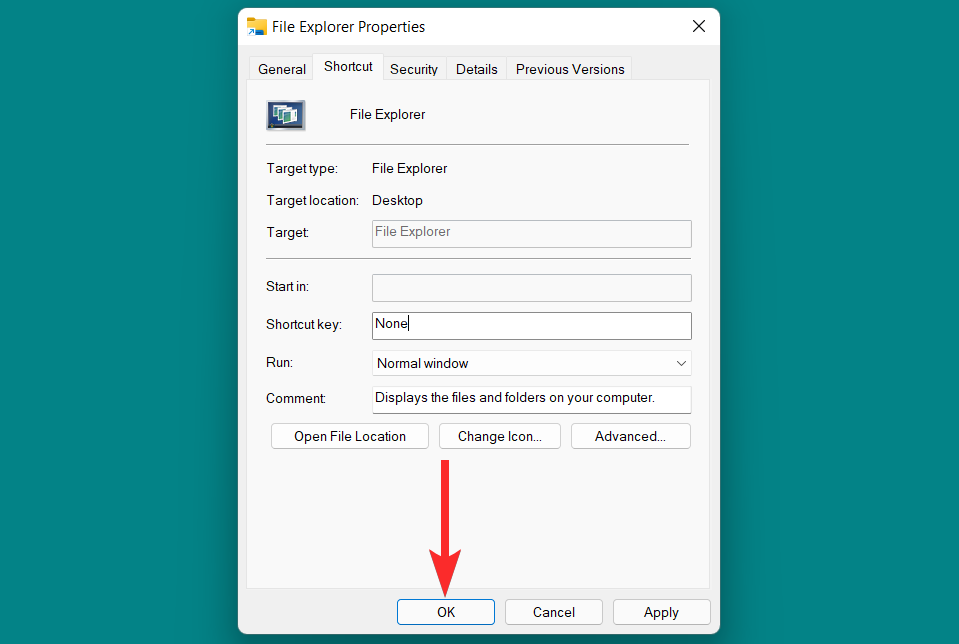
A Tálca ikonja megváltozott.
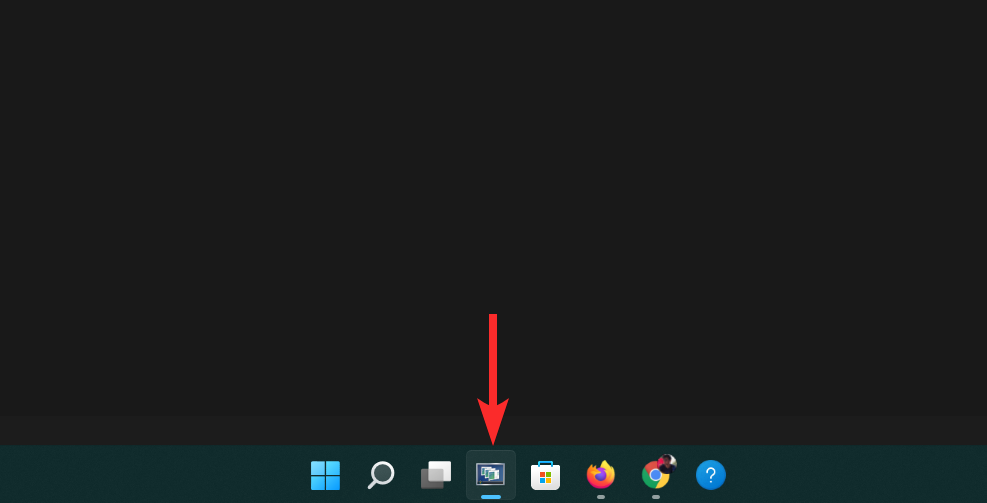
2. módszer: A gyorsbillentyű-trükk használata
Ezenkívül választhat egy gyors parancsikont is, amellyel szinte bármely kívánt alkalmazás vagy program tálcaikonját módosíthatja, függetlenül attól, hogy támogatott-e vagy sem. Így teheti meg.
Nyomja meg a Windows billentyűzet billentyűjét a Start menü megnyitásához.
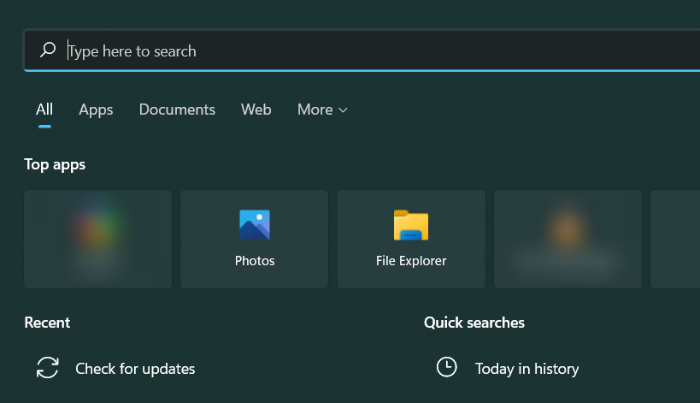
A start menüben keresse meg azt az alkalmazást vagy programot, amelynél módosítani szeretné a tálca ikonját. Ebben az útmutatóban megváltoztatjuk a Google Chrome tálcaikonját.
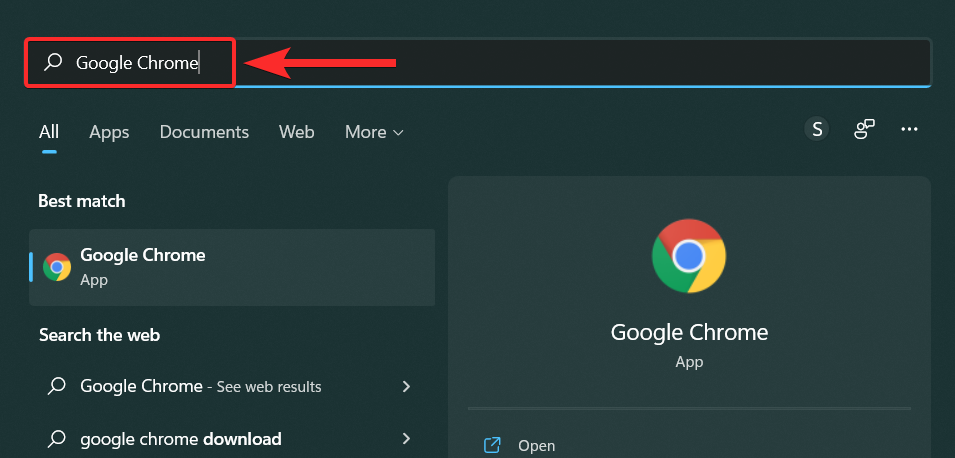
A keresési eredmények között kattintson jobb gombbal az alkalmazásra, és válassza a „Fájl helyének megnyitása” lehetőséget.
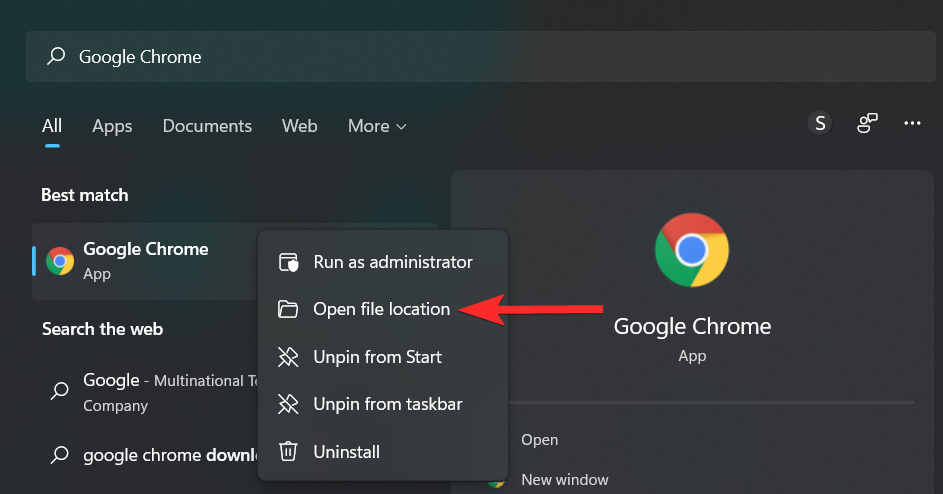
Kattintson jobb gombbal az alkalmazásra, és válassza a „További lehetőségek megjelenítése” lehetőséget.
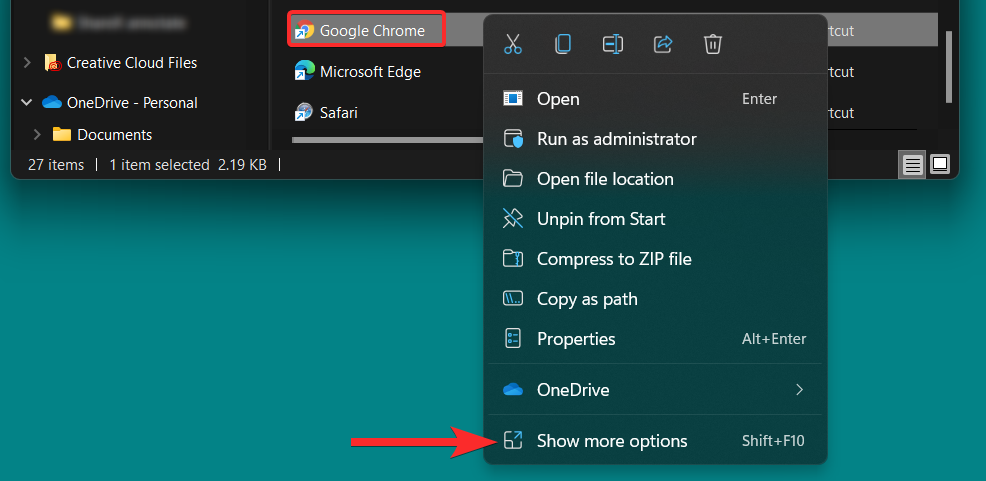
A helyi menüben kattintson a "Tulajdonságok" elemre.
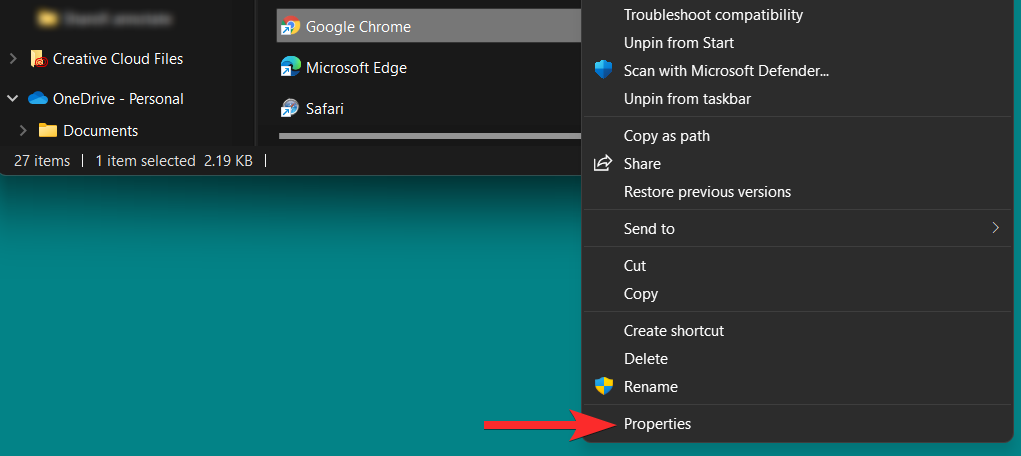
A tulajdonságok ablakában kattintson a „Parancsikon” részben található „Ikon módosítása” lehetőségre.
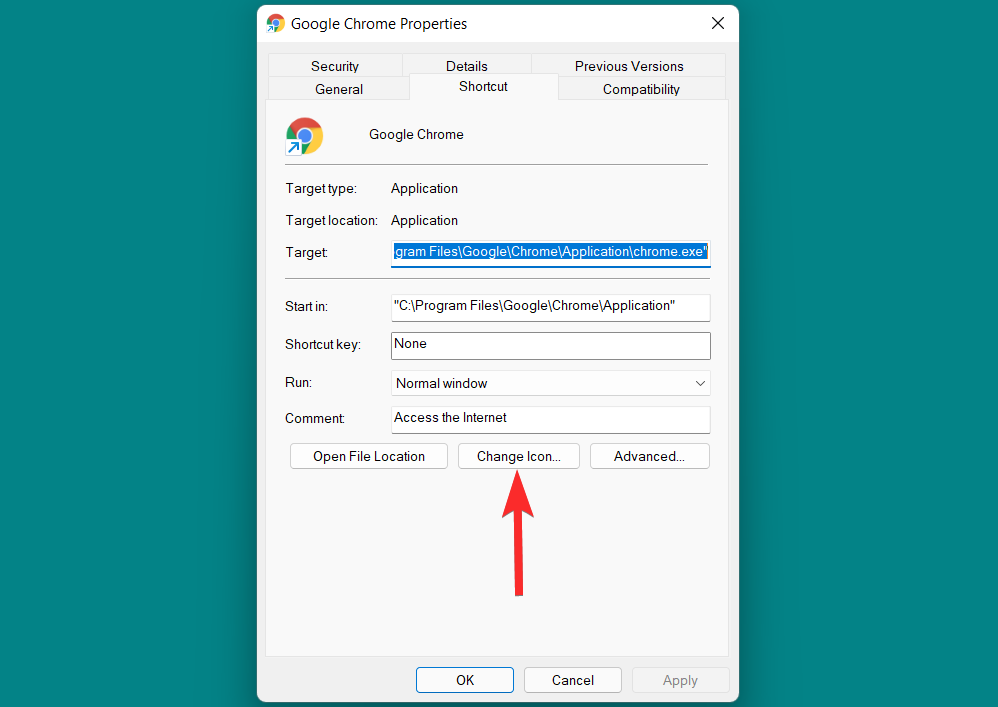
Ebből a listából válassza ki az Önnek megfelelő ikont, majd kattintson az „OK” gombra a választás megerősítéséhez.
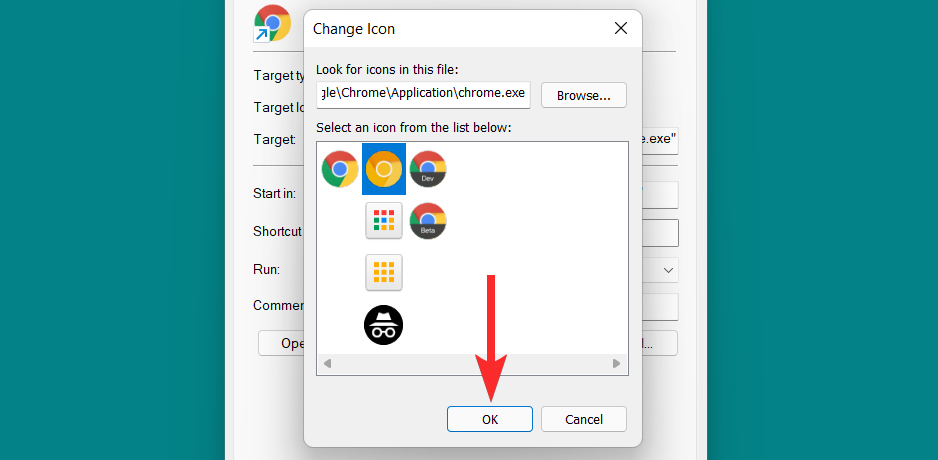
A tulajdonságok ablakában kattintson az „Alkalmaz” gombra a változtatások mentéséhez.
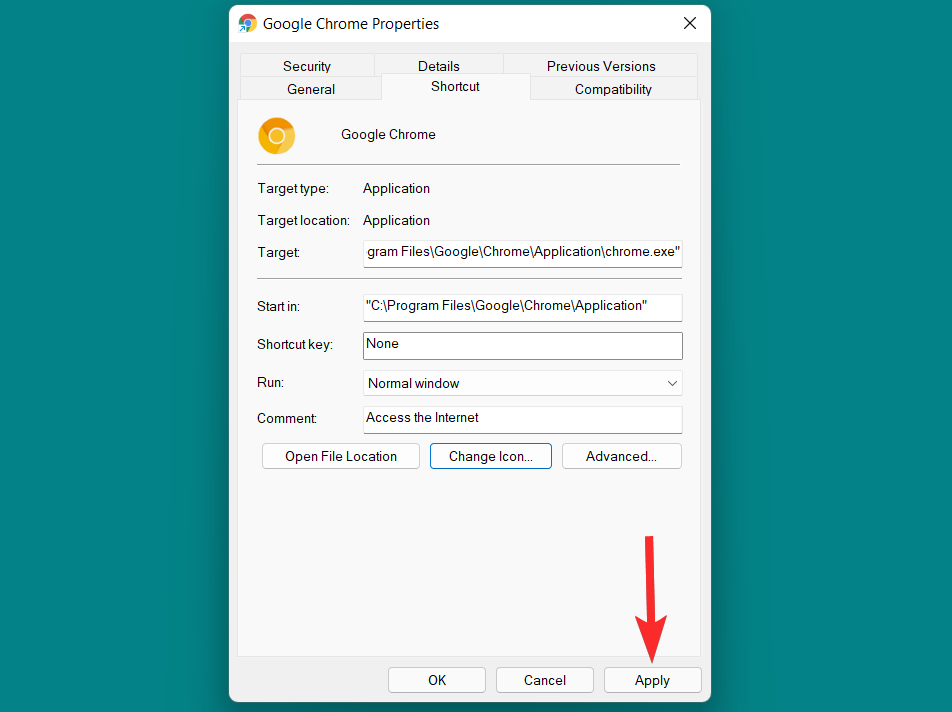
Ha a következő üzenet jelenik meg, kattintson a „Folytatás” gombra a folytatáshoz.
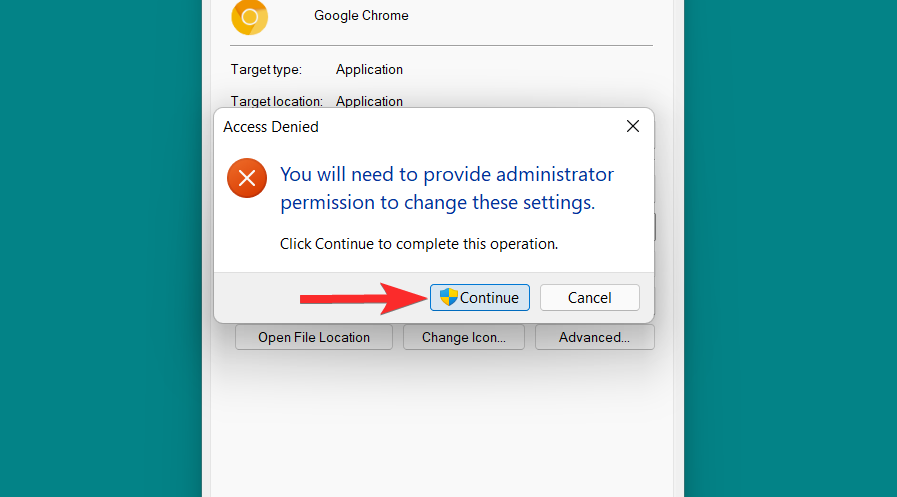
Végül kattintson az „OK” gombra a parancsikon tulajdonságaiból való kilépéshez.
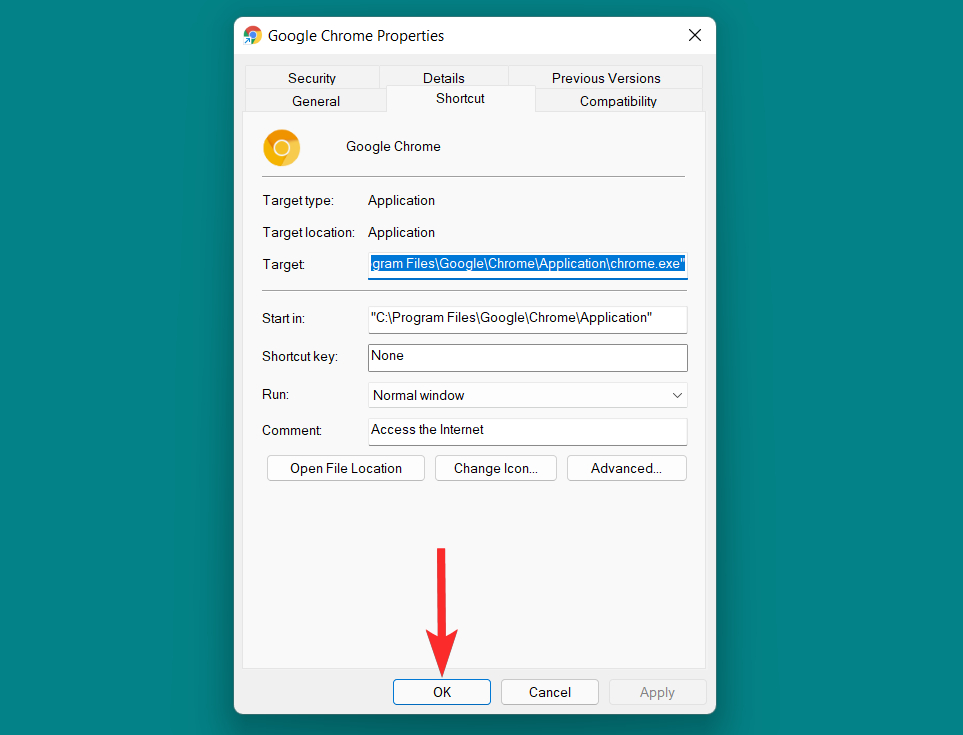
Most szüntesse meg az eredeti tálcaikon rögzítését. Ehhez kattintson a jobb gombbal a tálca ikonjára, és válassza a "Feloldás a tálcáról" lehetőséget.
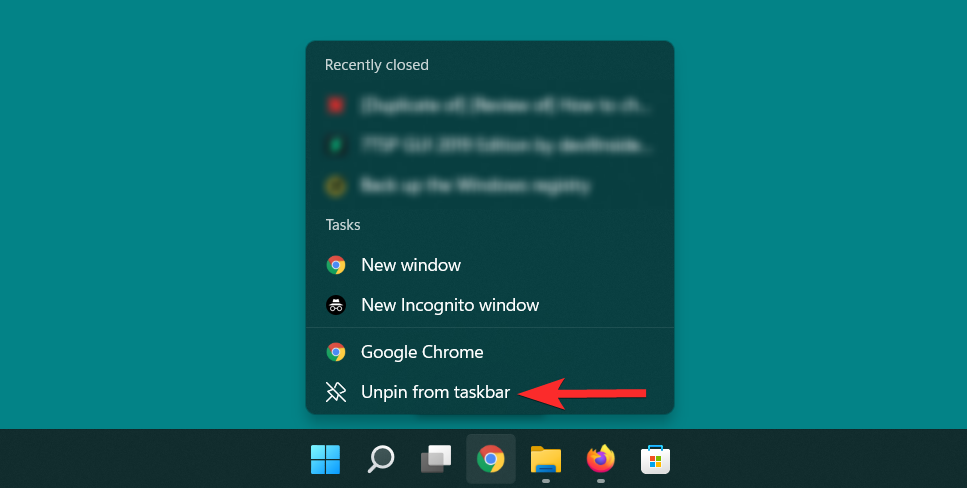
Végül adja hozzá az új parancsikont a tálcához. Ehhez kövesse az alábbi lépéseket.
Kattintson a jobb gombbal az újonnan módosított parancsikonra, és válassza a „További beállítások megjelenítése” lehetőséget.
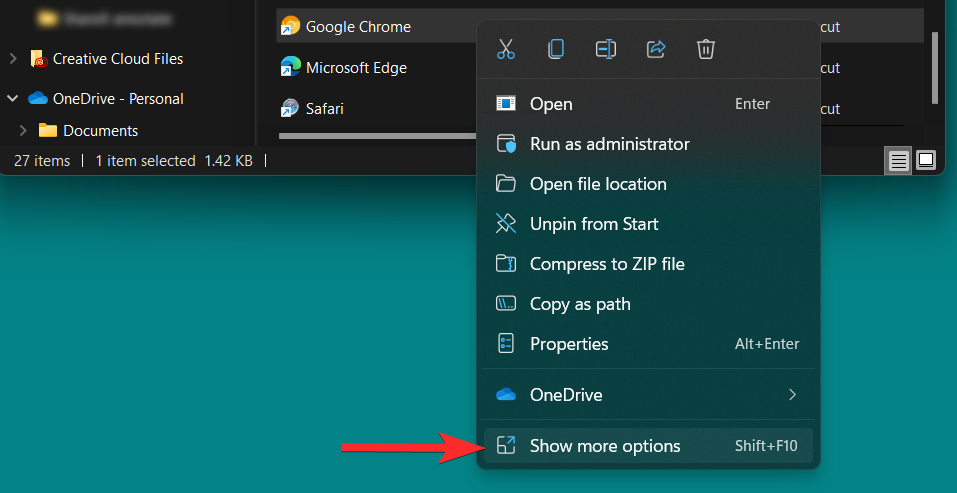
a helyi menüben kattintson a "Rögzítés a tálcára" lehetőségre.
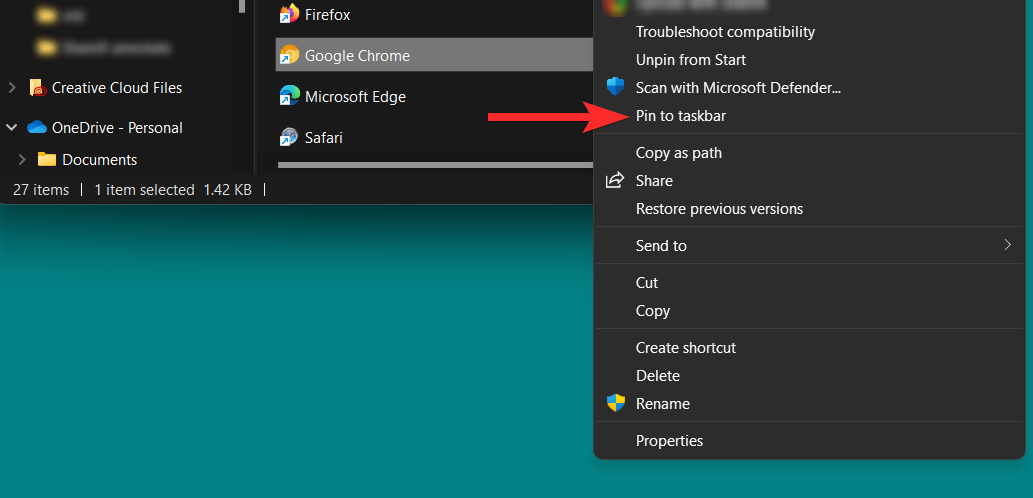
A tálcaikon megváltozott.
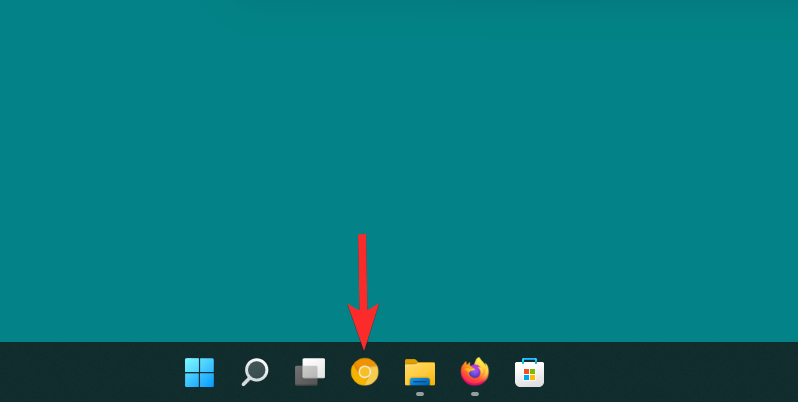
GYIK
Bár reméljük, hogy minden kérdésére választ talált magának a cikknek a lényege, mindig szórakoztató további apróságok, amelyek segítenek a felhasználók közötti kapcsolattartásban, különösen a gyakran feltett kérdésekben. Íme néhány közülük.
Frissíthetem a Windowst módosított ikonokkal?
Igen , ha natív módon változtatták meg. Ha az ebben a cikkben ismertetett natív módszerek valamelyikét használta az ikonok módosítására, a Windows frissítései nem állítják vissza a módosított ikonokat az eredeti verziójukra.
Ha azonban harmadik féltől származó alkalmazásokat, például a 7tsp-t használt az ikoncsomag telepítéséhez, javasoljuk, hogy a Windows frissítése előtt állítsa vissza az alapértelmezett ikonokat.
Meg tudod változtatni az ikonokat a cserélhető meghajtókhoz?
Igen . Módosíthatja a cserélhető meghajtók ikonjait, ha végrehajtja a szükséges beállításjegyzék-módosításokat a cikkben tárgyalt módon.
Azonban problémák adódhatnak a cserélhető meghajtók ikonjának módosításával, ha nincs állandó meghajtóbetűjel.
A Windows ikonjainak megváltoztatása hatással lesz a teljesítményre?
Általánosságban elmondható, hogy nem . Ha azonban nem támogatott felbontású .ico fájlt használ, akkor az ikon elhelyezésétől függően (pl.: tálcán, asztalon vagy mappában) a CPU és a GPU használatában kiugrások léphetnek fel. A legrosszabb esetben a File Explorer összeomlását is tapasztalhatja.
Lehetséges a nem támogatott alkalmazásikonok módosítása a Windows 11 rendszerben?
Míg egyes alkalmazások lehetővé teszik az ikonok megváltoztatását, ez nem mondható el a nagy horderejű alkalmazásokról. Például nem módosíthatja az eredeti chrome.exe fájl ikonját, amely a Google Chrome gyökértárában található a számítógépén.
Az alkalmazásokhoz rendelt parancsikonok ikonjait azonban bármikor módosíthatja.
Módosíthatom az ikonokat a gyors hozzáférésű mappákhoz?
Igen . Különféle ikoncsomagokkal vagy harmadik féltől származó alkalmazásokkal módosíthatja a gyors hozzáférésű mappák ikonjait, például a Dokumentumok, Képek, Zene, Videók stb.
Ha többet szeretne megtudni arról, hogyan használhatja az ikoncsomagokat és harmadik féltől származó alkalmazásokat az ikonok megváltoztatásához, tekintse meg magának a cikknek a 2. módszer: Harmadik féltől származó eszköz használata című szakaszát.
Ezzel a végére értünk. Reméljük, hogy a Windows 11 különböző mappatípusainak ikonjainak megváltoztatásával kapcsolatos összes kérdésére választ kaptunk. Ha további kérdései vannak velünk kapcsolatban, nyugodtan írjon alább.
Összefüggő: