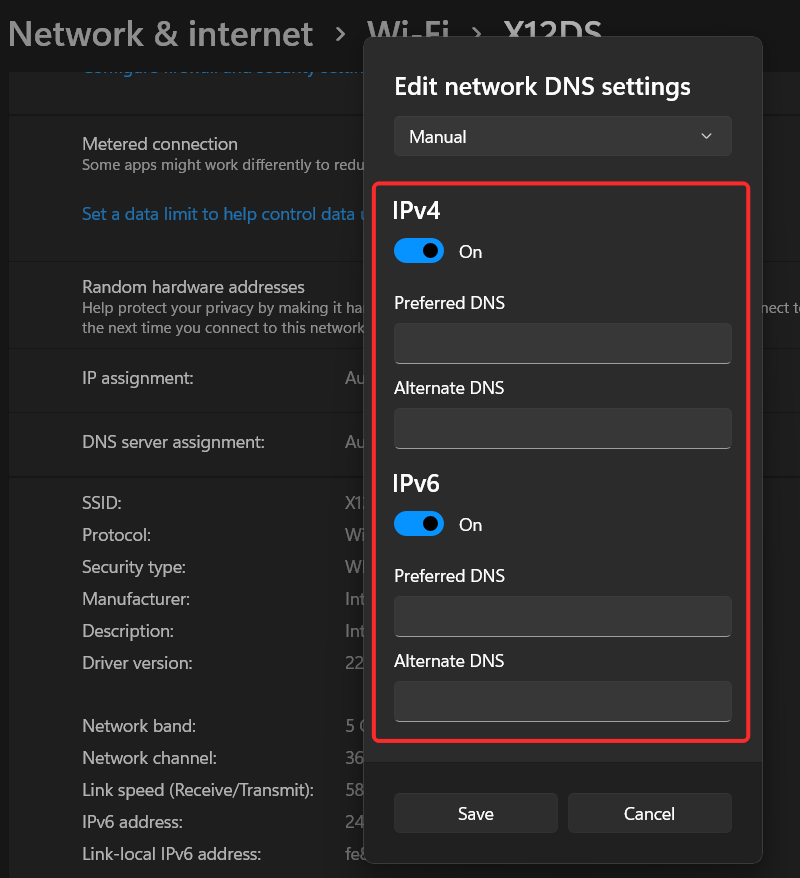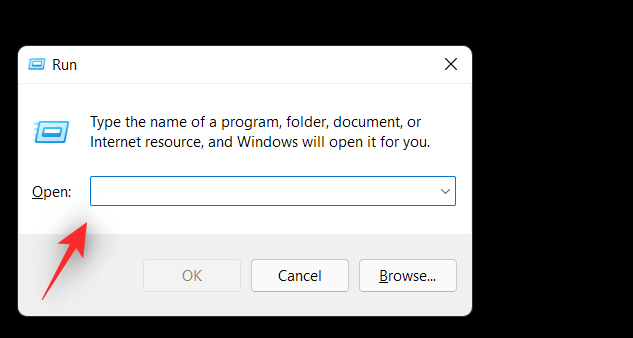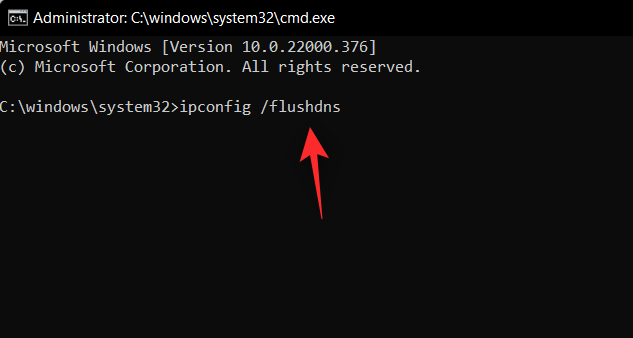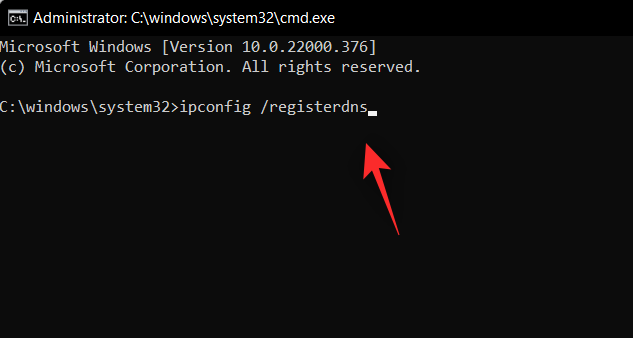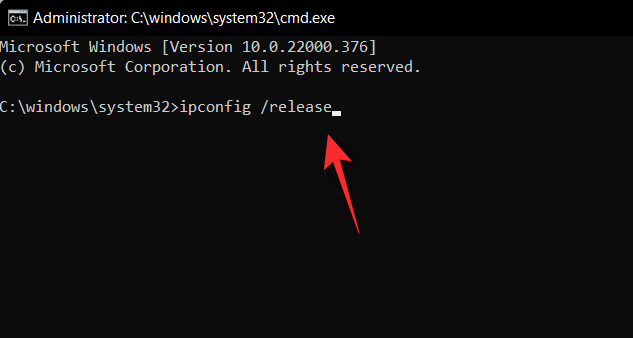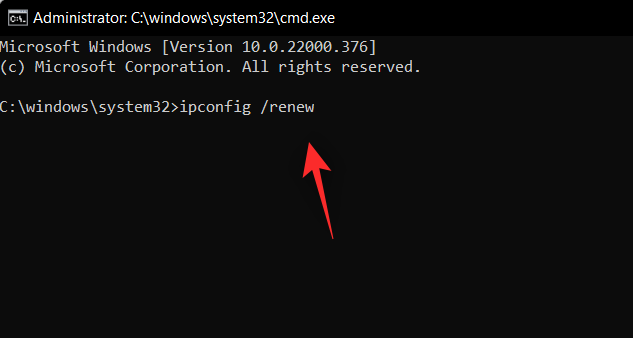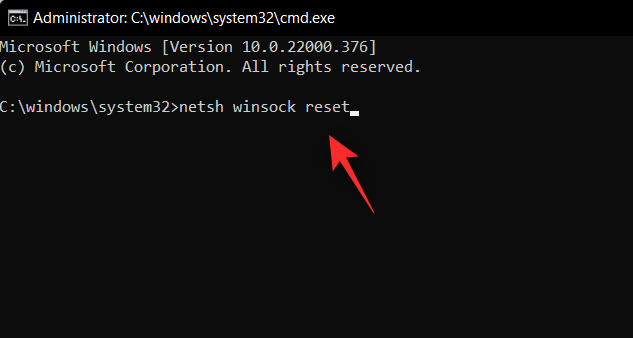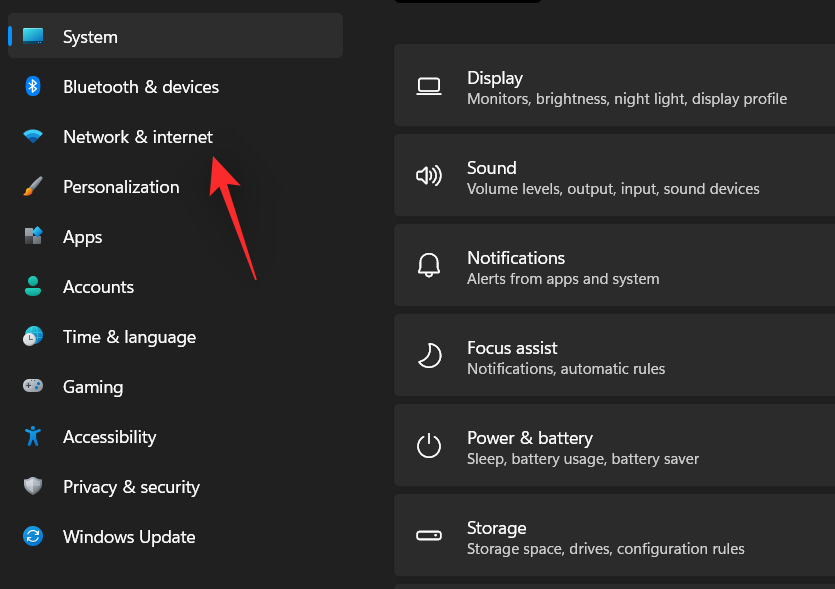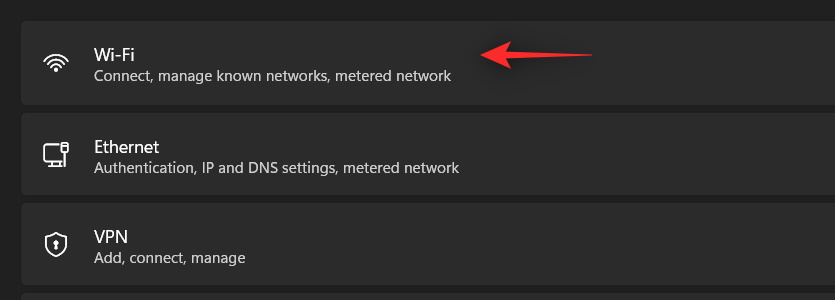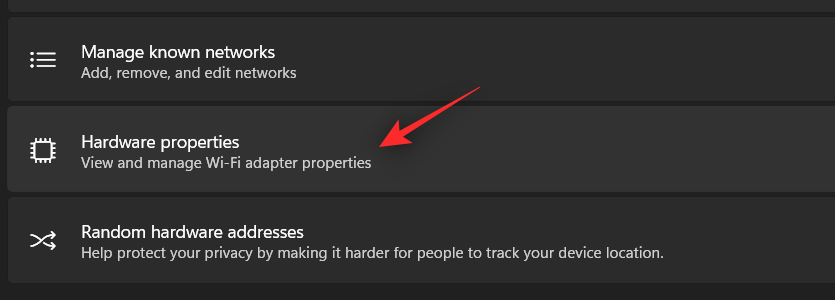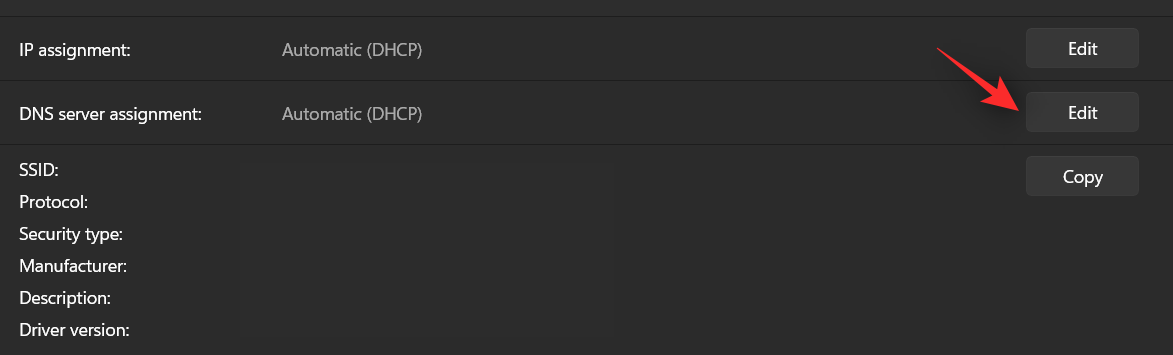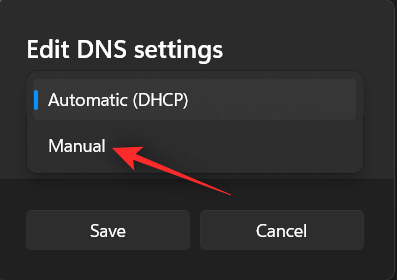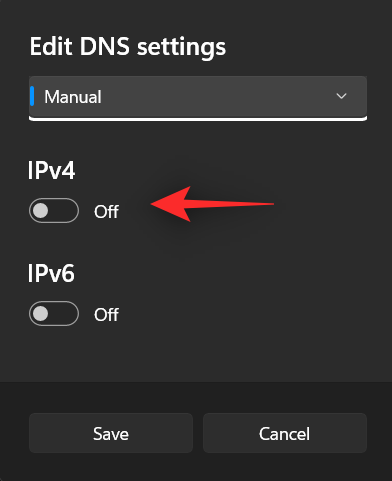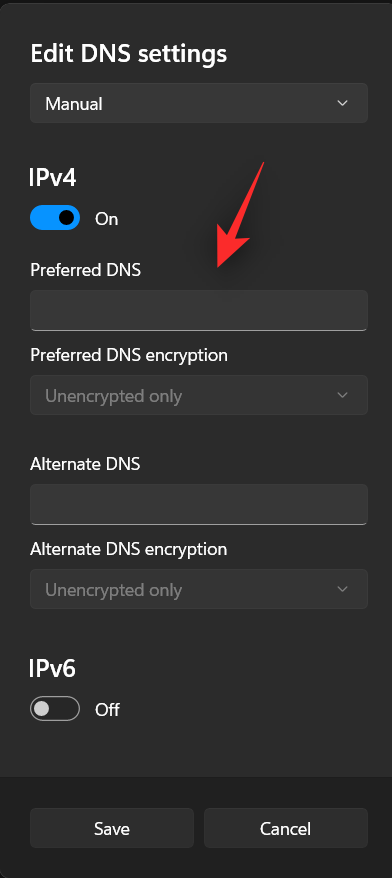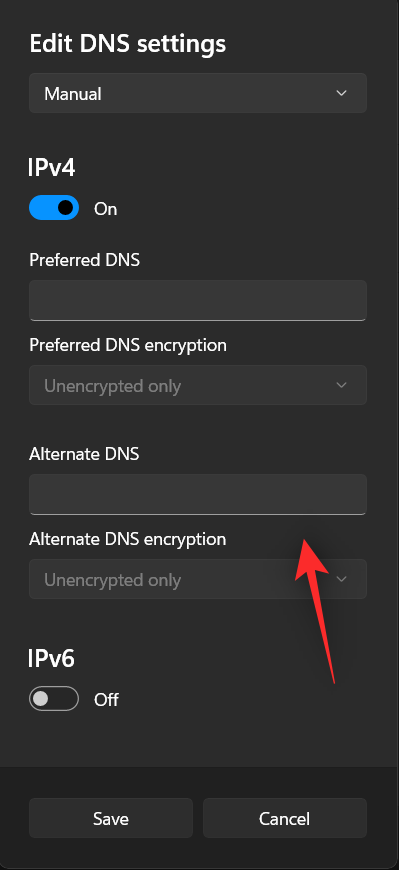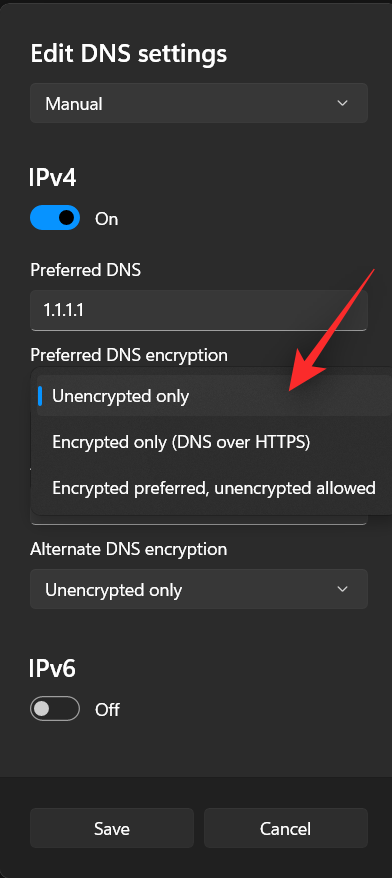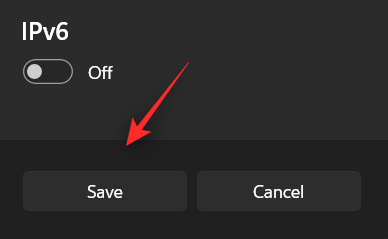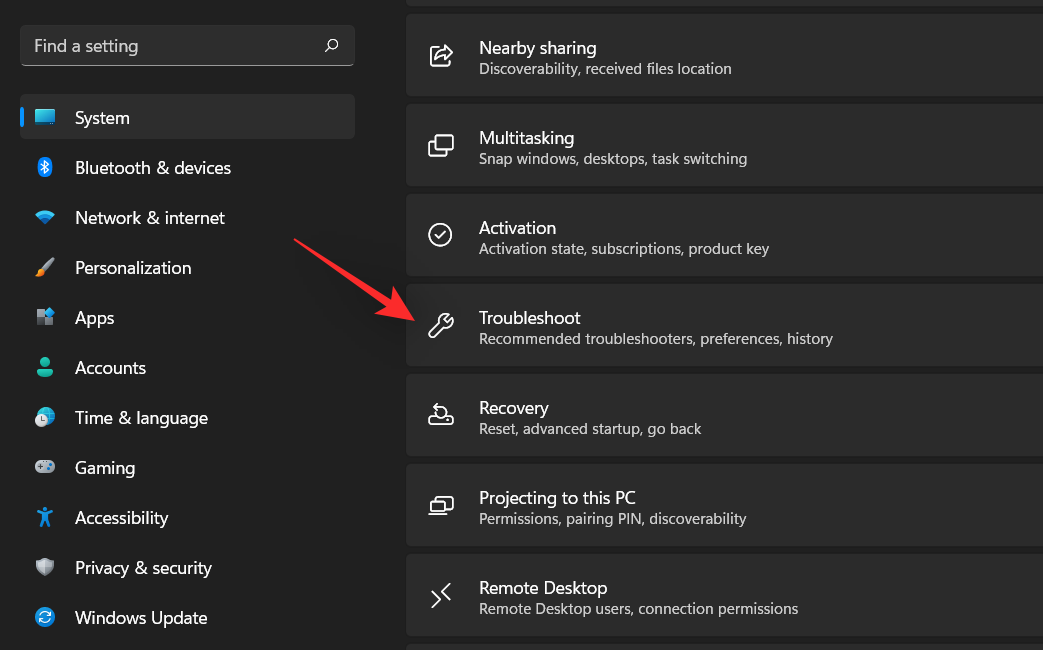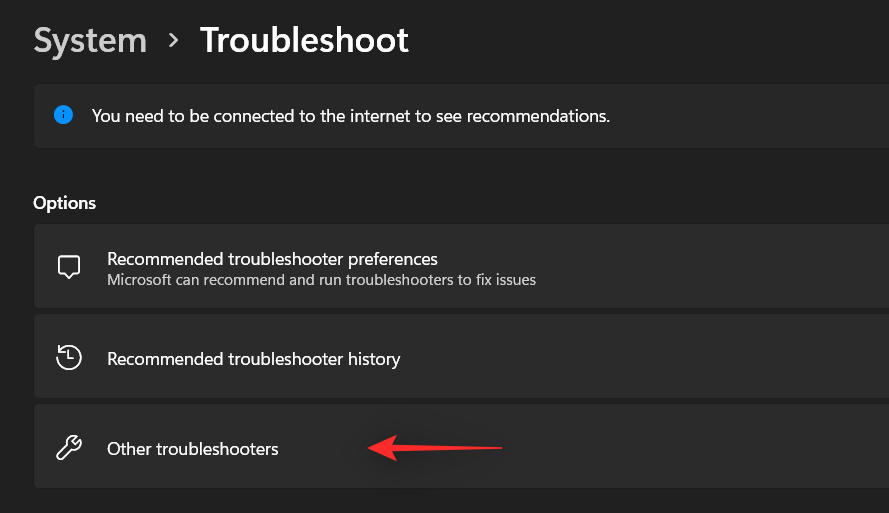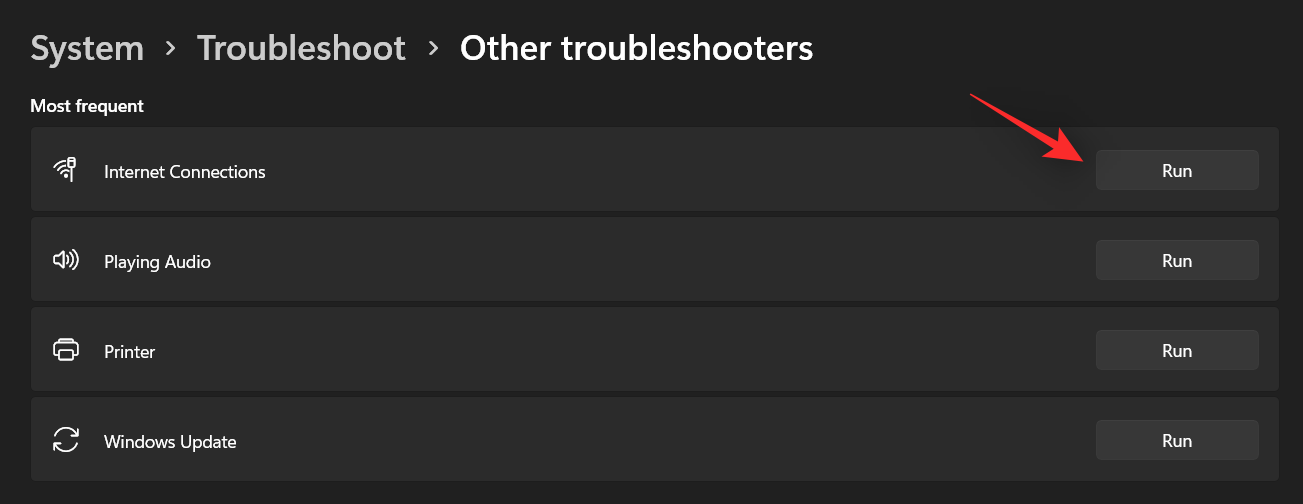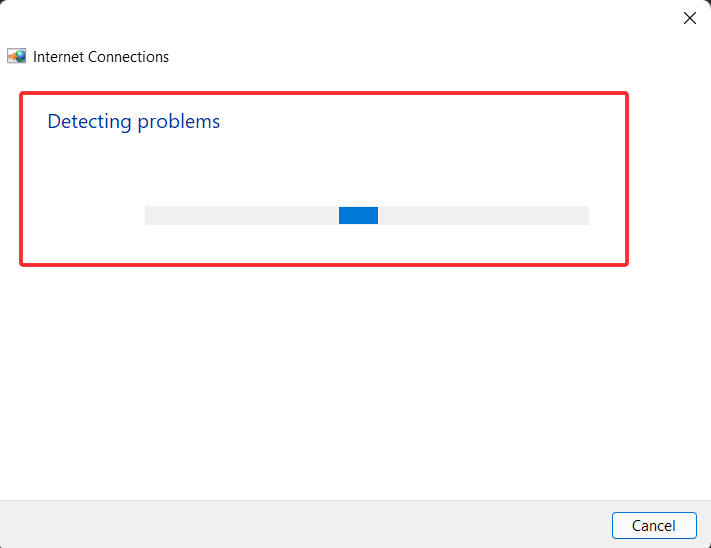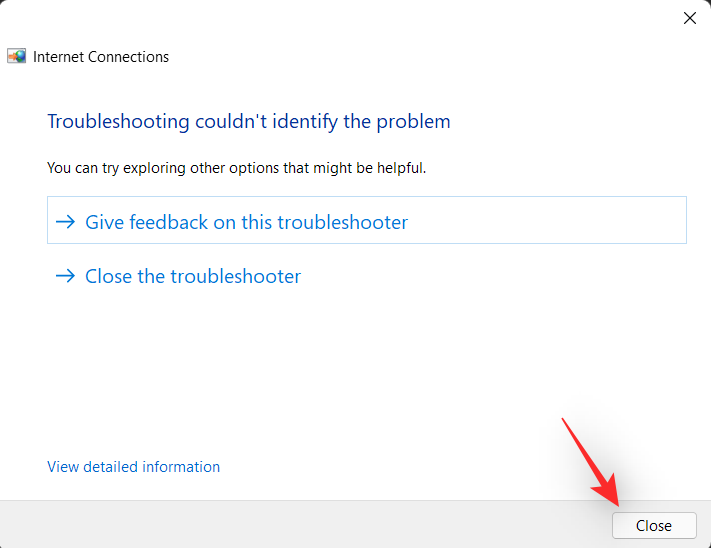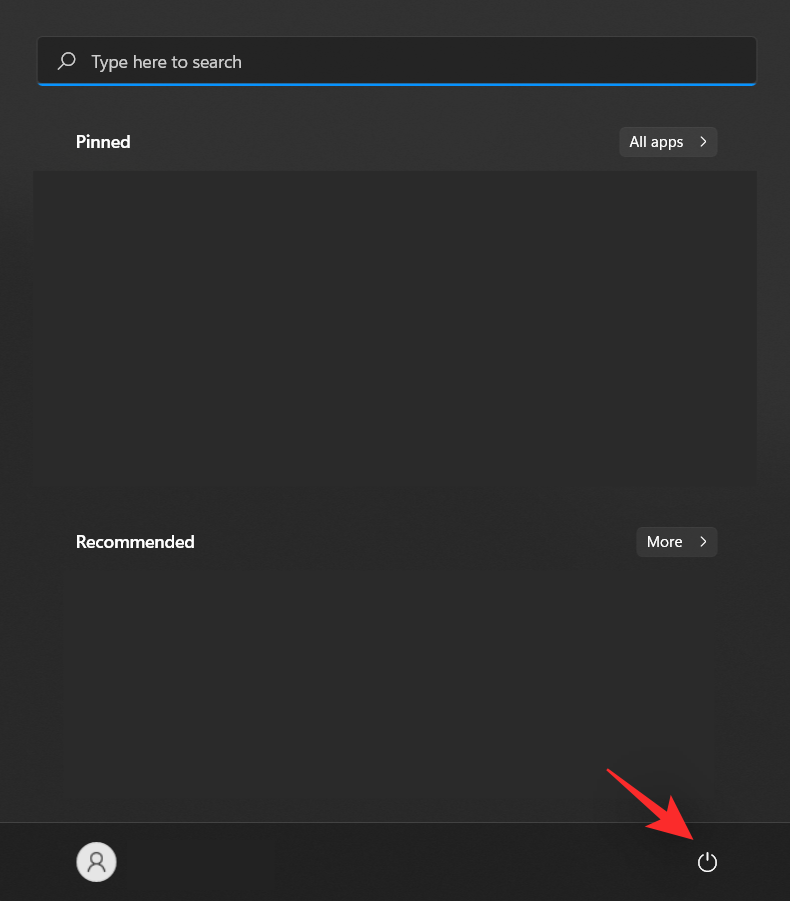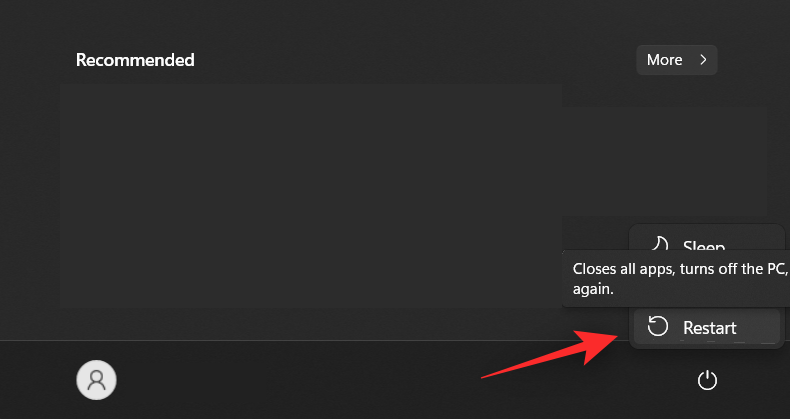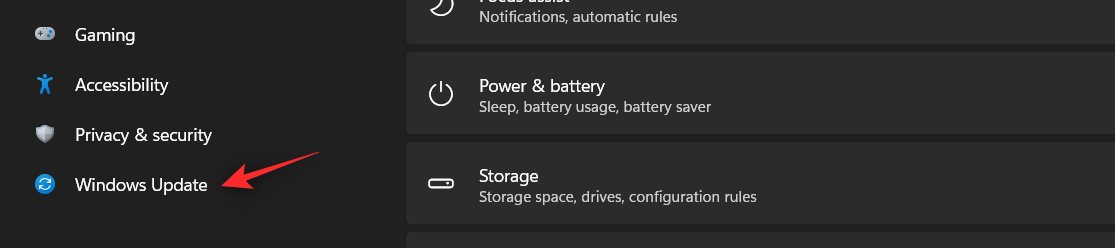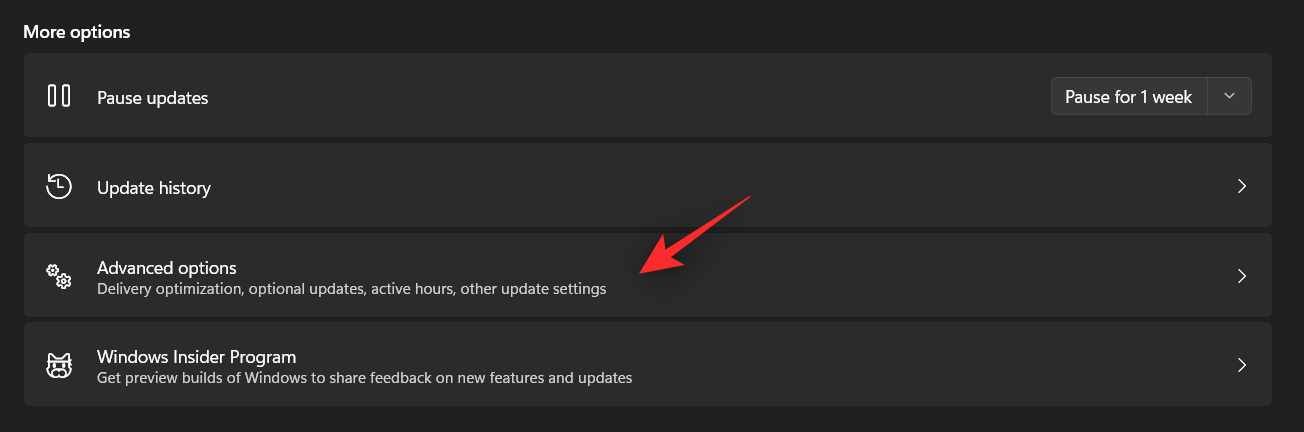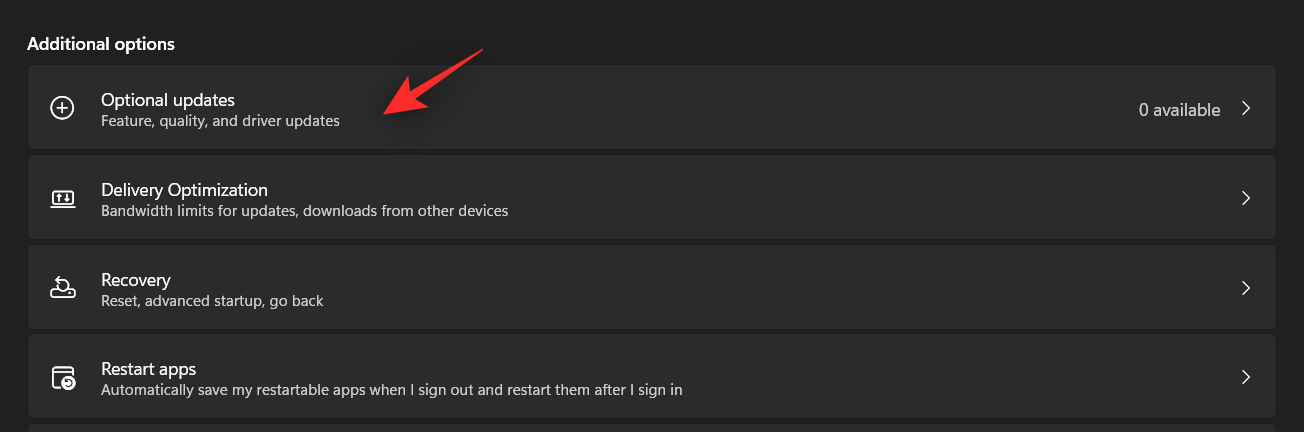A Windows 11 hibáit továbbra is minden nap fedezik fel, és úgy tűnik, hogy egy újabb hiba sok felhasználót érint. Sok felhasználó kapja a „DNS-kiszolgáló nem válaszol” hibaüzenetet, és ha ugyanabban a csónakban van, a dolgok könnyen frusztrálóvá válhatnak.
Szerencsére rengeteg módszer létezik a hiba elhárítására és kijavítására a Windows 11 rendszeren. A kezdéshez használja az alábbi útmutatókat.
Mi az a DNS?
A DNS a Domain Name System rövidítése, és ez egy decentralizált elnevezési rendszer, amelyet minden számítógép, kiszolgáló és sok más használ, amely megpróbál csatlakozni az internethez.
A DNS segít azonosítani a számítógépet és a rá irányuló forgalmat, a rendszer pedig automatikusan megfejti és megjeleníti a szükséges információkat.
Miért nem válaszol a DNS-kiszolgáló Windows 11 rendszeren?
Ennek a problémának rengeteg oka lehet. A Windows néha tévesen DNS-problémákként azonosítja a hálózati problémákat, míg máskor valószínűleg egy harmadik féltől származó alkalmazás zavarja meg a hálózatot.
Úgy tűnik, hogy az AVG víruskereső legújabb frissítése ennek az oknak a fő felelőse, és ennek letiltása a legtöbb felhasználó számára megoldja a problémát. Használja az alábbi útmutatót a probléma megoldásához számítógépén.
A Windows 11 rendszeren nem válaszoló DNS-kiszolgáló 12 módon történő kijavítása
Javasoljuk, hogy kezdje az első javítással, különösen akkor, ha harmadik féltől származó víruskereső van a rendszeren.
Úgy tűnik, hogy a harmadik féltől származó AV-k legutóbbi frissítése hibát okoz a Windows 11 rendszerben, amely problémákat okoz a DNS-sel. Ha azonban az első javítás nem működik az Ön számára, akkor áttérhet az alábbi listában említett többi javításra. Kezdjük el.
01. módszer: A harmadik féltől származó víruskereső letiltása
Ha AVG-t, Avast-ot, McAfee-t vagy bármely harmadik féltől származó vírusirtót használ a rendszerén, akkor ez a javasolt javítás. Úgy tűnik, hogy ezeknek a víruskeresőknek és tűzfalfunkcióiknak a legutóbbi frissítése megszakítja a DNS-képességeket a Windows 11 rendszeren.
A probléma megoldásának egyetlen módja a víruskereső tűzfal, a hálózati figyelő és egyéb eszközök teljes letiltása. Miután a Microsoft vagy a kiadó kiadott egy javítást, folytathatja a víruskereső rendeltetésszerű használatát.
02. módszer: Ellenőrizze újra a beállításokat (csak harmadik fél DNS-szolgáltatóval rendelkező felhasználók számára)
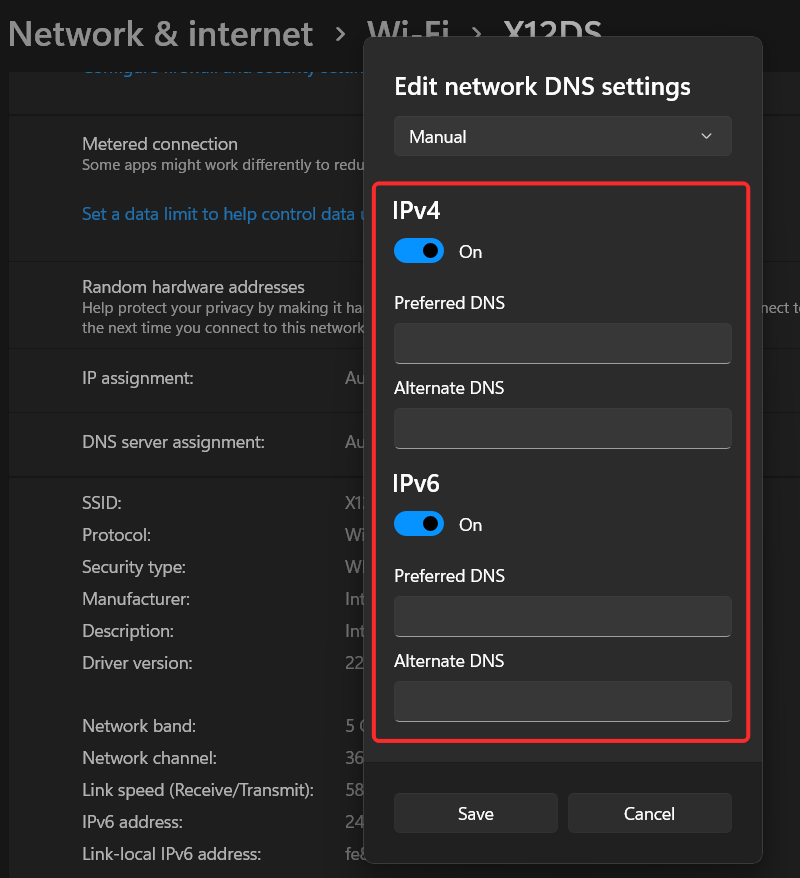
Ha előfizetett egy harmadik fél DNS-szolgáltatására a jobb kapcsolat érdekében, javasoljuk, hogy ellenőrizze újra a beállításokat. A Windows, az útválasztó firmware-jének vagy akár a harmadik féltől származó hálózati monitoroknak a frissítése problémákat okozhat az egyéni DNS-beállításokkal.
Javasoljuk, hogy ellenőrizze újra a DNS-t, és adja meg újra, hogy új utasításokat adjon a hálózati adapterhez. Ha elkészült, egyszerűen indítsa újra a rendszert, és többé nem kell DNS-problémákkal szembesülnie a rendszerrel.
03. módszer: Öblítse ki a DNS-t
Ez a legtöbb DNS-hiba kijavításának ismert módja, ha azok a rendszer rosszul konfigurált beállításai miatt következnek be. Kövesse az alábbi útmutatót a DNS kiürítéséhez és megújításához Windows 11 rendszeren.
Nyomja Windows + Rmeg a billentyűzetet, és írja be a CMD-t. Nyomja Ctrl + Shift + Entermeg a billentyűzetet a CMD rendszergazdaként való megnyitásához.
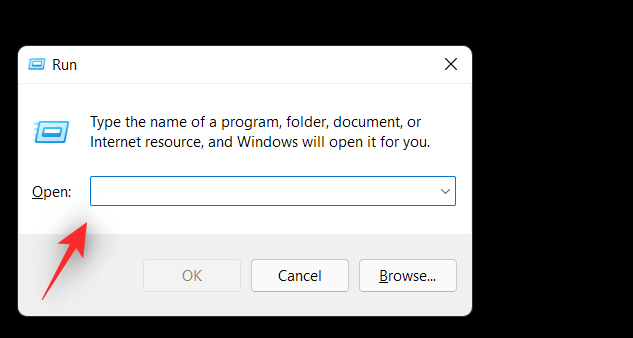
Most futtassa egyenként a következő parancsokat. Az egyes parancsok végrehajtásához nyomja meg az Enter billentyűt a billentyűzeten.
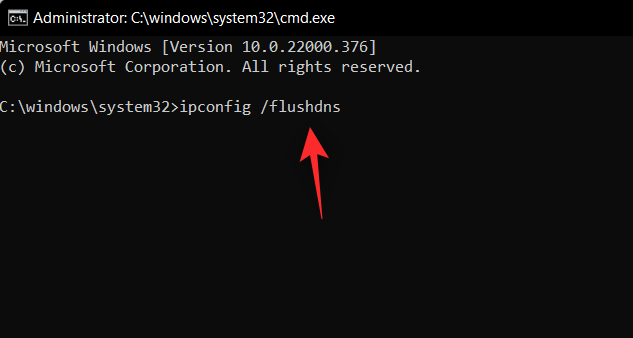
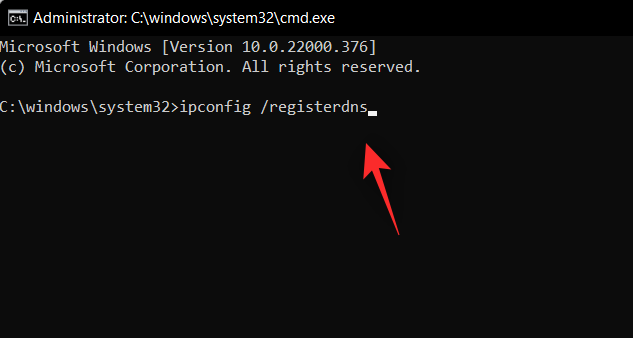
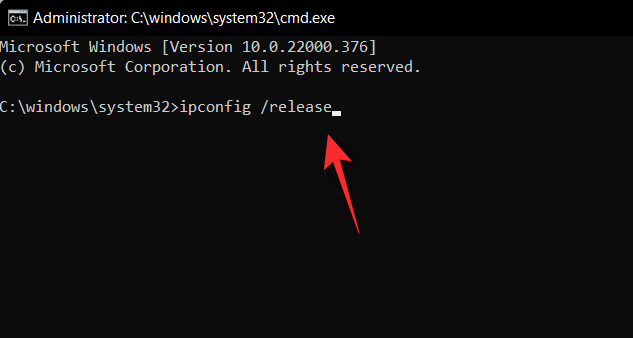
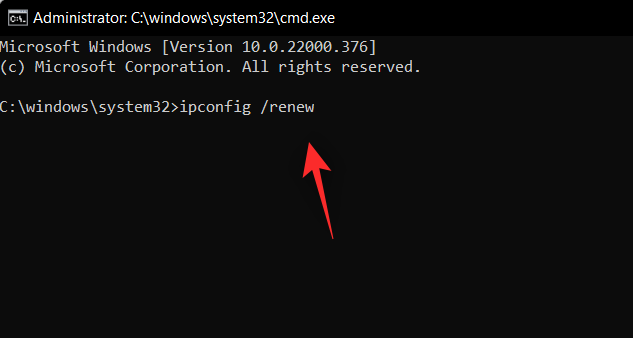
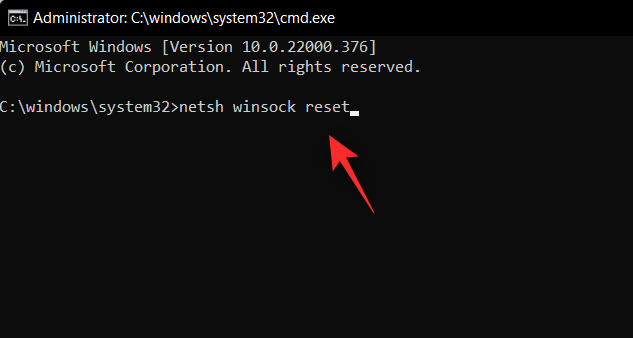
Itt az ideje, hogy újraindítsa a számítógépet. Az újraindítás után a DNS-hibákat ki kell javítani a rendszeren, ha a számítógép rosszul konfigurált beállításai miatt következtek be.
04. módszer: Változtassa meg DNS-ét
Ha a hálózati szolgáltató alapértelmezett DNS-szolgáltatóját használja, javasoljuk, hogy váltson egy ingyenes DNS-szolgáltatóra az alábbi listából. Megváltoztathatja a DNS-t a hálózati adapter beállításaiban, vagy átválthat egy újra az útválasztón.
Útmutatót adtunk a DNS megváltoztatásához Windows rendszeren, de ha meg szeretné változtatni a DNS-ét az útválasztón belül, akkor további információért keresse fel az útválasztó támogatási webhelyét.
4.1 Válassza ki a DNS-szolgáltatót és annak DNS-címét
- Google: 8.8.8.8 | 8.8.4.4
- OpenDNS főoldal: 208.67.222.222 | 208.67.220.220
- Cloudflare: 1.1.1.1 | 1.0.0.1
- AlternateDNS: 76.76.19.19 | 76.223.122.150
- AdGuard DNS: 94.140.14.14 | 94.140.15.15
- Quad9: 9.9.9.9 | 149.112.112.112
4.2 Módosítsa a DNS-t a Windows 11 rendszerben
Nyomja meg Windows + ia billentyűzetet a Beállítások alkalmazás megnyitásához. Kattintson a "Hálózat és internet" elemre a bal oldalon.
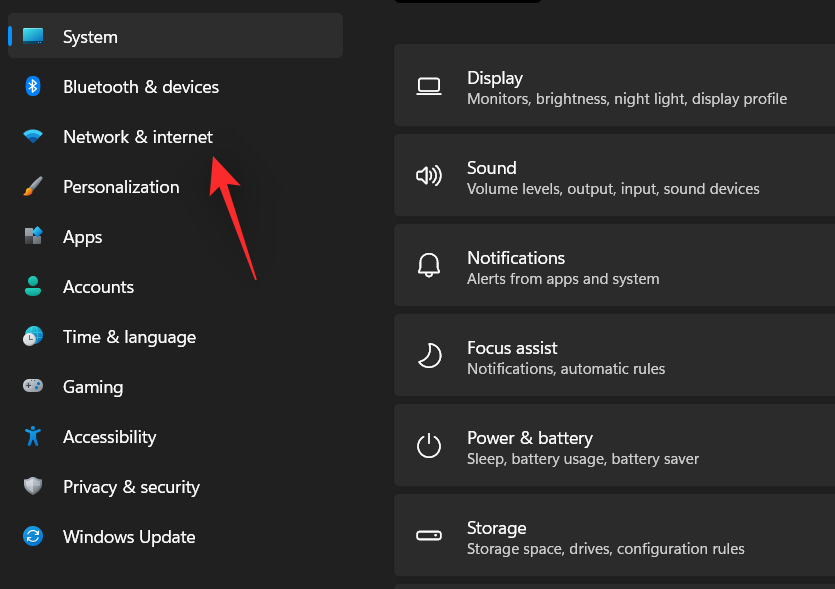
Kattintson felül a „Wi-Fi” elemre.
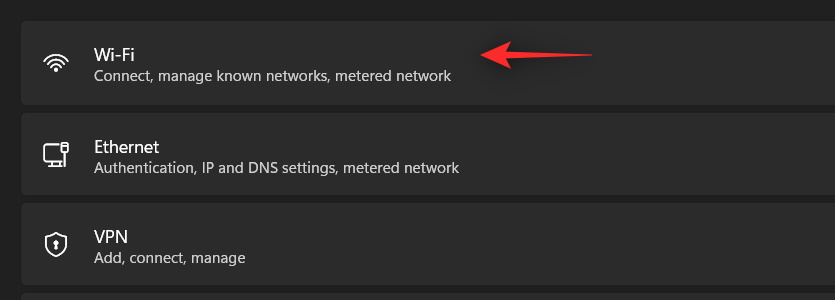
Válassza a „Hardver tulajdonságai” lehetőséget.
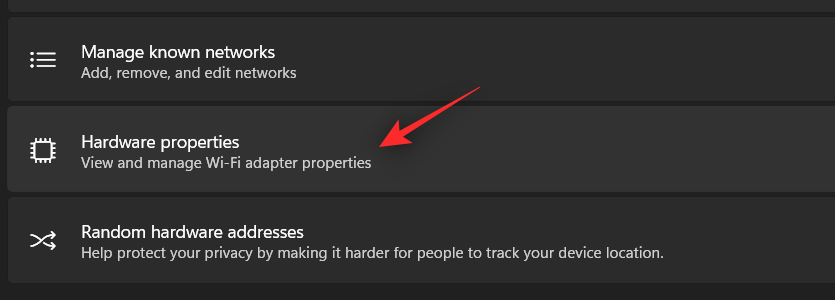
Most kattintson a "Szerkesztés" gombra a DNS-kiszolgáló hozzárendelése mellett.
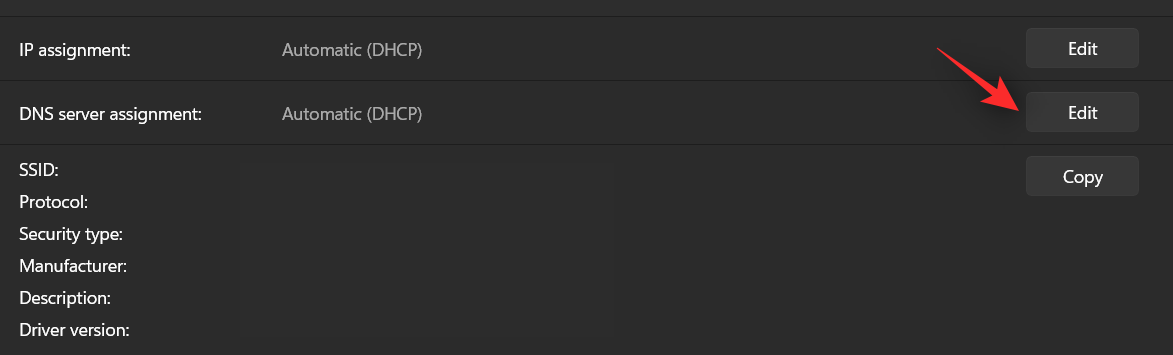
Kattintson a tetején található legördülő menüre, és válassza a „Kézi” lehetőséget.
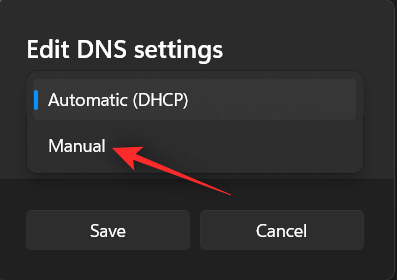
A választott szolgáltatótól függően kapcsolja be az IPV4 vagy IPV6 kapcsolót, vagy mindkettőt.
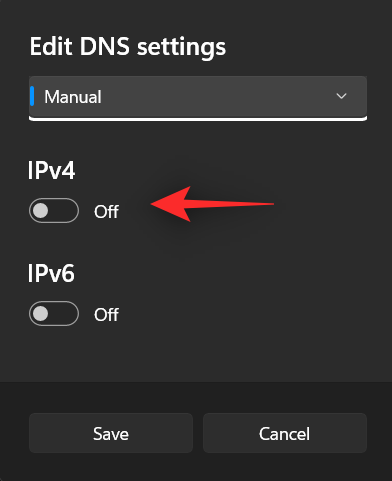
Most adja meg a kívánt nyilvános DNS-t a „Preferált DNS” szakaszban.
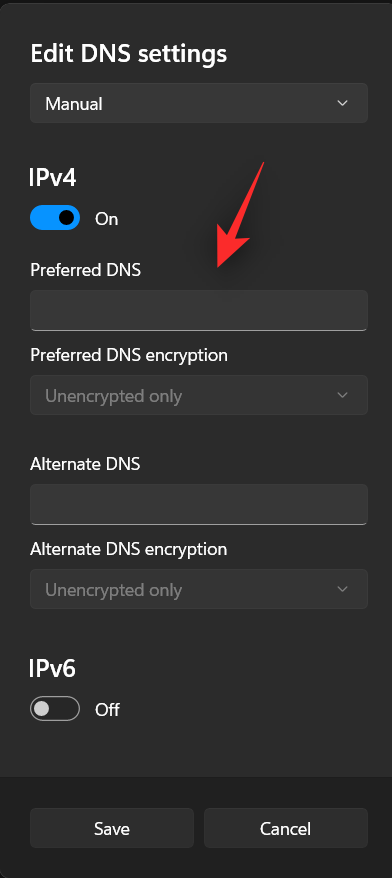
Hasonlóképpen írja be az Alternate DNS-t a megfelelő szakaszba.
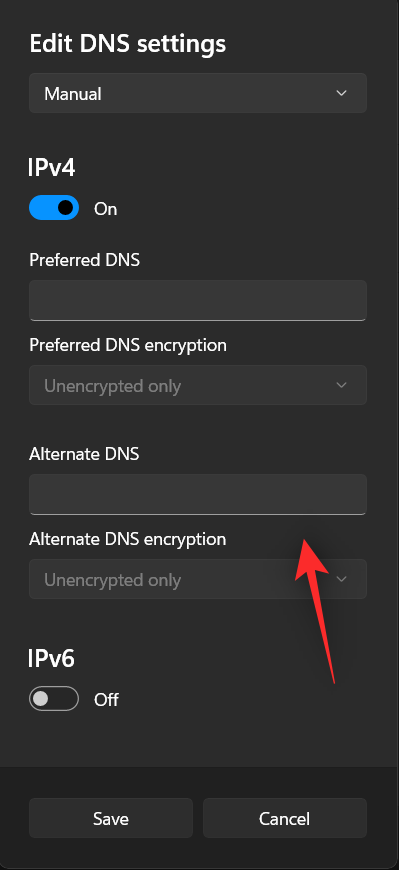
Kattintson a cseppre, és engedélyezze a titkosítást, ha elérhető és kívánatos.
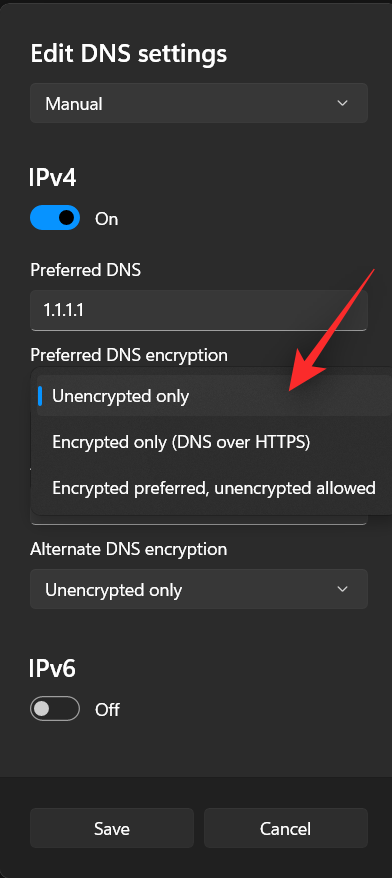
Kattintson a „Mentés” gombra.
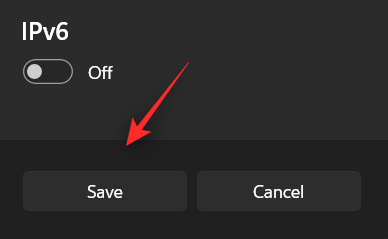
A DNS-beállításokat most meg kell változtatni a számítógépén. Ellenőrizze az internetkapcsolatot, és ha úgy tűnik, hogy minden a tervezett módon működik, akkor megoldotta a problémát.
05. módszer: Futtassa a Windows hibaelhárítót
Javasoljuk, hogy ezen a ponton futtassa a Windows hálózati hibaelhárítót, ha nem tudja megoldani a DNS-problémákat.
A Windows hibaelhárítói hosszú utat tettek meg, és nagyon konkrét javításokat hajthatnak végre a háttérben, ha a megfelelő szkripteket a Microsoft szerverekről szerzik be, amikor az internethez csatlakoznak. Kövesse az alábbi útmutatót a Windows hibaelhárító futtatásához a Windows 11 rendszeren.
Nyomja meg Windows + ia billentyűzetet a Beállítások alkalmazás elindításához. Győződjön meg arról, hogy a "Rendszer" van kiválasztva a bal oldalon, majd kattintson a "Hibaelhárítás" gombra a jobb oldalon.
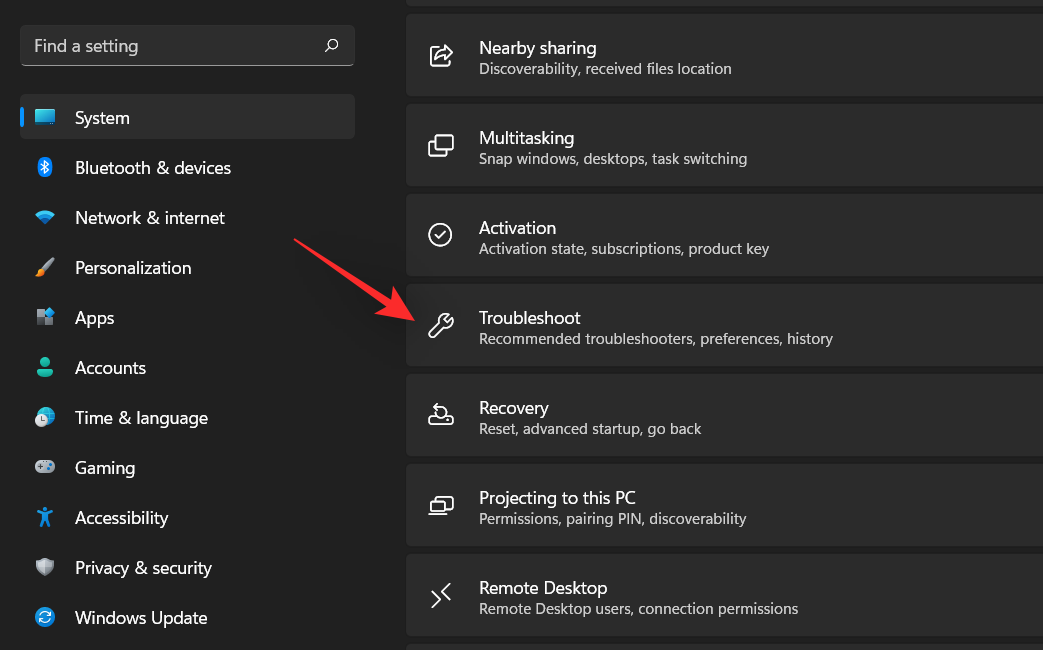
Kattintson az "Egyéb hibaelhárítók" elemre.
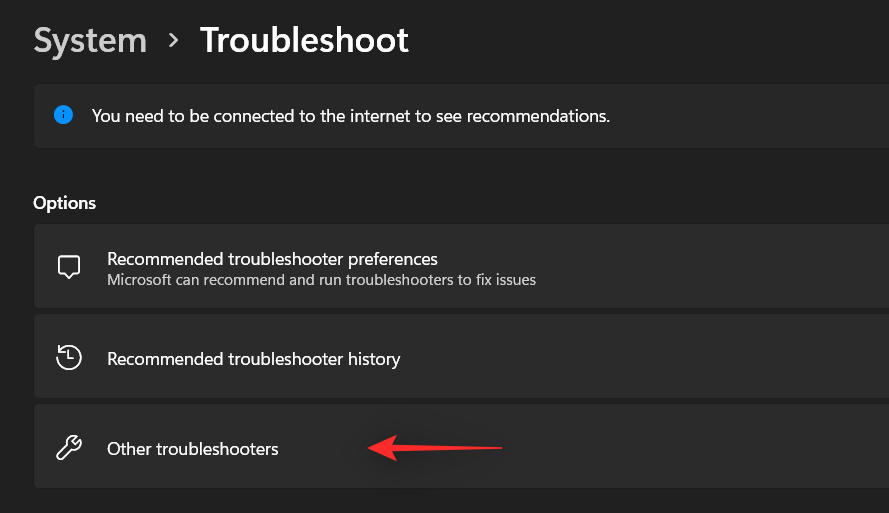
Kattintson a „Futtatás” gombra az „Internetkapcsolatok” mellett.

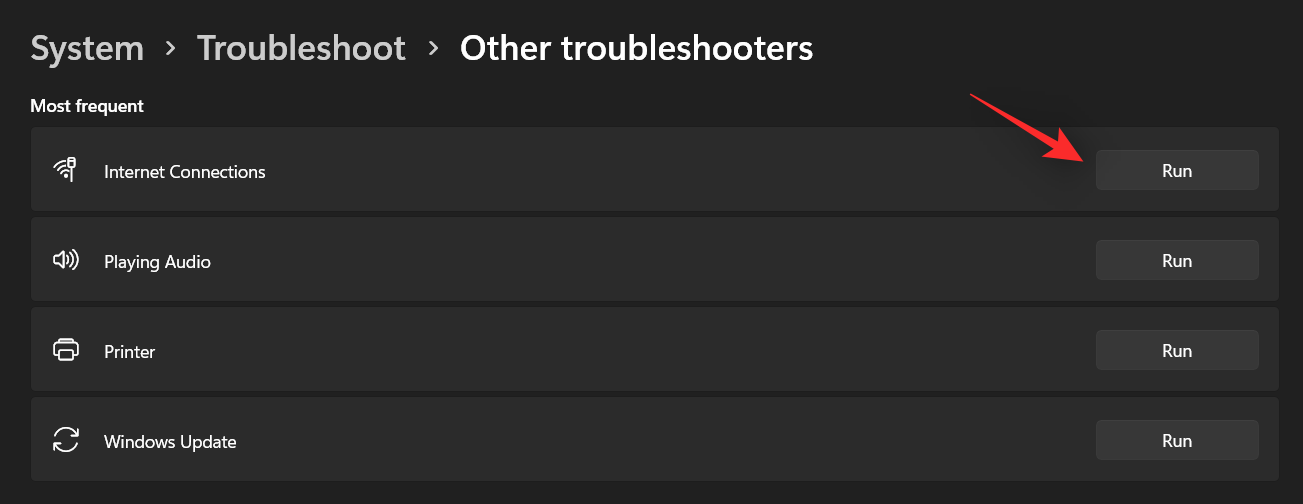
Most kövesse a képernyőn megjelenő utasításokat a hibaelhárító futtatásához, és hagyja, hogy elvégezze a dolgát. Ha a hibaelhárító hibát talál a hálózati konfigurációval kapcsolatban, a háttérben kijavítja.
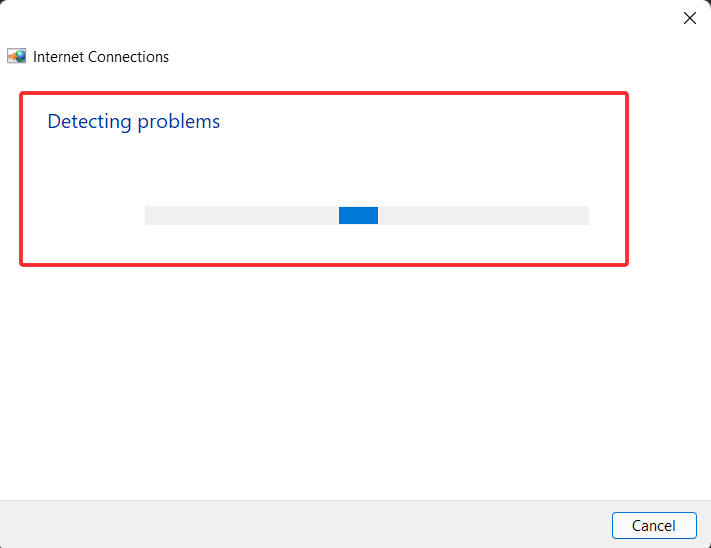
Ha végzett, kattintson a „Bezárás” gombra.
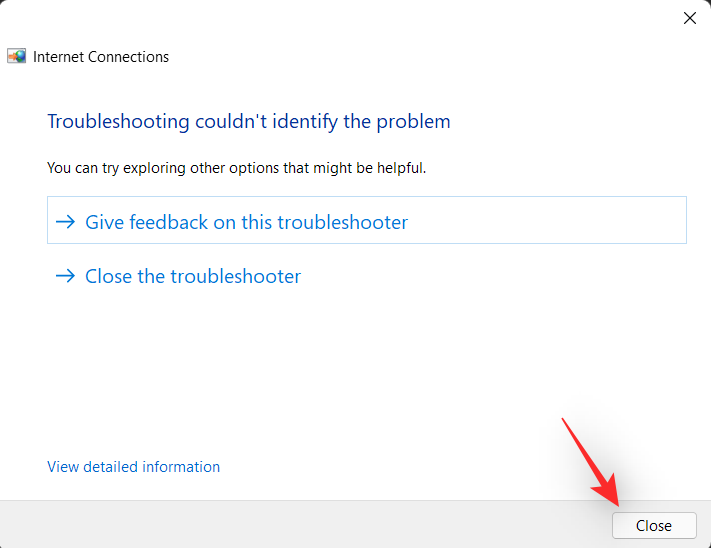
Próbálja meg most használni az internetet, és DNS-hiba nélkül tud csatlakozni az internethez. Ha nem, akkor azt javasoljuk, hogy a biztonság kedvéért futtassa a listában szereplő alábbi hibaelhárítókat is.
- Bejövő kapcsolatok hibaelhárító
- Hálózati adapter hibaelhárító
Ha végzett, és továbbra is problémákat tapasztal, folytathatja az alább említett javításokat. Ha azonban sikerül megoldania a problémát, javasoljuk, hogy indítsa újra a számítógépet, és győződjön meg arról, hogy többé nem kell DNS-problémákkal szembesülnie.
06. módszer: Kapcsolja ki a hálózati monitorokat és a harmadik féltől származó AV forgalomkezelőket
A hálózati monitorok és a harmadik féltől származó víruskereső forgalomkezelők számos DNS-hibát okoznak.
Ez általában akkor fordul elő, ha olyan Windows vagy hálózat által szállított frissítést kap, amely megpróbál hozzáadni vagy eltávolítani natív tűzfalszabályokat, amelyek a harmadik féltől származó alkalmazásokkal való összezavarást okozhatják. Ilyen esetekben megpróbálhatja letiltani ezeket az alkalmazásokat.
Ha végül kijavítja DNS-hibáit, letilthatja a harmadik féltől származó monitorokat és kezelőket, vagy megpróbálhatja újratelepíteni őket az újrakezdéshez és az új szabályokkal történő konfiguráláshoz.
07. módszer: Kapcsolja be az útválasztót
Ha továbbra is DNS-hibákkal szembesül, itt az ideje, hogy az útválasztóra összpontosítson. Kapcsolja ki az útválasztót, várjon egy percet, majd indítsa újra.
Ez elősegíti az egység áramellátását, ami segít helyreállítani a kapcsolatot a hálózati szolgáltatóval. Ez viszont frissíti a DNS-ét is, amely automatikusan kijavítja a DNS-hibákat.
08. módszer: Ellenőrizze, hogy a probléma továbbra is fennáll-e csökkentett módban
Itt az ideje, hogy néhány drasztikus intézkedés mellett döntsünk. Javasoljuk, hogy indítsa újra a rendszert csökkentett módban, és ellenőrizze, hogy továbbra is DNS-hibákat tapasztal-e. Ha igen, használhatja az alább említett javítások valamelyikét.
Ha azonban nem találkozik DNS-hibákkal, akkor valószínűleg egy harmadik féltől származó alkalmazás vagy szolgáltatás okoz problémákat a rendszerrel. Ilyen esetekben megpróbálhatja letiltani az egyes alkalmazásokat, hogy megtalálja a tettest. A kezdéshez kövesse az alábbi útmutatót.
Indítsa el a Start menüt, és kattintson a Power ikonra.
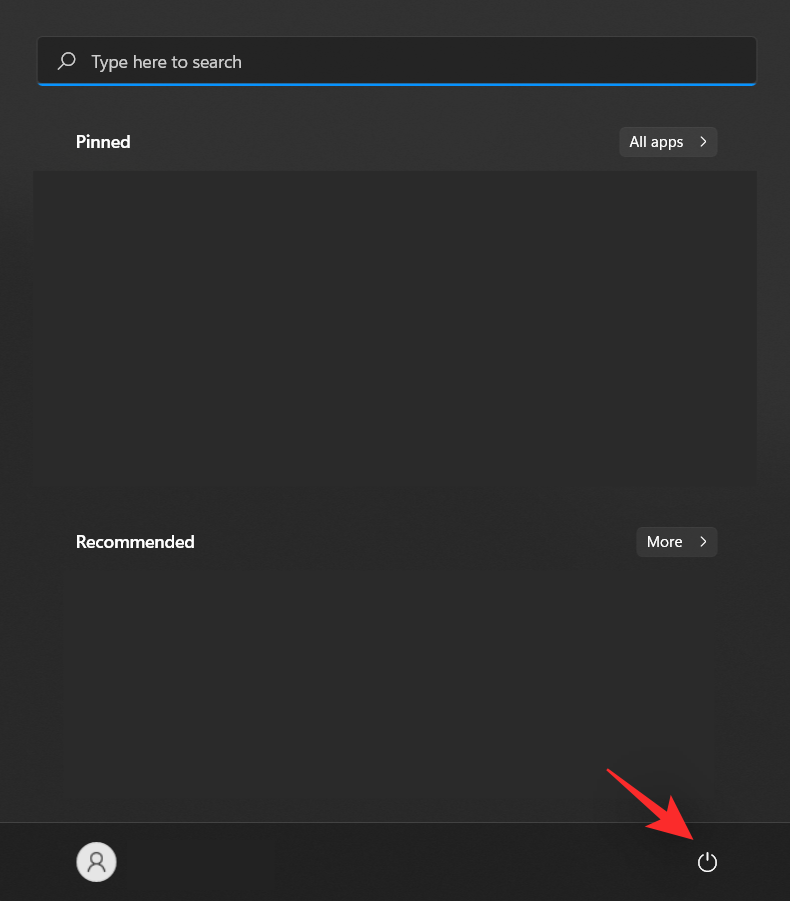
Most tartsa lenyomva a Shift billentyűt a billentyűzeten, és kattintson az „Újraindítás” gombra.
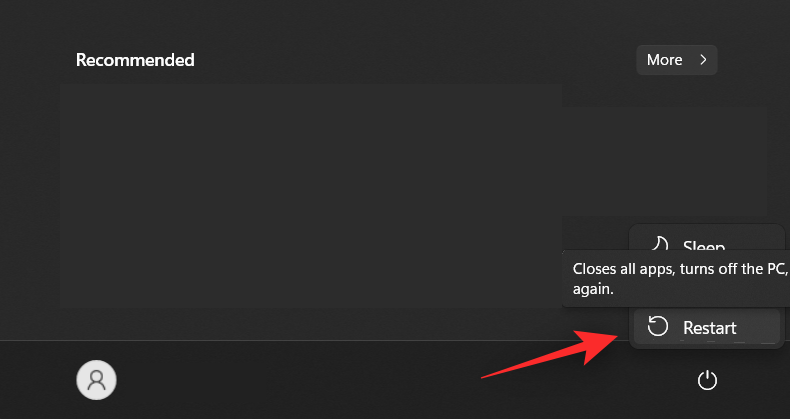
Kattintson a „Hibaelhárítás” gombra, miután a Helyreállítási lehetőségeknél van.
Kattintson a 'Speciális beállítások' lehetőségre.
Most kattintson az "Indítási beállítások" elemre.
Kattintson az „Újraindítás” gombra.
Válassza az '5'-öt, hogy újraindítsa a számítógépet csökkentett módban hálózattal. Ez az opció lehetővé teszi az internet elérését csökkentett módban.
A számítógép most újraindul csökkentett módban. Most már tesztelheti a hálózati kapcsolatot, és folytathatja az eredményeket a fent leírtak szerint.
09. módszer: Futtassa le a rosszindulatú programok vizsgálatát a gyanús tevékenységek ellenőrzéséhez
Ha ezen a ponton továbbra is DNS-hibákkal szembesül, javasoljuk, hogy futtasson egy rosszindulatú program vizsgálatot, hogy megkeressen bármilyen gyanús tevékenységet a rendszerén.
Azt is javasoljuk, hogy telepítsen egy hálózati figyelőt, amely megkeresi a rendszer gyanús hálózati tevékenységét, amikor bejövő és kimenő kapcsolatokról van szó. Ha bármilyen rosszul működő alkalmazást vagy programot talál, hagyja, hogy a víruskereső gondoskodjon róluk.
Ha azonban továbbra is problémákba ütközik, akkor előfordulhat, hogy a számítógép teljes alaphelyzetbe állítása szükséges, beleértve a rendszerindító meghajtót is, hogy eltávolítsa a rendszeren maradt rosszindulatú program nyomait.
10. módszer: Ellenőrizze a hardverfrissítéseket
Ha harmadik féltől származó hálózati adaptert vagy laptopot használ, javasoljuk, hogy keressen hálózati kártya- vagy adapterfrissítéseket a gyártótól. Lehetséges, hogy egy újabb hardverfrissítésre lesz szükség a felmerülő problémák megoldásához.
A legtöbb hardverfrissítést manapság közvetlenül a Windows Update szolgáltatáson keresztül szállítják, ezért először azt javasoljuk, hogy lépjen a beállításokhoz, és ellenőrizze a hálózati adapterhez kapcsolódó függőben lévő opcionális illesztőprogram-frissítéseket.
Az alábbi útmutató segítségével ellenőrizheti a szükséges frissítéseket.
Nyomja meg a gombot Windows + i, és kattintson a bal oldalon található „Windows Update” elemre.
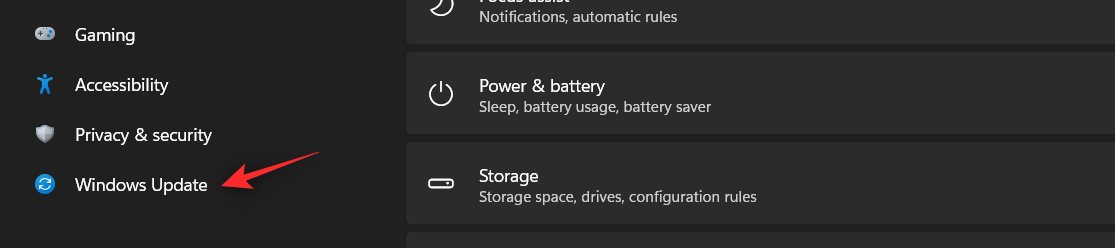
Kattintson a „Frissítések ellenőrzése” lehetőségre, és telepítse a hálózati adapterrel kapcsolatos frissítéseket a rendszeréhez.

Most kattintson a "Speciális beállítások" elemre.
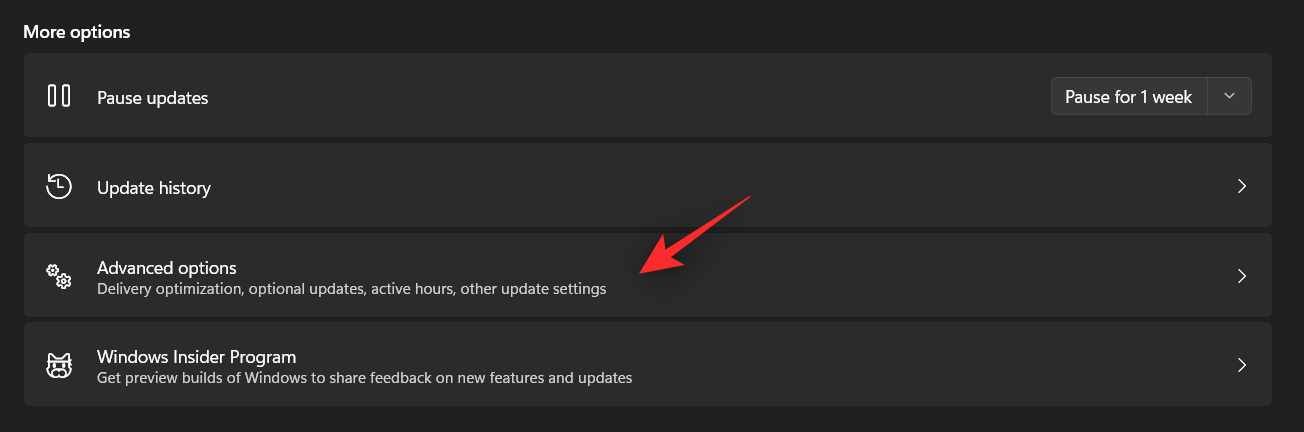
Válassza az „Opcionális frissítések” lehetőséget
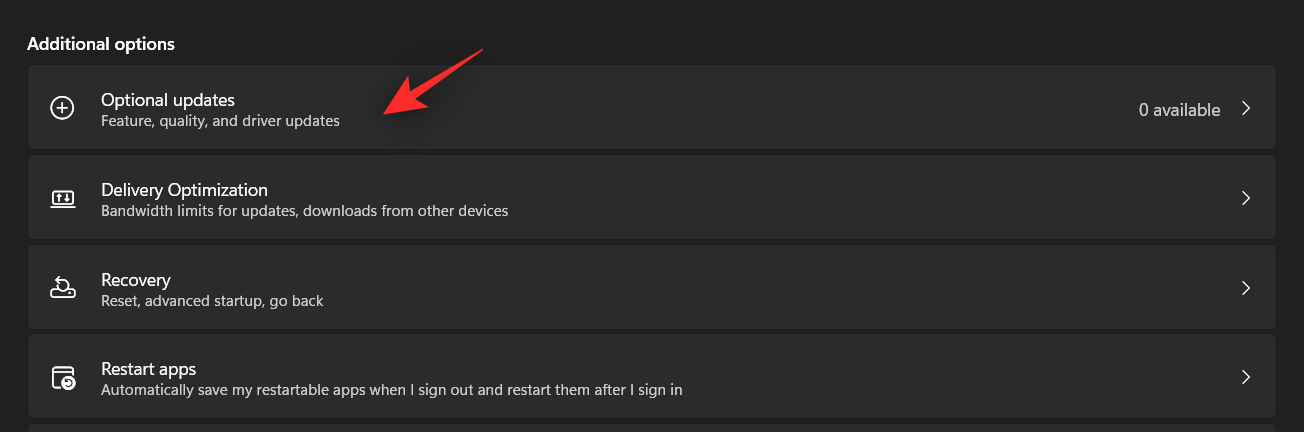
Telepítse a számítógépéhez elérhető opcionális illesztőprogram-frissítéseket.
Indítsa újra a számítógépet, és próbáljon csatlakozni a hálózathoz. Ha frissített illesztőprogramra van szüksége, nem kell DNS-hibával szembesülnie.
11. módszer: Visszaállítás egy korábbi visszaállítási pontra
Ha ezen a ponton továbbra is DNS-hibákkal kell szembenéznie, akkor ideje visszaállítani a rendszert egy korábban ismert visszaállítási pontra, ahol nem találkozott DNS-hibákkal. Ez segít visszaállítani minden olyan változtatást, amely ezt a problémát okozhatta, beleértve a harmadik féltől származó alkalmazások eltávolítását is.
A rendszer-visszaállítási képernyőn megtekintheti a folyamat során eltávolított alkalmazások listáját. Használja ezt az általunk készített útmutatót egy korábban ismert visszaállítási ponthoz való visszatéréshez.
12. módszer: Vegye fel a kapcsolatot Wi-Fi szolgáltatójával
Végül felveheti a kapcsolatot hálózati szolgáltatójával, mivel ez a kapcsolatra jellemző probléma lehet. A szolgáltatás támogatási asszisztense felkeresheti tartózkodási helyét, és felmérheti a kapcsolatot.
Ezt követően az útválasztóval vagy a csatlakozással kapcsolatos hardver- vagy szoftverproblémák azonosíthatók és megoldhatók. Hálózati szolgáltatójától függően előfordulhat, hogy díjat kell fizetnie az Ön által igénybe vett szolgáltatásokért.
13. módszer: Állítsa vissza a számítógépet (utolsó lehetőség)
Az alaphelyzetbe állítás egy unalmas megoldás a DNS-kiszolgáló problémáinak megoldására, de megfontolhatja ezt, ha már futottak a megoldások, és a probléma továbbra is fennáll. Ha a számítógépe ezen kívül más problémákkal is küzd, akkor az alaphelyzetbe állítás nem rossz gondolat, mindent figyelembe véve.
A Windows PC alaphelyzetbe állításához ellenőrizze az alábbi linket .
Olvassa el: A Windows 11 alaphelyzetbe állítása: Minden, amit tudnod kell
GYIK
Mivel sok különféle javítást és változtatást javasolnak, biztosan felmerül néhány kérdés a fejében. Íme néhány gyakran feltett kérdés, amelyek segítenek felgyorsulni.
Biztonságos az ingyenes DNS-szolgáltató használata?
Ez enyhén szólva egy szürke terület, és a válasz legfeljebb zavaró, figyelembe véve az internetszolgáltatók és a DNS-szolgáltatók jelenlegi tevékenységét.
Ez alapvetően azon múlik, hogy kivel hajlandó megosztani adatait, az internetszolgáltatóval vagy a DNS-szolgáltatóval. Hacsak nem használ titkosítást és VPN-t, internetszolgáltatója vagy DNS-szolgáltatója könnyen megtekintheti böngészési tevékenységét, és felhasználhatja profilalkotási és marketingcélokra.
A DNS-szolgáltatók létezésének fő oka az, hogy biztonságosabb és az adatvédelemre összpontosító megoldást kínálnak a helyi internetszolgáltatóhoz képest, amely minden tevékenységét naplózza.
Előfordulhat azonban az is, hogy az internetszolgáltató biztonságosabb kapcsolatot biztosít az ingyenes DNS-szolgáltatók, például a Google és a Cloudflare által végzett névtelen naplózáshoz képest. Ezért minden a jobb belátáson és a jelenlegi beállításon múlik.
Mennyi az esélye annak, hogy a hálózatomat feltörik vagy feltörik?
A DNS-hibák és -problémák a feltörés vagy a feltörés jelei lehetnek.
Ez azonban meglehetősen ritka, és ha ilyen tevékenységre gyanakszik, használhatja az útválasztó naplózó rendszerét, módosíthatja az összes jelszót, és néhány órával később megfigyelheti a naplókat. A részletesebb elemzéshez fizetős hálózati monitorokat is használhat.
Ha hiányzó csomagokat vagy behatolást talál az útválasztón, akkor valószínűleg valaki megpróbálja feltörni a hálózatát. Ebben az esetben kapcsolatba léphet a megfelelő hatóságokkal és internetszolgáltatójával.
A rendszerleíró adatbázis módosításai összezavarják a DNS-beállításokat?
A rendszerleíró adatbázis módosításai ritkán téveszthetik meg a DNS-konfigurációkat, azonban megváltoztathatják a hálózati beállításokat, ami viszont DNS-hibákat okozhat.
Reméljük, hogy a rendszerleíró adatbázis módosítása előtt biztonsági másolatot készített. Ha igen, akkor visszaállíthatja ezt a biztonsági másolatot az elvégzett módosítások visszaállításához.
Ha azonban nem készített biztonsági másolatot a beállításjegyzékről, akkor manuálisan kell visszaállítania a beállításszerkesztőben nemrégiben létrehozott változtatásokat és értékeket.
Reméljük, hogy sikerült kijavítania DNS-hibáit az útmutató segítségével. Ha további kérdései vannak, nyugodtan tegye fel őket az alábbi megjegyzések részben.
ÖSSZEFÜGGŐ: