Egyszerű változtatások a Windows számítógép gyorsabb indításához

A nem szükséges alkalmazások kikapcsolása a leghatékonyabb módja annak, hogy a Windows számítógép gyorsabban induljon.
A BSOD-k vagy a halál kék képernyői rettegett Windows-hibák, amelyek komoly problémákat okozhatnak a számítógépen, és teljesen megakadályozzák a Windows 11 rendszerindítást. A BSOD-ok több okból is előfordulnak, és gyakran megjelenítenek egy stopkódot , amely segít azonosítani a problémát.
A legutóbbi felhasználói jelentések szerint az „ Inaccessible boot device ” az egyik ilyen leállító kód, amely a Windows 11 rendszerben a sok BSOD oka az oka. Windows-frissítés, illesztőprogram-frissítés vagy akár harmadik féltől származó program is okozhatja ezt a problémát . Ha ugyanabban a csónakban jársz, itt van minden, amit tudnod kell róla.
Miért kapok „Hozzáférhetetlen rendszerindító eszköz” leállító kódot a Windows 11 rendszeren, és mi ez?
Az „Hozzáférhetetlen rendszerindító eszköz” egy leállító kód, amelyet a Windows bocsát ki, ha nem tudja azonosítani a rendszerindító meghajtót, és nem tudja elindítani a rendszerindítást. Ennek több oka is lehet, és az alábbiakban felsoroljuk a leggyakoribbakat.
és több! Mindezek az okok olvashatatlan rendszerindító meghajtóhoz vezethetnek, ami ehhez a BSOD-hoz vezethet a számítógépen.
Kapcsolódó: A Windows 11 javítása [15 módszer]
Windows 11 Hozzáférhetetlen rendszerindító eszköz: 17 javítás és 5 ellenőrzés magyarázata!
Így javíthatja ki az Inaccessible boot device BSOD-t a rendszeren. Először azt javasoljuk, hogy végezzen néhány ellenőrzést a rendszeren, hogy szűkítse a probléma okát. Ezután az alább említett megfelelő javítással kijavíthatja ezt a BSOD-t a Windows 11 rendszeren. Kezdjük el.
Windows 11 Hozzáférhetetlen rendszerindító eszköz: 5 elvégzendő ellenőrzés
Kezdjük azzal, hogy először ellenőrizzük, hogy a rendszerindító meghajtó megjelenik-e a BIOS menüben. Ha igen, akkor valószínűleg a Windows telepítésével kapcsolatos problémákat keres. Ha azonban a rendszerindító meghajtó nem jelenik meg a BIOS menüben, akkor ez a meghibásodás jele lehet. Kezdjük el.
#1: Ellenőrizze a rendszerindító meghajtót a BIOS-ban
Indítsa újra a számítógépet, és az OEM-től függően használja az egyik BIOS-kulcsot a BIOS menü eléréséhez. Ha nem ismeri számítógépe BIOS-kulcsát, használhatja ezt az átfogó bejegyzésünket . Miután belépett a BIOS menübe, váltson a Speciális beállításokra , és keresse meg a Boot order vagy egy hasonló nevű lehetőséget. Ez lehetővé teszi, hogy kiválasszon egy rendszerindító eszközt, amelyről a kívánt operációs rendszert kívánja indítani.
Ezt az opciót nem kell módosítanunk, inkább ellenőriznünk kell a rendelkezésre álló meghajtókat. Ha a rendszerindító meghajtó a rendszerindítási sorrendben kiválasztható opcióként jelenik meg, akkor problémába ütközik a Windows 11 telepítésével. Ha azonban a meghajtó hiányzik, akkor valószínűleg meghajtó hibára néz. Javasoljuk, hogy a következő javításokat és ellenőrzéseket válassza ennek ellenőrzésére.
Kövesse az alábbi megfelelő szakaszok valamelyikét a diagnózisától függően, hogy folytassa az Inaccessible boot device BSOD javítását a Windows 11 számítógépen.
Kapcsolódó: Windows 11 javítása CD nélkül: 12 módszer magyarázata!
#2: Ellenőrizze, hogy nem sérült-e meg a meghajtó
Ha jól érzi magát, javasoljuk, hogy nyissa ki számítógépét, és ellenőrizze, hogy nem sérült-e meg a meghajtó. Ez akkor lehet fontos, ha a közelmúltban áramkimaradás történt, számítógépével utazott, vagy stresszhelyzetben szállította számítógépét. Nyissa ki számítógépét vagy laptopját, és válassza le az érintett meghajtót a csatlakoztatott portról. Most azt javasoljuk, hogy ellenőrizze a meghajtó csatlakozó érintkezőit, hogy nem sérültek-e. Ez horpadások, karcolások és akár fekete foltok formájában is megjelenhet, amelyek elektromos szikra jelei lehetnek. Ha hűtőbordával rendelkező SSD-t használ, javasoljuk, hogy ellenőrizze a hőpárnát, majd a hűtőbordát, hogy nincs-e rajta sérülés. Ha HDD-t használ, akkor megrázhatja a törött vagy rosszul beállított alkatrészek diagnosztizálásához.
Ha végzett, ha a meghajtón bármilyen sérülés jele van, akkor leghamarabb vigye el egy minősített technikushoz. Ez maximalizálja az adatok helyreállításának esélyét, mielőtt a meghajtó részei és szektorai olvashatatlanná válnának.
#3: Ellenőrizze, hogy hozzáfér-e a helyreállítási módhoz
A Windows helyreállítási mód egy sor beépített speciális funkciót kínál az operációs rendszer indításakor felmerülő problémák diagnosztizálására és kijavítására. A helyreállítási módot automatikusan elindíthatja, ha háromszor újraindítja a számítógépet a rendszerindítási folyamat felénél. Az F11 billentyű lenyomásával is beírhatja ugyanezt a rendszerindítási folyamat során. Ha hozzáfér a helyreállítási módhoz, akkor valószínűleg kisebb problémával kell szembenéznie a Windows 11 telepítésével kapcsolatban. Ha azonban nem tud hozzáférni a helyreállítási módhoz, az komolyabb problémát jelezhet a számítógépével. Javasoljuk, hogy a diagnózisától függően kövesse az alábbi vonatkozó javításokat.
Egyes számítógépekhez egyéni helyreállítási módok is tartozhatnak, amelyeket a rendszerindító meghajtó rejtett partícióin tárolnak. Általában ez a helyzet az előre beépített PC-k és laptopok esetében, ahol az OEM-től egyéni helyreállítási mód van, amely további helyreállítási lehetőségeket kínál. Ha el tudja érni ezt a módot, megpróbálhatja helyreállítani a számítógépet, és javítani az Inaccessible Boot Device BSOD-t ezekkel a lehetőségekkel.
Kapcsolódó: A Windows 11 Spotlight nem működik? 9 javítás és 3 teendő
#4: Ellenőrizze, hogy nincsenek-e laza kábelek
Ha nemrégiben javításokat vagy frissítéseket hajtott végre a számítógépén, javasoljuk, hogy ellenőrizze az összes kábelt, és ellenőrizze az összes szükséges csatlakozást. Lehet, hogy kihagyott egy vezetéket, vagy egy csatlakozó nem illeszkedett megfelelően. Az összes érintett kapcsolat és port újratelepítése segíthet a problémák megoldásában, különösen akkor, ha a BIOS nem tud hozzáférni a rendszerindító meghajtóhoz. Ha M.2 SSD-vel és több porttal rendelkezik az alaplapon, akkor akár portváltást is megpróbálhat. Hibás vagy hibás M.2-porttal találkozhat. A port megváltoztatása segíthet a probléma diagnosztizálásában és javításában mindaddig, amíg el nem viheti számítógépét egy minősített technikushoz.
Windows 11 Hozzáférhetetlen rendszerindító eszköz: 17 javítás magyarázata
Most, hogy ellenőrizte és ellenőrizte számítógépét a probléma további diagnosztizálásához, használhatja az alábbi vonatkozó szakaszok bármelyikét a számítógép javításának megkezdéséhez. Kezdjük el.
1. rész: Ha hozzáférhet a rendszerindító meghajtóhoz: 13 javítás
Ha el tudja érni és meg tudja tekinteni a rendszerindító meghajtót a BIOS-ban, akkor kezdheti az alább említett javításokkal. Javasoljuk, hogy kezdje az első javítással, és haladjon végig a listán, amíg el nem tudja indítani a Windows 11 rendszert.
1. javítás: Távolítsa el a nemrég telepített programokat
Valószínűleg egy nemrég telepített program vagy alkalmazás megakadályozza a Windows rendszerindítását. Eltávolíthatja a legutóbbi programokat és alkalmazásokat a CMD segítségével, amely vagy a Helyreállítás módban, vagy egy Windows telepítő adathordozó használatával érhető el. A helyreállítási módba való indításhoz indítsa újra a számítógépet a rendszerindítási folyamat során háromszor. Ha Windows rendszerindító adathordozót használ, csatlakoztassa azt, és kattintson a Tovább gombra .
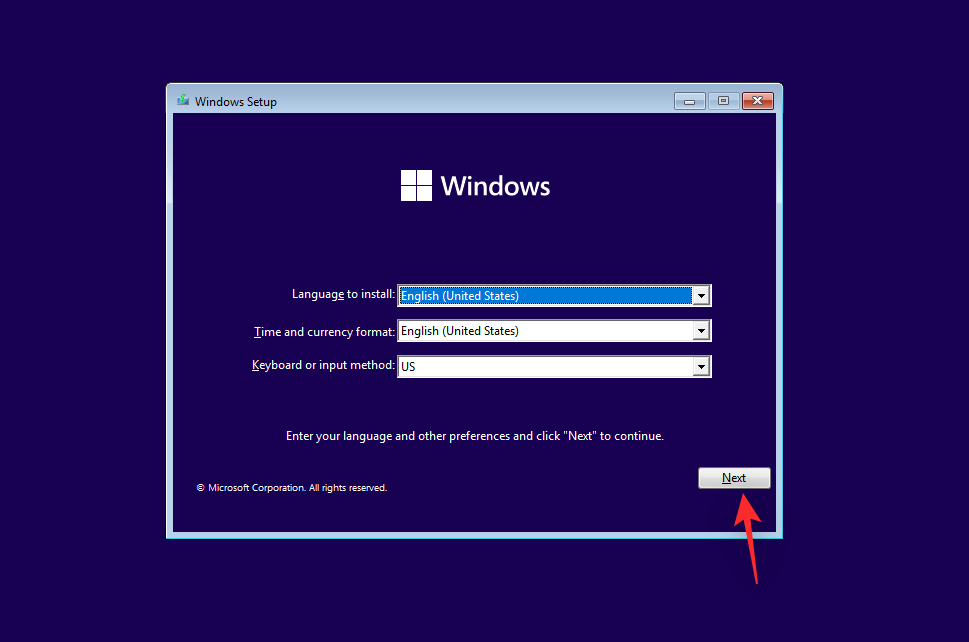
Most kattintson a Számítógép javítása elemre .
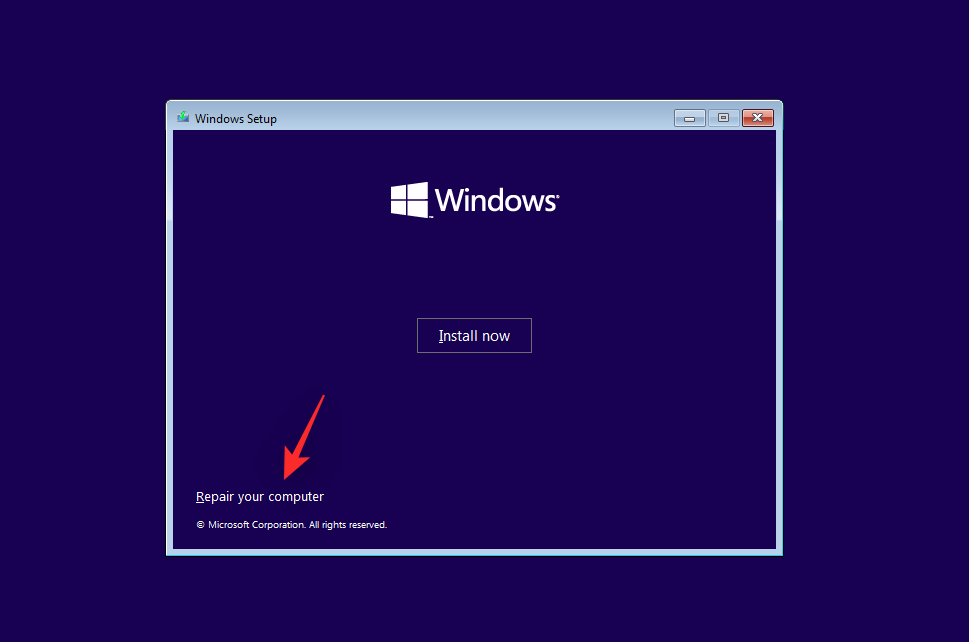
Miután elindult a Windows helyreállítási környezetbe, kattintson a Hibaelhárítás lehetőségre .
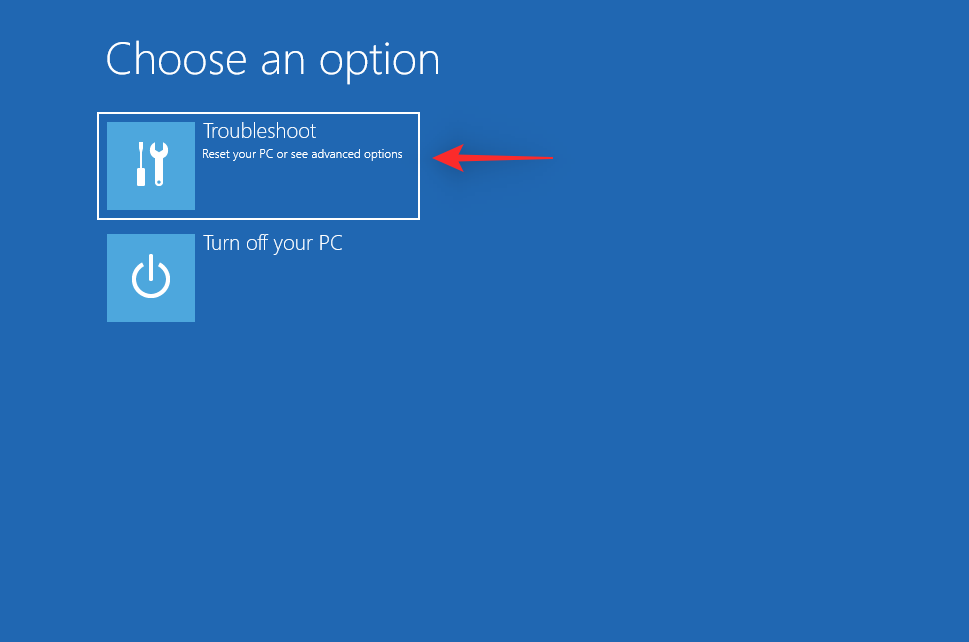
Kattintson a Speciális beállítások elemre .

Most kattintson a Parancssor gombra .

Az alábbi parancsokkal most már eltávolíthatja azokat a nemrég telepített programokat és alkalmazásokat, amelyekről úgy gondolja, hogy az Inaccessible Boot Device BSOD-t okozzák a számítógépen. Írja be a következőket, és nyomja meg az Enter billentyűt a kezdéshez.
dir
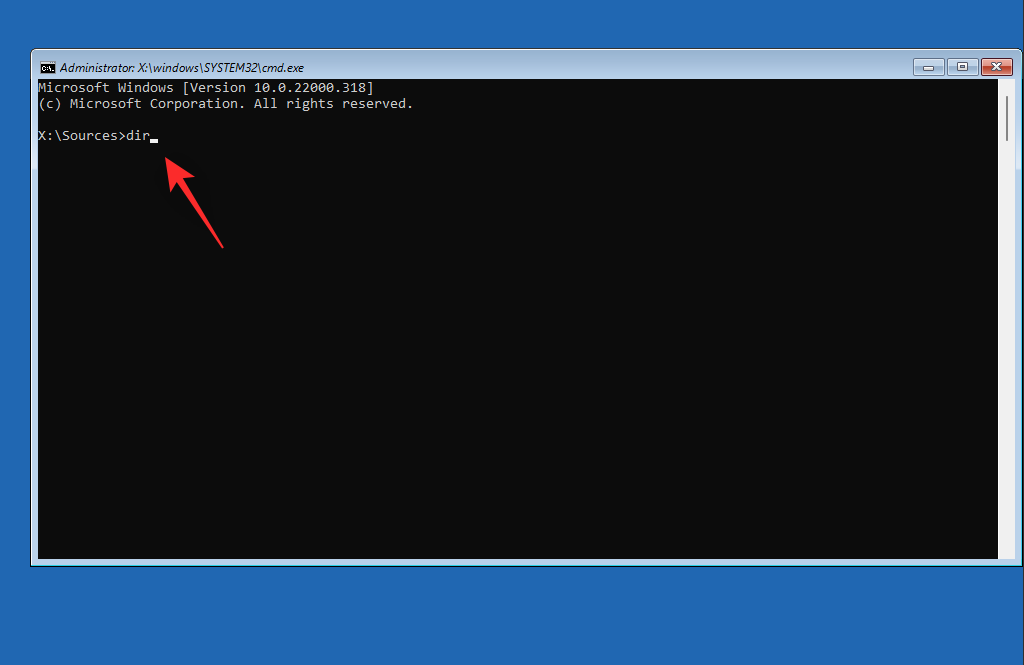
Ekkor megjelenik a meghajtó és a kötet, amelyre a Windows telepítve van. Jegyezze fel a meghajtó betűjelét, és hajtsa végre a következő parancsot. Cserélje le az LTR-t a korábban feljegyzett meghajtóbetűjelre.
Dism /Image:LTR:\ /Get-Packages
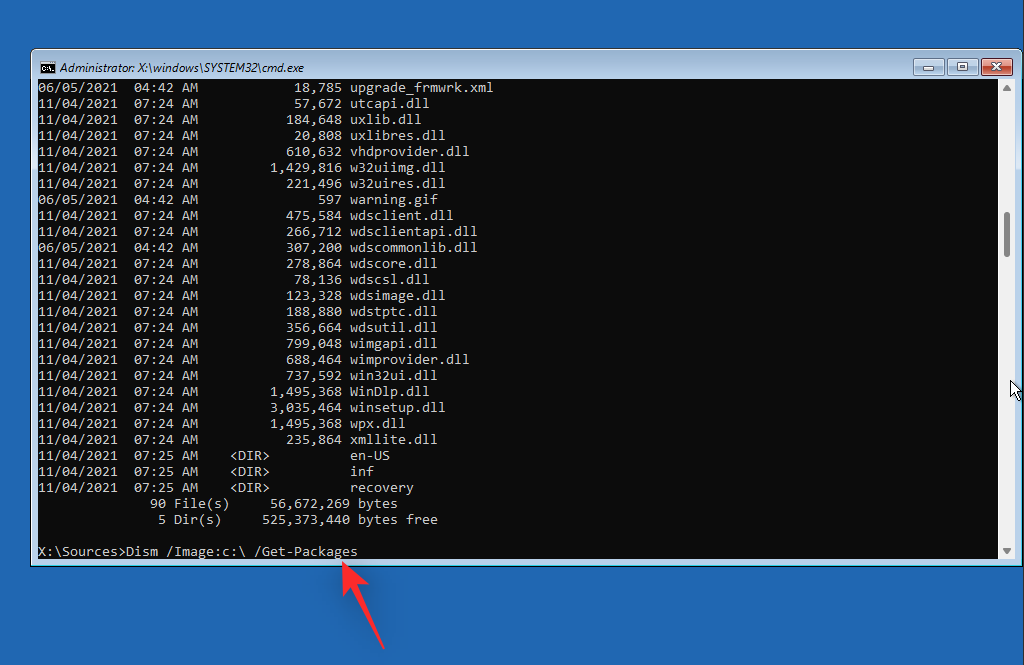
Most azonosítsa azt a programot, amelyet eltávolítani szeretne a számítógépéről, és jegyezze fel a nevét. A következő paranccsal távolítsa el a számítógépről. Cserélje le a NÉV szót a korábban feljegyzett program nevére. Hasonlóképpen cserélje ki az LTR-t arra a meghajtóbetűjelre, amelyre a Windows telepítve van.
exe /image:LTR:\/remove-package/packagename:NAME
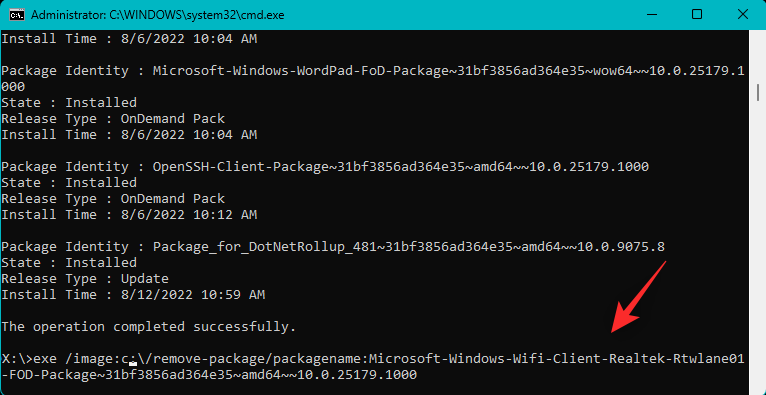
A kiválasztott program most eltávolításra kerül a számítógépről. Az eltávolítás után használja a következő parancsot a CMD bezárásához.
exit
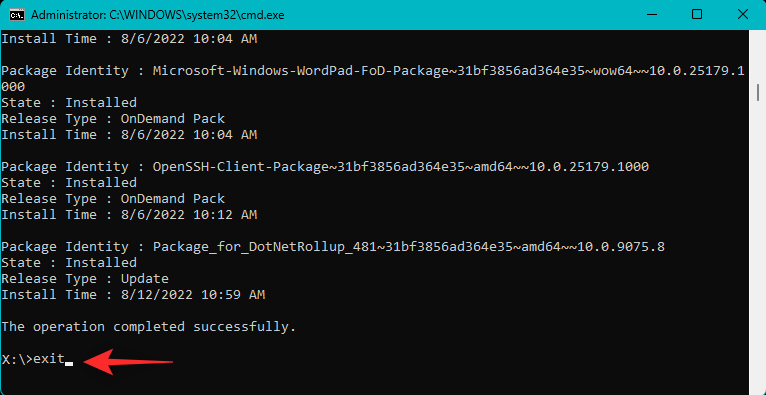
Most indítsa újra a számítógépet, és nézze meg, hogy továbbra is az Inaccessible Boot Device leállási kóddal szembesül-e, amikor BSOD-val találkozik. Ha egy nemrég telepített program okozott problémákat, akkor most meg kell javítani.
2. javítás: Próbálja meg átállítani a SATA módot a BIOS-ban
Most azt javasoljuk, hogy váltson SATA módot a BIOS-ban, különösen, ha Intel rendszere van. Indítsa újra a számítógépet, és az F2 billentyűvel indítsa el a BIOS menüt. Ezen a linken találhatja meg az Ön OEM-jének megfelelő BIOS-kulcsot. Miután belépett a BIOS-ba, kapcsolja át a SATA módot AHCI-re vagy fordítva. A számítógéptől függően a következő lehetőségek állnak rendelkezésre.
és több. Az ötlet az, hogy váltson másik módra, és nézze meg, melyik működik a legjobban az Ön számára. A módok váltása és váltása néha segíthet a rendszerindító meghajtóval kapcsolatos problémák megoldásában, különösen akkor, ha a BIOS hibával szembesül.
3. javítás: Törölje a függőben lévő Windows-frissítéseket
Most azt javasoljuk, hogy töröljön minden olyan függőben lévő Windows-frissítést, amelyet esetleg megpróbálnak telepíteni a rendszerindítási folyamat során, és így megakadályozzák, hogy a Windows hozzáférjen a rendszerindító meghajtóhoz. Használja az alábbi lépéseket, hogy segítsen a folyamatban.
Indítsa el a helyreállítási módot a kívánt módszerrel, és indítsa el a CMD-t.

Írja be a következőket, és nyomja meg az Enter billentyűt.
reg load HKLM\temp c:\windows
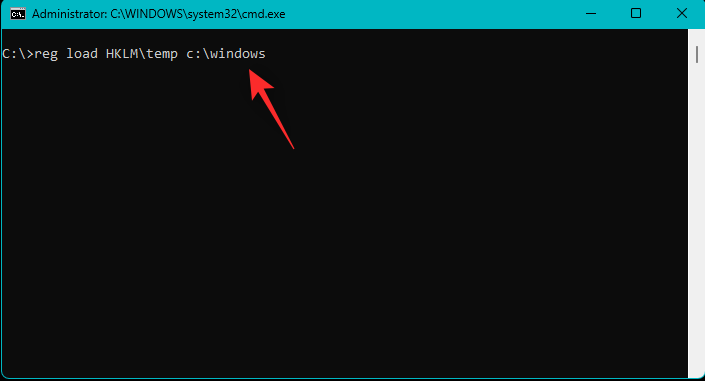
Most hajtsa végre a következő parancsot.
system32\config
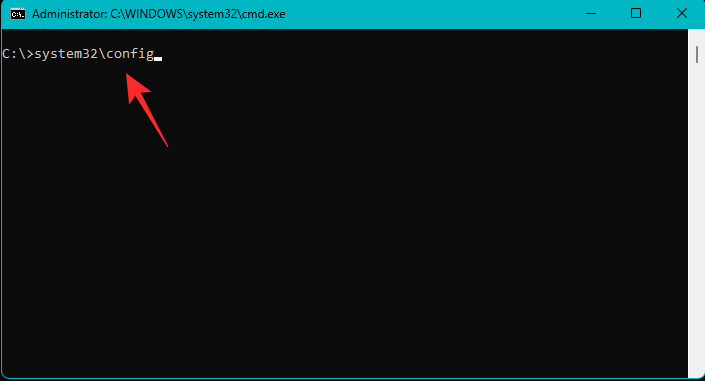
Ezt követően hajtsa végre a következő parancsot.
software
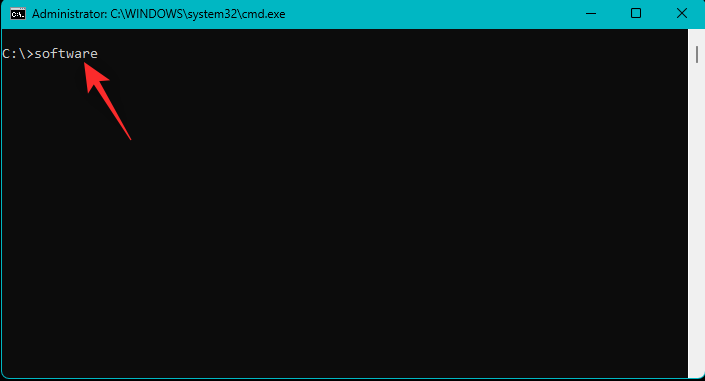
Most használja a következő parancsot a függőben lévő frissítés beállításkulcsának törléséhez.
reg delete "HKLM\temp\Microsoft\Windows\CurrentVersion\Component Based Servicing\SessionsPending"/v exclusive
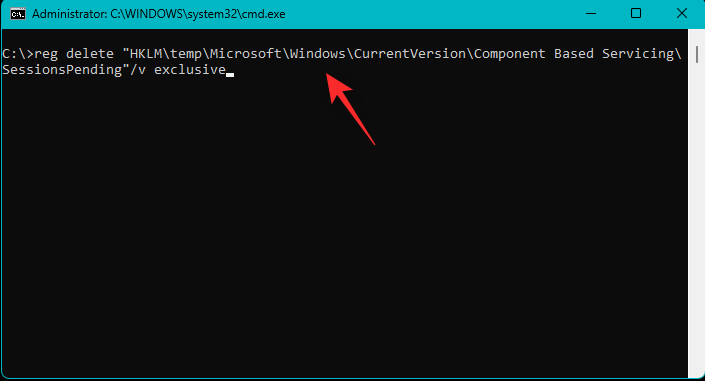
A rendszerleíró adatbázis eltávolításához használja a következő parancsot.
reg unload HKLM\temp
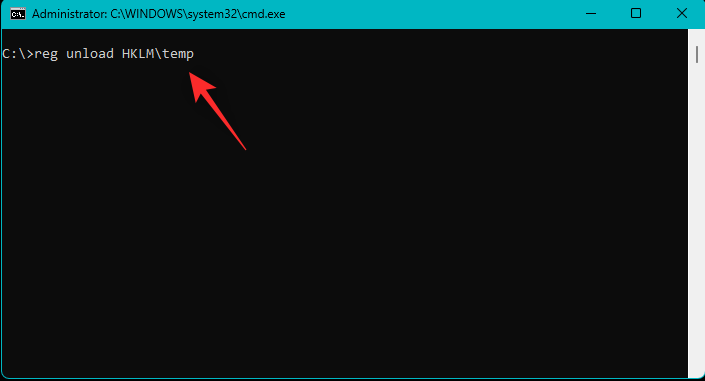
Most írja be a következő parancsot a számítógépen elérhető frissítések megtekintéséhez. Cserélje ki a c-t a rendszerindító meghajtó betűjelére, ha van ilyen.
dism /image:c:\ /get-packages
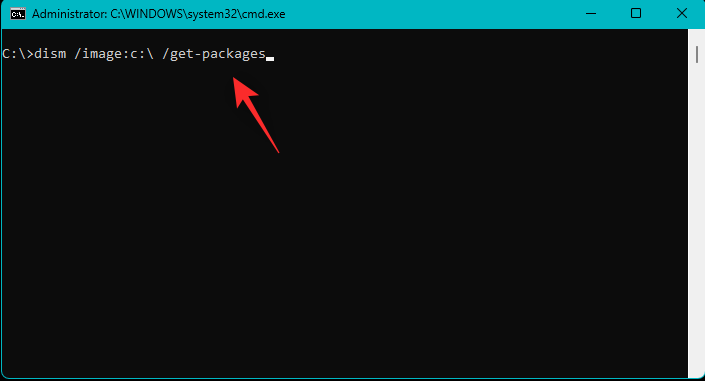
Keressen frissítéseket a Telepítés függőben lévő címkével. Jegyezze fel a nevüket, miután megtalálták. Ha elkészült, írja be a következőket, és nyomja meg az Enter billentyűt.
MKDIR C:\temp\packages
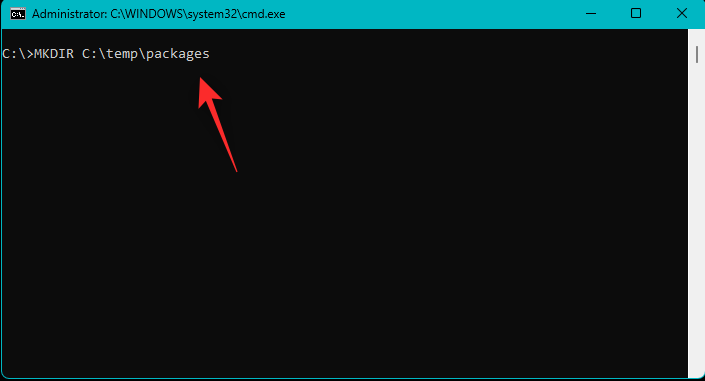
Most írja be a következőket, és nyomja meg az Enter billentyűt a parancs végrehajtásához. Cserélje le a NAME elemet a korábban feljegyzett frissítőcsomag nevére. Ezenkívül cserélje ki a c:-t a rendszerindító meghajtó betűjelére, ha van ilyen.
dism /image:c:\ /remove-package /packagename:NAME /scratchdir:c:\temp\packages
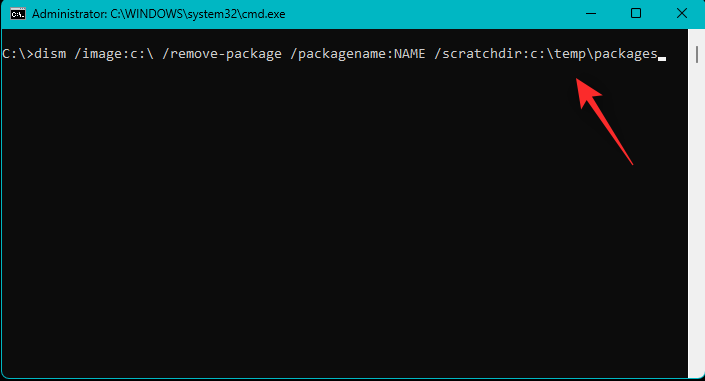
Ismételje meg a fenti lépéseket a számítógépén lévő többi függőben lévő frissítéshez. Ha elkészült, használja a következő parancsot a CMD bezárásához.
exit
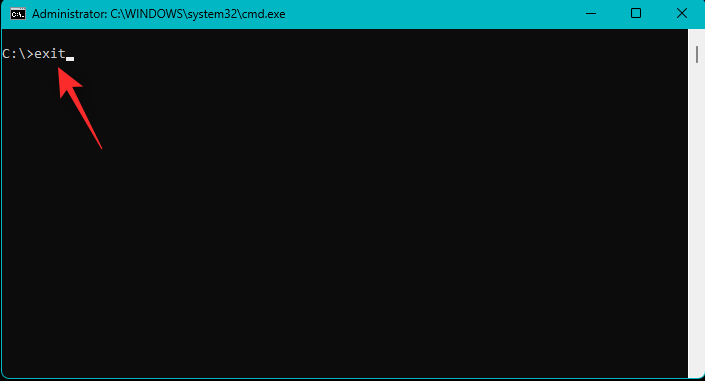
Indítsa újra a számítógépet, és most már képesnek kell lennie a Windows 11 rendszerbe történő indítására, ha a függőben lévő frissítések okozták a BSOD-t.
4. javítás: Futtassa a Chkdsk-t
Indítsa el a Helyreállítási módot a számítógépen a kívánt módszerrel, majd indítsa el a Parancssort .

Most használja a következő parancsot a Chkdsk futtatásához. Ha szükséges , cserélje ki a c:-t a rendszerindító meghajtó betűjelére.
chkdsk /f /r c:
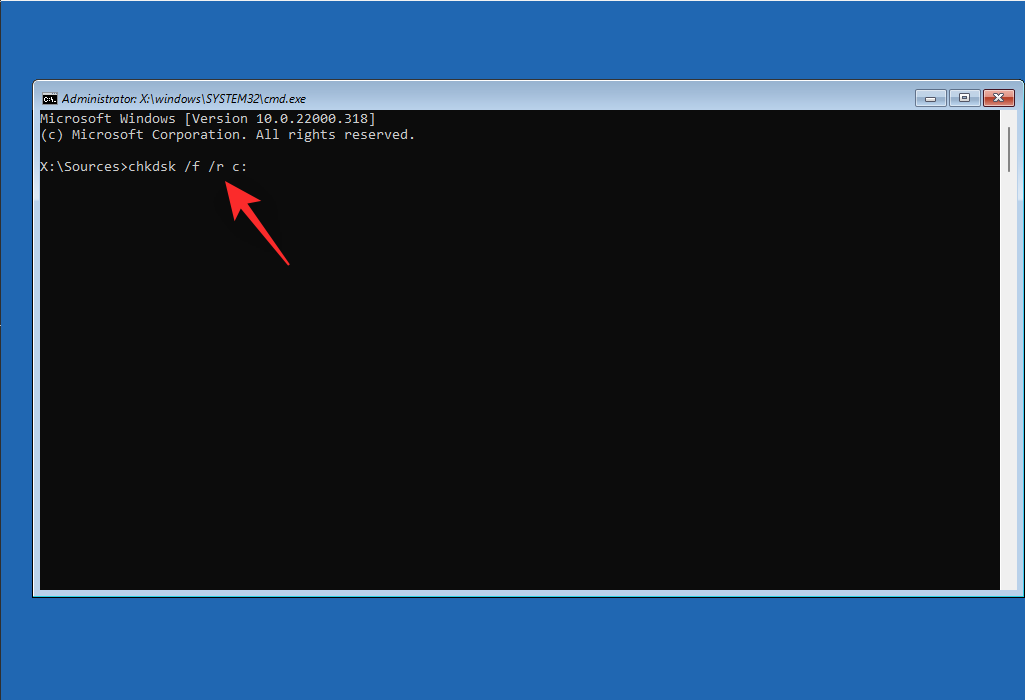
Ha elkészült, használja a következő parancsot a CMD bezárásához.
exit
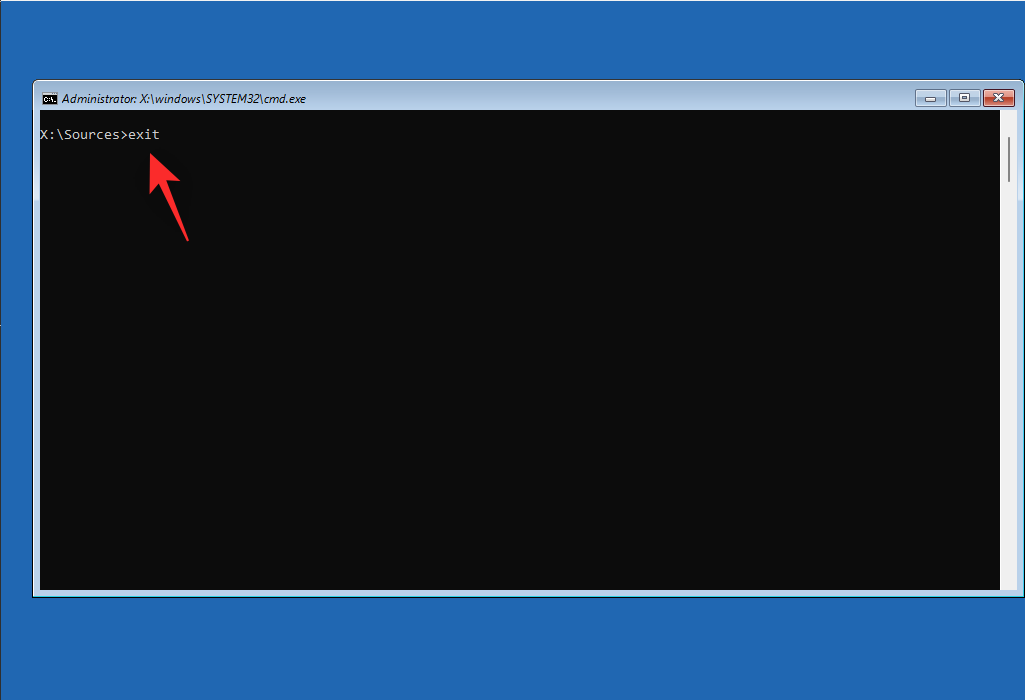
Indítsa újra a számítógépet, és ha a rendszerindító meghajtó hibás szektorai okozták az Inaccessible Boot Device problémát a számítógépen, akkor most meg kell javítani.
5. javítás: Indítsa el a Windows rendszert csökkentett módban
Most azt javasoljuk, hogy próbálja meg a Windows csökkentett módban indítani. Ha a Windows rendszert csökkentett módban tudja elindítani, akkor valószínűleg egy harmadik féltől származó program vagy szolgáltatás okoz problémákat a rendszerrel, és okozza az Inaccessible Boot Device BSOD-t. Kövesse az alábbi lépéseket, hogy segítsen a folyamatban.
Indítsa újra a számítógépet helyreállítási módba a kívánt módszerrel. Kattintson a Hibaelhárítás elemre .
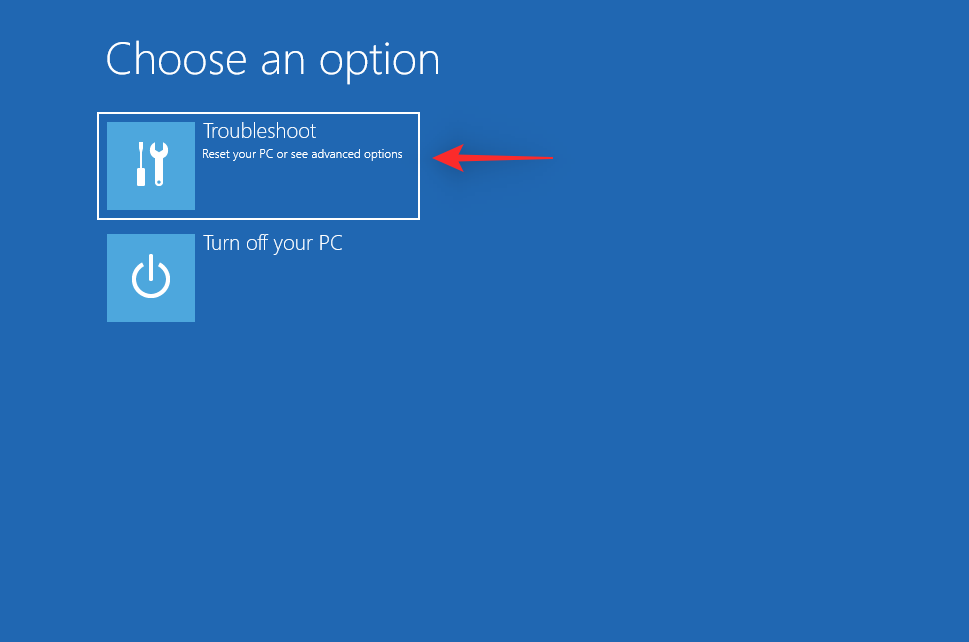
Most kattintson a Speciális beállítások elemre .

Kattintson az Indítási beállítások elemre .
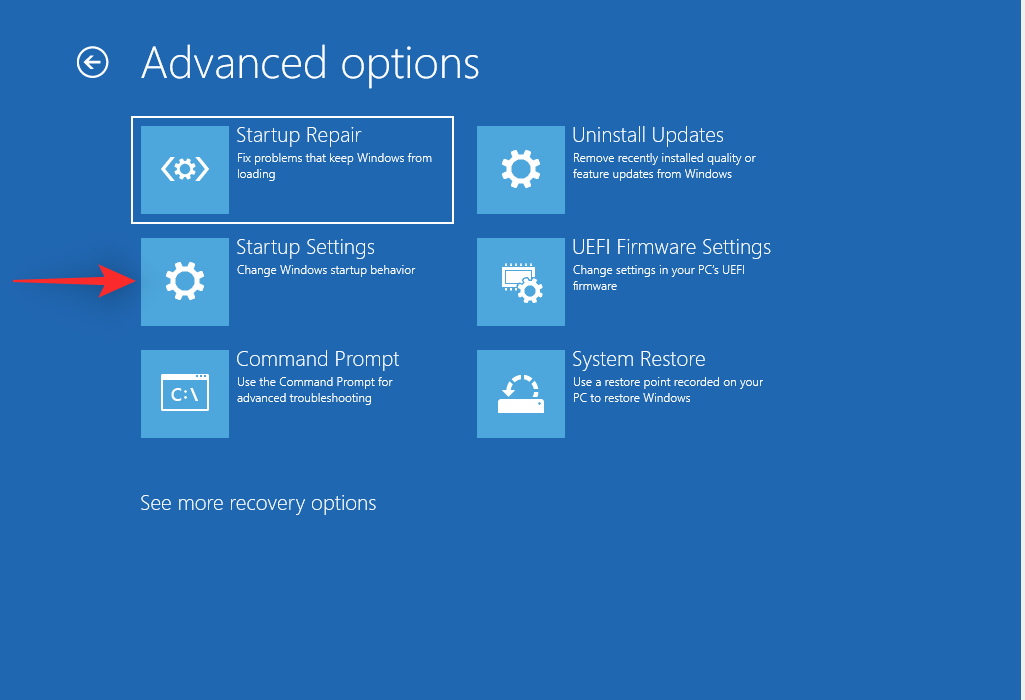
Kattintson az Újraindítás gombra .
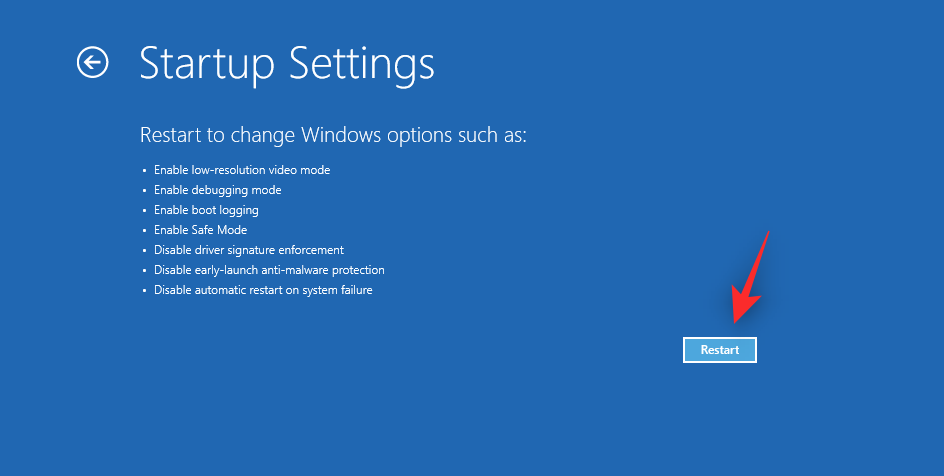
A számítógép most újraindul, és megjeleníti a megfelelő indítási beállításokat. Nyomja meg az F4 vagy a 4 billentyűt a billentyűzeten a Windows csökkentett módba történő indításához.
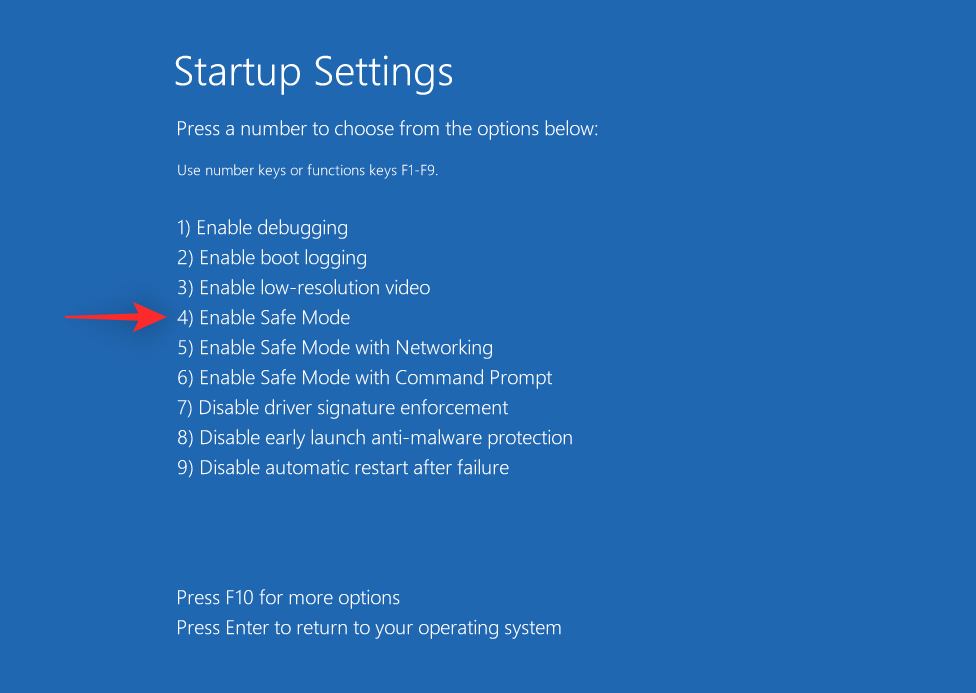
Ha a számítógépnek sikerül csökkentett módban elindítania a Windows rendszert, akkor diagnosztizálhatja és eltávolíthatja a nemrég telepített harmadik féltől származó programokat a probléma megoldása érdekében. Ha azonban nem tudja elindítani a Windows rendszert, folytathatja az alább említett többi javítással.
6. javítás: Frissítse a tárolóvezérlők illesztőprogramjait
Az elavult vagy hibás tárolóvezérlő illesztőprogramjai azt is megakadályozhatják, hogy a számítógép hozzáférjen a rendszerindító meghajtóhoz. Egy friss BIOS-frissítés inkompatibilitást okozhat, vagy a legutóbbi illesztőprogram-frissítés diagnosztizálatlan hibákkal szembesülhet. Az alábbi lépések segítségével távolítsa el a hibás illesztőprogramokat, és telepítse az ismert, működő illesztőprogramokat a tárolóvezérlőkhöz.
Megjegyzés: Mielőtt folytatná ezt az útmutatót, le kell töltenie vagy be kell szereznie a megfelelő illesztőprogramokat a tárolóvezérlőhöz, és át kell vinnie azokat a számítógép USB-kapcsolatára.
Indítsa újra a számítógépet helyreállítási módban a kívánt módszerrel, és indítsa el a Parancssort .

Most használja a következő parancsot, hogy megkapja a számítógépére telepített összes illesztőprogram listáját.
pnputil -e > C:\drivers.txt
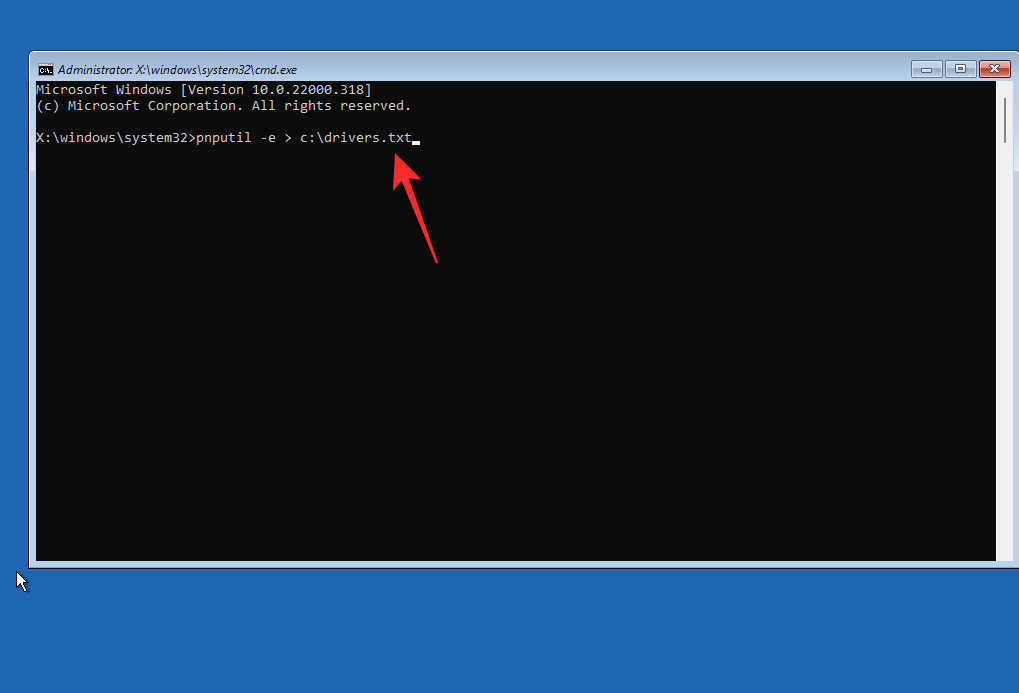
A következő paranccsal megtekintheti a számítógépére telepített összes illesztőprogram listáját.
type C:\drivers.txt
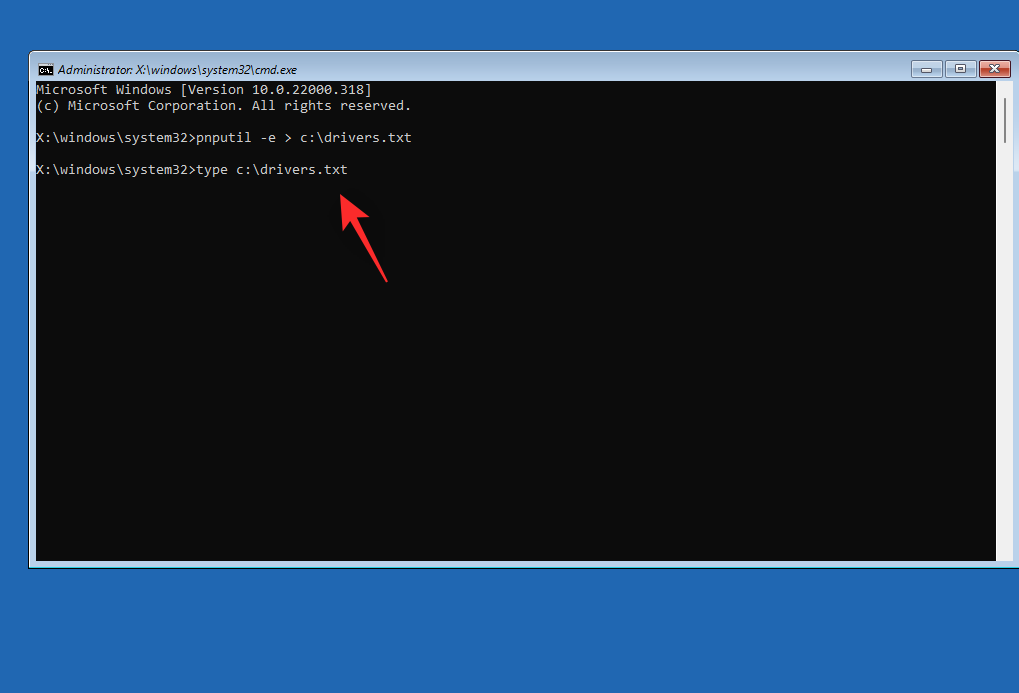
Most azonosítsa a tárolóvezérlő illesztőprogramjait a képernyőn megjelenő listából, és jegyezze fel a közzétett nevét . Az illesztőprogram eltávolításához használja a következő parancsot. Cserélje le a NAME szót a korábban feljegyzett névre.
pnputil.exe -d NAME.inf
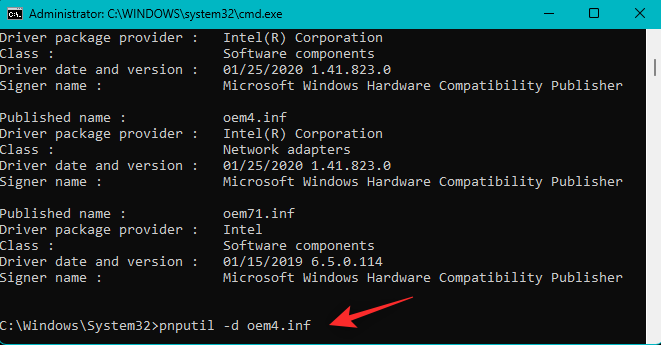
Az eltávolítás után az alábbi paranccsal telepítse a megfelelő illesztőprogramot az USB-ről. Cserélje le az LTR-t az USB-meghajtó betűjelével, a NAME-t pedig az USB-n lévő illesztőprogram nevével.
pnputil.exe -a LTR:\NAME.INF
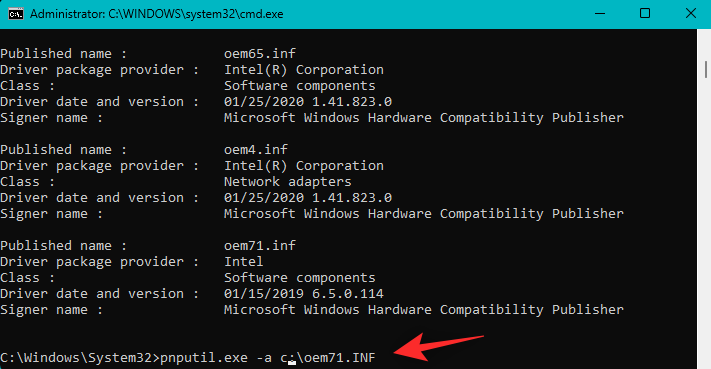
Most használja a következő parancsot a CMD bezárásához.
exit
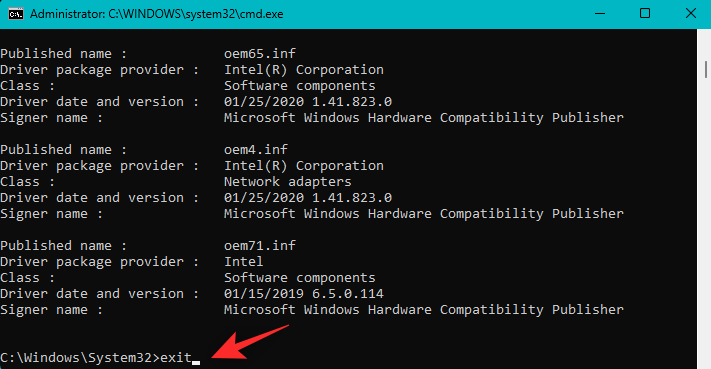
Indítsa újra a számítógépet, és próbálja meg a szokásos módon indítani a Windows rendszert. Ha a hibás tárolóvezérlő-illesztőprogramok okozták a problémát, akkor azt most meg kell javítani a számítógépen.
A bootrec.exe parancsokkal megpróbálhatja kijavítani a Windows rendszerindító menüjével kapcsolatos problémákat. Használja az alábbi lépéseket, hogy segítsen a folyamatban.
Indítsa újra a számítógépet helyreállítási módban , és indítsa el a Parancssort .

Írja be a következő parancsot, és nyomja meg az Enter billentyűt.
bootrec.exe /rebuildbcd
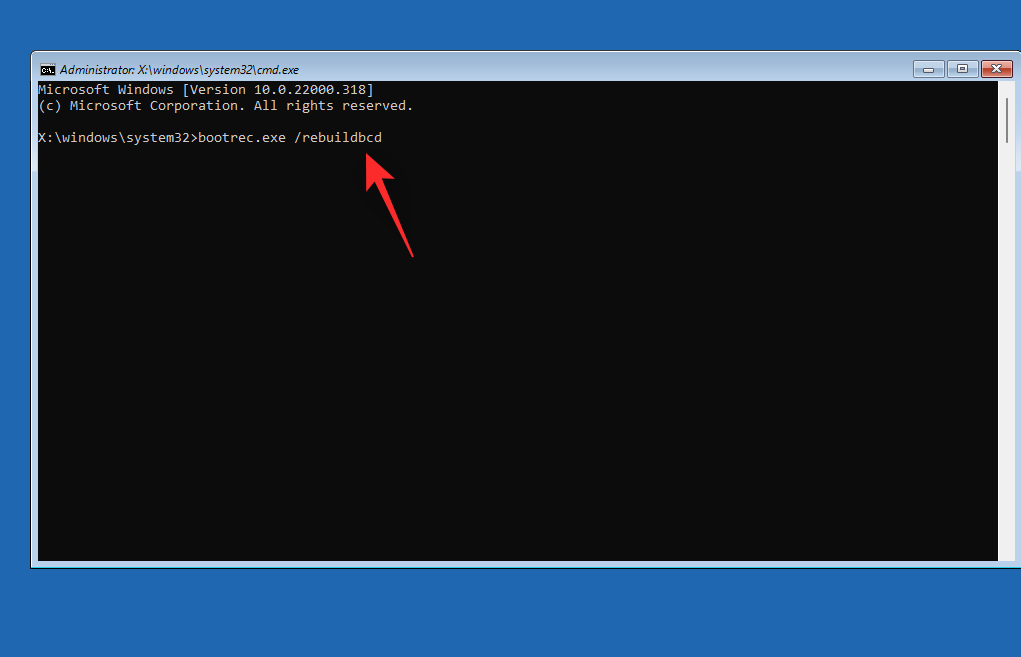
Ezután hajtsa végre a következő parancsot.
bootrec.exe /fixmbr
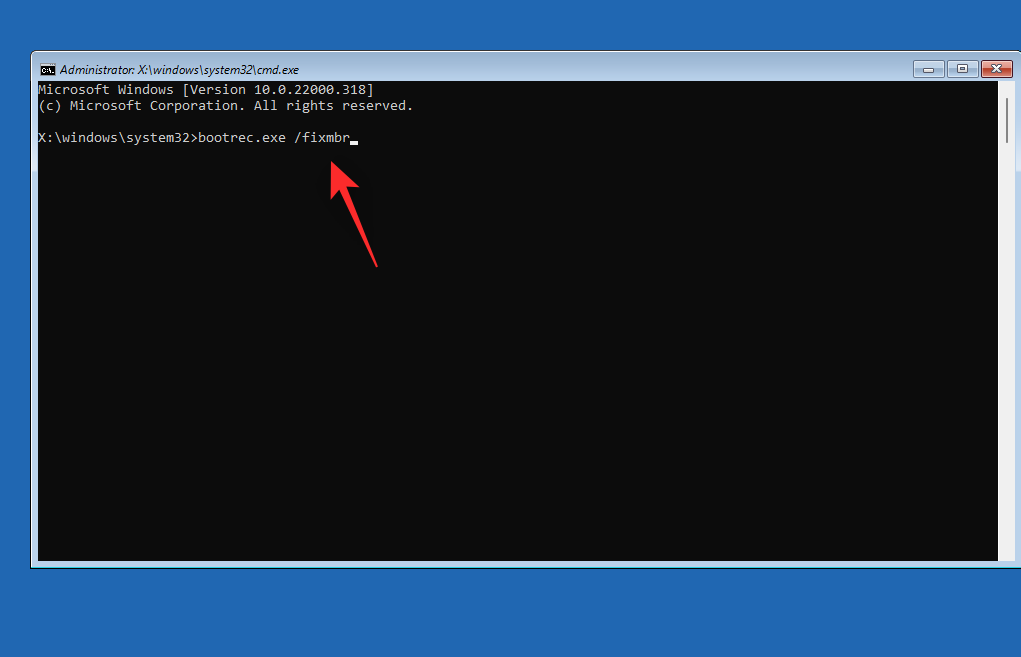
Végül hajtsa végre a következő parancsot a rendszerindítási sorrend javításához.
bootrec.exe /fixboot
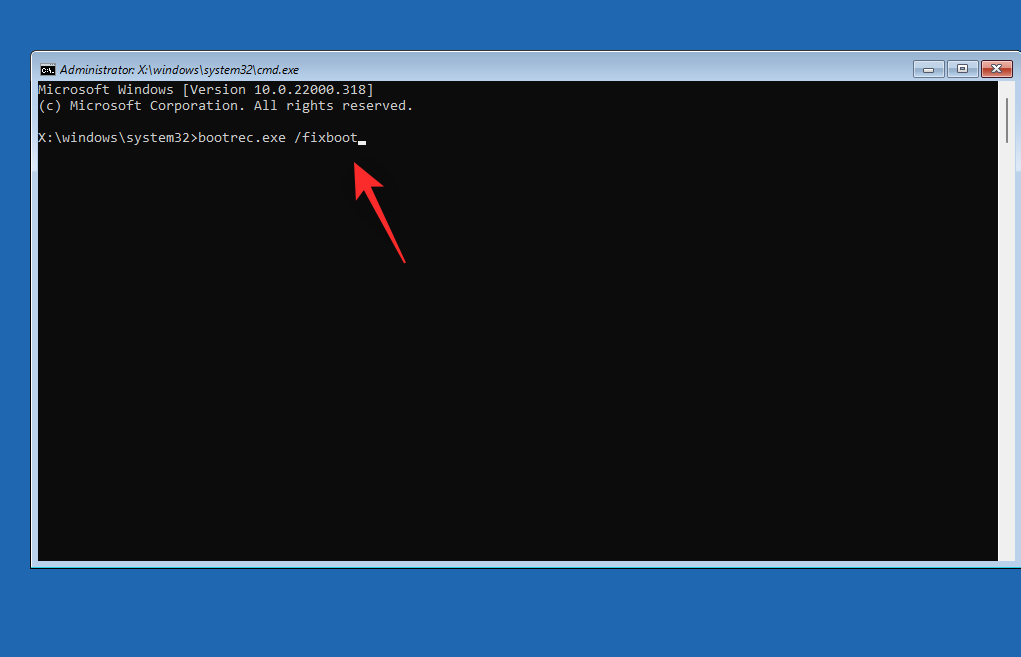
A CMD bezárásához használja a következő parancsot.
exit
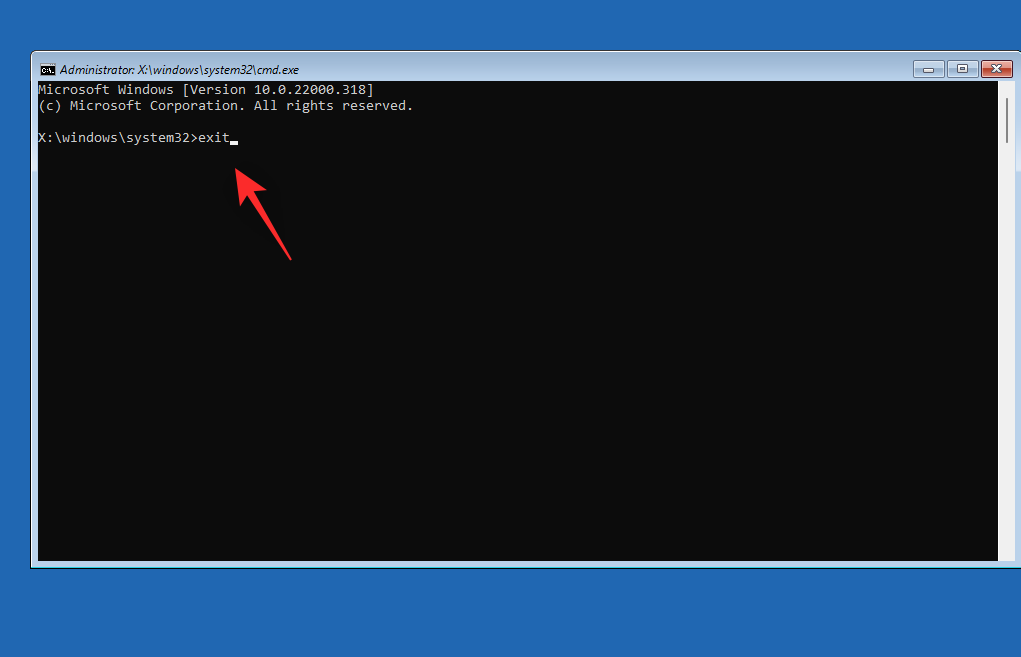
Indítsa újra a számítógépet, és próbálja meg a szokásos módon elindítani a Windows 11 rendszert. Ha a rendszerindító menüvel kapcsolatos problémák megakadályozták a rendszerindítást, akkor ezt most meg kell javítani a rendszeren.
8. javítás: Futtassa az Indítási javítást
Az Indítási javítás egy beépített segédprogram a Helyreállítási módban, amely segíthet kijavítani az indítási problémákat a Windows 11 rendszeren. Kövesse az alábbi lépéseket, hogy segítsen a folyamatban.
Indítsa újra a számítógépet helyreállítási módba , és kattintson a Hibaelhárítás gombra .
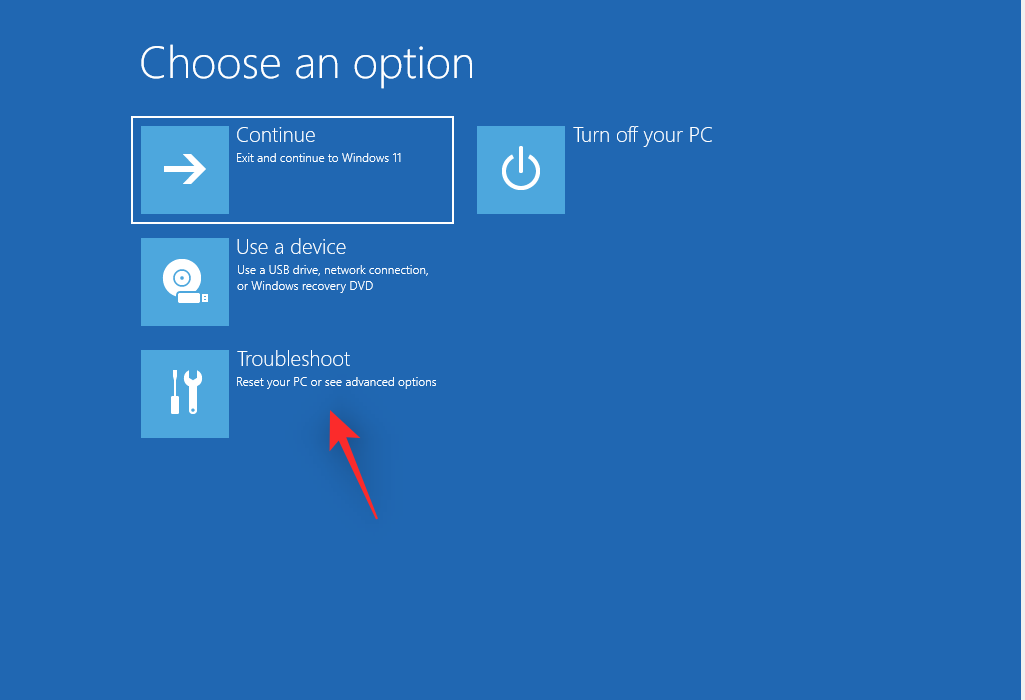
Most kattintson a Speciális beállítások elemre .

Kattintson az Indítási javítás elemre .
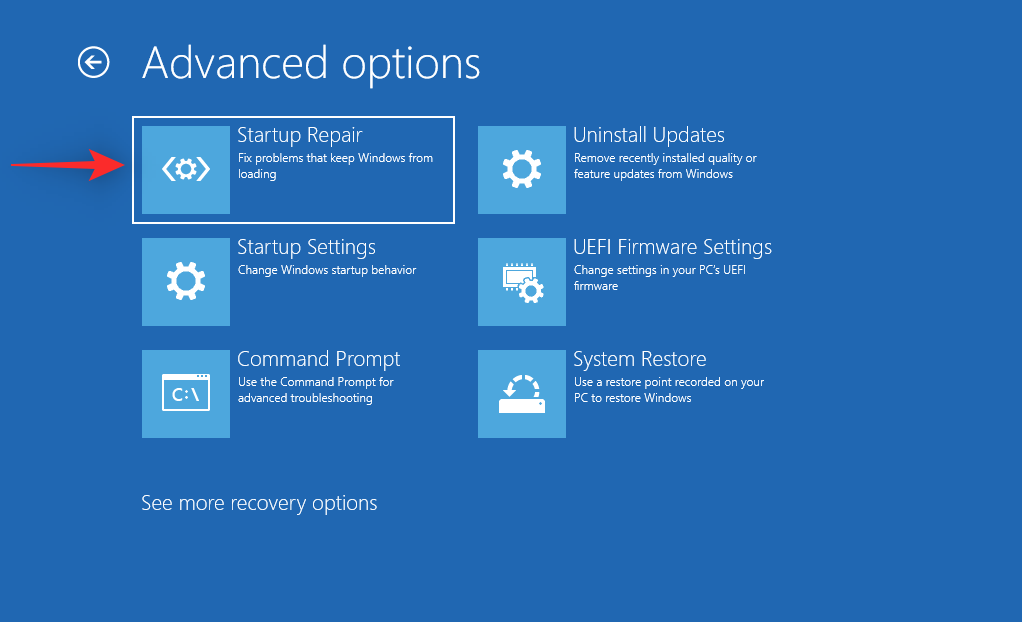
Jelentkezzen be felhasználói fiókjába személyazonosságának megerősítéséhez. A Windows most megpróbálja automatikusan kijavítani az indítási problémákat a rendszeren. Ha elkészült, indítsa újra a számítógépet, és most már képesnek kell lennie a Windows rendszerindításra, ha az Indítási javításnak sikerült megoldania a problémát.
9. javítás: Használja a Rendszer-visszaállítást
A Rendszer-visszaállítás segítségével visszaállíthatja számítógépét egy korábbi visszaállítási pontra, amikor minden a kívánt módon működött. A visszaállítási pont után nemrég telepített összes program, szolgáltatás és illesztőprogram törlődik a folyamat során. Kövesse az alábbi lépéseket, hogy segítsen a folyamatban.
Indítsa újra a számítógépet helyreállítási módba a kívánt módszerrel, majd kattintson a Hibaelhárítás gombra .
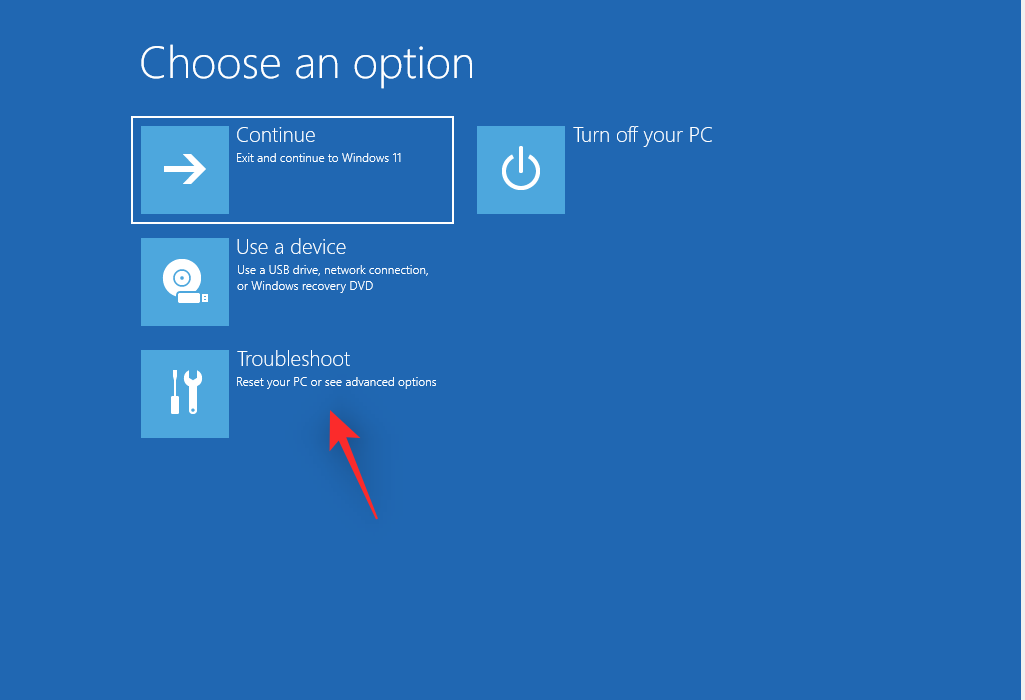
Kattintson a Speciális beállítások elemre .

Most kattintson a Rendszer-visszaállítás gombra .
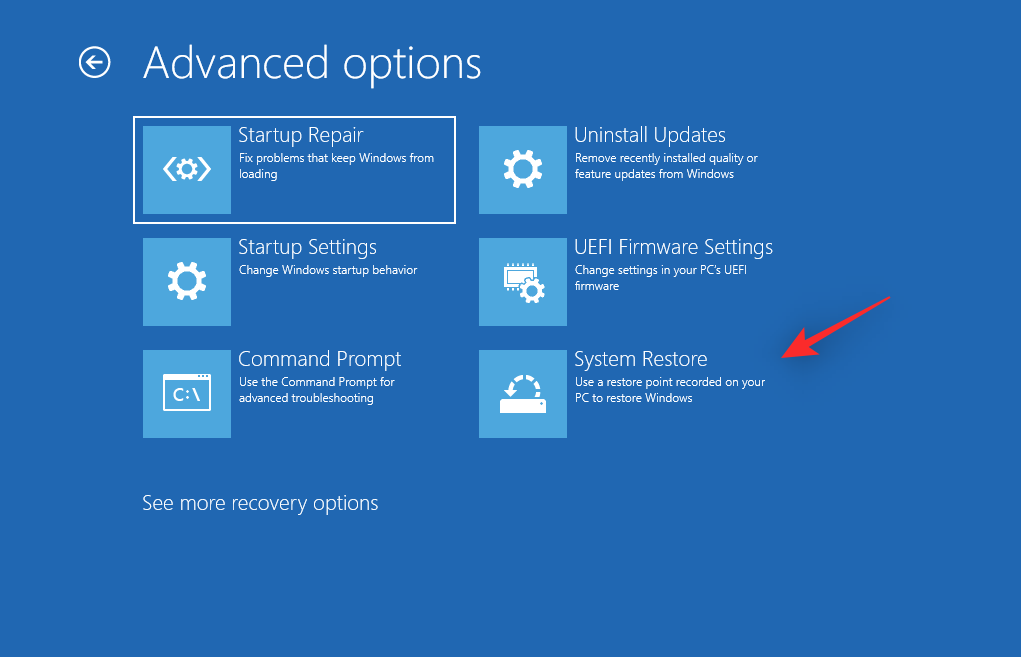
Kattintson és válassza ki a kívánt felhasználói fiókot, és igazolja személyazonosságát jelszava megadásával. A Rendszer-visszaállítás most elindul a számítógépén. Kattintson a Tovább gombra .
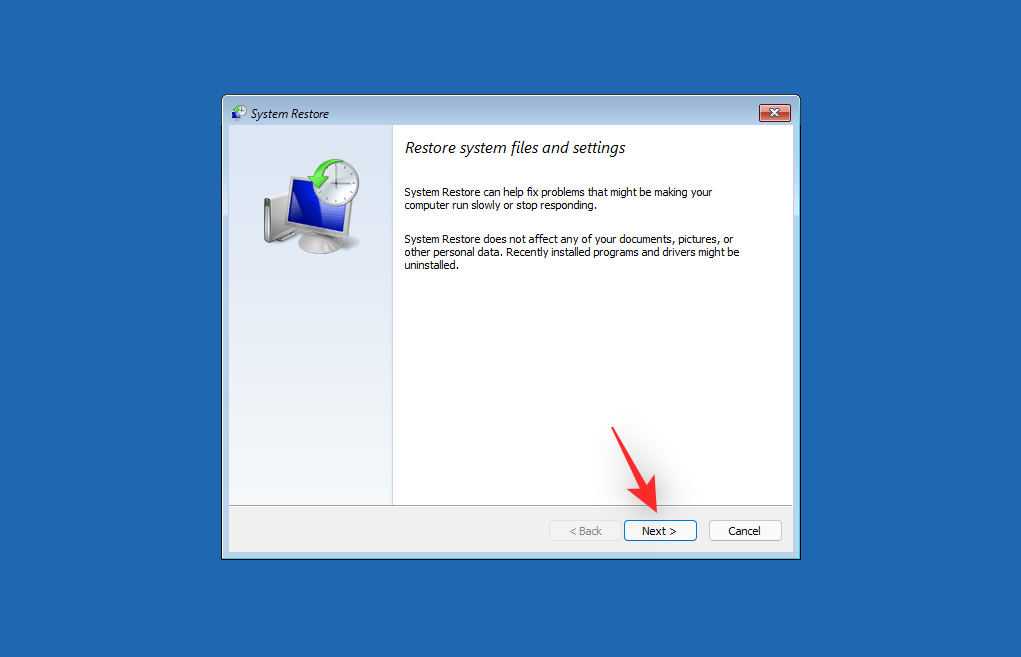
Most kattintson a Válasszon másik visszaállítási pontot, ha a rendszer kéri. Kattintson és válassza ki a kívánt visszaállítási pontot, amikor minden a kívánt módon működött a számítógépen.
Tipp: Az érintett programok keresése lehetőségre kattintva megtekintheti azon programok listáját, amelyeket a folyamat során eltávolítanak a számítógépről.
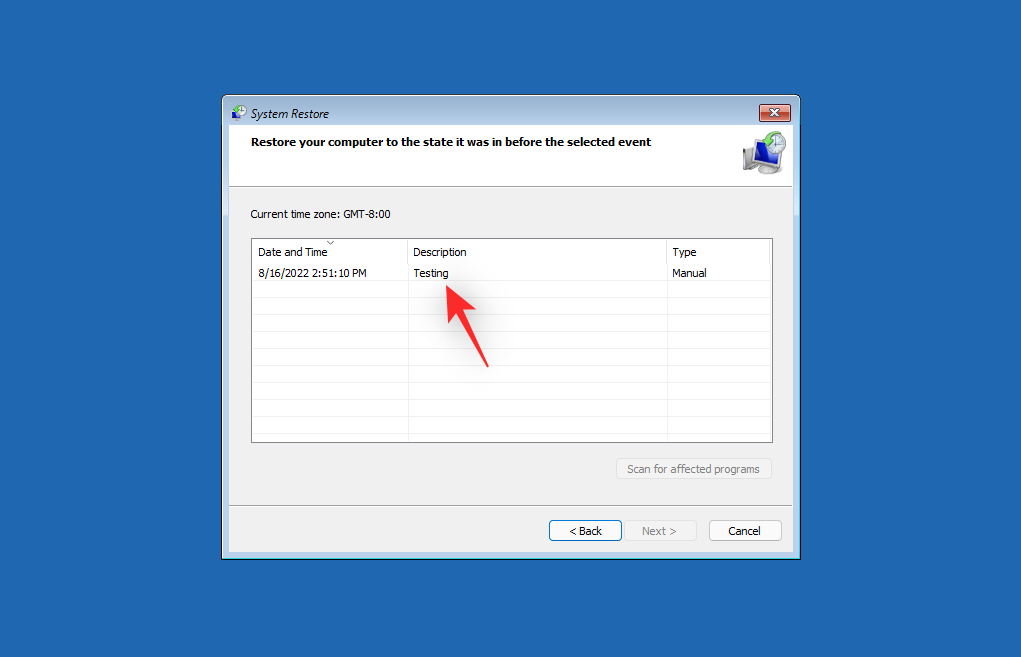
Kattintson a Tovább gombra .
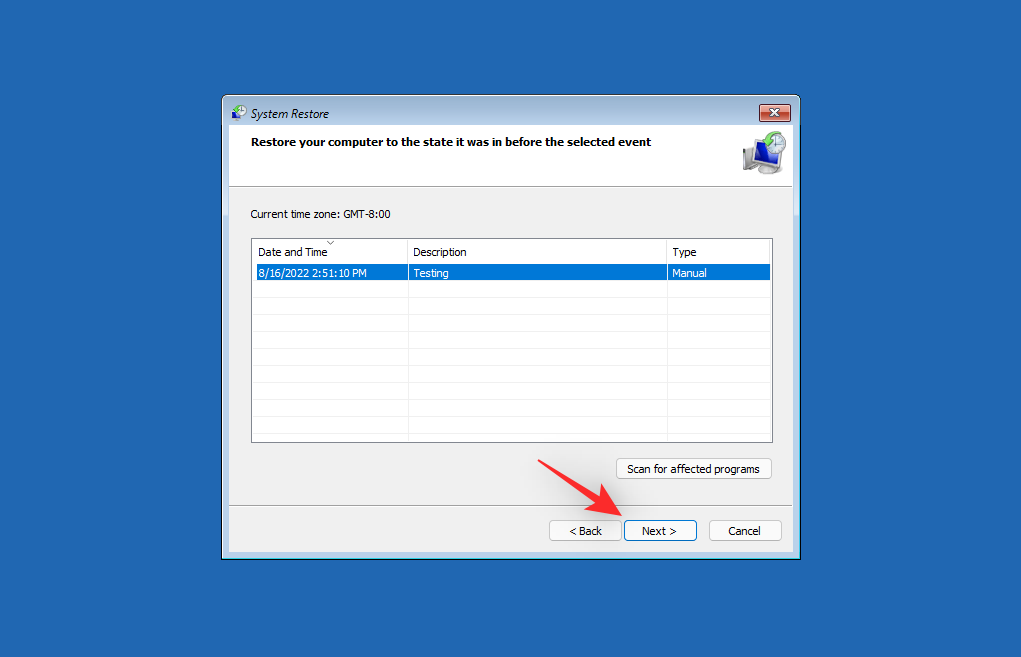
Most kattintson a Befejezés gombra .
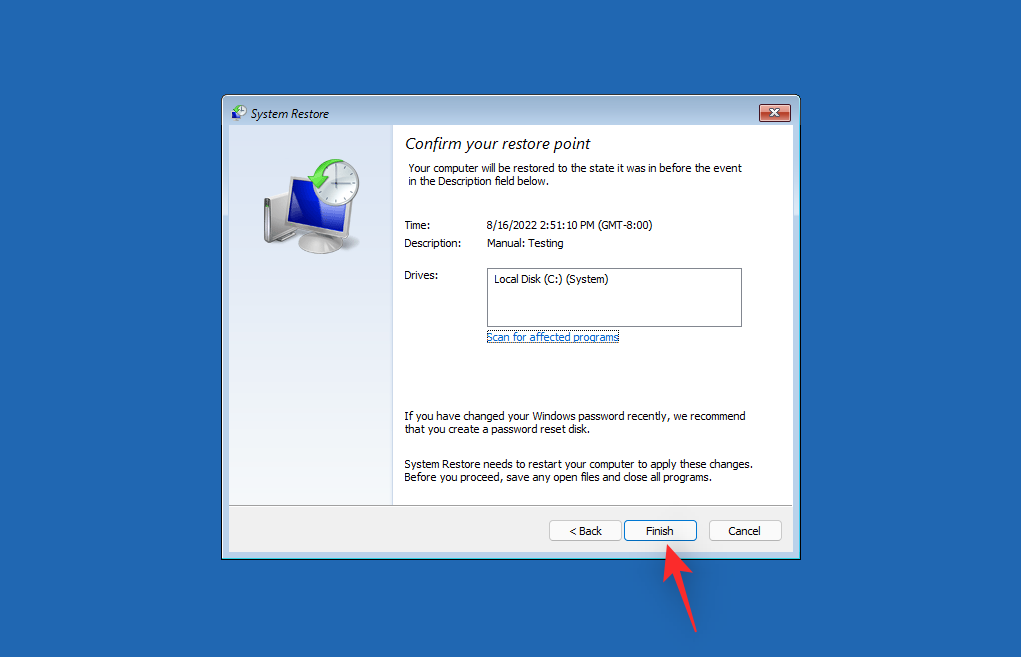
A számítógép most visszaáll a kiválasztott visszaállítási pontra. Nem szabad többé szembesülnie az Inaccessible Boot Device BSOD-jával a rendszeren.
10. javítás: Futtassa az SFC és DISM szkennelést
Indítsa újra a számítógépet helyreállítási módba, és indítsa el a Parancssort .

Most használja a következő parancsot az SFC-vizsgálat futtatásához.
sfc /scannow
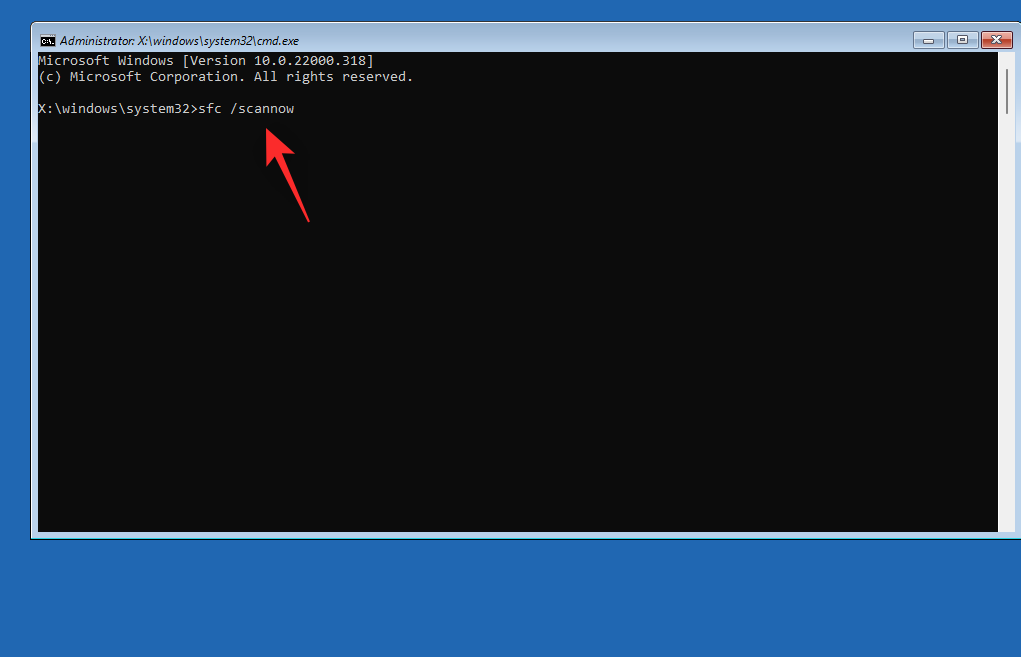
Ha elkészült, használja a következő parancsot a Windows 11 telepítőkészletének visszaállításához.
DISM /Cleanup-Image /RestoreHealth
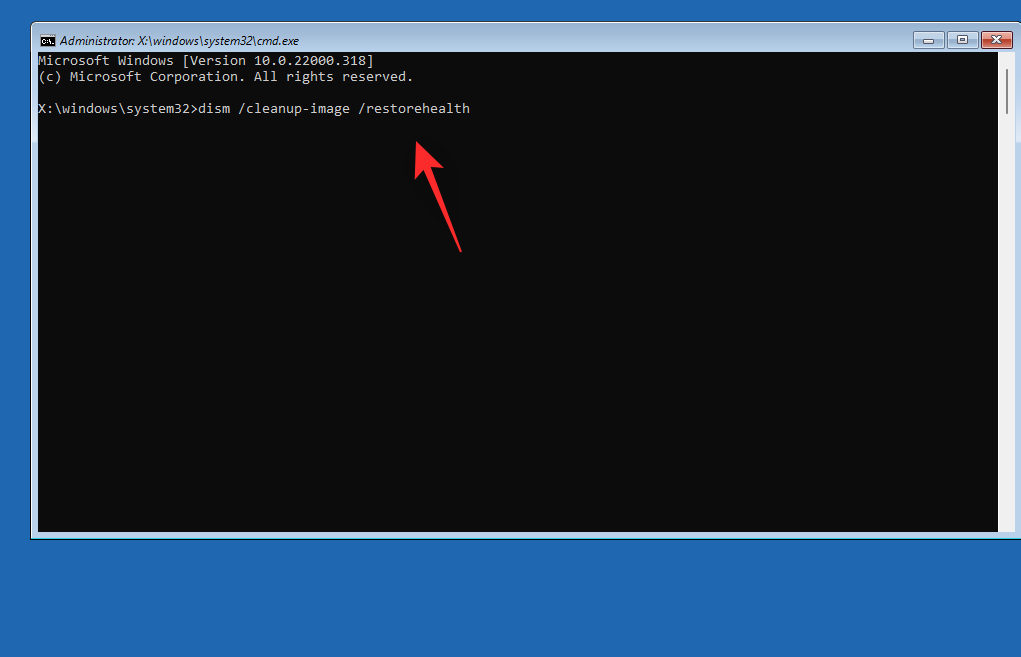
Ha elkészült, használja a következő parancsot a CMD bezárásához.
exit
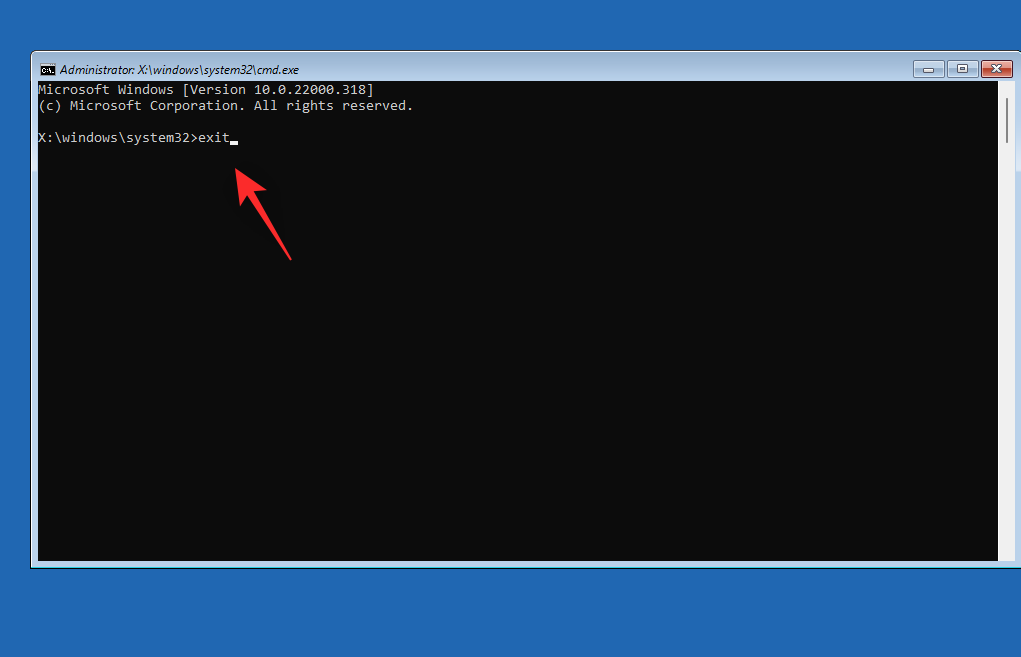
Indítsa újra a számítógépet, és a szokásos módon próbálja meg a Windows 11 rendszert. Ha a sérült rendszerfájlok okozták a BSOD-t a rendszeren, akkor a problémát most meg kell javítani.
11. javítás: Frissítse újra a rendszer BIOS-át
We now recommend you try reflashing your BIOS. You could be facing issues with an outdated or corrupted BIOS that might be facing bugs with your current hardware components. Reflashing your BIOS can help fix issues with the same. Flashing your BIOS can be a different process for each PC depending on its OEM. We recommend you follow the guides linked below depending on your OEM to flash your BIOS.
If BIOS issues were causing the Inaccessible Boot Device BSOD on your system, then the issue should now be fixed.
Fix 12: Check & Re-assign your boot drive letter if changed
Sometimes the drive letter for your boot drive can get changed depending on the changes you make to your PC. The same can prevent you from booting Windows and cause a BSOD with the stop code Inaccessible Boot Device. Use the steps below to check and correct the same on your PC. Let’s get started.
Reboot your PC to Recovery Mode using your preferred method and launch Command Prompt.

Now use the following command to launch diskpart.
diskpart
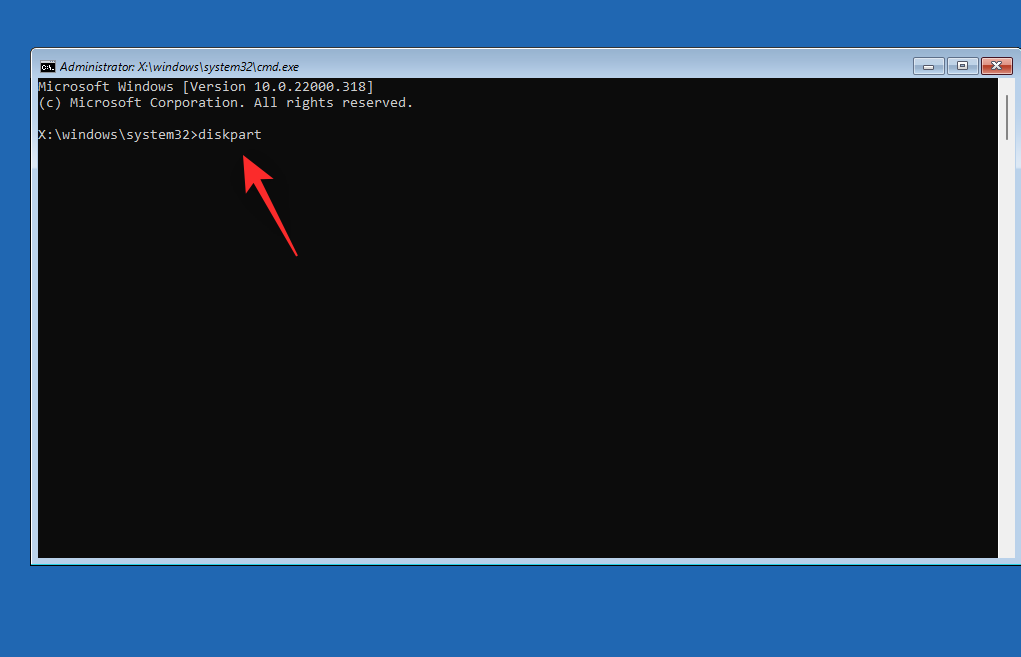
Type in the following and press Enter.
list vol
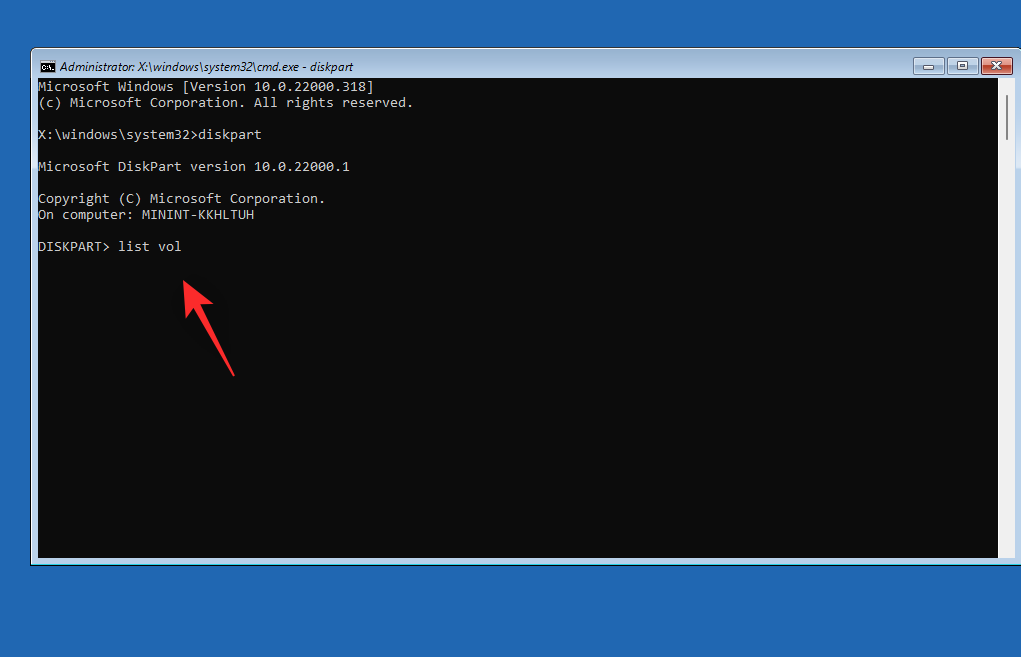
Find and identify your boot drive from the list on your screen using the Info column. Check the letter beside the same. If it is different from your initial boot drive letter (C:) then use the commands below to correct the same.
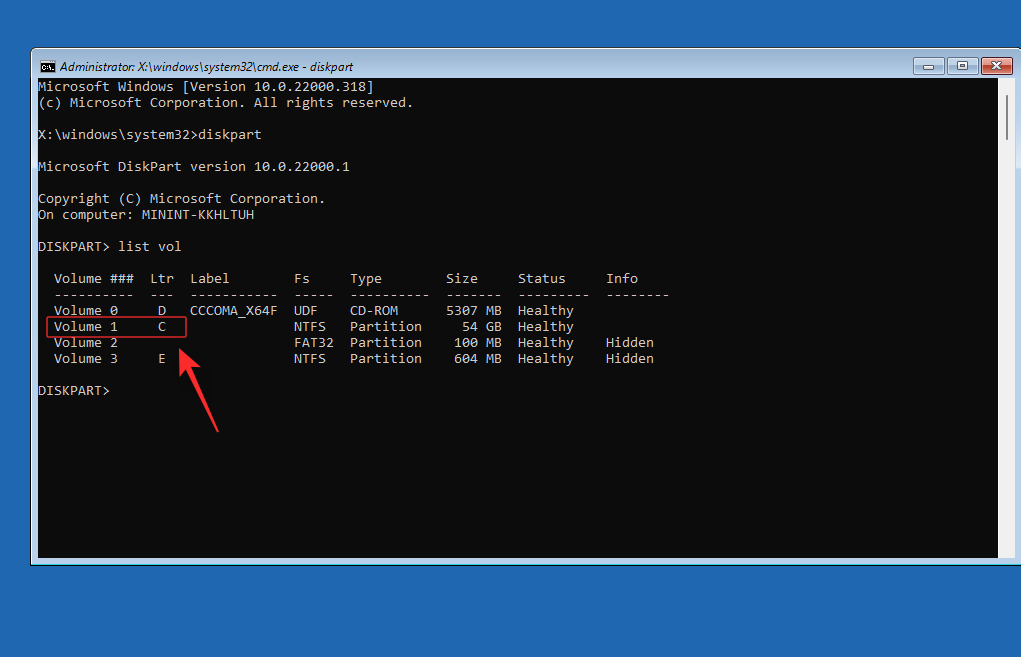
Start by selecting your boot volume using the command below. Replace VOLUMENUMBER with the relevant volume number for your boot volume.
sel vol VOLUMENUMBER
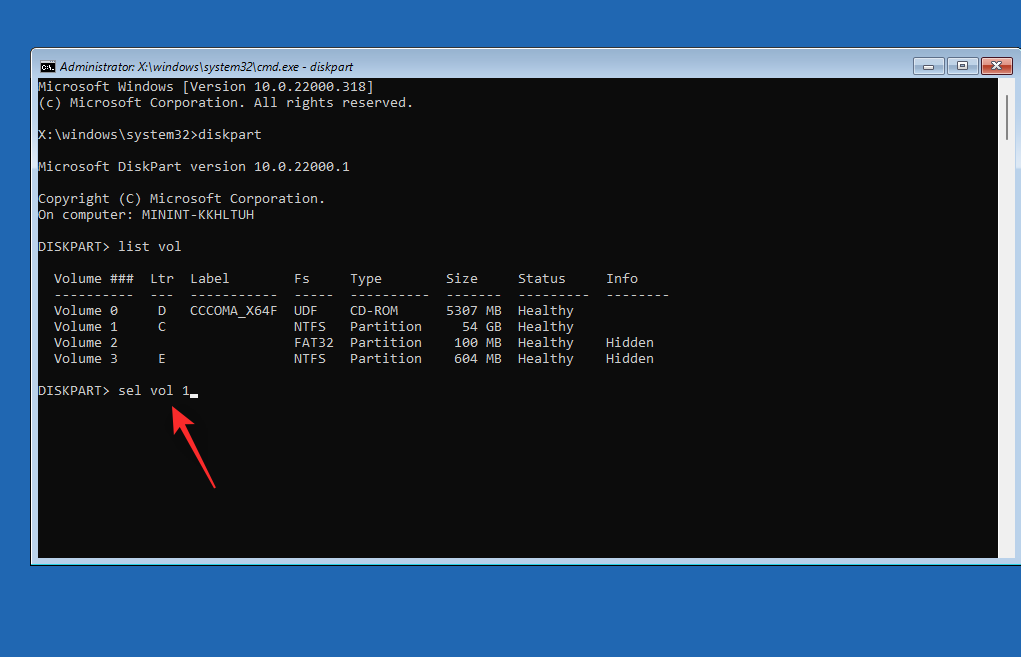
Now type in the following command to assign C: as the default drive letter to your boot volume.
assign letter=C
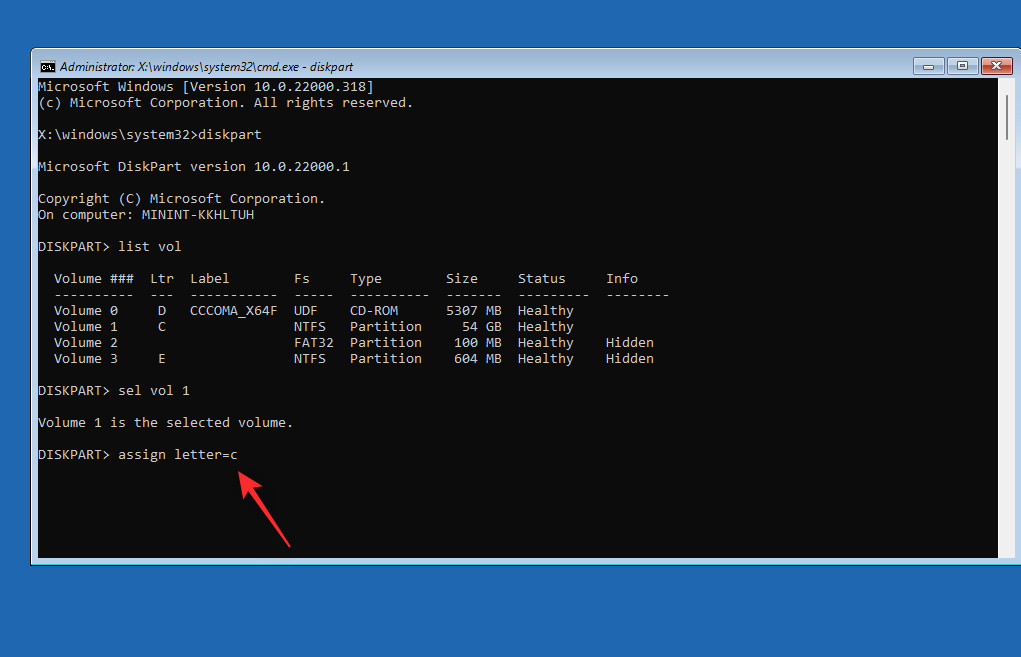
Use the following command to close diskpart.
exit
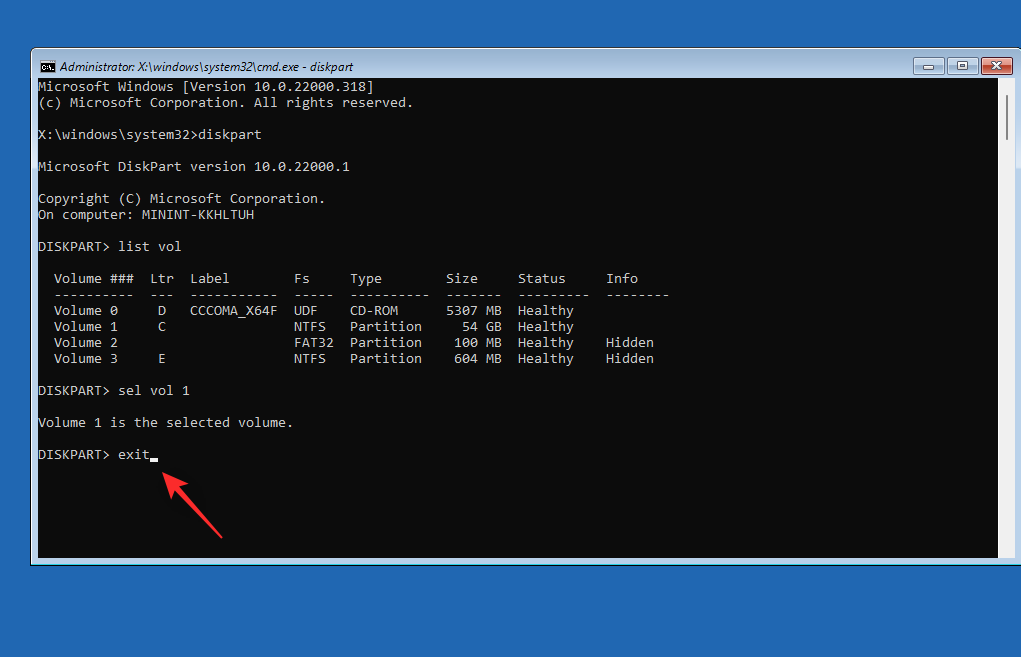
Now use the following command to close CMD.
exit
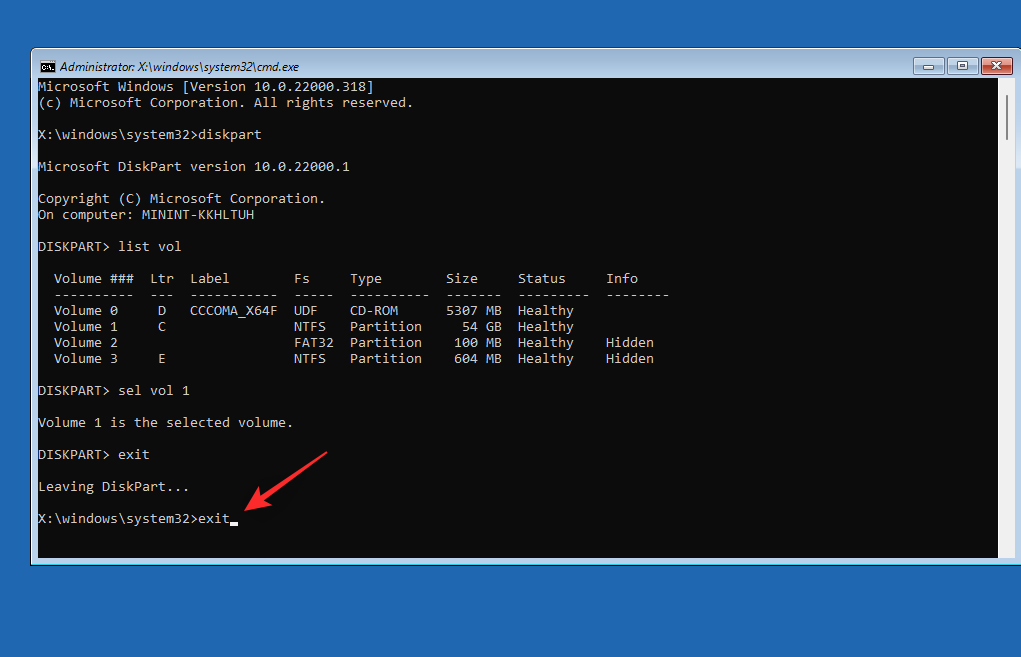
Reboot your PC and you should now be able to boot into Windows 11 as usual.
Fix 13: Install Intel RST drivers manually (only for Intel users)
If you have Rapid Storage compatible drive and CPU then you could be facing issues with your RST drivers. RST drivers are notorious for causing issues when trying to boot Windows during certain scenarios and re-installing the same can help fix many issues. Use the steps below to help you re-install or install Intel RST drivers depending on your PC.
Note: We highly recommend you download and use the drivers relevant to your PC published by your OEM. If your OEM doesn’t provide any Intel RST drivers then we recommend you verify your compatibility and download the relevant drivers from this link.
Start by downloading the relevant RST drivers for your PC and transferring them to a USB using a second device. Connect the USB to your PC. Now Reboot your PC to Recovery Mode and launch Command Prompt.

Use the following command to export a list of all installed drivers.
pnputil -e > C:\drivers.txt
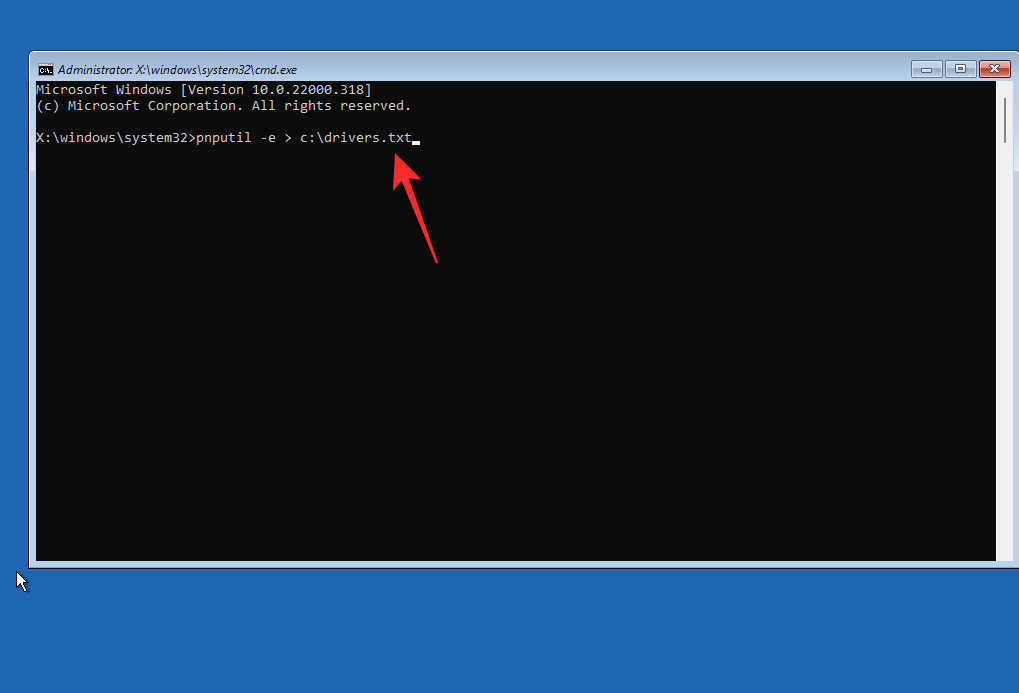
Use the following command to view a list of drivers installed on your PC.
type C:\drivers.txt
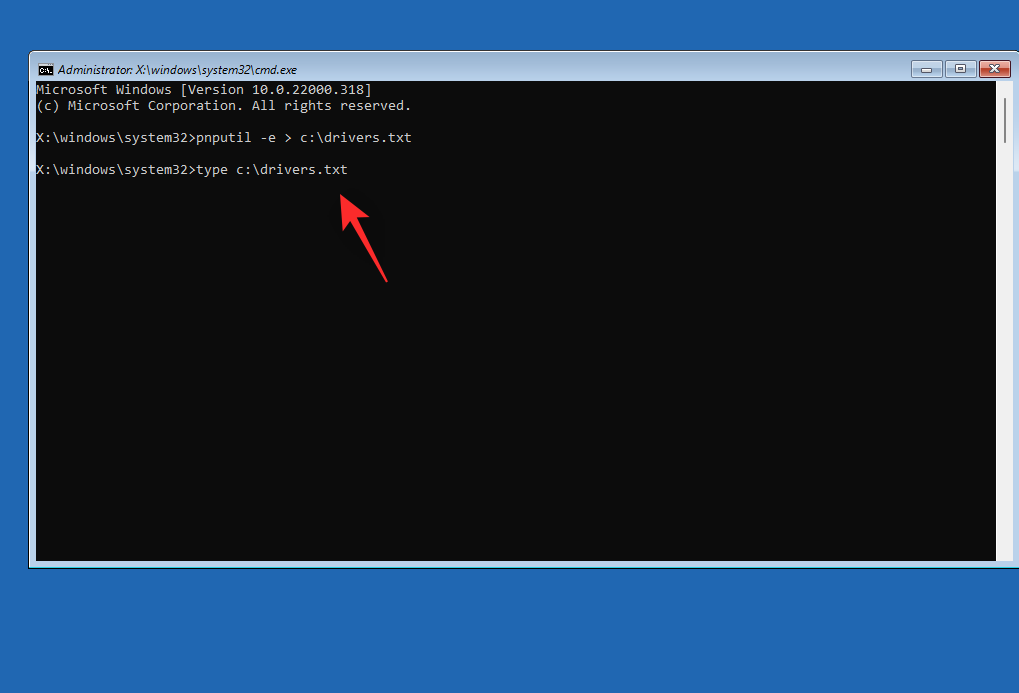
Find and identify any RST drivers installed on your PC. If you find any, note down the Published name. Now use the following command to remove the driver. Replace NAME with the name you noted down earlier.
pnputil.exe -d NAME.inf
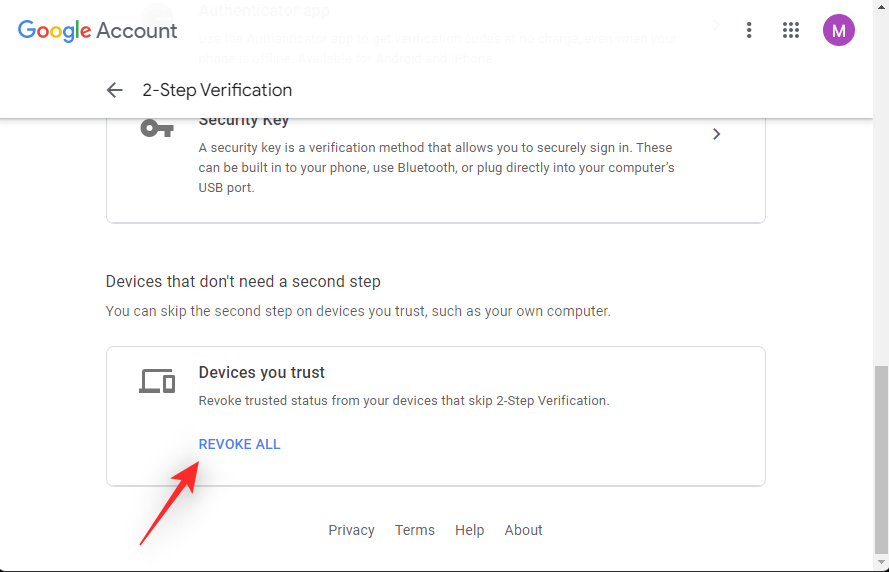
Repeat the steps above to remove any additional RST drivers on your PC. Your PC could have multiple versions of the driver in some cases. Once you’re done, use the following command to install the downloaded drivers from your USB. Replace LTR with the letter assigned to your USB drive and NAME with the name of your driver .INF file.
pnputil.exe -a LTR:\NAME.INF
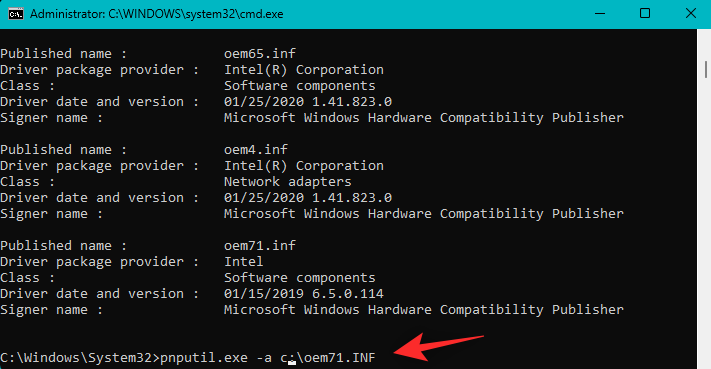
The selected driver will now be installed for your Windows 11 installation. Use the following command to close CMD.
exit
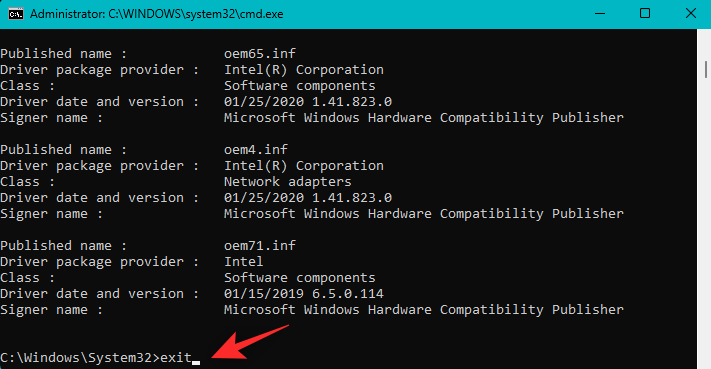
Reboot your PC and try booting Windows 11 as usual again. If faulty or incompatible RST drivers were causing issues with your system, then the same should now be fixed.
Last Resorts
If by this time you’re still facing Inaccessible Boot Device BSOD on your system then it’s time for some drastic measures. We now recommend you format your boot drive and reinstall Windows 11 from scratch. This can help fix major issues with your Windows 11 installation.
We will first backup all your important data using an Ubuntu ISO. We can then format and reinstall Windows 11 without the risk of losing your data.
If however, starting from scratch does not fix your issue, then you might be looking at a hardware failure. We recommend you get in touch with a certified technician at the earliest in such cases.
Things you need
Formázza és telepítse újra a Windows 11-et
Így formázhatja és telepítheti újra a Windows 11 rendszert a számítógépére. Használja az alábbi lépéseket, hogy segítsen a folyamatban.
1. lépés: Készítsen biztonsági másolatot az adatokról az Ubuntu használatával
Kezdje a fent hivatkozott Ubuntu ISO letöltésével. Hasonlóképpen töltse le a Rufus hordozható példányát a fenti hivatkozás segítségével. Most indítsa el a Rufust a számítógépén. Kattintson a legördülő menüre a tetején, és válassza ki az USB-t, ha még nincs kiválasztva.
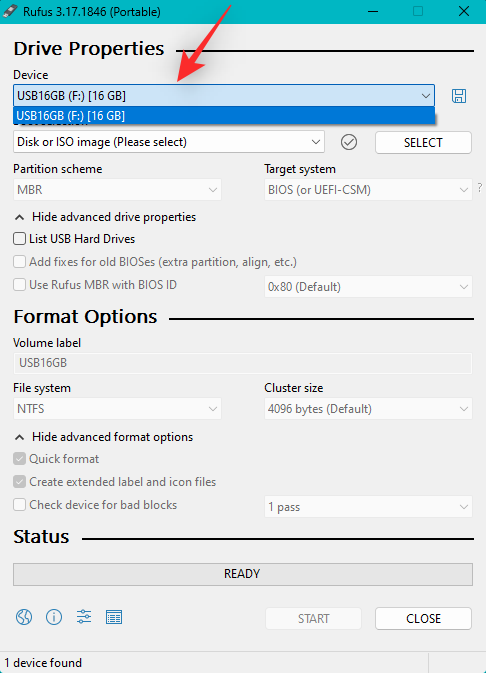
Kattintson a KIVÁLASZTÁS gombra .
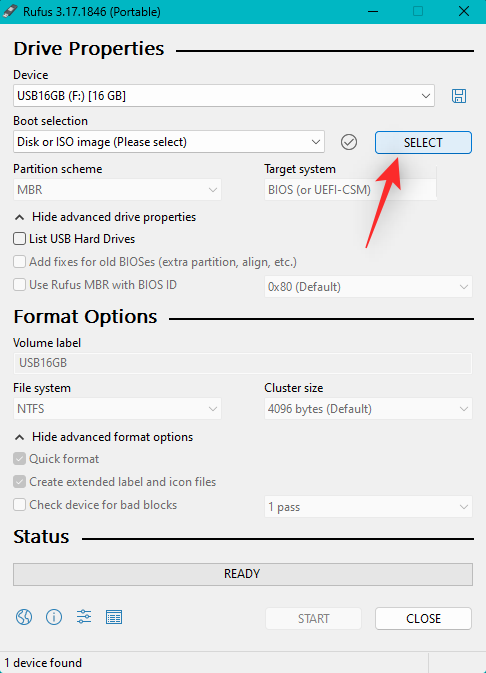
Keresse meg a letöltött Ubuntu ISO-t, és kattintson duplán a kiválasztásához.
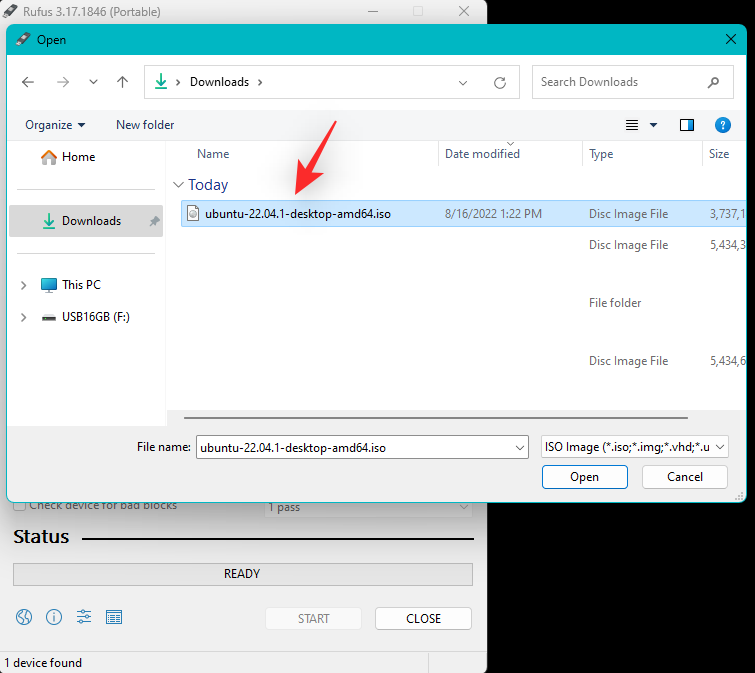
Az értékek automatikusan kitöltésre kerülnek az Ubuntu ISO-hoz. Ha elkészült, kattintson a START gombra.
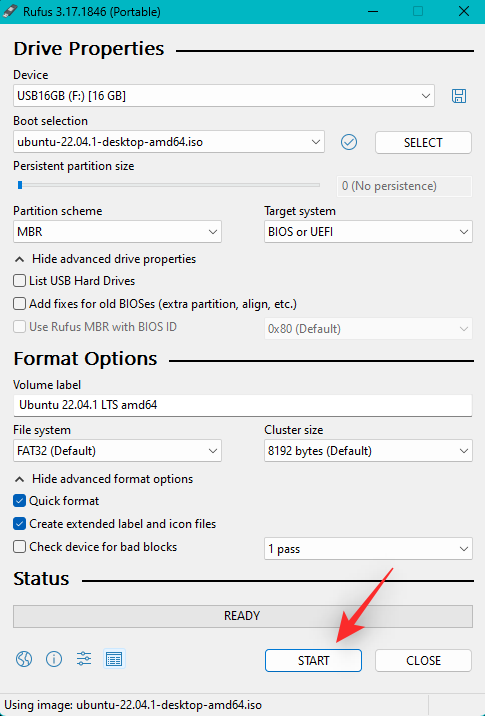
Ha a képmódról kérdezik, hagyja, hogy az alapértelmezett beállítás legyen, Írás ISO képmódban (ajánlott) .
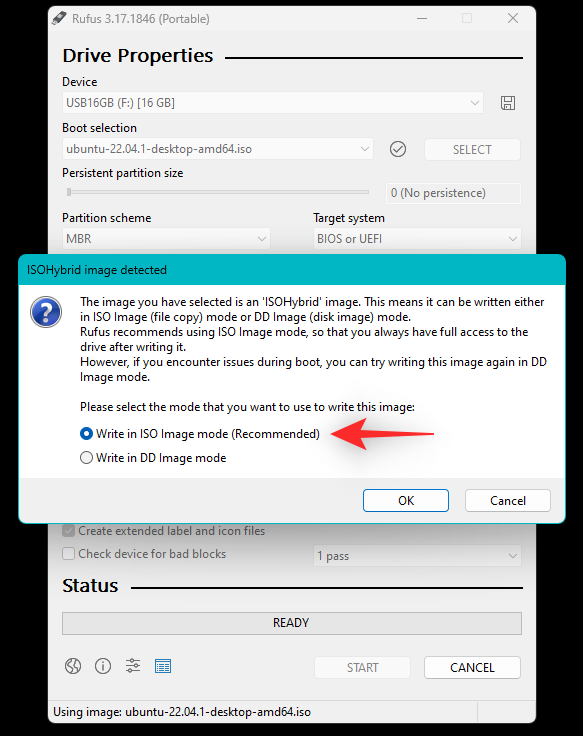
Kattintson az OK gombra .
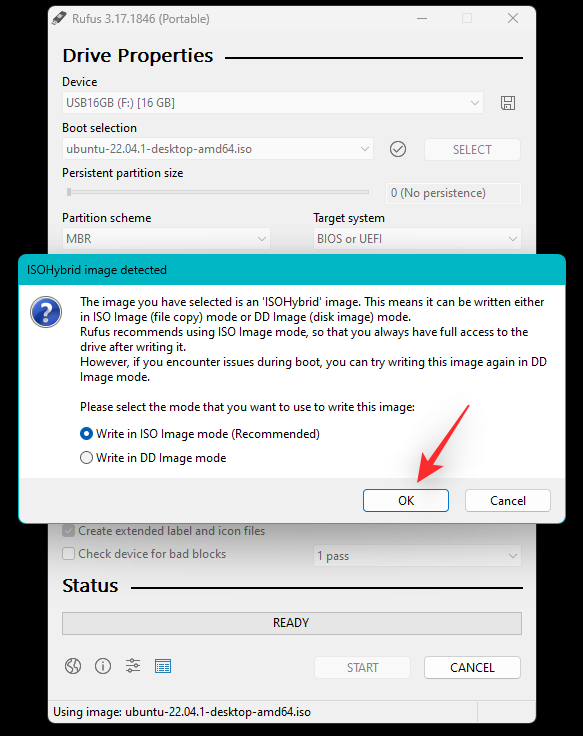
Ekkor megjelenik egy figyelmeztetés, hogy az USB-n lévő összes adat törlődik. Kattintson az OK gombra a választás megerősítéséhez.

A Rufus most formázza és létrehoz egy indítható Ubuntu USB-t. Ez eltarthat egy ideig a számítógéptől és az USB-től függően. A Rufus alján nyomon követheti a fejlődését.
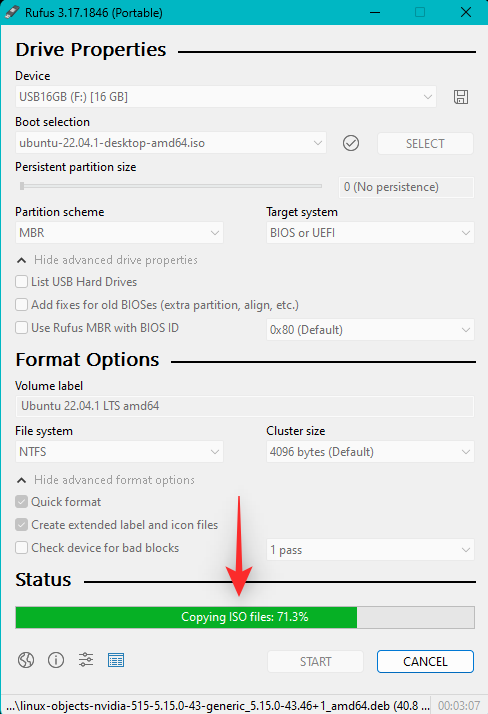
Ha végzett, hagyja bedugva az USB-t, és indítsa újra a számítógépet. Nyomja meg az Esc billentyűt a billentyűzeten, amint a számítógép újraindul. Most lehetősége nyílik kiválasztani a rendszerindító eszközt. A nyílbillentyűkkel válassza ki az USB-meghajtót, majd nyomja meg az Enter billentyűt annak kiválasztásához. A BIOS segítségével is beállíthatja az USB-t preferált rendszerindító eszközként. Most válassza az Ubuntu kipróbálása vagy telepítése lehetőséget a Grub menüből.
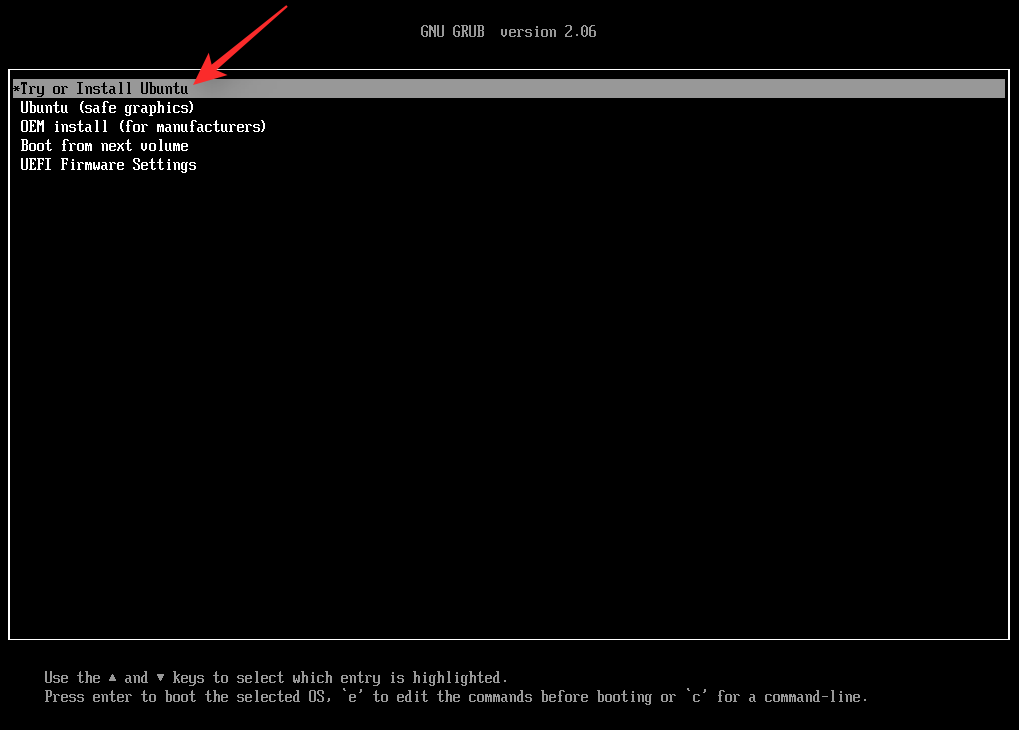
A számítógép most elindul az USB-meghajtóról, és elindítja az Ubuntut. Kattintson, és válassza ki a kívánt nyelvet a bal oldalsávról.
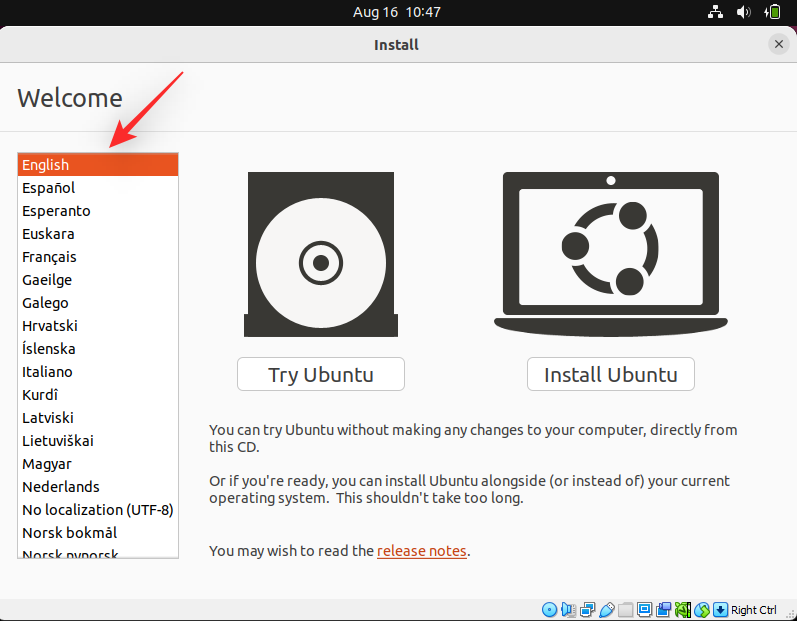
Most kattintson az Ubuntu kipróbálása elemre .
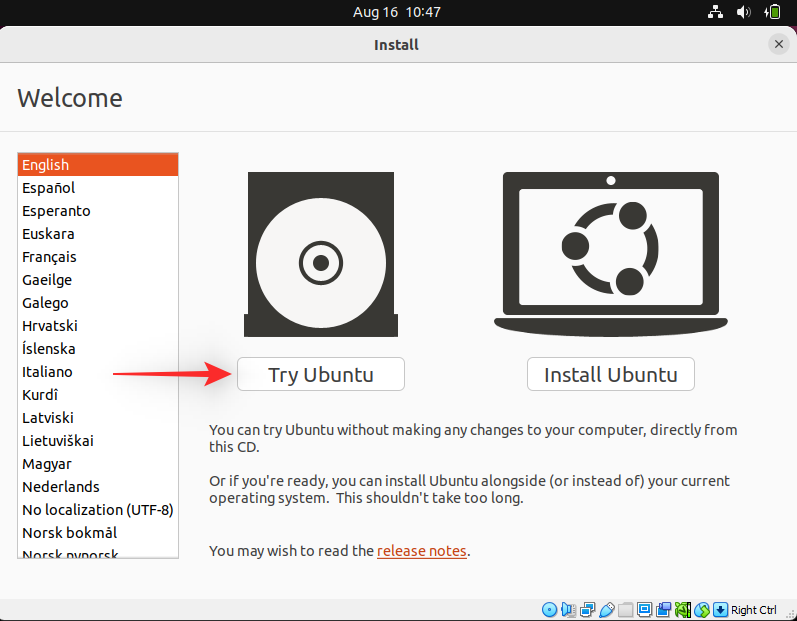
Az élő asztali környezet most elindul és elindul a számítógépén. Ha elkészült, kattintson duplán a Kezdőlap mappára az asztalon.
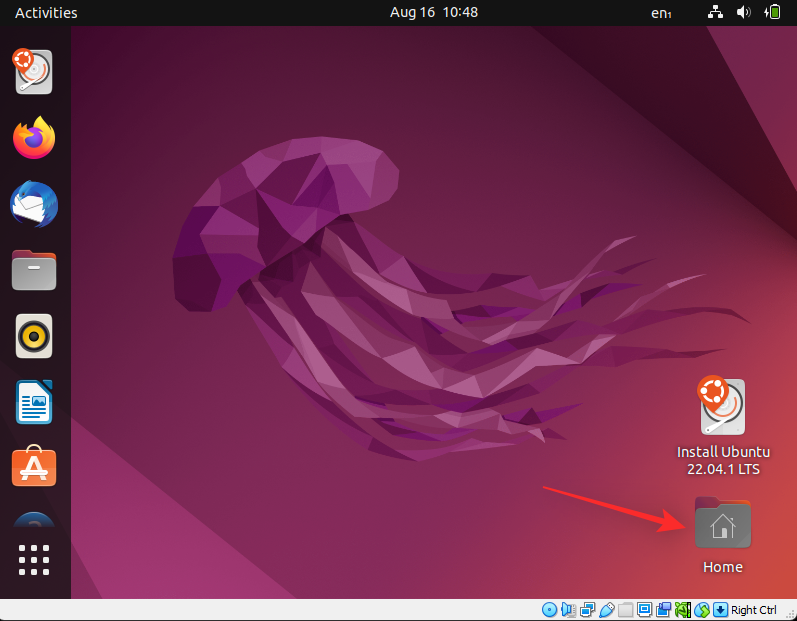
Kattintson az Egyéb helyek elemre a bal oldalon. Ekkor megjelenik az összes elérhető lemez a számítógépen. Ez magában foglalja a meghibásodott Windows-meghajtót is. Kattintson duplán ugyanerre, és készítsen biztonsági másolatot az összes fontos fájlról a külső meghajtóra.
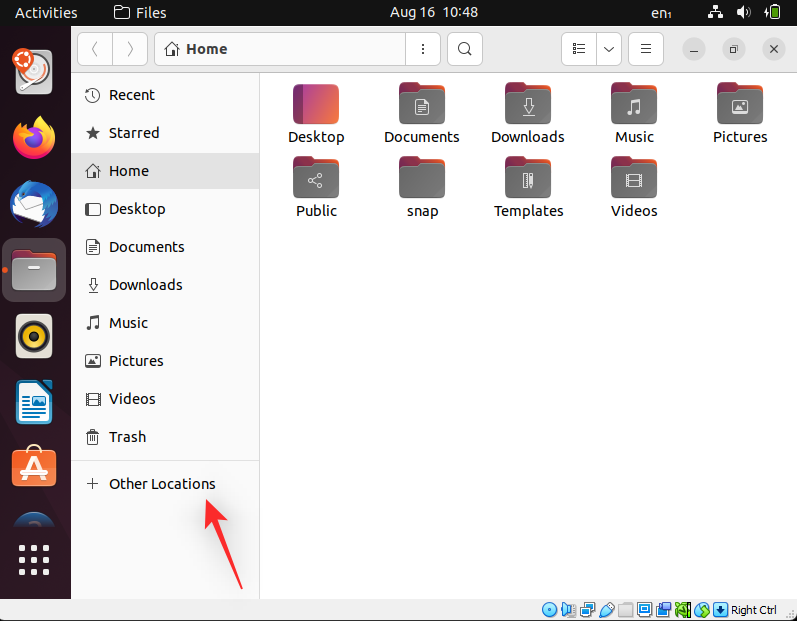
Ha végzett, egyszerűen indítsa újra a számítógépet, és kövesse a következő lépést a Windows 11 formázásához és újratelepítéséhez a meghajtóra.
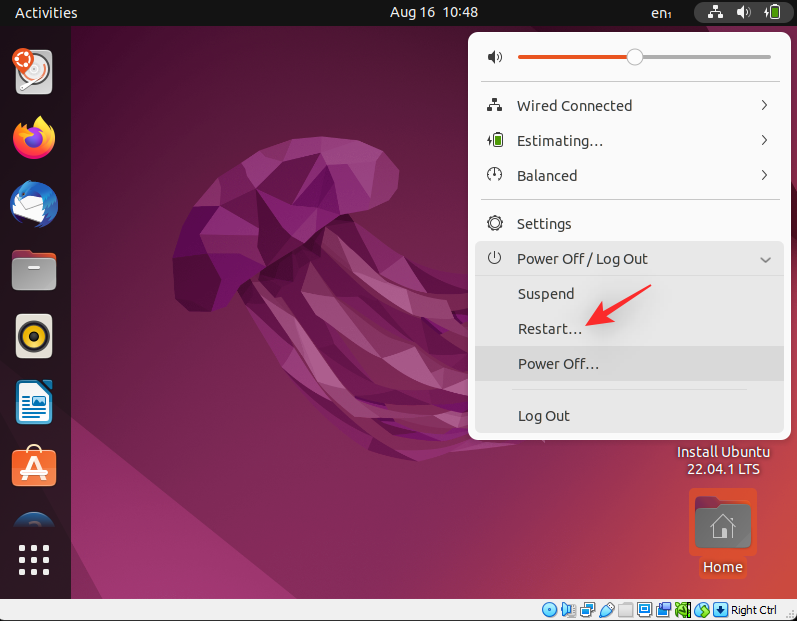
2. lépés: Formázza és telepítse újra a Windows 11-et
Az Ubuntu indításához hasonlóan létre kell hoznia egy Windows 11 telepítési adathordozót a letöltött ISO használatával. Ha végzett, elindíthatja az USB-ről, formázhatja az érintett meghajtót, és újratelepítheti a Windows 11-et. Ne feledje, hogy a rendszerindító meghajtó formázása eltávolítja az összes adatot ugyanarról, beleértve a rejtett partíciókat is. Ha rendelkezik egyéni helyreállítási partícióval, javasoljuk, hogy készítsen biztonsági másolatot arról, mielőtt továbblépne.
Ha készen áll, használja ezt az átfogó útmutatónkat a Windows 11 formázásához és újratelepítéséhez számítógépére.
2. rész: Ha egyáltalán nem fér hozzá a meghajtóhoz (4 javítás)
Ha egyáltalán nem tud hozzáférni a meghajtóhoz a BIOS menüben, az hibás meghajtót, vagy legrosszabb esetben hardverhibát jelezhet. Javasoljuk, hogy próbálja ki a következő javításokat a probléma további diagnosztizálásához. Kezdjük el.
1. javítás: Próbálja meg megváltoztatni a SATA/NVMe portokat
Ha több port is elérhető az alaplapon, akkor megpróbálhatja ugyanazt váltani, hogy megnézze, ez megoldja-e a problémát. Előfordulhat, hogy a számítógép hibás SATA- vagy NVMe-portja akadályozza meg, hogy a rendszerindító meghajtó megjelenjen a számítógépen.
A portok különféle okok miatt megsérülhetnek, beleértve a stresszt, a szállítási károkat, az áramingadozást, a töltőhibákat stb. Mindezek a problémák megakadályozhatják a meghajtó beolvasását, ami az Inaccessible Boot Device BSOD-t okozhatja a rendszeren.
Ha jól érzi magát, javasoljuk, hogy nyissa ki számítógépét vagy laptopját, és próbáljon meghajtóhelyet váltani, hátha ez segít a meghajtó megjelenésében a számítógépen. A legtöbb NVMe meghajtót egyetlen csavar tartja lenyomva, és a csavar eltávolítása után felugrik. A meghajtókat ferdén eltávolítva helyezik be, majd lenyomják a feszültség létrehozásához.
A SATA-meghajtók és a merevlemez-meghajtók viszont kihúzható és behelyezhető csatlakozó- vagy kábelcsatlakozókat használnak. Ezeket a meghajtókat csavarokkal is lenyomva tartják, és a csatlakozó eltávolítása segíthet eltávolítani.
Ha azonban laptopot használ, akkor lehetőségei korlátozottak lehetnek. Előfordulhat, hogy nincs kiegészítő portja a rendszeren, ami arra kényszerítheti, hogy a meghajtót egy másik számítógépen vagy tesztpadon próbálja ki. Használja a következő részt, hogy segítsen ebben.
2. javítás: Próbálja meg a meghajtót másik számítógépen használni
Most azt javasoljuk, hogy próbálja meg az érintett meghajtót egy másik számítógépen használni. Míg a Windows 11 telepítése során szembesülni fog a problémákkal, az ötlet az, hogy ellenőrizze a BIOS-t, és ellenőrizze, hogy a meghajtó olvasható-e vagy sem. Ez segíthet diagnosztizálni a számítógépével kapcsolatos problémákat, amelyek a hardverösszetevőkre vonatkozhatnak, és megakadályozzák az érintett meghajtó használatát a számítógépen. Ha a meghajtó egy másik számítógépen jelenik meg, javasoljuk, hogy vegye fel a kapcsolatot egy minősített technikussal, hogy diagnosztizálja és kijavítsa a számítógépére jellemző problémát.
3. javítás: Cserélje ki a hibás meghajtót
Ha a meghajtó olvashatatlan és halott, akkor ezen a ponton nem sok mindent tehet. Fizethet a professzionális adat-helyreállítási szolgáltatásokért, hogy szükség esetén helyreállítsa a fontos adatokat a meghajtóról, majd cserélje ki a meghajtót az újraindításhoz.
Ezt az útmutatót felhasználhatja a Windows 11 újbóli telepítéséhez az új meghajtóra, miután kicserélte.
4. javítás: Telepítse újra a Windows 11-et egy új meghajtóra
Megpróbálhatja telepíteni a Windows 11-et egy másik meghajtóra, hogy tovább diagnosztizálja és kijavítsa a problémát az előző telepítéssel. Ezt azonban csak akkor teheti meg, ha másik meghajtó van telepítve a rendszerére. Mivel a rendszerindító meghajtó jelenleg olvashatatlan, nem tud majd új partíciót létrehozni a Windows 11 telepítéséhez. Használja az alábbi lépéseket, hogy segítsen a folyamatban.
1. lépés: Készítsen biztonsági másolatot az adatokról az Ubuntu használatával
Mivel a Windows 11 rendszert az alternatív meghajtóra telepítjük, az Ubuntu élő környezet használatával ugyanerről készíthet biztonsági másolatot. Kövesse az alábbi lépéseket, hogy segítsen a folyamatban.
Kezdje a fent hivatkozott Ubuntu ISO letöltésével. Hasonlóképpen töltse le a Rufus hordozható példányát a fenti hivatkozás segítségével. Most indítsa el a Rufust a számítógépén. Kattintson a legördülő menüre a tetején, és válassza ki az USB-t, ha még nincs kiválasztva.
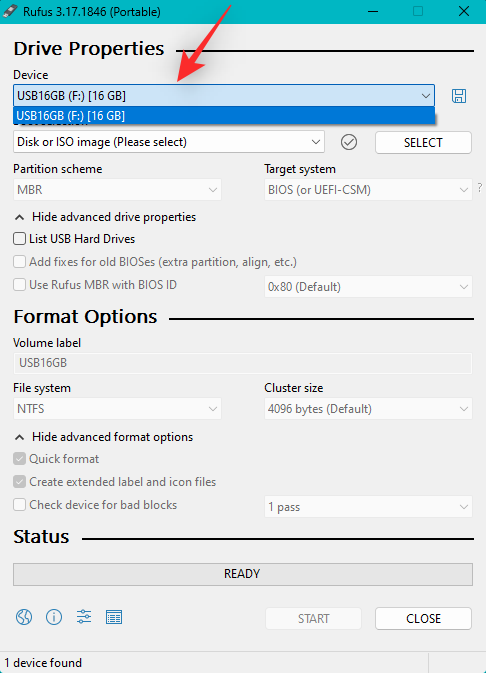
Kattintson a KIVÁLASZTÁS gombra .
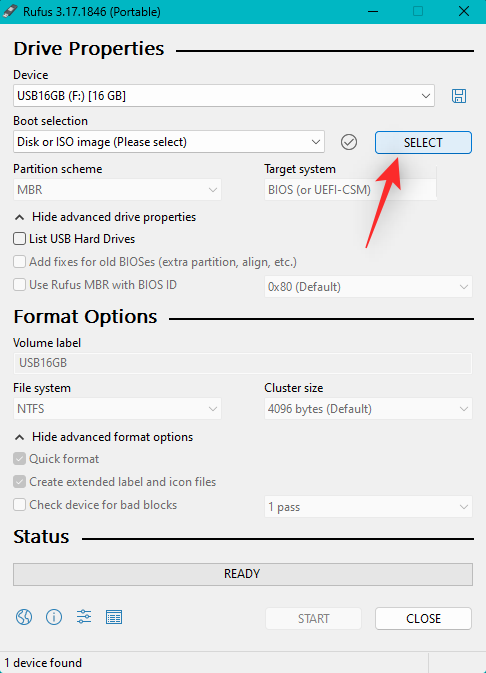
Keresse meg a letöltött Ubuntu ISO-t, és kattintson duplán a kiválasztásához.
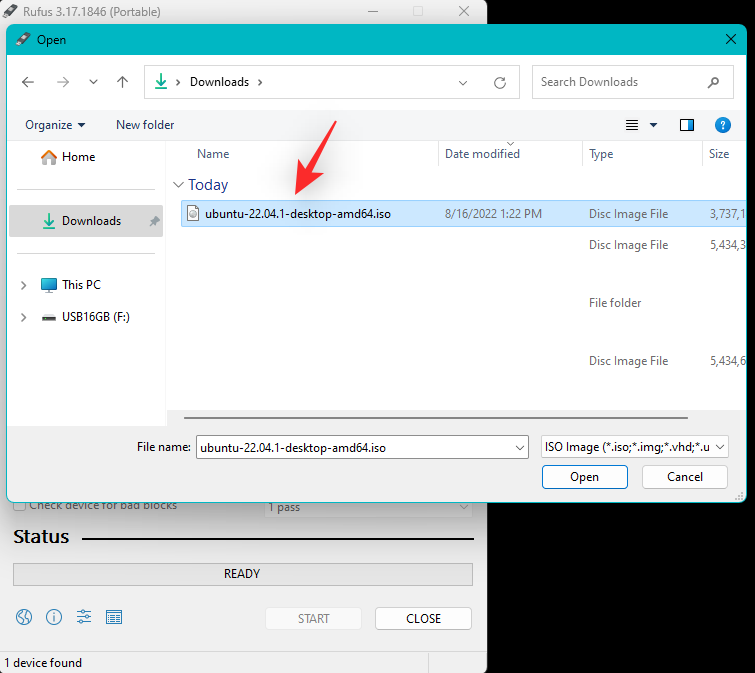
Az értékek automatikusan kitöltésre kerülnek az Ubuntu ISO-hoz. Ha elkészült, kattintson a START gombra.
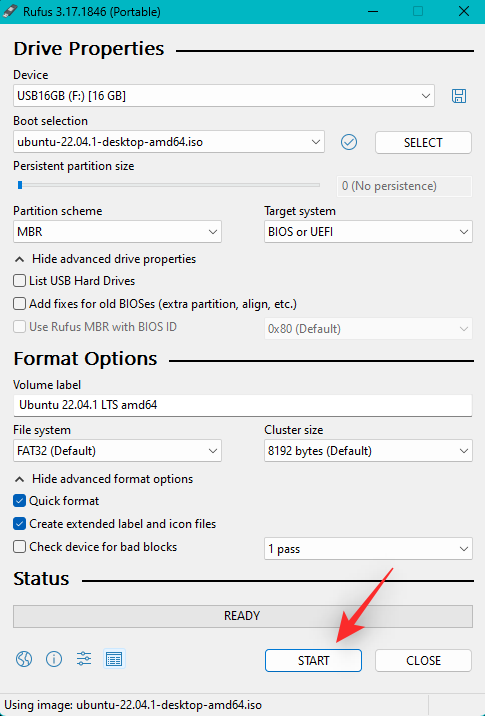
Hagyja, hogy a képmód legyen az alapértelmezett választás, és kattintson az OK gombra , ha a rendszer kéri.
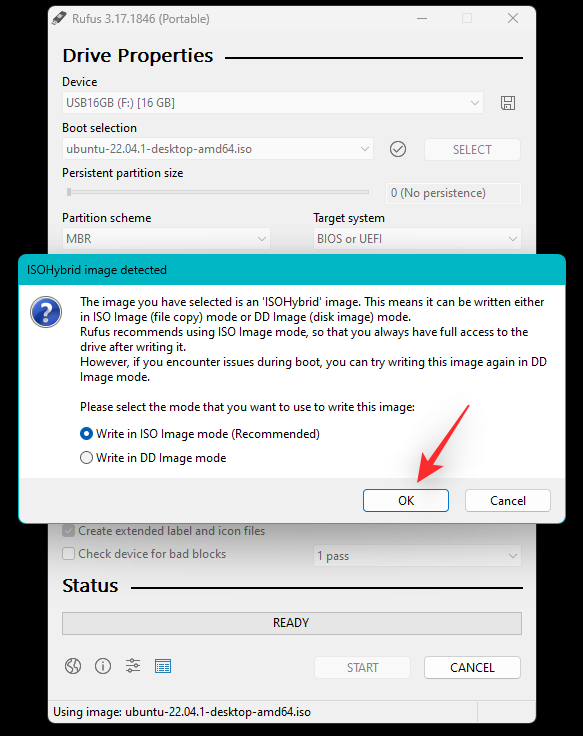
Ekkor megjelenik egy figyelmeztetés, hogy az USB-n lévő összes adat törlődik. A választás megerősítéséhez kattintson az Igen gombra .

A Rufus most formázza és létrehoz egy indítható Ubuntu USB-t. Ez eltarthat egy ideig a számítógéptől és az USB-től függően. A Rufus alján nyomon követheti a fejlődését.
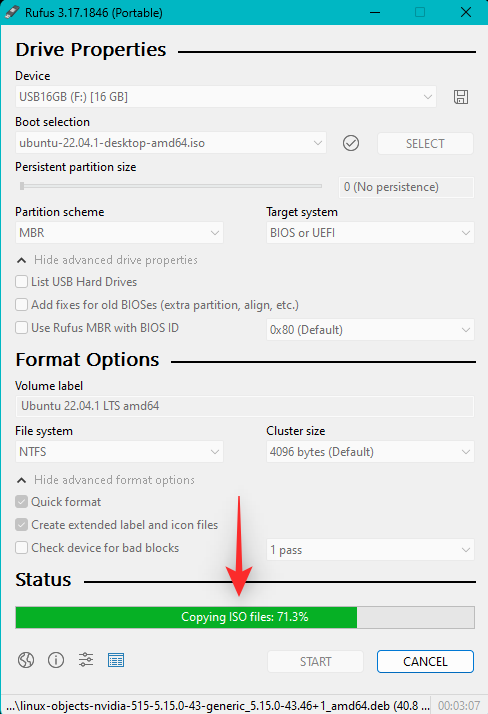
Ha végzett, hagyja bedugva az USB-t, és indítsa újra a számítógépet. Nyomja meg az Esc billentyűt a billentyűzeten, amint a számítógép újraindul. Most lehetősége nyílik kiválasztani a rendszerindító eszközt. A nyílbillentyűkkel válassza ki az USB-meghajtót, majd nyomja meg az Enter billentyűt annak kiválasztásához. A számítógép most elindul az USB-meghajtóról, és elindítja az Ubuntut. Válassza az Ubuntu kipróbálása vagy telepítése lehetőséget a Grub menüben.
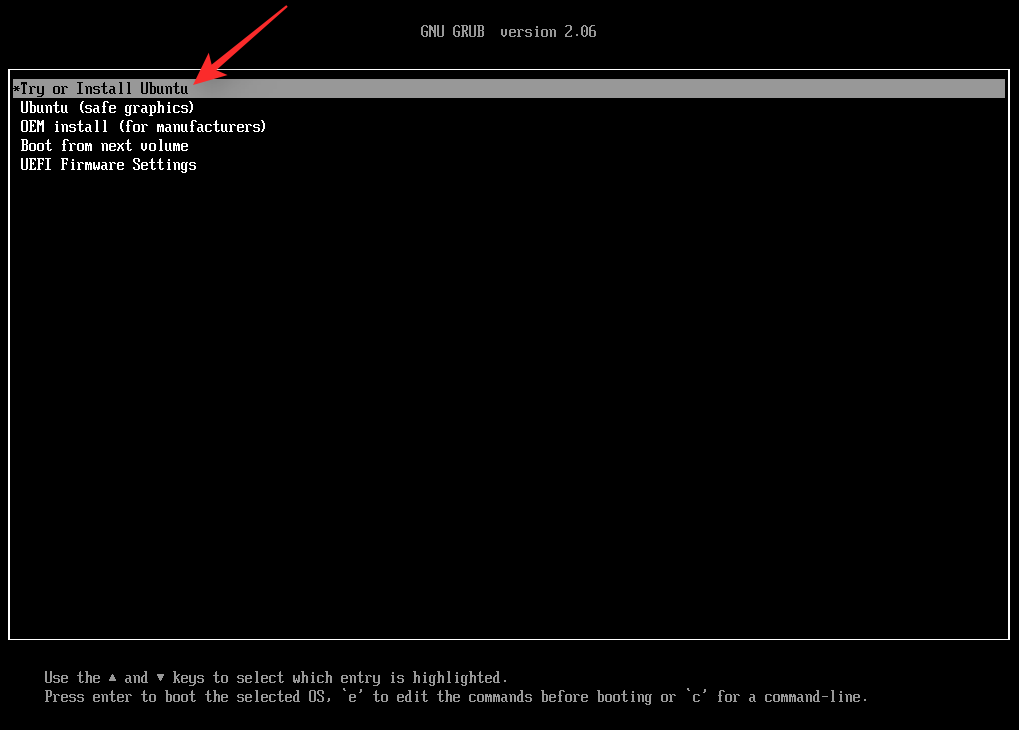
Kattintson, és válassza ki a kívánt nyelvet a bal oldalsávról.
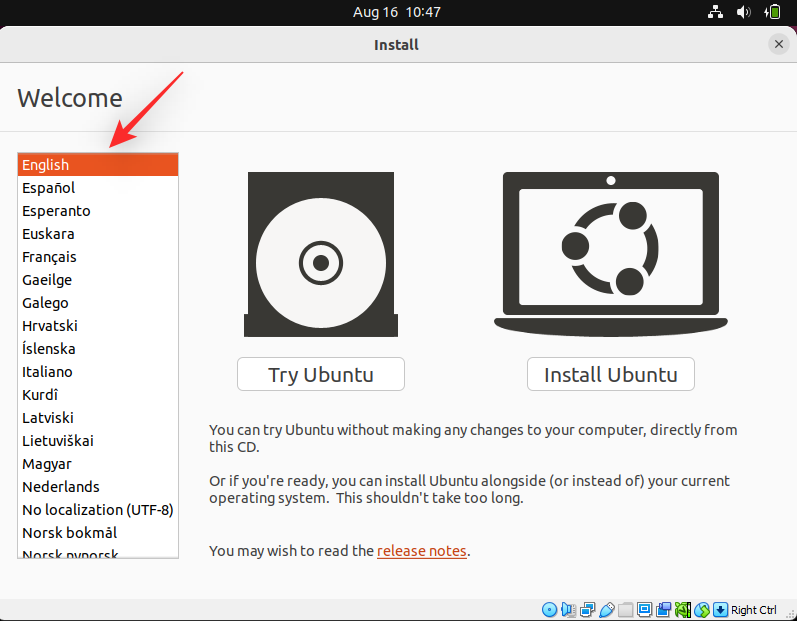
Most kattintson az Ubuntu kipróbálása elemre .
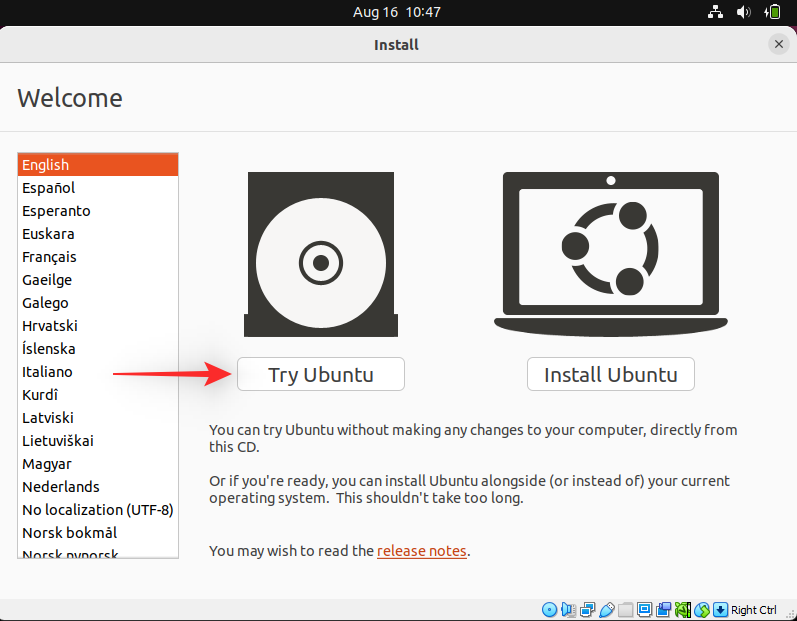
Az élő asztali környezet most elindul és elindul a számítógépén. Ha elkészült, kattintson duplán a Kezdőlap mappára az asztalon.
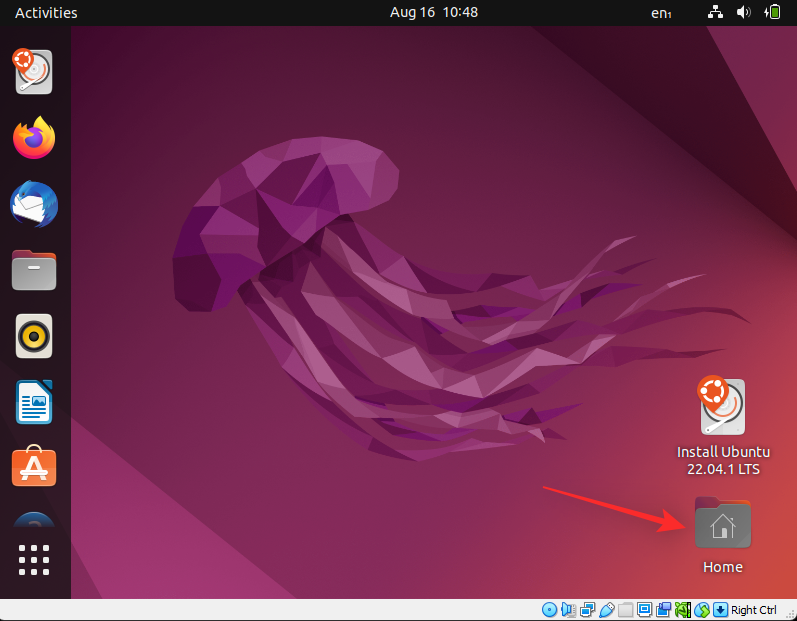
Kattintson az Egyéb helyek elemre a bal oldalon.
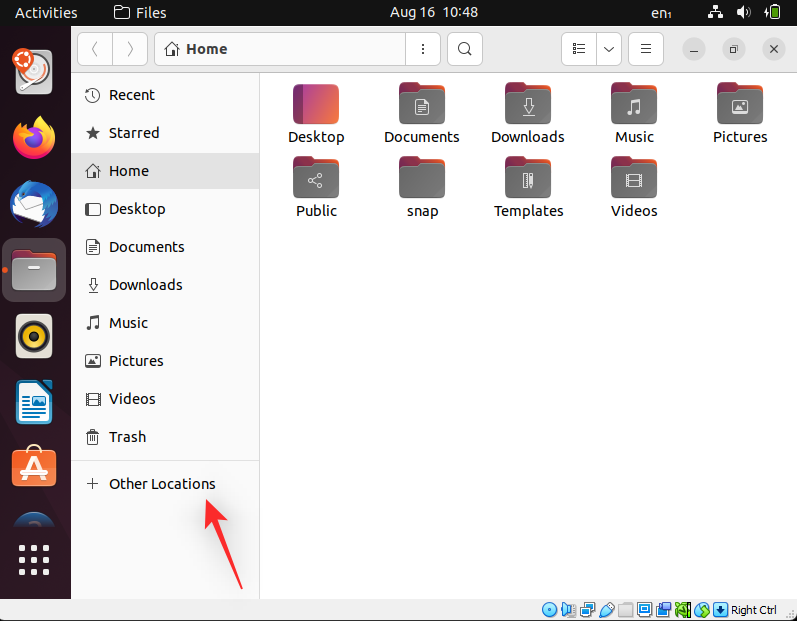
Ekkor megjelenik az összes elérhető lemez a számítógépen. Ez magában foglalja a meghibásodott Windows-meghajtót is. Kattintson duplán ugyanerre, és készítsen biztonsági másolatot az összes fontos fájlról a külső meghajtóra.
Ha végzett, egyszerűen indítsa újra a számítógépet, és kövesse a következő lépést a Windows 11 formázásához és újratelepítéséhez a meghajtóra.
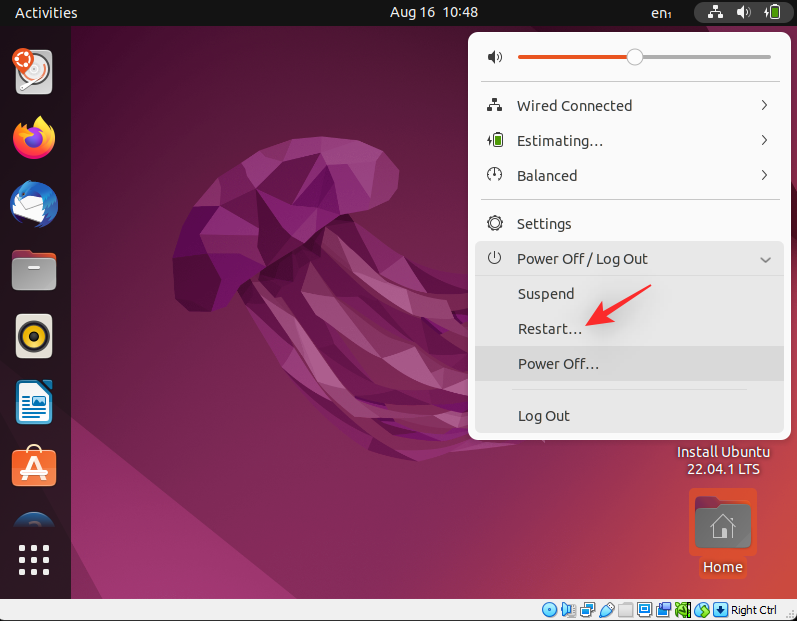
2. lépés: Telepítse a Windows 11-et
Most azt javasoljuk, hogy formázza meg a meghajtót, és telepítse ugyanerre a Windows 11-et. Használja ezt az átfogó útmutatónkat, hogy segítsen a folyamatban. A Windows 11 telepítése után szükség szerint beállíthatja számítógépét, és megpróbálhatja beolvasni a kezdeti meghajtót az adat-helyreállító eszközök segítségével. Előfordulhat, hogy egy lerakódott meghajtót keres, amely további javításokat igényelhet, hogy újra működjön. Ha a meghajtó egyáltalán nem jelenik meg, javasoljuk, hogy vegye fel a kapcsolatot egy minősített technikussal, hogy további segítséget nyújtson a számítógép diagnosztizálásában és javításában.
Reméljük, hogy ez a bejegyzés segített kijavítani az Inaccessible Boot Device BSOD leállási kódját a számítógépén. Ha további kérdései vannak, forduljon bizalommal az alábbi megjegyzések segítségével.
ÖSSZEFÜGGŐ
A nem szükséges alkalmazások kikapcsolása a leghatékonyabb módja annak, hogy a Windows számítógép gyorsabban induljon.
A háttérkép megváltoztatása a Windows 11 rendszerben az asztal testreszabásának egyik legjobb módja.
Ebben a cikkben a Quantrimang bemutat néhány módszert, amellyel kijavíthatja a Windows számítógépek automatikus újraindításának hibáját a leállító gomb megnyomásakor.
A felhasználók igényeik szerint módosíthatják és kisebbre vagy nagyobbra állíthatják a tálcán lévő ikonok méretét.
A rendszerszolgáltatás-kivétel (System Service Exception) vagy SYSTEM_SERVICE_EXCEPTION a BSOD (kék halál képernyő) hibák egyike. A rendszerszolgáltatás-kivételek (System Service Exceptions) hibák meglehetősen gyakran és folyamatosan előfordulnak.
A Windows 10/11 tartalmaz egy rejtett rendszergazdai fiókot, amellyel kezelheti a számítógépén található összes fontos adatot. Lássuk, hogyan engedélyezhető vagy letiltható a beépített rendszergazdai fiók a Windows 10/11 rendszerben!
A Windows 11 26120.4741-es (Béta 24H2) és 26200.5710-es (Dev 25H2) buildjétől kezdődően a felhasználók láthatják, hogy mely harmadik féltől származó alkalmazások használtak Windows-alapú MI-modelleket.
A Windows 10 támogatása a végéhez közeledik, és ha a számítógépeden nem fut a Windows 11, akkor a hulladéklerakóba kerül. De van egy okos eszköz, amellyel egy egyszerű trükknek köszönhetően újraindíthatod a Windows 11-et a régi számítógépeden.
A Játék mód, a Windows 10/11 teljesítménynövelője, többet tud, mint csupán néhány extra képkockát kicsikarni másodpercenként a kedvenc FPS-edből.
A Microsoft .NET-keretrendszere egy programozási platform, amely olyan programozási könyvtárakat tartalmaz, amelyek telepíthetők vagy már benne vannak a Windows operációs rendszerekben. Bizonyos esetekben a számítógépe nem tudja telepíteni ezt a szoftvert. Ezért kövesse az alábbi cikkben található megoldást.








