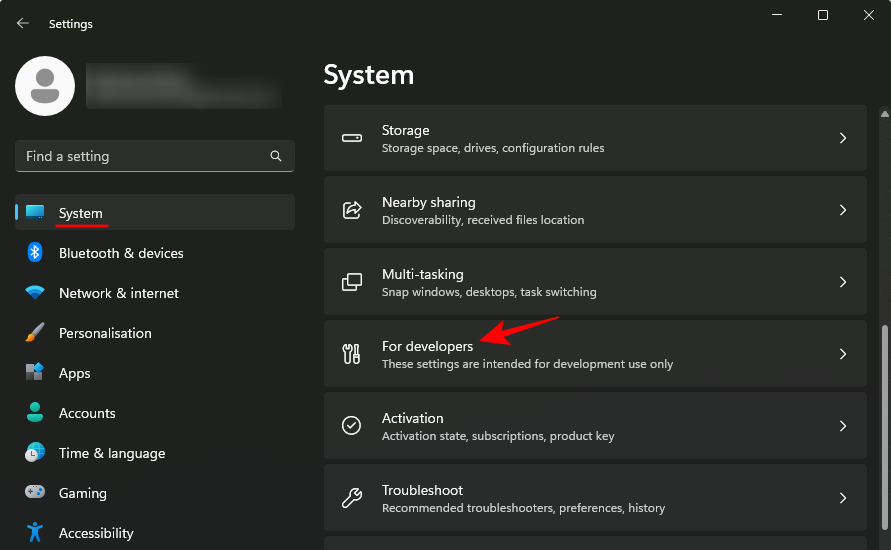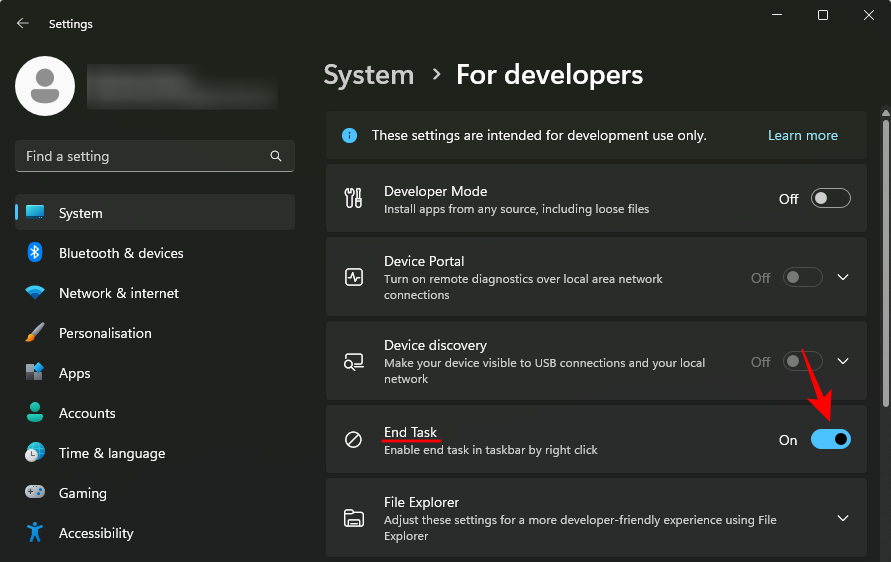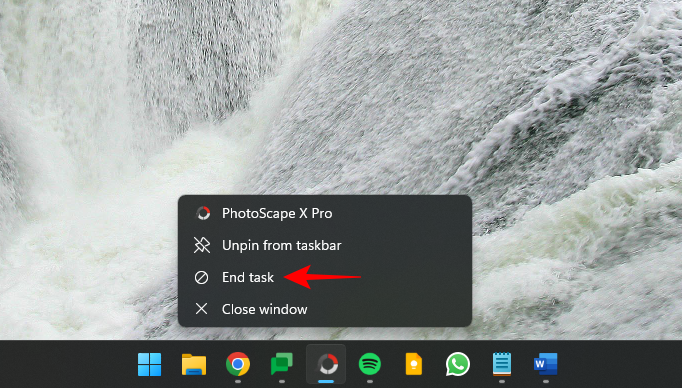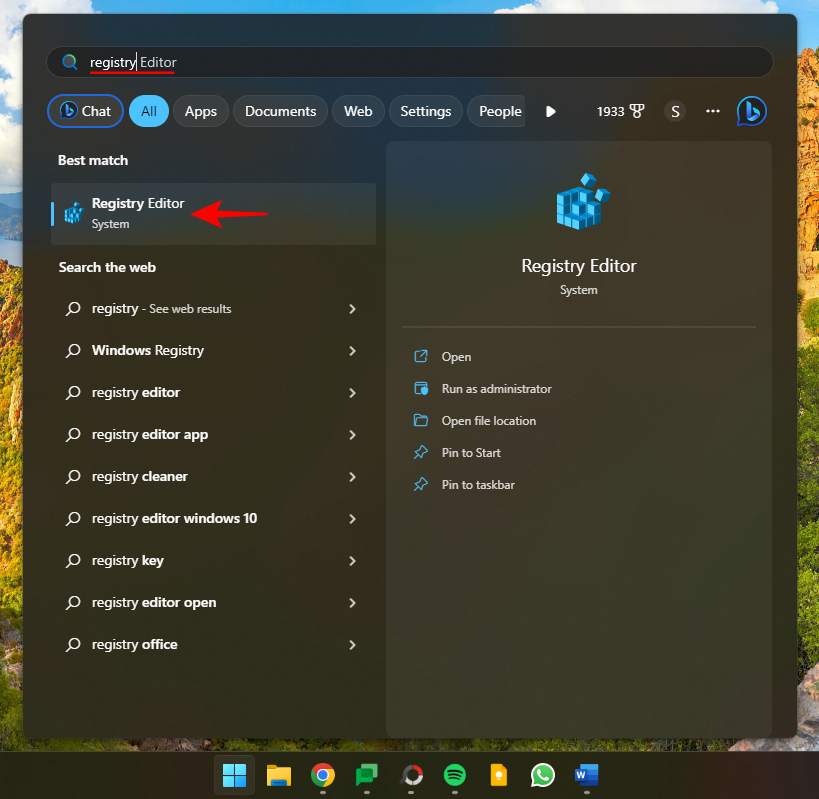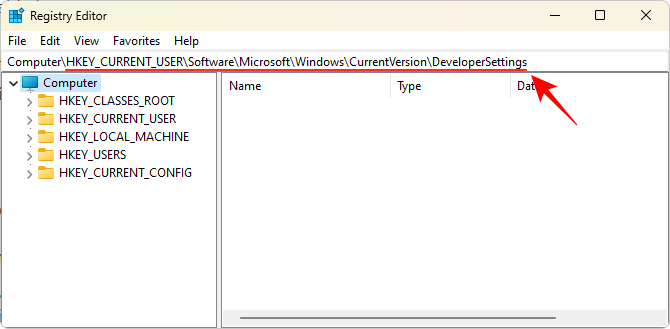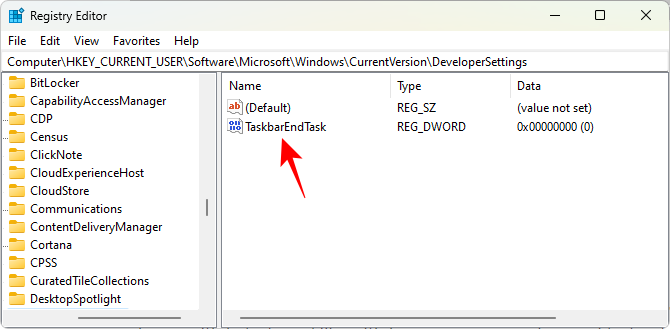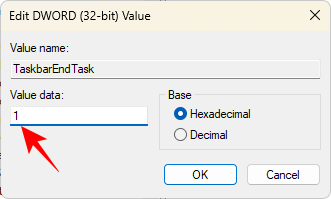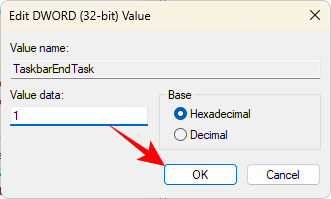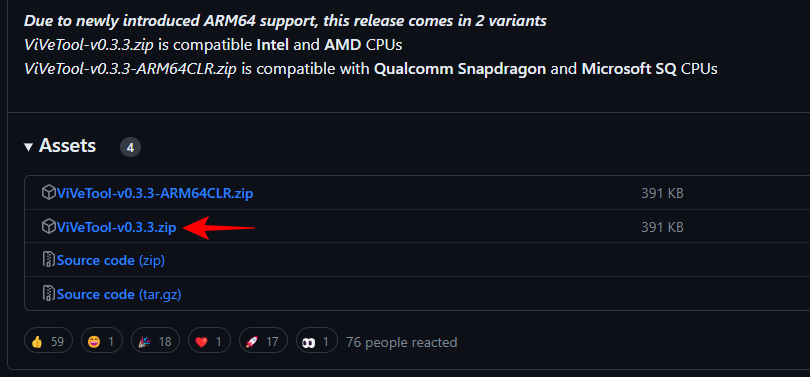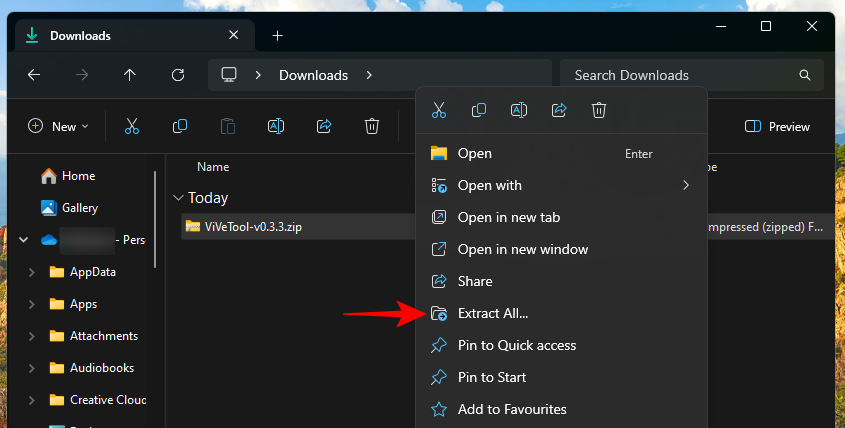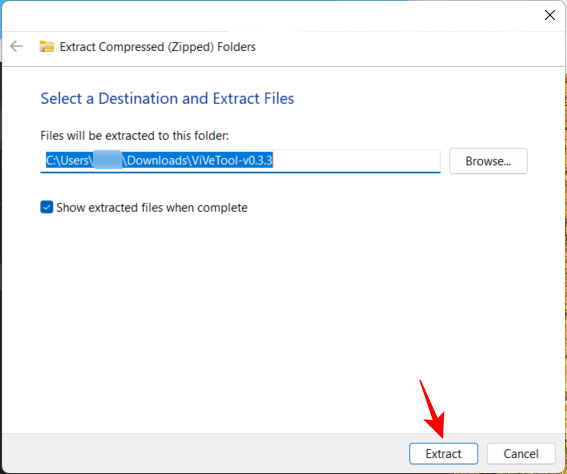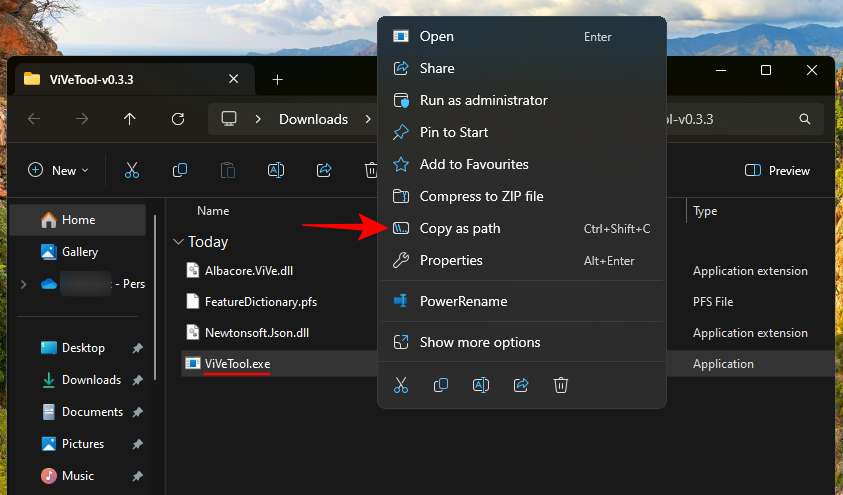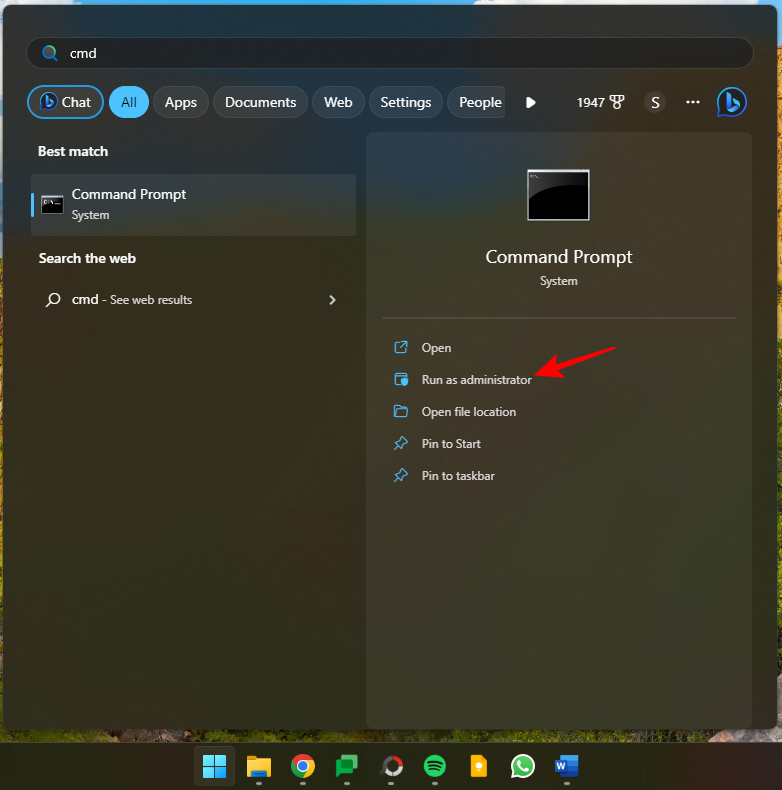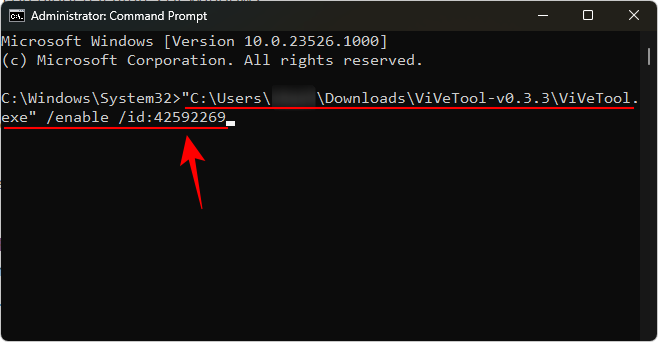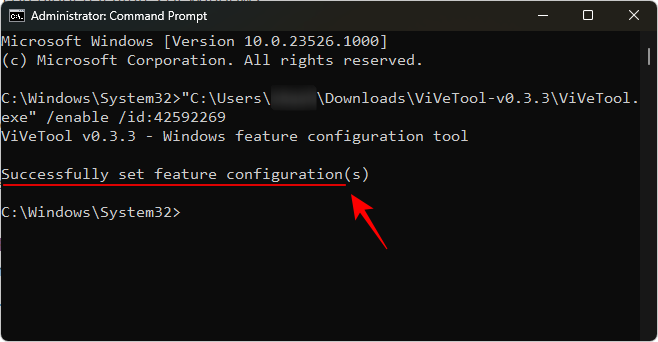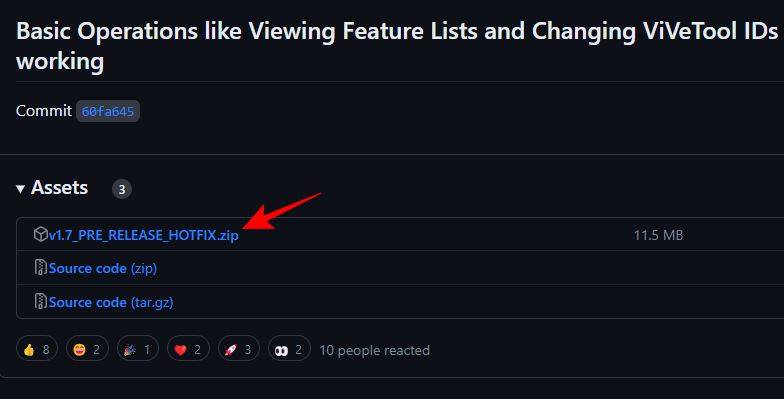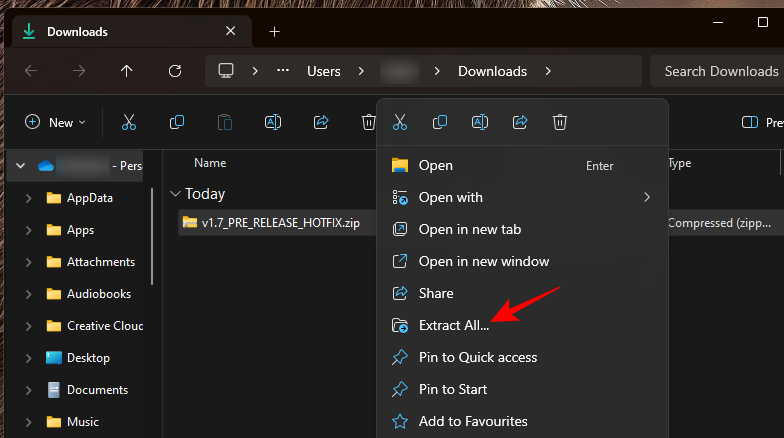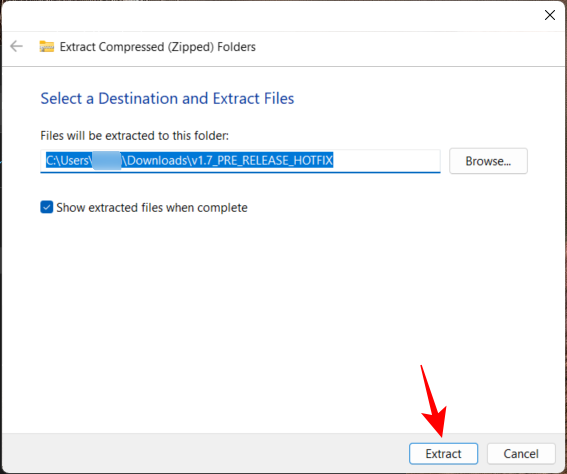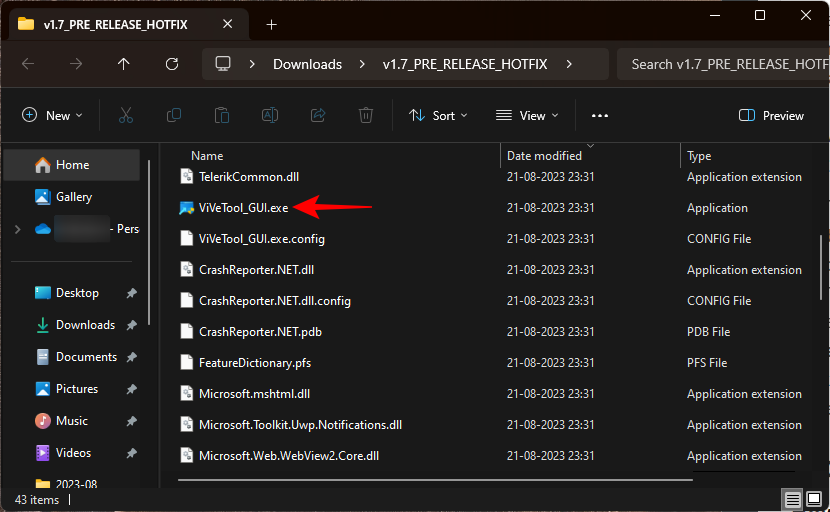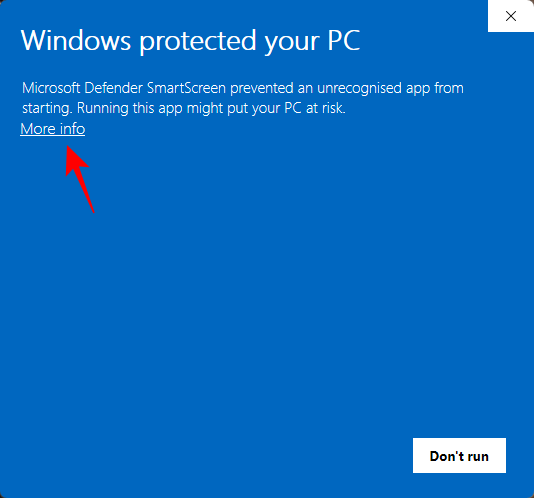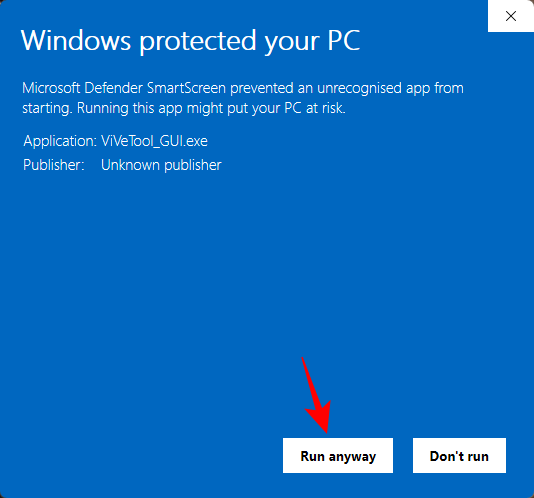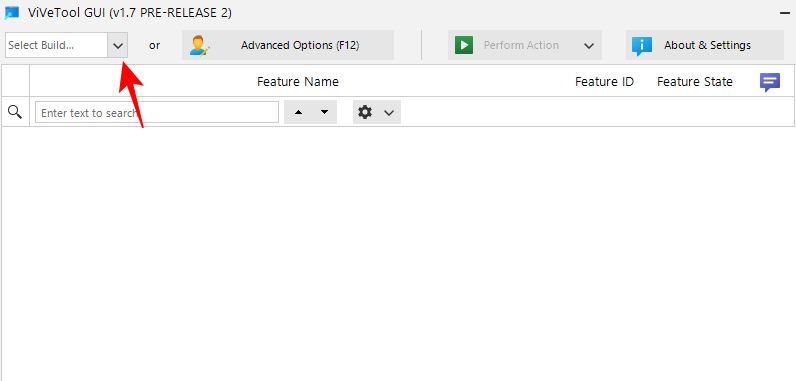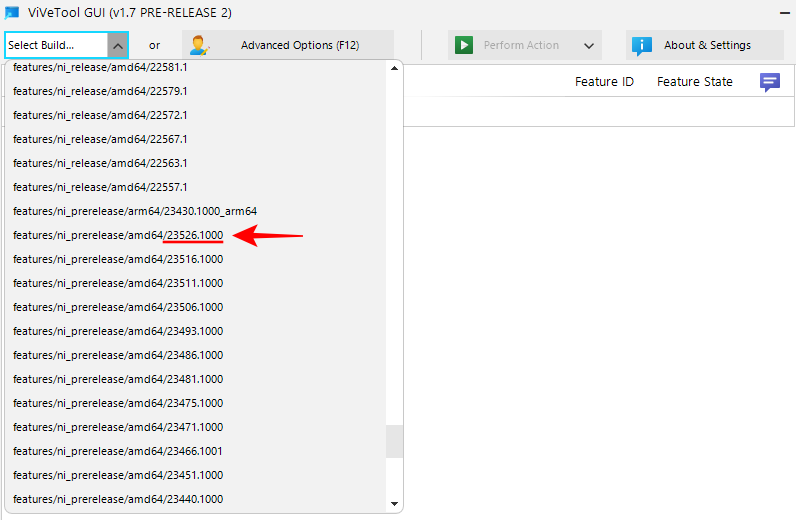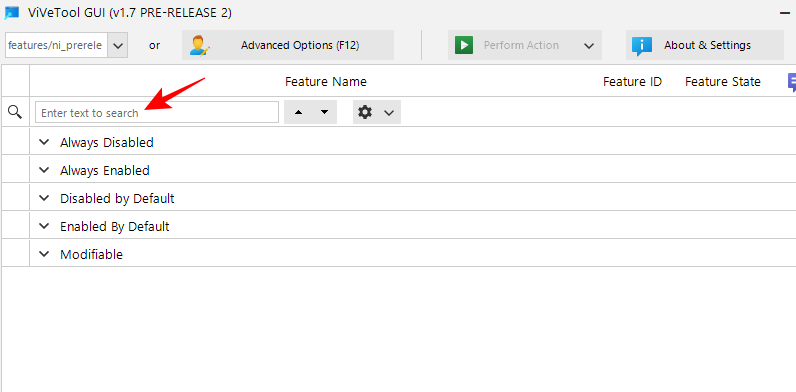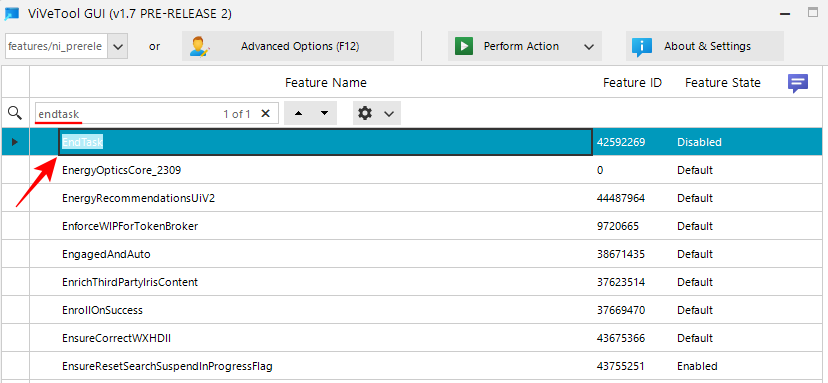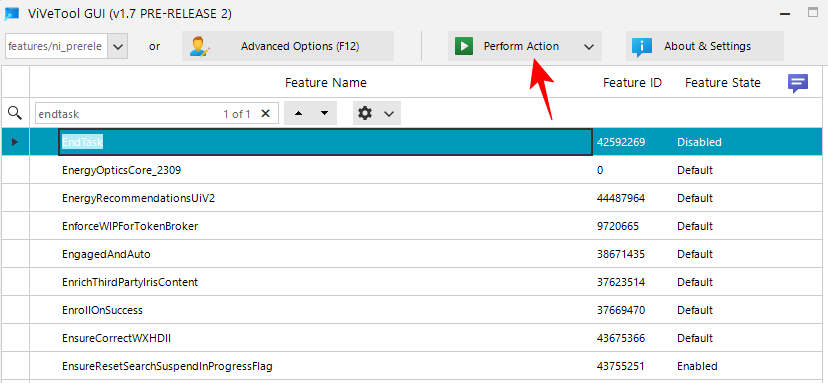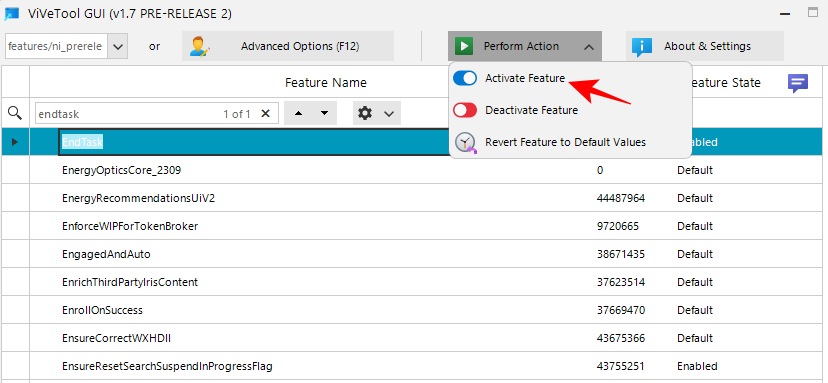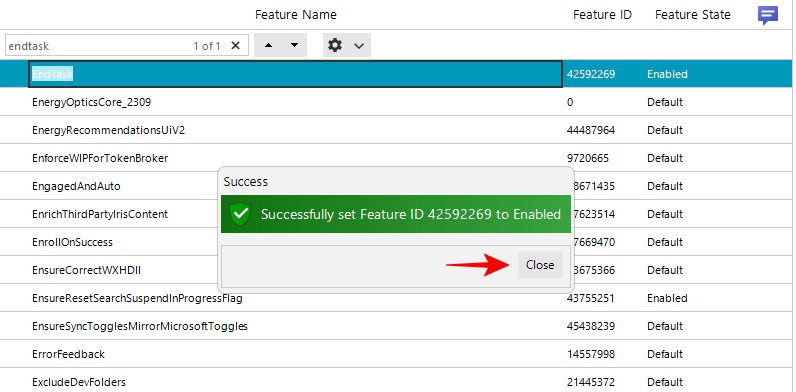Mit kell tudni
- A Windows egy új „Feladat befejezése” gombbal rendelkezik a helyi menüben a Tálca-alkalmazások számára, hogy megölje az adott alkalmazást.
- Ha engedélyezve van, egyszerűen kattintson a jobb gombbal egy alkalmazásra a tálcán, és válassza a „Feladat befejezése” lehetőséget. Az új funkció a Feladatkezelőben található Feladat befejezése opcióhoz hasonlóan működik.
- Engedélyezze a „Feladat befejezése” funkciót a Beállítások alkalmazásban a „Fejlesztőknek” részben vagy a Rendszerleíróadatbázis-szerkesztőben.
- Mivel a funkció csak bizonyos Insider buildeken érhető el, előfordulhat, hogy engedélyeznie kell a ViVeTool segítségével. Az EndTask szolgáltatásazonosítója: 42592269.
A lefagyott vagy nem reagáló programokat elég könnyű megölni a Feladatkezelőből. A Microsoft azonban a közelmúltban lehetővé tette a felhasználók számára, hogy ezeket a feladatokat közvetlenül a tálcáról végezzék el. Bár ez a lehetőség nem mindenki számára elérhető, meglehetősen könnyű megszerezni, ha rendelkezik Windows Insider builddel. Itt van minden, amit tudnia kell a „Feladat befejezése” gomb engedélyezéséhez és a feladatok tálcáról történő bezárásához.
Hogyan lehet elérni a „Feladat befejezése” gombot, hogy megölje az alkalmazásokat a tálcáról
Jelenleg a „Feladat befejezése” gomb engedélyezése a tálcai alkalmazásokhoz csak fejlesztői opcióként érhető el a Windows Insider builddel rendelkező felhasználók számára. Ez azonban változhat a közelgő funkciófrissítések során, amint stabil buildeken keresztül a felhasználók számára világszerte elérhetővé válik.
Ha még nem csatlakozott a Windows Insider programhoz, tekintse meg a Windows 11 Insider Builld letöltése című útmutatónkat , hogy megtudja, hogyan.
Kapcsolódó: Hol található a „Sajátgép” a Windows 11 rendszeren? Hogyan találja meg egyszerűen ezt a számítógépet!
Bár a funkció a legújabb fejlesztői csatornán (23526-os verzió) működik, és a Beállítások alkalmazással engedélyezhető (1. módszer), ha másik csatornát vagy másik fejlesztői verziót használ, a Feladat befejezése opció lehet, hogy nem. még látható számodra. Ennek ellenére továbbra is használhatja a ViVeTool-t (3. és 4. módszer) az alábbiak szerint, hogy engedélyezze a Feladat befejezése opciót a tálcán, függetlenül az Insider buildtől.
1. módszer: A Beállítások alkalmazás használata
A „Feladat befejezése” opció a Windows beállítások „Fejlesztőknek” oldalán érhető el. Így érheti el:
Nyomja meg Win+Ia Beállítások alkalmazás megnyitásához. Ezután a bal oldali ablaktáblában kiválasztva a „Rendszer” lehetőséget, görgessen le a jobb oldalon, és válassza a Fejlesztőknek lehetőséget .
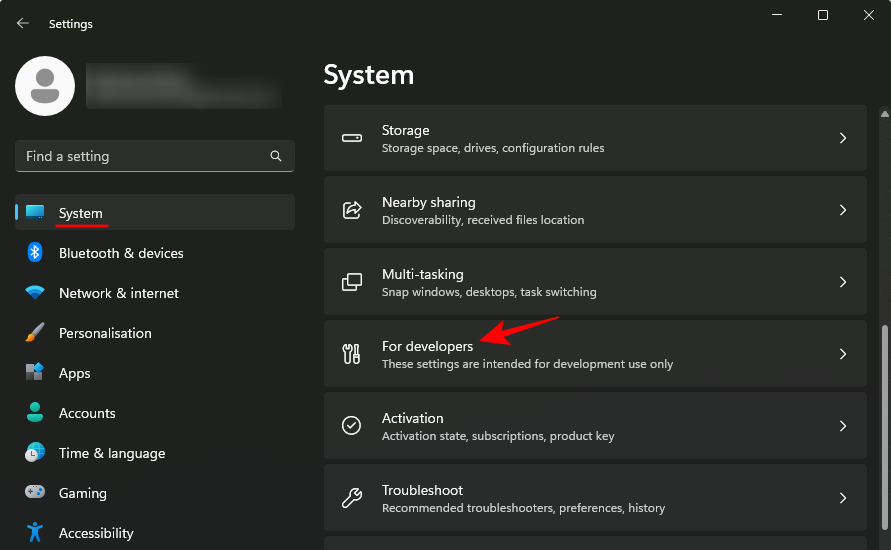
Itt keresse meg a Feladat befejezése , és kapcsolja be.
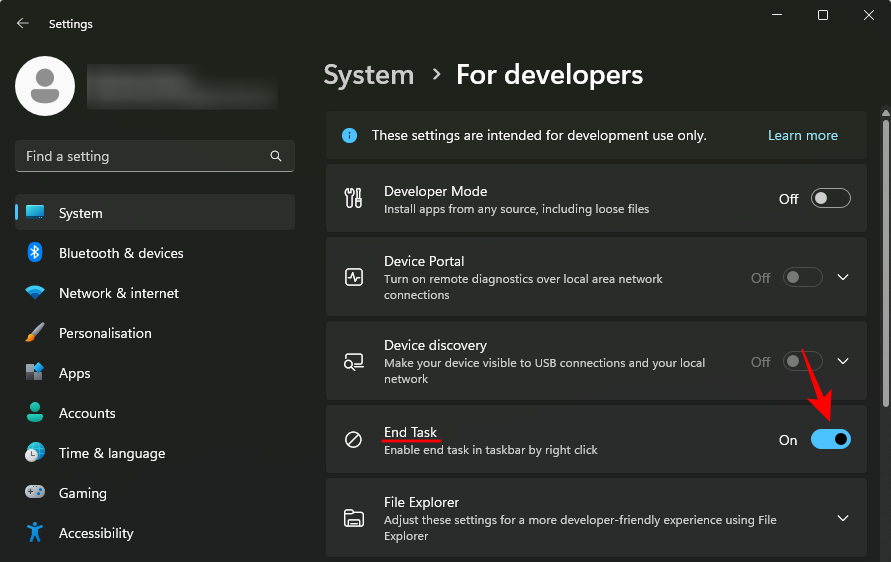
Most kattintson a jobb gombbal egy megnyitott alkalmazásra a tálcán. Itt megjelenik a „Feladat befejezése” opció.
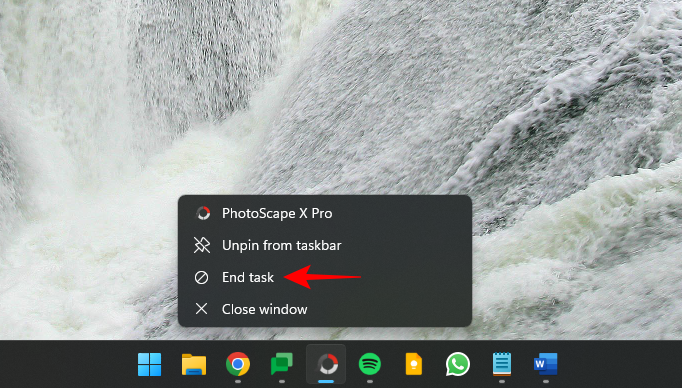
Segítségével gyorsan bezárhatja a nem reagáló alkalmazások és programok összes példányát és folyamatát.
Kapcsolódó: Windows 11 javítása CD nélkül: 12 módszer magyarázata!
2. módszer: A Rendszerleíróadatbázis-szerkesztő használata
A „Feladat befejezése” opció engedélyezésének egyik legegyszerűbb módja a beállításjegyzék módosítása a Rendszerleíróadatbázis-szerkesztővel. Itt van, hogyan:
Nyomja meg a Start gombot, írja be a „registry” kifejezést, és válassza ki a Rendszerleíróadatbázis-szerkesztőt .
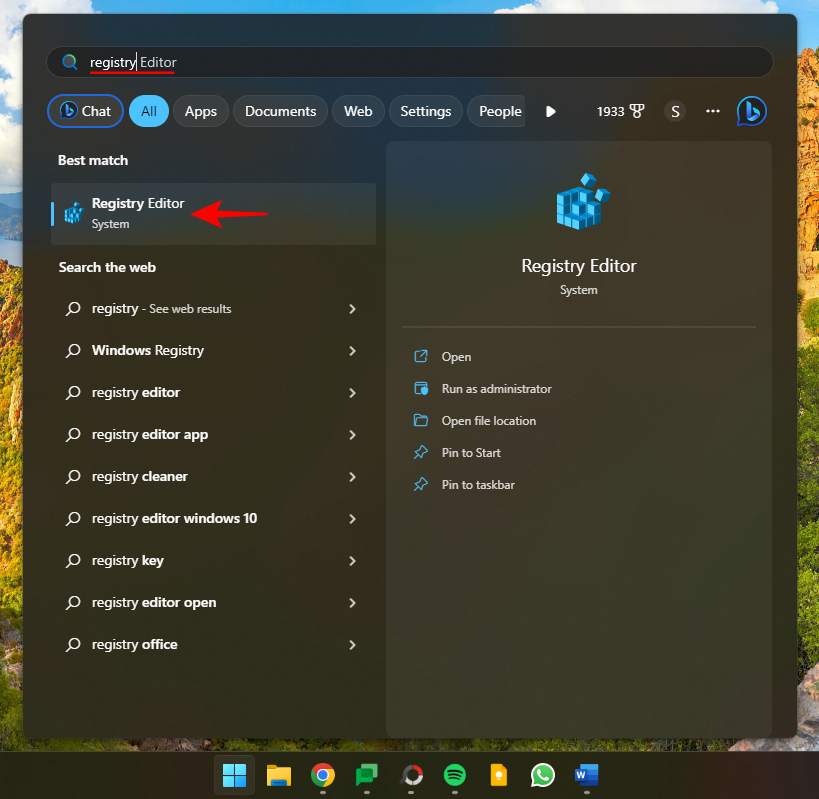
Most lépjen a következőre:
HKEY_CURRENT_USER\Software\Microsoft\Windows\CurrentVersion\DeveloperSettings
Másik megoldásként másolja ki a fentieket, és illessze be a Rendszerleíróadatbázis-szerkesztő címsorába.
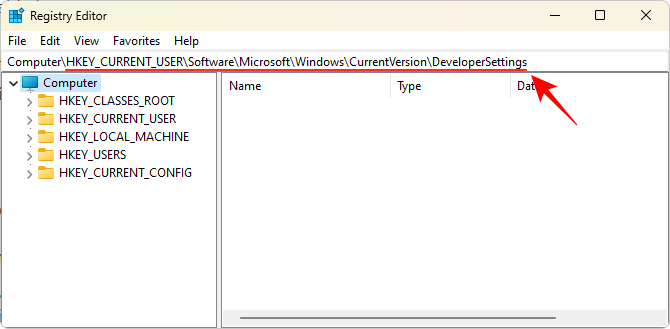
És nyomja meg az Entert. A jobb oldalon kattintson duplán a TaskbarEndTask elemre .
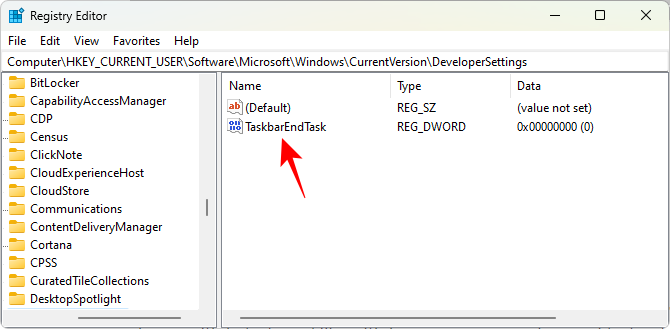
Módosítsa az értékét 1 -re .
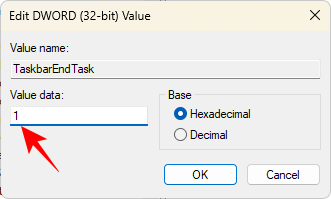
Kattintson az OK gombra .
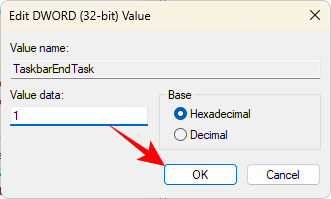
És ehhez hasonlóan engedélyezni fogja a Feladat befejezése gombot a tálcán.
Kapcsolódó: A Windows Defender bekapcsolása a Windows 11 rendszerben
3. módszer: A ViVeTool használata a parancssorban
Mivel a Feladat befejezése opció a tálcán még fejlesztés alatt áll, előfordulhat, hogy még a Windows Insider programban részt vevő felhasználók sem mindig látják a Beállításokban vagy a Rendszerleíróadatbázis-szerkesztőben elérhető opciót. A ViVeTool segítségével azonban feltárhatják és engedélyezhetik a számukra rejtett funkciókat. Itt van, hogyan:
Először töltse le a ViVeTool-t az alábbi linkről.
A GitHub oldalon töltse le a ViVeTool-v0.3.3.zip fájlt .
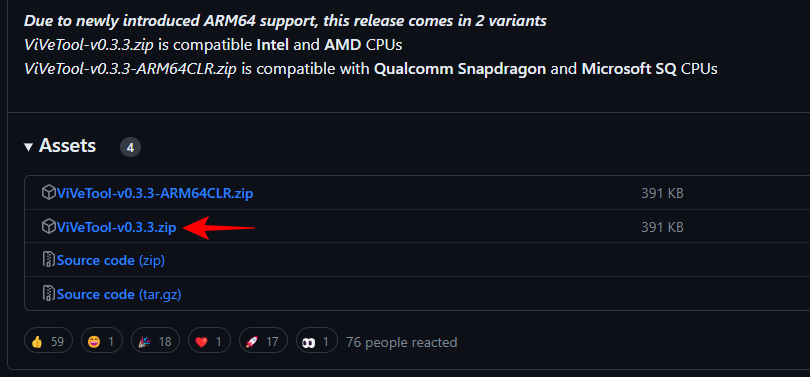
Bontsa ki a letöltött zip fájlt úgy, hogy jobb gombbal kattintson rá, és válassza az Összes kibontása lehetőséget .
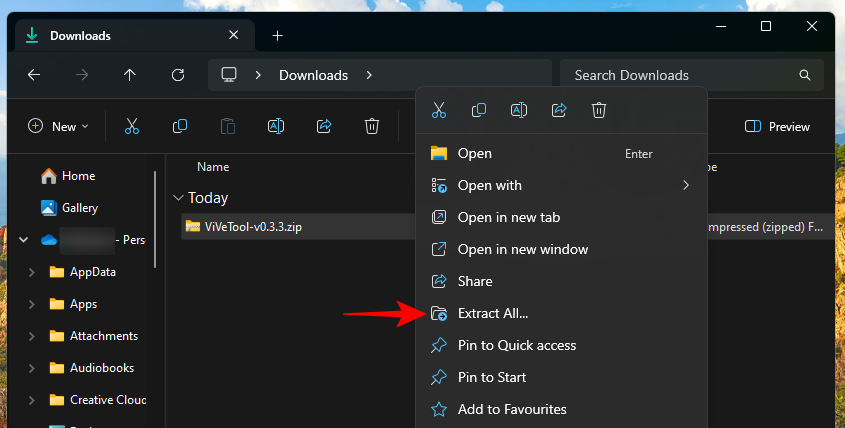
Kattintson a Kivonat gombra .
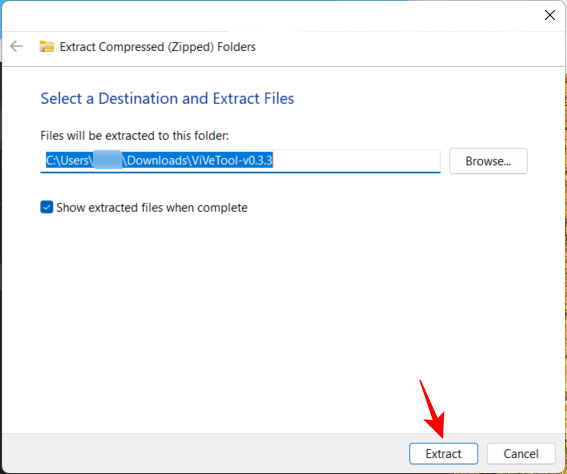
Most kattintson a jobb gombbal a kibontott ViVeTool.exe fájlra, és válassza a Másolás elérési útként lehetőséget .
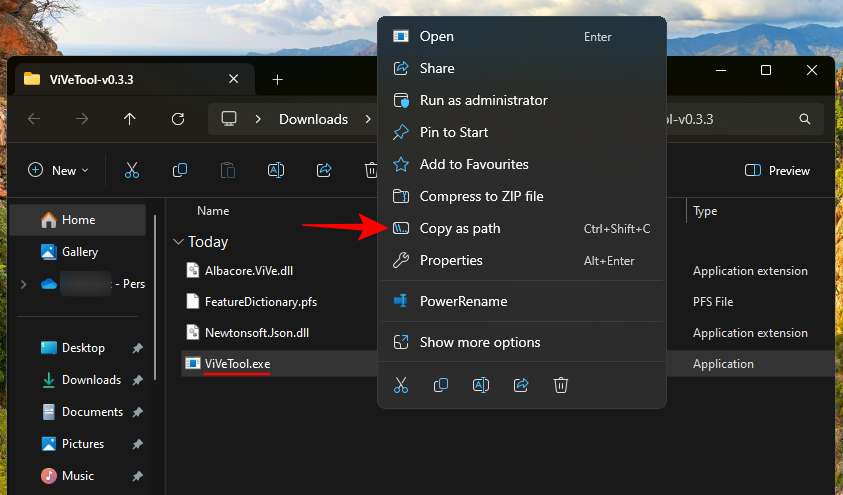
Ezután nyomja meg a Start gombot, írja be a cmd parancsot , és futtassa a Parancssort rendszergazdai jogosultságokkal.
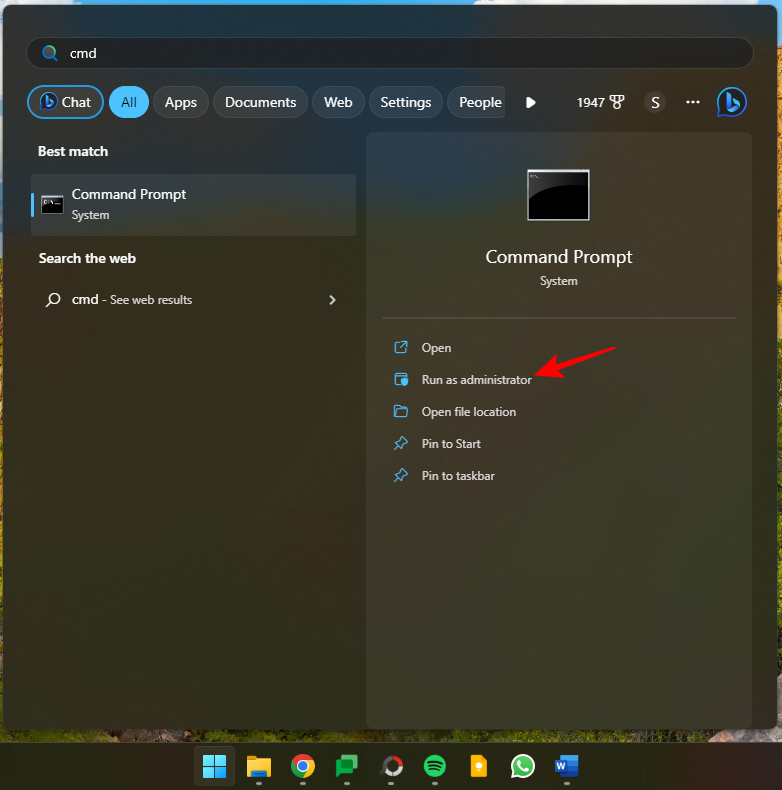
Illessze be ide a másolt elérési utat. Ezután folytassa a parancsot a következő beírásával:
/enable /id:42592269
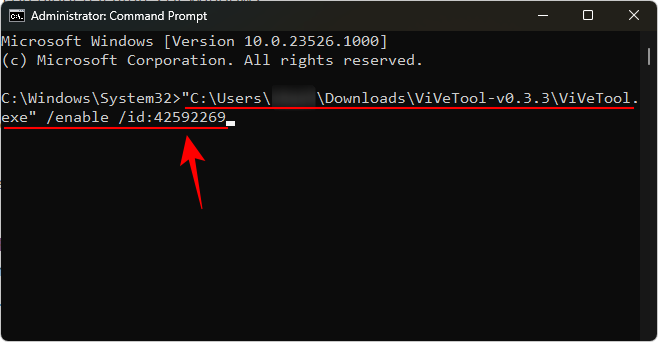
Itt a '42592269' a Feladat befejezése szolgáltatás azonosítója. Nyomja meg az Enter billentyűt a funkció engedélyezéséhez. A funkció sikeres engedélyezése után megerősítést kap erről.
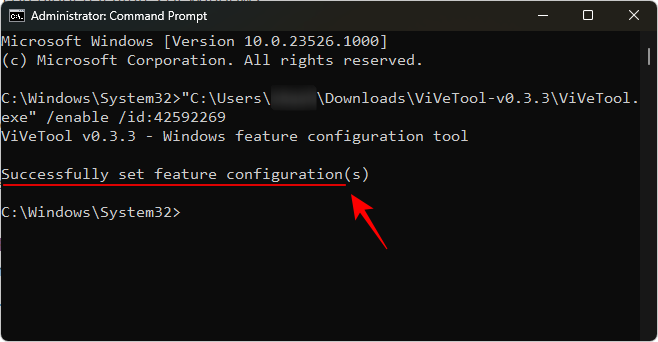
Indítsa újra a számítógépet, hogy a változtatások érvénybe lépjenek. Ezután engedélyezze a „Feladat befejezése” lehetőséget a Beállítások alkalmazás Fejlesztőknek oldalán, az 1. módszer szerint.
Kapcsolódó: A Windows 11 frissítés leállítása [7 módszer magyarázata]
4. módszer: A ViVeTool grafikus felhasználói felület használata
A ViVeTool grafikus felhasználói felülettel is rendelkezik, amely lehetővé teszi a Windows különféle funkcióinak engedélyezését, amelyek bizonyos buildekben el vannak rejtve vagy alapértelmezés szerint ki vannak kapcsolva. Töltse le az alábbi linkről:
Töltse le a Pre_Release_Hotfix.zip fájlt.
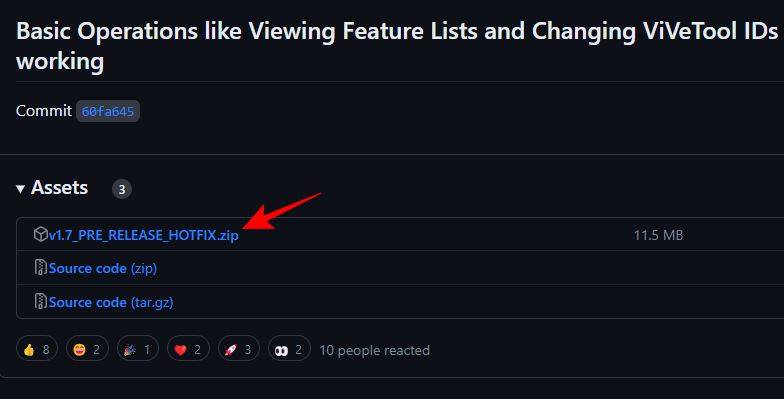
A letöltés után kattintson a jobb gombbal a letöltött zip fájlra, és válassza az Összes kibontása lehetőséget .
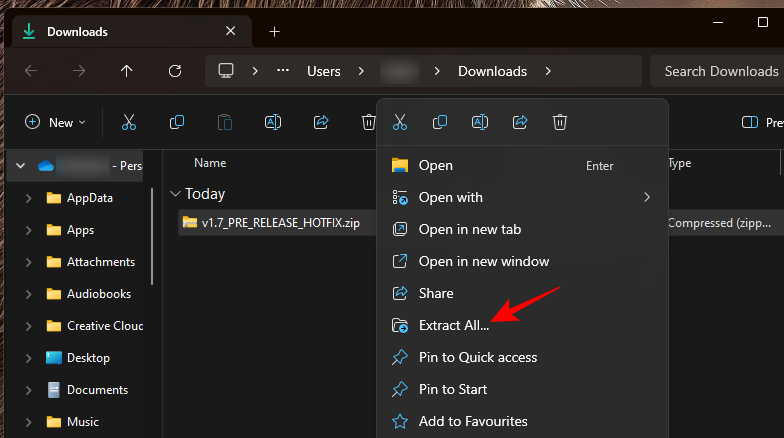
Kattintson a Kivonat gombra .
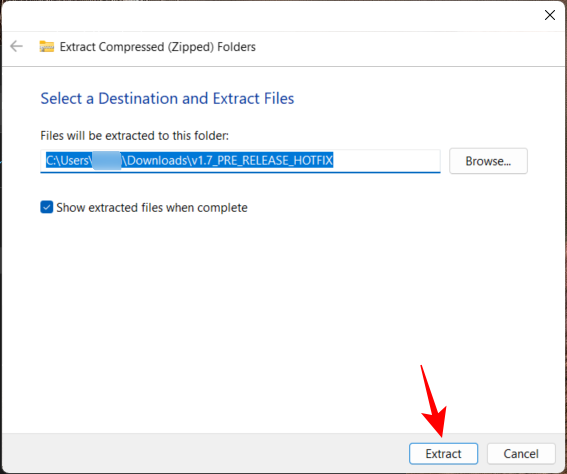
A kicsomagolt mappában indítsa el a ViVeTool_GUI.exe fájlt .
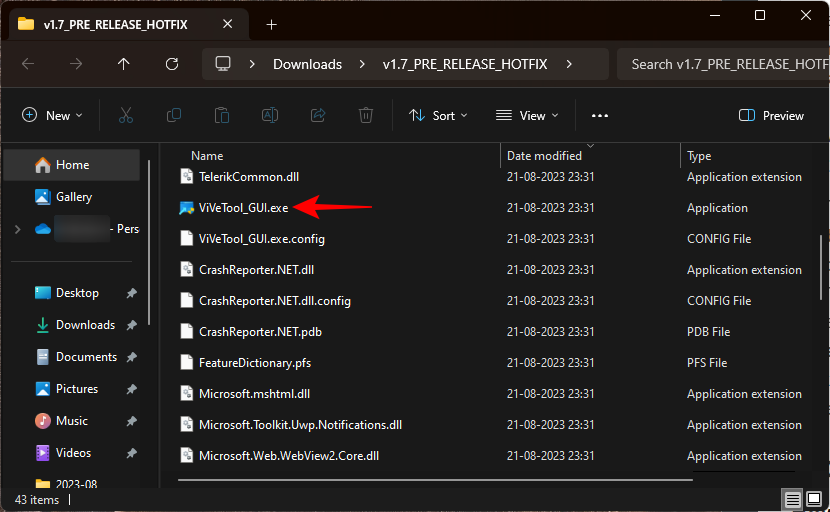
A Microsoft Defender SmartScreen képernyőn kattintson a További információ elemre .
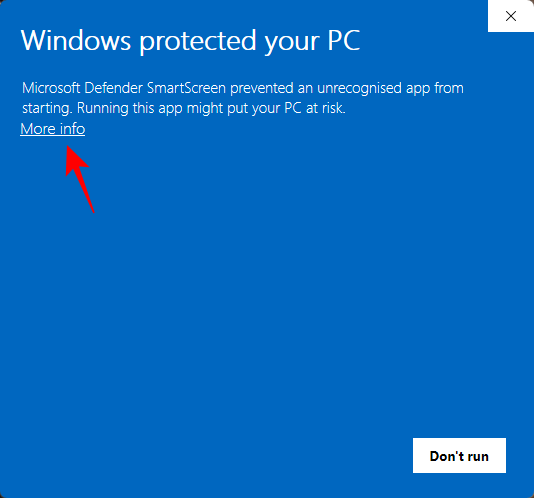
Ezután válassza a Futtatás mindenképpen lehetőséget .
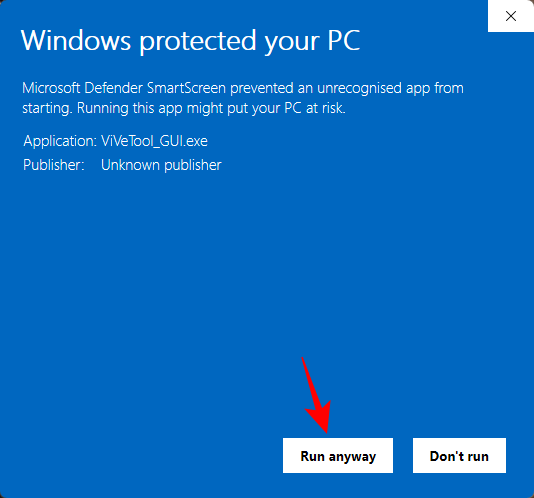
Miután megnyílik a ViVeTool grafikus felülete, kattintson a bal felső sarokban található „Search Build” legördülő menüre.
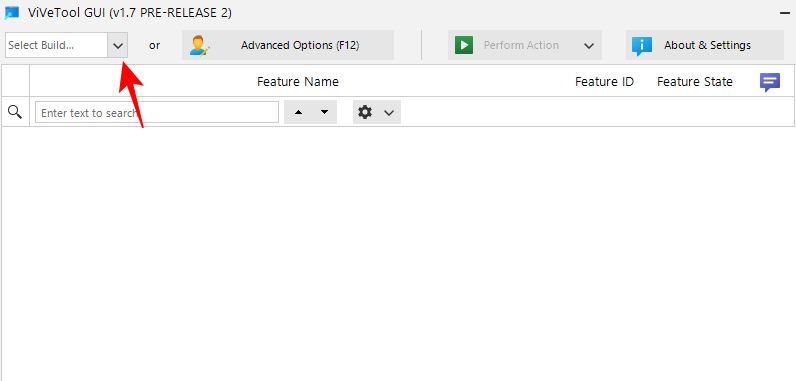
Ezután keressen egy buildet, amely 23526- tal kezdődik .
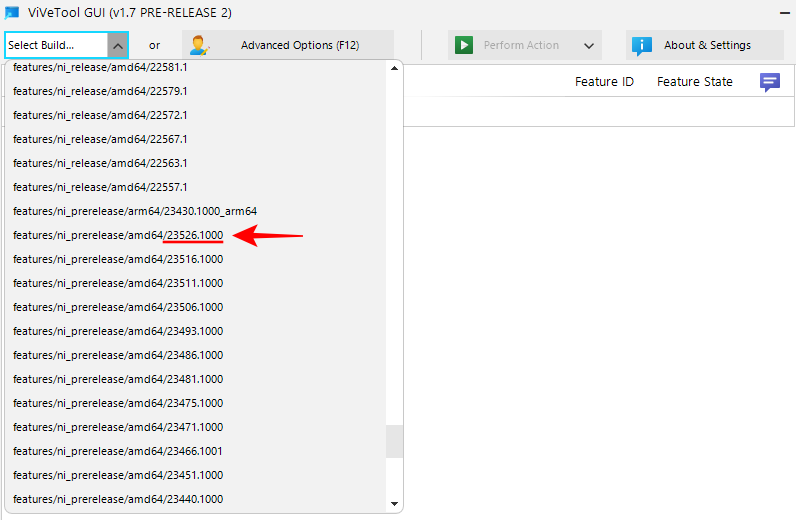
Bár van néhány más buildverzió is, amely rendelkezik az „EndTask” funkcióval, ezt ajánlhatjuk azon verziók közé, amelyek biztosan rendelkeznek ezzel a funkcióval, és a rendeltetésszerűen működik.
Várja meg, amíg a funkciók feltöltődnek. Ha végzett, kattintson a keresőmezőre.
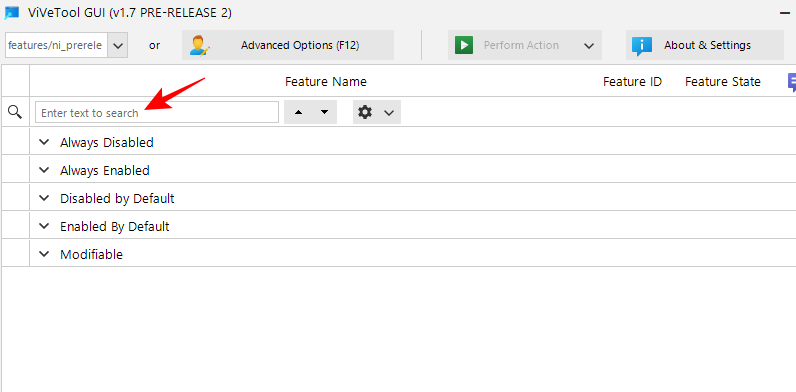
Ezután írja be az EndTask parancsot . Látnia kell az „EndTask” funkciót az eredmények között.
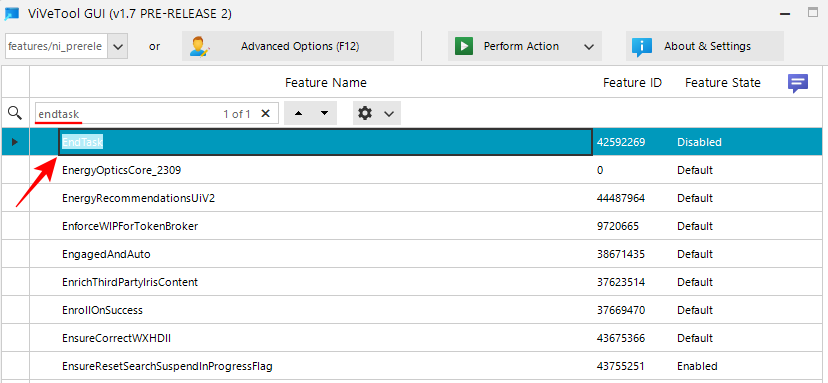
Jelölje ki, majd kattintson a Művelet végrehajtása elemre a tetején.
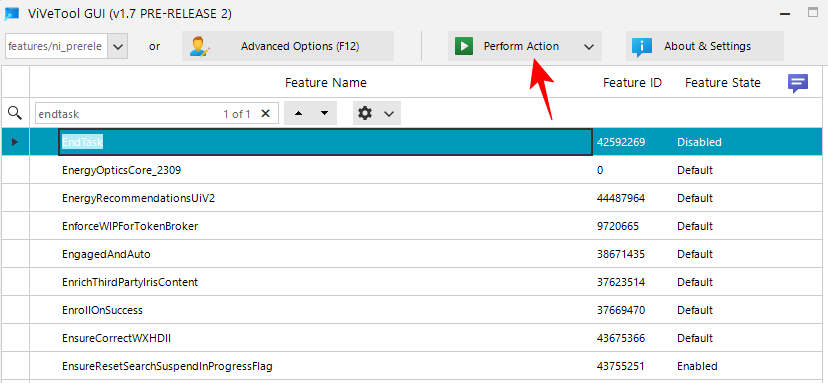
És válassza a Funkció aktiválása lehetőséget .
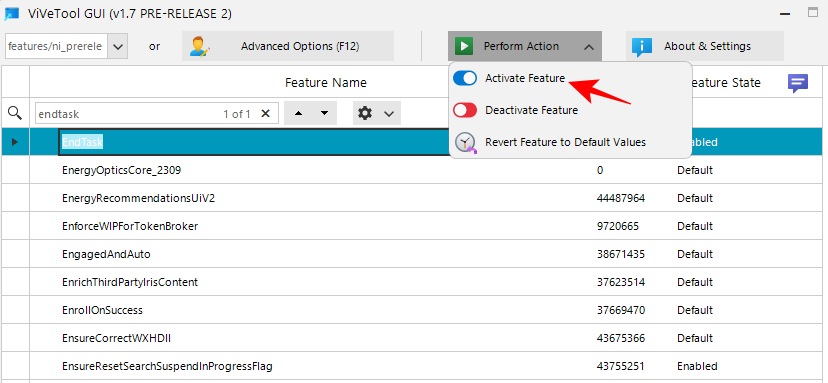
Miután engedélyezte, egy üzenetet fog kapni, amely megerősíti ugyanezt.
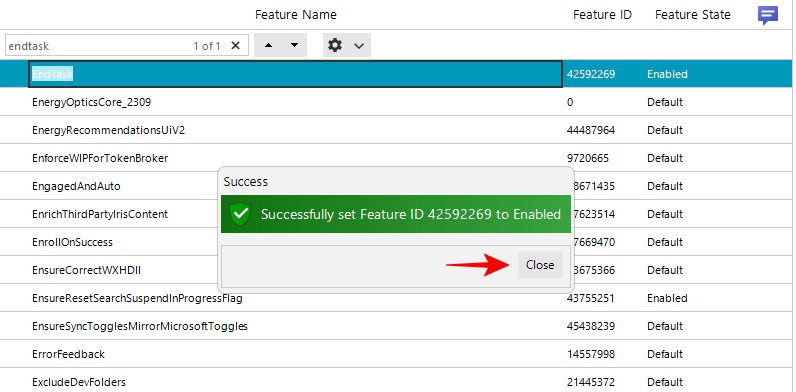
Indítsa újra a számítógépet a jó hatás érdekében. Ezután lépjen a „Fejlesztőknek” oldalra a Beállítások alkalmazásban, ahogy korábban látható, és onnan engedélyezze a „Feladat befejezése” lehetőséget.
Mostantól jobb gombbal kattinthat bármelyik nyitott feladatra, és kiválaszthatja a Feladat befejezése lehetőséget az összes példány és folyamat kilépéséhez.
Kapcsolódó: A Windows 11 Canary Build telepítése
GYIK
Nézzünk meg néhány gyakran feltett kérdést a tálcán található új „Feladat befejezése” gombbal kapcsolatban.
Melyik Windows Insider buildre van szükségem, hogy megkapjam a „Feladat befejezése” gombot a Windows 11 tálcáján?
Bár a Feladat befejezése gomb a tálcán elérhető néhány Canary és Dev builden, nem működik teljesen mindegyiken. Azonban határozottan működik a Dev build 23526-on.
Mi a „Feladat befejezése” gomb szolgáltatásazonosítója a tálcán?
A „Tálca vége” gomb szolgáltatásazonosítója: 42592269. Ezzel az azonosítóval engedélyezheti a Tálca befejezése funkciót a ViVeTool segítségével. Tekintse meg a fenti útmutató 3. és 4. módszerét.
Hogyan fejezhetek be minden feladatot a tálcán található „Feladat befejezése” gombbal?
A tálcán megjelenő „Feladat befejezése” opció csak a kiválasztott alkalmazáshoz társított feladatokat tudja befejezni. Nem az a célja, hogy véget vessen minden nyitott feladatnak. Egyenként kell jobb gombbal kattintania az összes feladatra a tálcán, és külön-külön be kell fejeznie azokat.
A tálcán található új Feladat befejezése funkció sokkal kényelmesebbé teszi a nem reagáló alkalmazások és feladatok leállítását. Az a tény, hogy ez a lehetőség a „Fejlesztőknek” Beállítások oldalon található, és alapértelmezés szerint le van tiltva, azt sugallja, hogy ez akkor is így marad, ha egy stabil felépítésre kerül.
De tekintettel arra, hogy ez mennyire hasznos lehet a mindennapokban, mindenképpen érdemes megfontolni az engedélyezést, és kímélni kell magát attól a fáradságtól, hogy minden alkalommal megnyissa a Feladatkezelőt, amikor egy alkalmazás vagy program lefagy. Reméljük, hogy ez az útmutató segített Önnek ebben. A következő alkalomig!
ÖSSZEFÜGGŐ