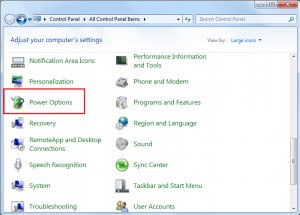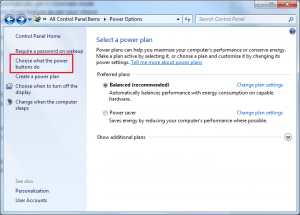Suprotno uvriježenom mišljenju, ne morate uvijek isključiti svoje Windows računalo kad god ostavite svoj sustav bez nadzora na duge sate. Ako ste imali naviku isključivanja sustava svaki put kada morate ići negdje, možete također pokušati koristiti stanje hibernacije i mirovanja.
Što su načini mirovanja i hibernacije
Stanje mirovanja način je uštede energije za vaš sustav. Dakle, ako vaš sustav ostane neaktivan dulje vrijeme, automatski prelazi u stanje mirovanja radi uštede energije. Način mirovanja stavlja vaše računalo u način rada niske potrošnje i privremeno sprema vašu aktivnost u RAM. U ovom načinu rada računalo se isporučuje malo energije tako da RAM uvijek ostaje uključen. Stoga kad god se vaše računalo bude koristilo, ono će brzo vratiti računalo s mjesta na kojem ste ga ostavili.
Također pročitajte: Najbolji urednik za lateks
Način hibernacije funkcionira slično načinu mirovanja koji pomaže u uštedi energije i resursa. Sprema vaše tekuće procese na tvrdi disk i isključuje stroj. Budući da se podaci spremaju na disk, ne zahtijevaju kontinuirano napajanje. Dakle, kad god stavite svoj sustav u stanje hibernacije, on će spremiti stanje računala na vaš tvrdi disk i odmah isključiti računalo. Kada korisnik ponovno pokrene sustav, svi spremljeni podaci se učitavaju u RAM i korisnici mogu nastaviti svoj posao.
S načinom hibernacije moći ćete pristupiti svim datotekama i programima onako kako ste ih ostavili. Na primjer, ako ste nešto pisali u uređivaču teksta ili ako ste koristili bilo koji program prije hibernacije, možete nastaviti s radom nakon što se sustav aktivira. Hibernaciji će možda trebati više vremena za ponovno pokretanje, ali je još uvijek kraće od početnog vremena pokretanja.
Zašto su spavanje i hibernacija korisni?
Dok redovito koristite računalo, stvarno je nezgodno uvijek ga isključiti. Jer, prije isključivanja morat ćete spremiti svoj rad i zatvoriti sve programe, a sljedeći put kada budete ponovno koristili računalo, morat ćete proći cijeli proces dizanja i ručno ponovo pokrenuti sve programe ili dokumente koje ste koristili.
Spavanje i hibernacija s druge strane, spremaju vašu sesiju i omogućuju vam uštedu energije, bez gubljenja vremena.. Kada pritisnete gumb za uključivanje da pokrenete sustav, sve će biti potpuno isto kao što je ostavljeno.
Također pročitajte: Tumblr Alternativa
Kako konfigurirati stanje mirovanja ili hibernacije na računalu
Nova prijenosna računala temeljena na sustavu Windows unaprijed su postavljena da automatski pređu u stanje mirovanja kada vaš sustav miruje, a nakon toga automatski prelazi u stanje hibernacije. Međutim, ovu značajku možete prilagoditi po svom izboru.
Da biste to učinili, samo slijedite dolje navedene korake:
- Kliknite na gumb Start i idite na Upravljačku ploču
- Sada otvorite opcije napajanja i kliknite na 'Promijeni kada računalo spava'
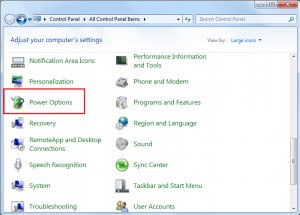
- Odaberite vrijeme mirovanja u opcijama 'Stavi računalo' i kliknite na Spremi promjene.
- Ponovno se vratite na Mogućnosti napajanja i kliknite na 'Odaberite što rade gumbi za napajanje' i odaberite sve opcije prema vašim potrebama i kliknite na Spremi promjene.
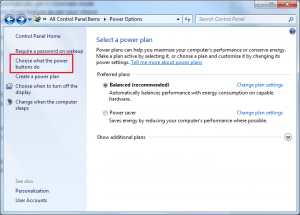
Značajka isključivanja sada postaje čudna jer korištenjem opcija spavanja i hibernacije dobit ćete više pogodnosti u korištenju vašeg sustava.
Također pročitajte: Najbolji Epub čitač