Kako promijeniti naziv mreže u sustavu Windows 11

Promjena naziva Windows mreže ne utječe na konfiguraciju i olakšava identifikaciju mreže. Postoji nekoliko načina za promjenu naziva mreže u sustavu Windows.
Pitate se da je vaše računalo sporo bez ikakvog razloga, a onda vidite WSAPPX High CPU Usage. Želite znati što je to? I kako to popraviti! Nastavite čitati članak. Ovo je usluga bazirana na Microsoftu povezana s Windows Storeom . WSAPPX se pokreće kada korisnik ažurira , instalira ili deinstalira bilo koju aplikaciju Windows Store. Ponekad čak i nakon primjene ažuriranja, ova usluga i dalje radi bez reakcije u pozadini i čini vaše računalo sporim kao puž.
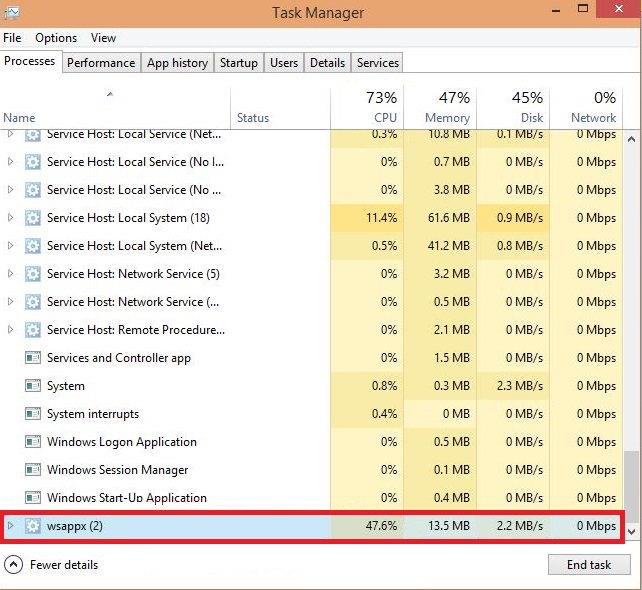
Sadržaj
Zašto WSAPPX troši visok CPU?
Budući da se ova usluga koristi za instalaciju ili izvođenje drugih operacija iz Windows trgovine i troši resurse za te operacije, ponekad se ova usluga iz nekih razloga izvodi u pozadini i troši visoki CPU čak i ako korisnik ne instalira ažuriranja ili ne deinstalira aplikaciju. Jednostavnim riječima, možete reći da je ova usluga u transu .
Kako popraviti WSAPPX visoku upotrebu CPU-a
Rješenja može postojati nekoliko i svako rješenje je za drugačiji uzrok. Postoje neki uobičajeni uzroci da se to događa kao što su aplikacije koje se automatski ažuriraju u pozadini, zbog nekih neispravnih upravljačkih programa koji se stalno ažuriraju ili bi to također mogao biti problem pri pokretanju.
U ovom članku ćete pronaći rješenja za uobičajene uzroke zbog kojih se ova usluga WSAPPX može loše ponašati. Jednostavno slijedite rješenja u nastavku da biste to popravili.
Rješenje 1: Ponovno pokrenite računalo
Mnogo puta zbog smetnji u aplikaciji treće strane, ovaj bi se problem mogao pojaviti, a samo jednostavno ponovno pokretanje bit će dovoljno da ga riješite.
Ponovno pokretanje ili ponovno pokretanje sustava prilično je jednostavno; samo kliknite desnom tipkom miša na tipku za napajanje u odjeljku Windows i odaberite Restart .
Napomena : Ako se prikazuje Aplikacija radi u pozadini, kliknite na Prisilno ponovno pokretanje/isključivanje .
Rješenje 2: Ažurirajte upravljačke programe uređaja
Potrebno je ažurirati upravljačke programe na vrijeme. Ali ponekad tijekom ažuriranja upravljačkih programa zbog prekida bilo koje druge aplikacije ili na bilo koji način ako je instalacija prekinuta, to bi moglo dovesti do mnogih problema, u ovom slučaju to je visoka upotreba CPU-a. U ovom rješenju ažurirat ćemo svoje upravljačke programe uređaja. Jednostavno slijedite korake u nastavku da biste ažurirali upravljačke programe uređaja.
Korak 1 : Kliknite na Windows tipku i upišite Upravitelj uređaja u traku za pretraživanje i pritisnite Enter.
Korak 2: Sada locirajte svoje uređaje jedan po jedan i kliknite na njih desnom tipkom miša.
Korak 3 : Odaberite ažurirani upravljački program s izbornika.
Korak 4 : automatski odaberite traženje ažuriranja .
Korak 5 : Ako vaše računalo ne može pronaći upravljački program, trebate otići na web-mjesto proizvođača uređaja i preuzeti ga od tamo.
Ako WSAPPX i dalje uzima visoku upotrebu CPU-a. Tada biste trebali isprobati druga rješenja.
Rješenje 3: Povećajte svoju virtualnu memoriju
Virtualna memorija je sposobnost upravljanja memorijom operacijskog sustava (OS) – koji koristi hardver i softver kako bi omogućio računalu da nadoknadi nedostatak fizičke memorije, privremenim prijenosom podataka iz memorije s slučajnim pristupom ( RAM ) u pohranu na disku.
Ponekad se zbog nedostatka virtualne memorije usluge poput WSAPPX mogu ponašati nereagirajuće. Kako bismo riješili ovaj problem, povećat ćemo virtualnu memoriju sustava. Jednostavno slijedite dolje navedene korake za povećanje virtualne memorije.
Korak 1 : Pritisnite tipku Windows i potražite Performanse . Zatim odaberite Prilagodi izgled naspram izvedbe u sustavu Windows .
Korak 2: Pritisnite karticu Napredno i odaberite Promijeni .
Korak 3: Poništite okvir s natpisom " Automatski upravljajte veličinom datoteke stranične stranice za sve pogone.
Korak 4 : Odaberite pogon na kojem je instaliran Windows .
Korak 5 : Stavite količinu RAM-a u početnu veličinu i stavite dvostruku početnu veličinu u maksimalnu veličinu .
Korak 6 : Kliknite OK i ponovno pokrenite računalo.
Sada ste konačno povećali virtualnu memoriju vašeg računala. Ako je uzrok bio nedostatak virtualne memorije. Zatim, grešku treba riješiti. Ako se i dalje suočavate s istim problemom, slijedite druga rješenja.
Rješenje 4: Onemogućite Windows Store
Mnogo je korisnika koji ne koriste Windows Store ili it aplikacije. Stoga je onemogućavanje Windows Storea najbrži i najlakši način rješavanja ovog problema. Postoje dva načina za onemogućavanje Windows trgovine.
Metoda 1: Korištenje uređivača grupnih pravila
Korak 1 : Pritisnite tipku Windows + R i upišite " gpeedit.msc" , a zatim pritisnite Enter.
Korak 2: Kliknite na Konfiguracija računala i odaberite Administrativni predlošci .
Korak 3 : Zatim kliknite na Windows Components i odaberite Store .
Korak 4 : Na desnoj ploči potražite postavku Isključi aplikaciju trgovine , a zatim odaberite Uredi .
Korak 5 : Kliknite na Omogući i pritisnite Enter.
Ako niste pronašli uređivač grupnih pravila na svom računalu, možete koristiti 2. metodu.
Metoda 2: Korištenje uređivača registra
Korak 1 : Pritisnite tipku Windows i potražite regedit .
Korak 2: Zatim idite na ključ HKEY_LOCAL_MACHINE\SOFTWARE\Policies\Microsoft\WindowsStore.
Korak 3: Sada morate stvoriti novi DWORD i dodijeliti mu vrijednost 1. Da biste to učinili, desnom tipkom miša kliknite desnu ploču i odaberite novi DWORD .
Korak 4: Zatim ga preimenujte u “RemoveWindowsStore” .
Napomena : ako ne pronađete WindowsStore ključ, morate ga stvoriti. Kao podmapa.
Sada je Windows Store onemogućen . Usluga WSAPPX više vam neće smetati. Ako želite koristiti Windows Store i riješiti se problema, trebali biste isprobati druga rješenja.
Rješenje 5: Onemogućite Superfetch i Windows Search
Superfetch je usluga koja se koristi za brže pokretanje aplikacija i poboljšanje odziva sustava. Mnogi korisnici smatraju ovo rješenje vrlo korisnim u njihovim slučajevima. Onemogućavanje ovih usluga neće utjecati na vaš sustav na način koji primijetite. Jednostavno slijedite korake u nastavku da biste onemogućili ove usluge.
Korak 1 : Pritisnite tipku Windows + R upišite usluge i pritisnite Enter.
Korak 2: Sada se pomičite prema dolje dok ne pronađete " Superfetch ".
Korak 3 : Zatim desnom tipkom miša kliknite na njega i odaberite Onemogućeno u opciji pokretanja, a zatim kliknite na Primijeni.
Korak 4 : Ponovite korake 2-3 za " Windows search ".
Sada ste uspješno onemogućili obje ove usluge. Provjerite, a ako problem i dalje postoji, trebali biste pokušati s drugim rješenjima.
Rješenje 6: Pokrenite skeniranje sustava
Ako je u vašem sustavu prisutan bilo kakav zlonamjerni softver ili virus, to bi također moglo izazvati ovaj problem visokog CPU-a. Pokretanjem skeniranja sustava (duboko skeniranje) na vašem sustavu, pronaći ćete zlonamjerni softver ili virus prisutan u vašem sustavu. Za skeniranje sustava slijedite dolje navedene korake.
Korak 1 : Otvorite Windows Defender ili Antivirus .
Korak 2: Kliknite na Duboko skeniranje .
Korak 3 : Kada se skeniranje završi, odaberite odgovarajući način za uklanjanje zlonamjernog softvera ili virusa.
Ako se još uvijek suočavate s istim problemom. Trebali biste provjeriti druga rješenja.
Rješenje 7: Izvedite čisto pokretanje
Ako vam bilo koje od ovih rješenja nije uspjelo. Morate izvesti Clean Boot. Čisto pokretanje omogućit će pokretanje samo važnih upravljačkih programa i usluga. Na taj način možete pronaći gdje leži stvarni problem. Sada jednostavno slijedite dolje navedene korake kako biste izvršili Clean Boot.
1. korak: desnom tipkom miša kliknite gumb Start .
Korak 2 : Kliknite Traži .
Korak 3: Upišite msconfig i pritisnite Enter .
Korak 4 : Kliknite Usluge .
Korak 5 : Kliknite potvrdni okvir pored Sakrij sve Microsoftove usluge .
Korak 6 : Kliknite Onemogući sve .
Korak 7 : Kliknite Pokretanje i otvorite Upravitelj zadataka .
Korak 8: Kliknite bilo koji program za pokretanje za koji sumnjate da ometa.
Korak 9 : Kliknite Onemogući . Ponovite korake 9 i 10 za sve programe za pokretanje.
Korak 10 : Konačno ponovno pokrenite računalo.
Sada kada ste izvršili čisto pokretanje, sada ćete moći reći što je bio uzrok ovog problema.
Pitanja
Je li potreban WSAPPX?
To je dio Windows servisa. Koristi se za instaliranje, ažuriranje ili deinstaliranje aplikacije na računalu. Ako ne koristite Storeove aplikacije, tada vam ova usluga nije potrebna.
Je li WSAPPX virus?
Ne, nije virus; to je Microsoft Windows usluga. Iako ponekad može djelovati kao virus i troši resurse. Ali to se ponašanje može dogoditi iz mnogo razloga. Ali to nije virus.
Mogu li onemogućiti WSAPPX?
Odgovor je i da i ne oboje. Jer ovu uslugu možete privremeno obustaviti, ali je nećete moći trajno onemogućiti. Možete ga privremeno onemogućiti otvaranjem upravitelja zadataka i pritiskom na Završi proces .
Zaključak
WSAPPX zauzima visoki CPU jer ažurira aplikacije u pozadini. Na kraju članka, nadam se da ste pronašli svoje rješenje za WSAPPX High CPU Usage.
Promjena naziva Windows mreže ne utječe na konfiguraciju i olakšava identifikaciju mreže. Postoji nekoliko načina za promjenu naziva mreže u sustavu Windows.
Trenutno je Windows 11 službeno pokrenut i možemo preuzeti službenu ISO datoteku sustava Windows 11 ili Insider Preview verziju za instalaciju.
Ako želite izgraditi vlastiti PC sustav i odlučite uložiti u brzu RAM memoriju, kako možete osigurati da vaša RAM memorija može raditi na oglašenim brzinama?
U sljedećem članku predstavit ćemo osnovne operacije za oporavak izbrisanih podataka u sustavu Windows 7 pomoću alata za podršku Recuva Portable. Pomoću Recuva Portable možete ih pohraniti na bilo koji prikladan USB pogon i koristiti ih kad god vam zatreba. Alat je kompaktan, jednostavan i lak za korištenje s nekim od sljedećih značajki:
Windows ne dolazi s unaprijed postavljenim sigurnosnim postavkama, što znači da postoje neke zadane postavke koje trebate promijeniti.
Dinamički DNS (također poznat kao DDNS ili DynDNS) je usluga za mapiranje internetske domene na računalo s dinamičkom IP adresom. Većina računala spaja se na usmjerivač putem DHCP-a, što znači da usmjerivač nasumično dodjeljuje IP adresu računalu.
U sustavu Windows 11, provjera svih računa na računalu može biti korisna u mnogim slučajevima. Evo vodiča za pregled svih računa u sustavu Windows 11.
Bez obzira gdje se nalazite ili koje računalo koristite, imate sve što vam je potrebno za rad, rješavanje problema i održavanje produktivnosti.
U novijim verzijama sustava Windows na sistemskom disku (obično C:\) pronaći ćete mapu pod nazivom ProgramData. Međutim, ta je mapa skrivena, pa je možete vidjeti samo ako omogućite prikaz mapa i datoteka u Istraživaču datoteka.
Microsoftov novi preglednik Edge, temeljen na Chromiumu, ukida podršku za EPUB datoteke e-knjiga. Trebat će vam aplikacija za čitanje EPUB datoteka treće strane u sustavu Windows 10. Evo nekoliko dobrih besplatnih opcija koje možete odabrati.








