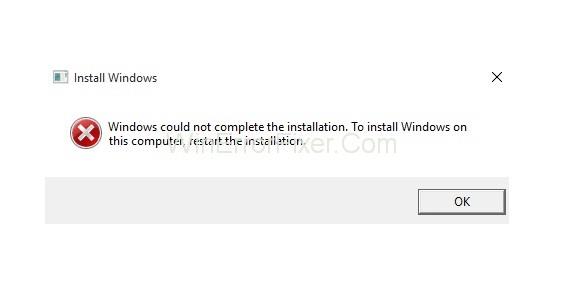Mnogi korisnici dobiju poruku o pogrešci Windows nije mogao dovršiti instalaciju tijekom instalacije operacijskog sustava Windows. Korištenje načina revizije jedan je od glavnih razloga zašto Windows nije mogao dovršiti instalacijsku pogrešku .
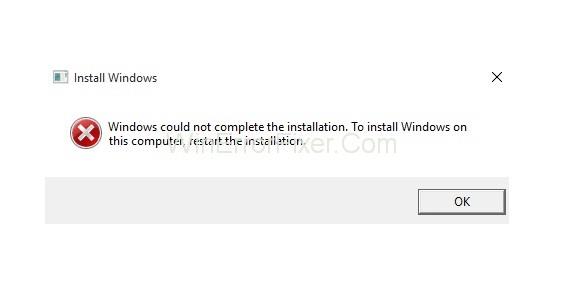
Ovaj problem može nastati tijekom potpune instalacije ili procesa ponovne instalacije. Ovo može biti ozbiljan problem Windows nije mogao dovršiti instalaciju. Vaš sustav nije od koristi ako niste u mogućnosti instalirati operativni sustav.
Sadržaj
Kako popraviti pogrešku "Windows nije mogao dovršiti instalaciju".
U slučaju da dođe do ove pogreške, ne brinite. Dostupna su mnoga rješenja za rješavanje pogreške instalacije sustava Windows nije mogao dovršiti. Ovdje ćemo raspravljati o nekima od njih.
1. rješenje: Pokrenite čarobnjak za kreiranje računa u sustavu Windows
Ako postoji problem u Windows računu, onda se javlja i ovaj problem. Za to pokrenite čarobnjak za kreiranje računa. Slijedite navedene korake:
Korak 1: zajedno pritisnite tipke Shift+F10 . Prikazat će se naredbeni redak.
Korak 2: Sada upišite “ cd %windir%/system32/oobe/”. Pritisnite tipku Enter .
Korak 3: Nakon toga upišite msoobe i pritisnite Enter za nastavak.
Korak 4: Prikazat će se prozor. Napravite račun i postavite lozinku.
Korak 5: Ponovno pokrenite računalo i provjerite postoji li pogreška.
Ako još uvijek postoji, pokušajte sa sljedećim metodama.
Rješenje 2: Nastavite s instalacijom pomoću naprednog oporavka
Ovo je jedna od učinkovitih metoda za rješavanje pogreške "Windows nije mogao dovršiti instalaciju" . Ovdje ćemo koristiti Automatski popravak da riješimo ovaj problem. Evo koraka:
Korak 1: Prvo uključite i isključite računalo dok ne vidite poruku "Priprema automatskog popravka".
Korak 2: Sada kliknite Napredne opcije.
Korak 3: Zatim odaberite opciju Rješavanje problema .
Korak 4: Nakon toga odaberite opciju Reset this PC .
Korak 5: Kliknite opciju Zadrži moje datoteke . Sada kliknite na Odustani jer ne morate resetirati svoje računalo.
Korak 6: Kliknite na Nastavi.
Korak 7: Ako je ova metoda prikladna za vas, proces instalacije će se nastaviti. Dakle, nećete dobiti poruku o pogrešci.
Ne zaboravite stvoriti točku vraćanja sustava. Također, iz predostrožnosti, ažurirajte sve upravljačke programe uređaja koji su prisutni na vašem sustavu. Time se smanjuju daljnje šanse za takve pogreške.
Možete ručno ažurirati upravljačke programe. Kako to oduzima puno vremena, postoji mnogo alata za to. Koristite jedan takav alat prema vašim zahtjevima.
Rješenje 3: Ponovno instalirajte svoj sustav bez aktiviranja
Ponekad jedna određena verzija sustava Windows stvara probleme. Da biste to izbjegli, možete ponovno instalirati svoj sustav. Radije koristite početnu verziju. Čak i greškom, nemojte ga aktivirati tijekom postupka instalacije.
Nakon što instalacija završi, uz pomoć ključa proizvoda aktivirajte svoj sustav. Najvjerojatnije će sada raditi bez greške.
Rješenje 4: Pronađite drugi izvor instalacijskog medija
Instalater sustava koji koristite također može biti krivac. Ako je oštećen ili neispravan, dolazi do pogreške instalacije. Njegov izvor uvijek treba biti valjan. Ako nije valjan, nabavite još jedan od Microsofta. Zatim ga pokrenite na svom sustavu. Sada provjerite nastavlja li se pogreška.
Ne propustite
Zaključak
Dakle, ovdje smo raspravljali o četiri metode za rješavanje ove pogreške. Svaka metoda ima svoje prednosti. Isprobajte ove metode u slučaju da naiđete na problem s instalacijom sustava Windows nije mogao dovršiti. Nadamo se da ćete se uspjeti riješiti ove pogreške.