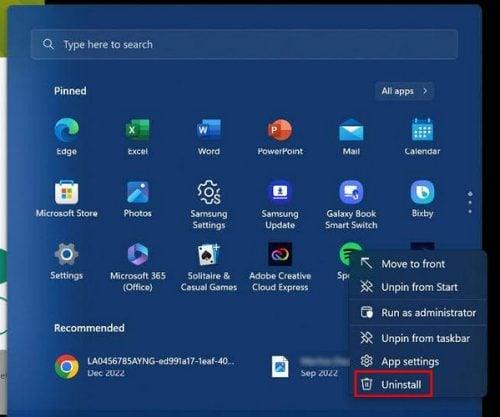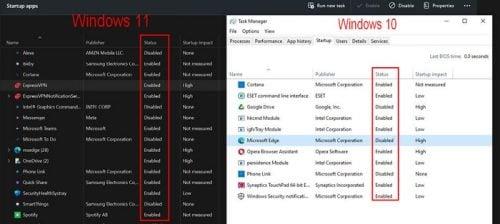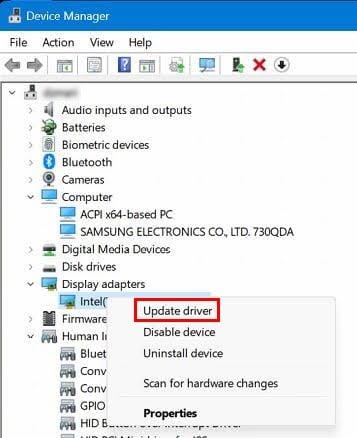Pokrećete računalo kao i svaki drugi dan, ali gubite puno vremena jer je potrebna čitava vječnost da se potpuno pokrene. Naravno, ovo vrijeme možete iskoristiti za šalicu kave, ali što je s onim danima kada morate hitno obaviti neki posao? U tom slučaju potrebno vam je brzo pokretanje. Postoje različiti savjeti koje možete isprobati kako biste uštedjeli dragocjeno vrijeme. Ako jedan ne radi, možete pokušati s ostalima na popisu.
Kako postići da se vaše Windows računalo brže pokrene
Jedna stvar koju možete pokušati učiniti je isključivanje brzog pokretanja . Ovo je nešto što vam treba pomoći, ali prije ili kasnije naići ćete na nekoga tko je to isključio i poboljšao pokretanje svog računala. Možda neće uvijek učiniti ono što ime navodi iz različitih razloga. Ako i dalje imate sporo pokretanje nakon što ste to pokušali, uvijek ga možete ponovno uključiti.
Onemogućavanje ili deinstaliranje programa u sustavu Windows
S vremenom svoje računalo možete napuniti nepotrebnim programima. Nikada ih niste deinstalirali jer ste mislili da će vam jednog dana trebati, ali taj dan nije došao. Sada bi bilo dobro vrijeme da pregledate svoje instalirane programe i uklonite one koje dugo niste koristili . Ako vam ikada zatrebaju, uvijek ih možete ponovno instalirati.
S druge strane, deinstalacija programa možda ne dolazi u obzir. U tom slučaju možete onemogućiti program . Proći ćemo kroz korake za obje metode.
Za deinstalaciju programa kliknite na izbornik Start sustava Windows i kliknite desnom tipkom miša na program koji želite ukloniti. Program za deinstalaciju bit će posljednji na popisu.
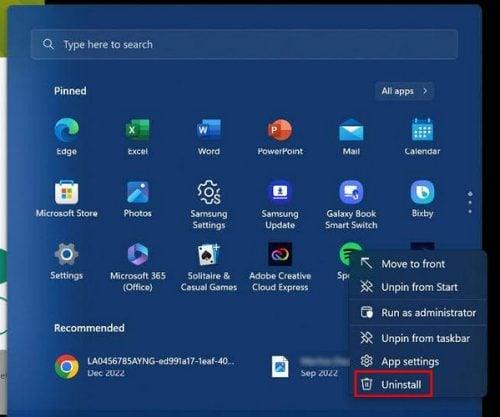
Opcija deinstalacije u sustavu Windows 11
Ova se metoda odnosi i na Windows 10 i na 11.
Kako biste onemogućili program , otvorite Upravitelj zadataka pritiskom na tipke Ctr+Shift+Esc . Kada se otvori, idite na karticu Startup i kliknite desnom tipkom miša na program koji želite onemogućiti, nakon čega slijedi opcija Onemogući. Možete provjeriti je li program onemogućen tako da pogledate stupac Status. Trebalo bi pisati onemogućeno. Upute se odnose na Windows 10 i 11 računala. Također možete odabrati program i kliknuti gumb Onemogući u gornjem desnom kutu zaslona.
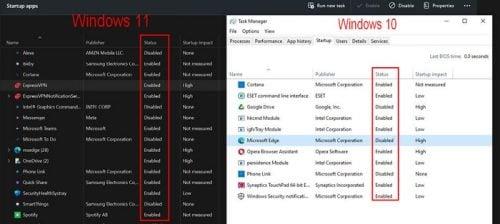
Onemogućite Windows 10 i 11 programe
Ako imate problema s isprobavanjem prethodno navedenih metoda, također možete onemogućiti program odlaskom na:
- postavke
- aplikacije
- Pokretanje
Svaka aplikacija će imati gumb koji možete isključiti kako biste onemogućili program i poboljšali performanse. Ova se opcija također odnosi na obje verzije sustava Windows.
Provjerite postoji li virus
Sada bi bilo dobro vrijeme da ste neko vrijeme skenirali svoje računalo. Virus može uzrokovati mnoge probleme, uključujući sporo pokretanje. Virus može lako dodati lažne i privremene datoteke koje će utjecati na pokretanje i usporiti ga. Možete odabrati različite antivirusne programe, ali spomenite jedan, ESET je izvrsna opcija.
Ažurirajte grafičke upravljačke programe
Još nešto što možete pokušati je ažuriranje upravljačkih programa za grafiku. Za to ćete morati otvoriti Upravitelj uređaja , a to možete učiniti tako da ga potražite u traci za pretraživanje ili pritisnete tipke Windows i X za brži pristup. Kada se otvori, kliknite na strelicu prema dolje za opciju Display Adapters . Pronađite grafičku karticu vašeg računala, bilo AMD ili neke druge marke, i desnom tipkom miša kliknite na nju. Opcija ažuriranja bit će prva na popisu.
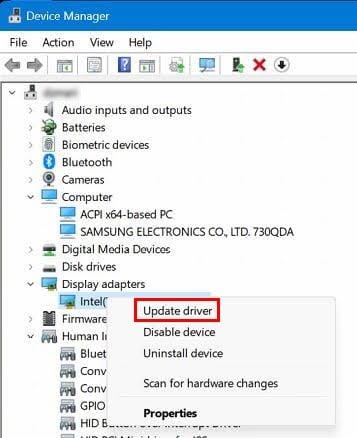
Ažurirajte opcije upravljačkog programa za Windows
Održavajte svoje Windows računalo ažuriranim
Obično pomislite na ispravke grešaka i nove značajke kada vidite ažuriranje na čekanju. Ali ponekad ta ažuriranja donose greške koje mogu utjecati na performanse vašeg računala. Održavanjem ažuriranja računala imat ćete najnovije sigurnosne popravke koji će pomoći da vaše računalo bude u najboljem mogućem stanju.
Ako imate Windows 11 , idite na Postavke klikom na ikonu Start u sustavu Windows, a na lijevom oknu pomaknite se prema dolje do Windows Update. Pritisnite gumb Provjeri ažuriranja.
Za Windows 10 kliknite ikonu Windows Start i zupčanik za odlazak na Postavke. Kliknite na Ažuriranje i sigurnost. Trebali biste vidjeti postoji li ažuriranje na čekanju na vrhu i gumb za instalaciju.
Daljnje čitanje
Govoreći o problemima sa sustavom Windows, evo nekoliko materijala za čitanje koje biste mogli pročitati jer nikad ne znate kada biste mogli doživjeti ove probleme. Na primjer, možete vidjeti kako možete popraviti pogrešku ažuriranja sustava Windows 10 0x8007000d . Ili možete pročitati kako Windows učiniti bržim s Microsoft PC Managerom .
Zaključak
Možete izgubiti dragocjeno vrijeme kada je vaše Windows računalo sporo kada ga uključite. Za to mogu postojati različiti razlozi, ali također možete isprobati više metoda da to popravite. Možete pokušati onemogućiti ili deinstalirati programe koji vam ne trebaju, a koji samo zauzimaju prostor. Također možete pokušati ažurirati svoju grafičku karticu. Koliko dugo vaše Windows računalo stvara probleme? Podijelite svoje mišljenje u komentarima ispod i ne zaboravite podijeliti članak s drugima na društvenim mrežama.