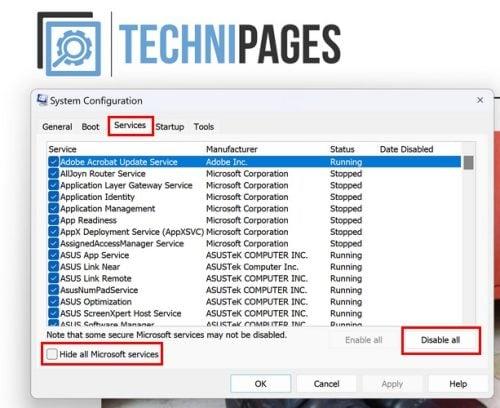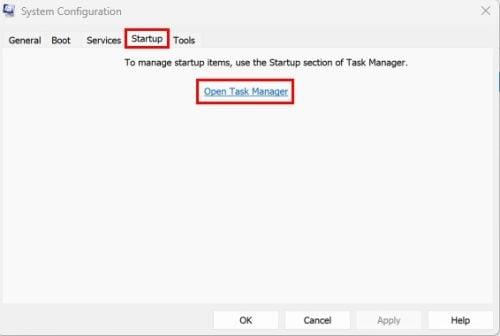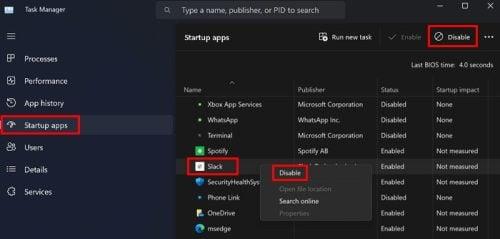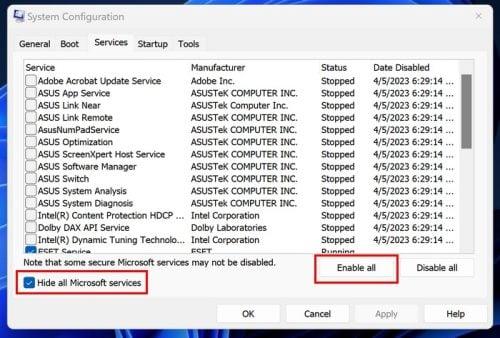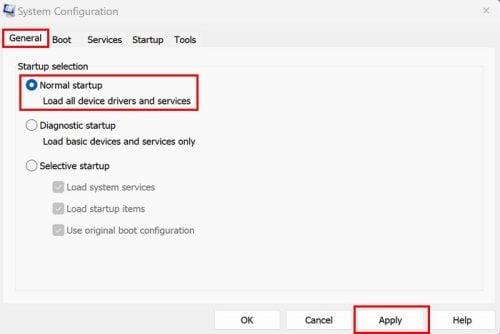Upalili ste računalo kao i svakog drugog dana, ali ovaj su put počeli djelovati određeni programi. Zatvorite ih i ponovno otvorite, nadajući se da je popravak tako jednostavan. Ali ništa se nije promijenilo. Ako primijetite da su se problemi pojavili odmah nakon što ste instalirali program, uvijek ga možete pokušati instalirati da vidite hoće li se sve vratiti u normalu. Ali ako ne, morat ćete upotrijebiti savjete za rješavanje problema kako biste popravili stvari. Možete pokušati koristiti opcije kao što je Safe Mode, ali to vam neće dati toliku kontrolu nad vašim računalom kao Windows Clean Boot.
Što je Windows Clean Boot
Kada koristite Windows Clean Boot, koristite metodu rješavanja problema kako biste pronašli i riješili probleme koje imate kada uključite svoje računalo. Problemi s kojima se možete susresti uključuju zatvaranje aplikacija bez razloga i nestabilnost. Uz Clean Boot, vaše računalo koristi samo potrebne upravljačke programe i aplikacije za pokretanje vašeg računala. Uz Clean Boot, primijetit ćete da mogu postojati ograničenja u pogledu izgleda podrške uređaja ili načina na koji vaše računalo obično radi. Kada pokrenete Clean Boot, to nije trajno. To je nešto što možete isključiti kada budete spremni.
Kako omogućiti Clean Boot u sustavu Windows 11
Da biste pokrenuli Windows Clean Boot, otvorite uslužni program za konfiguraciju sustava . Možete ga otvoriti upisivanjem msconfig u traku za pretraživanje. Otvorite ga kao administrator , a kada se otvori kliknite na karticu Usluge . Označite okvir za opciju Sakrij sve Microsoftove usluge , nakon čega slijedi gumb Onemogući sve s desne strane.
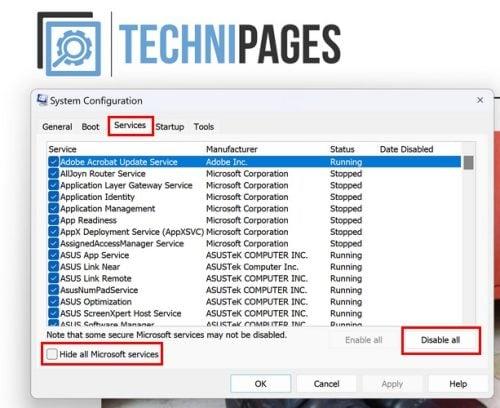
Kartica Usluge u Konfiguraciji sustava za Windows 11
Nakon što dovršite te korake, idite na karticu Startup i kliknite na opciju Open Task Manager . Kada se otvori, provjerite jeste li na kartici aplikacije za pokretanje .
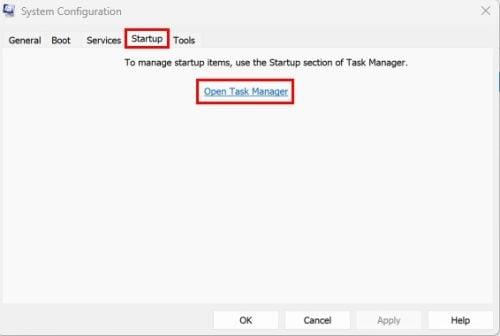
Otvorite opciju Upravitelja zadataka u konfiguraciji sustava
Kada ste u aplikaciji za pokretanje, desnom tipkom miša kliknite svaku aplikaciju i odaberite opciju Onemogući . Ili, možete kliknuti na aplikaciju i kliknuti na gumb Onemogući u gornjem desnom kutu. Što god vam je lakše.
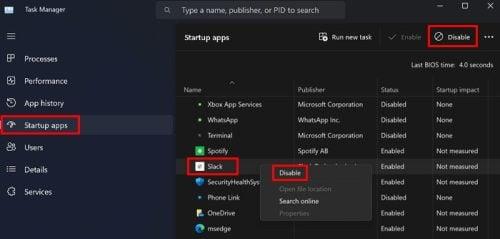
Onemogućite aplikacije u pokretanju za Windows 11
Nakon što su sve aplikacije onemogućene, ponovno pokrenite računalo da biste primijenili promjene. Ako i dalje imate problema nakon ponovnog pokretanja računala, problem je negdje drugdje. Ali ako sve dobro funkcionira, možete nastaviti s omogućavanjem aplikacija za koje mislite da bi mogle uzrokovati probleme i vidjeti hoće li se problem vratiti. Odavde je put pokušaja i pogreške. Morat ćete ponovno pokrenuti računalo nakon što omogućite svaku aplikaciju.
Kako isključiti Windows Clean Boot
Dakle, više vam ne treba Windows CleanBoot i spremni ste da ga isključite. Da biste to učinili, otvorite Konfiguraciju sustava upisivanjem msconfig u traku za pretraživanje i otvorite kao administrator . Nakon što se otvori, kliknite na karticu Usluge i kliknite na opciju Sakrij sve Microsoftove usluge , nakon čega slijedi opcija Omogući sve .
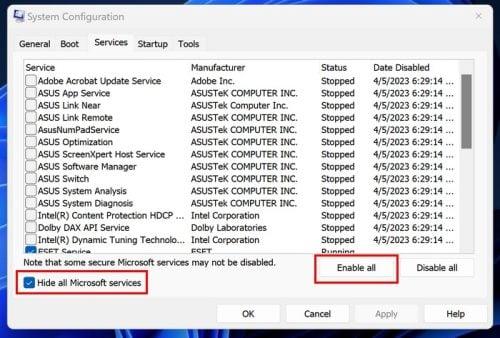
Omogući sve opcije u konfiguraciji sustava u sustavu Windows 11
Sada idite na karticu Startup i kliknite opciju Open Task Manager . Kada se otvori Upravitelj zadataka, kliknite na karticu Startup app, desnom tipkom miša kliknite i omogućite aplikacije koje ste prethodno onemogućili. Kada to učinite, ponovno pokrenite računalo. Kada se vaše računalo ponovno pokrene, mogli biste primijetiti da tipkovnički prečaci koje ste nekoć koristili ne rade. Sada kada ste omogućili Microsoftove usluge, vrijeme je da dobijete pristup svim značajkama koje vaše računalo nudi.
Još jednom otvorite konfiguraciju sustava traženjem u traci za pretraživanje. Budući da ste ga već tražili, trebao bi biti nedavno kako biste ga lako pronašli. Nakon što se otvori, kliknite karticu Općenito i odaberite Normalno pokretanje , a zatim Primijeni . To će biti prva opcija na popisu.
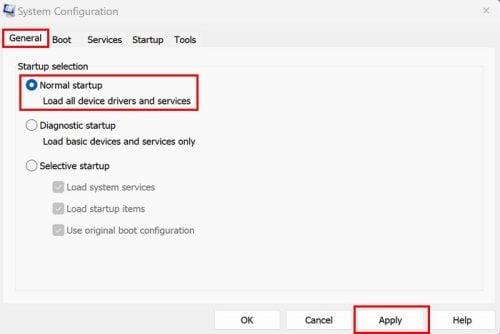
Opcija normalnog pokretanja u konfiguraciji sustava
Ponovno pokrenite računalo i sve bi se trebalo vratiti u normalu. To je sve. Kada imate problema sa svojim računalom, može biti naporno pokušavati otkriti što uzrokuje problem, ali to je nešto što treba učiniti.
Daljnje čitanje
Postoje razni alati za rješavanje problema koje Windows nudi, ali ponekad možete otkriti da su onemogućeni iz nekog razloga. Ako vidite da je mrežna usluga za rješavanje problema onemogućena . Evo što možete učiniti da to popravite. Windows nije jedini softver u kojem ćete pronaći opcije za rješavanje problema. Evo što možete učiniti ako se pojavi Disney+ kod pogreške 31 . Ako imate pogreške pri prijavi s NordPassom , evo nekoliko savjeta koje također možete isprobati. Ne zaboravite koristiti traku za pretraživanje za više materijala za čitanje.
Zaključak
Postoji toliko mnogo problema na koje možete naići kada koristite Windows ili bilo koji OS. Ali dobra vijest je da postoji pomoć koja će vam pomoći da riješite problem. Loša vijest je da bi moglo potrajati više vremena nego što biste željeli posvetiti, ali ako požurite s procesom, mogli biste uzrokovati više štete nego koristi. Kakve vam probleme zadaje vaše računalo? Javite mi u komentarima ispod i ne zaboravite podijeliti članak s drugima na društvenim mrežama.