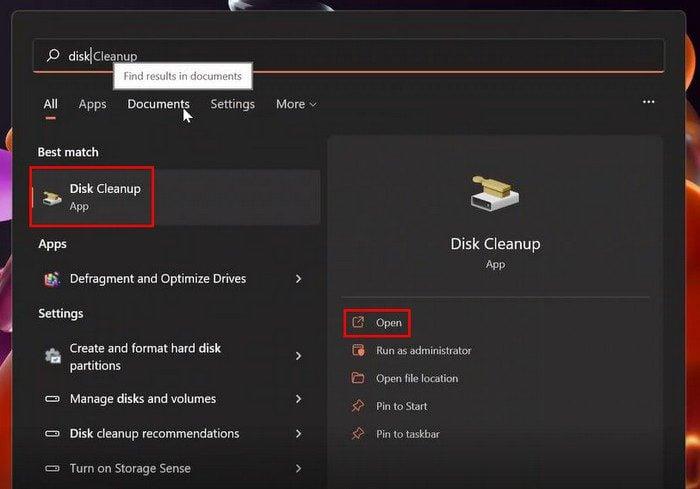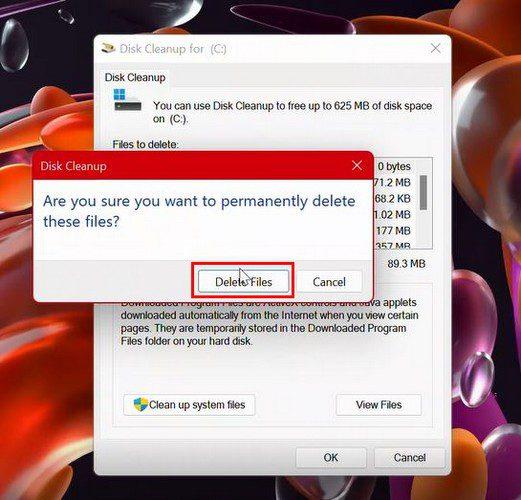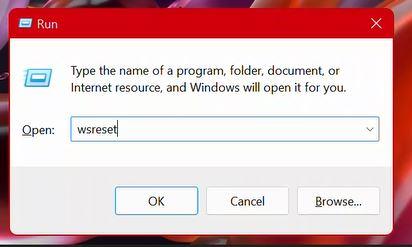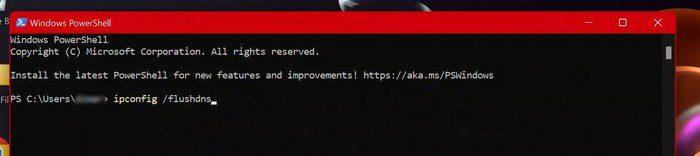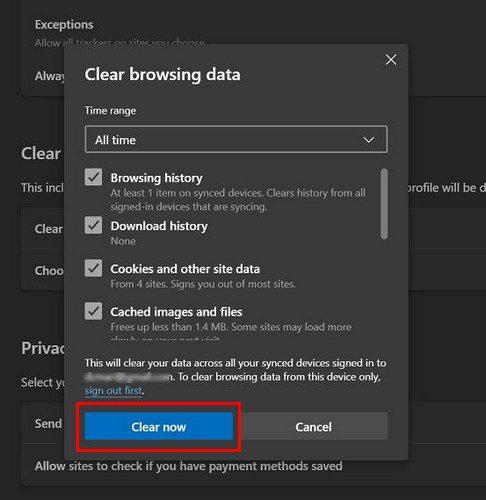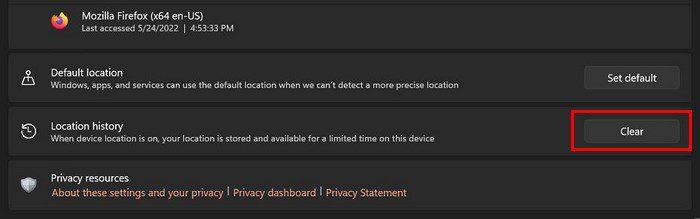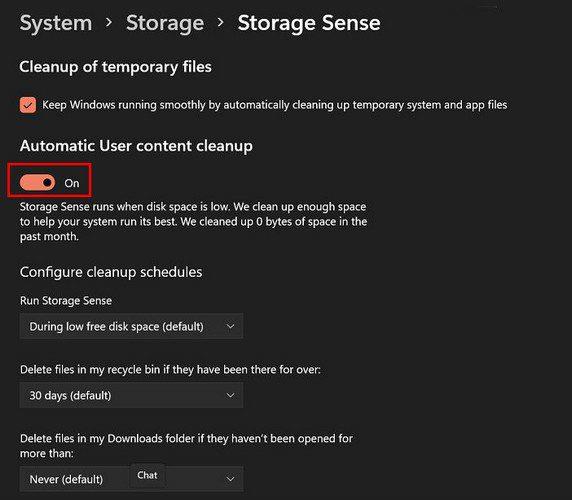Imati predmemoriju na računalu je dobra stvar. Zahvaljujući njemu, računalo vam može pružiti brže iskustvo. Ali ako ga s vremena na vrijeme ne čistite, može uzrokovati kvar aplikacija. To se događa kada se predmemorija koju niste izbrisali ošteti. Dakle, brisanjem ćete pomoći u poboljšanju performansi vašeg računala.
Kako očistiti predmemoriju na računalu sa sustavom Windows 11
Brisanjem predmemorije uvijek ćete koristiti najnoviju verziju, a također se ne morate bojati njezinog uklanjanja. Nakon nekog vremena, web-mjesta koja posjećujete i aplikacije koje koristite ponovno će predmemorirati podatke na vašem računalu. No, ako mislite da je vrijeme za brisanje predmemorije na računalu sa sustavom Windows 11, slijedite ove korake.
Dobra vijest je da nećete morati instalirati drugu aplikaciju. Za čišćenje te neželjene predmemorije možete koristiti Disk Cleanup . Idite na alat za pretraživanje i potražite Čišćenje diska.
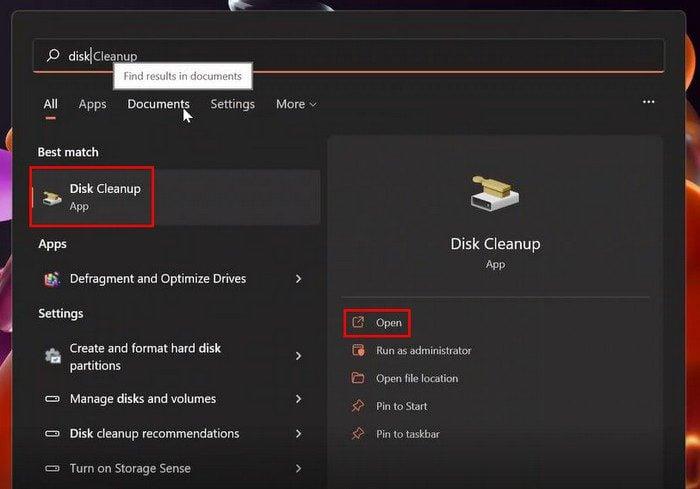
Kada se pojavi prozor Disk Cleaner, kliknite na Cleanup system files u donjem lijevom kutu. Nemojte se bojati ako prozor nestane i ponovno se pojavi. To samo znači da je prikupio više datoteka koje možete izbrisati. Sada označite okvire za datoteke koje želite obrisati i kliknite OK. Vidjet ćete skočnu poruku koja vas pita jeste li sigurni da želite izbrisati datoteke. Ako se niste predomislili, kliknite na gumb Izbriši datoteke.
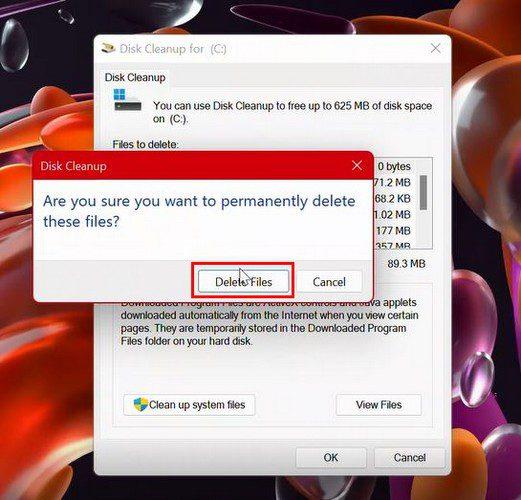
Brzi savjeti za brisanje predmemorije
Ako imate problema s Windows trgovinom , možete isprazniti predmemoriju za novi početak tako da otvorite okvir Pokreni i unesete wsreset.exe, ne zaboravite pritisnuti Enter. Prazan okvir će se pojaviti i nestati. To znači da je proces obavljen ispravno.
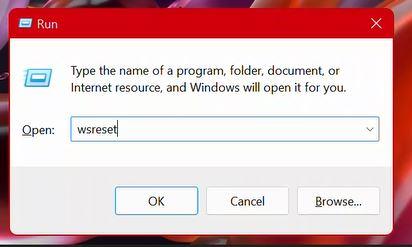
Očistite DNS predmemoriju
Ne zaboravite očistiti DNS predmemoriju. To možete učiniti traženjem i otvaranjem Windows terminala. Kada se otvori, upišite ipconfig /flushdns.
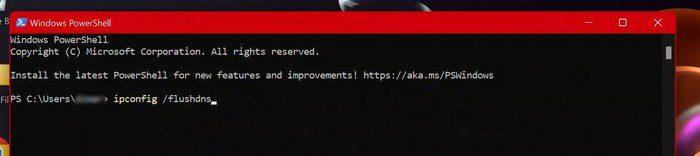
Očisti predmemoriju za Microsoft Edge
Brisanje predmemorije iz Edgea također je dobra ideja. To možete učiniti tako da otvorite preglednik i odete na Postavke. Kliknite na opciju Privatnost i usluge na lijevoj strani. Kliknite na plavi gumb Odaberite što izbrisati. Kada se pojavi prozor Izbriši podatke o pregledavanju, potvrdite okvire za ono što želite obrisati.
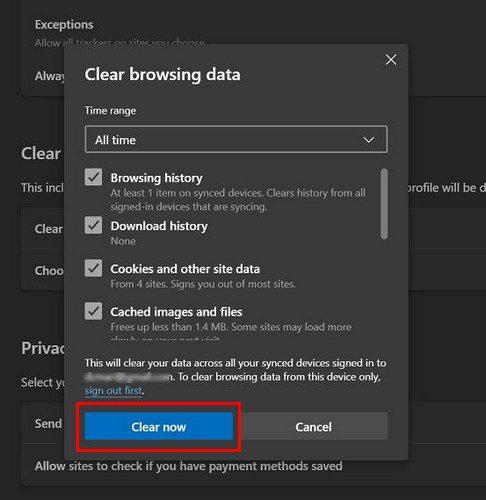
Također, ne zaboravite odabrati vremenski raspon na vrhu. Ako želite početi ispočetka, s padajućeg izbornika odaberite opciju Sve vrijeme. Također ga možete izbrisati svaki put kada prestanete koristiti preglednik. U odjeljku Obriši podatke o pregledavanju kliknite na opciju koja kaže Odaberite što želite izbrisati svaki put kada zatvorite preglednik. Vidjet ćete razne mogućnosti koje možete izabrati. Jednostavno uključite opciju za koju želite da se izbriše svaki put kada zatvorite preglednik.
Brisanje predmemorije i Sense za pohranu
Pretpostavimo da je vaša predmemorija lokacije nešto bez čega možete živjeti. U tom slučaju, možete ga izbrisati tako da odete na Postavke > Privatnost i sigurnost > Lokacija.
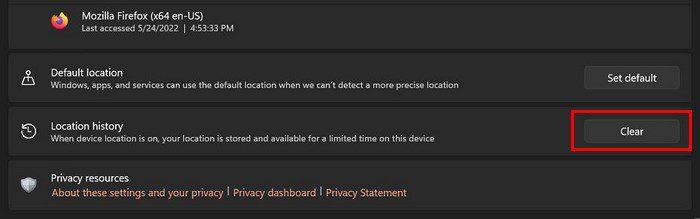
Uz Storage Sense, predmemoriju možete očistiti nakon određenog vremena. Kliknite na padajući izbornik za navedene opcije i odaberite vrijeme. Provjerite je li gumb za uključivanje uključen kako bi se odabrane opcije primijenile.
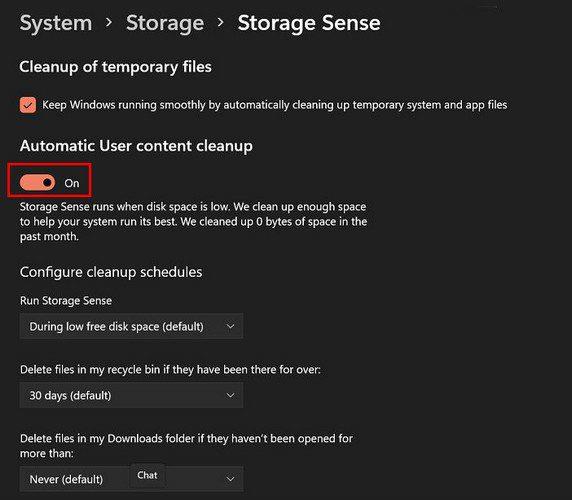
To je sve. Brisanjem predmemorije rješavate se zastarjelih podataka i uvijek radite s najnovijim informacijama.
Zaključak
Ako počnete imati problema s aplikacijama, brisanje predmemorije na računalu sa sustavom Windows 11 moglo bi pomoći. Kao što vidite, možete birati između raznih opcija. Za koju opciju mislite da ćete se prvo odlučiti? Podijelite svoje mišljenje u komentarima ispod i ne zaboravite podijeliti članak s drugima na društvenim mrežama.