Neophodni alati za vizualno poboljšanje radne površine sustava Windows

Ako ste umorni od svakodnevnog gledanja u isto sučelje, ovi alati će poboljšati vaše iskustvo na računalu.
Imate problema sa stanjem mirovanja vašeg računala Microsoft Windows 11? Ovaj vodič će vam reći što učiniti kada vaše računalo sa sustavom Windows 11 ne ide u stanje mirovanja.
Ljudi koji trebaju uzimati česte pauze od rada na računalu radije stavljaju računalo u stanje mirovanja. Spašava ih od stalnog gašenja i ponovnog pokretanja računala. Štoviše, način mirovanja troši manje energije od budnog računala.
No, što ako vaše računalo ne ide u stanje mirovanja? Zvuči iritantno, zar ne? Samo iskustvo je jednako iritantno. Budući da čitate ovaj članak, pretpostavljam da imate isti problem. Iz tog razloga, ovaj će članak raspravljati o popularnim metodama za rješavanje problema s Win 11 PC koji ne spava.
Što je način mirovanja na računalu sa sustavom Windows 11?
Način mirovanja poznat je i kao način pripravnosti koji vam pomaže smanjiti potrošnju energije vašeg elektroničkog uređaja. Ova ugrađena značajka svih verzija Windowsa također štedi napor ručnog isključivanja i pokretanja računala. Kada svoje računalo sa sustavom Windows 11 stavite u stanje mirovanja, tvrdi disk vašeg računala i monitor se isključuju.
Međutim, memorija računala ostaje uključena crpeći minimalnu snagu iz ugrađene baterije. Kada probudite računalo pritiskom na bilo koju tipku ili pomicanjem miša, RAM šalje signal ostalim dijelovima računala da počnu funkcionirati. Kao rezultat toga, vaše računalo postaje spremno za rad mnogo brže nego što bi bilo nakon ponovnog pokretanja.
Prijeđimo sada na metode koje morate poduzeti kako biste osigurali da vaše Windows 11 računalo prijeđe u stanje mirovanja.
Metoda 1 – Omogućite način mirovanja
Prva stvar koju biste trebali učiniti kako biste osigurali da vaše računalo prijeđe u stanje mirovanja je omogućiti način mirovanja. Osim ako ova značajka nije omogućena za vaše računalo, ono neće prijeći u stanje mirovanja što god učinili. evo koraka koje trebate slijediti da biste omogućili Windows 11 način mirovanja.

Omogućite vrijeme mirovanja za napajanje baterije i uključene opcije
Metoda 2: Izvršite promjene u naprednoj opciji napajanja
Ako vaše računalo još uvijek ne ide u stanje mirovanja, trebate provjeriti napredne postavke napajanja za vaše računalo. Ponekad te postavke sprječavaju prelazak vašeg računala sa sustavom Windows 11 u način mirovanja.

Promijenite multimedijske postavke kako biste omogućili računalu da prijeđe u stanje mirovanja
Metoda 3: Zaustavite osjetljivog miša od prekidanja stanja mirovanja
Ovih dana koristimo vrlo osjetljive miševe. Međutim, većina nas nije svjesna činjenice da je ta osjetljivost razlog zašto računalo ne uspijeva prijeći u stanje mirovanja ili ne želi ostati u načinu mirovanja predviđeno vrijeme. Ono što se događa u slučaju takvih miševa jest da reagiraju na bilo kakvu vibraciju oko uređaja i kao rezultat toga daju lažni signal da nisu u stanju mirovanja.
Ako ne želite da vaš miš remeti vaš plan načina mirovanja za vaše računalo sa sustavom Windows 11, morate se pobrinuti da vaš miš ne aktivira računalo kad god osjeti bilo kakvu vibraciju oko sebe. Za to, evo koraka koje trebate izvršiti.

Metoda 4: Promjena postavki mrežnih adaptera
Znate li da mrežni adapteri mogu vašem računalu poslati signal da ostane budno čak i kada ga nitko ne koristi? Tako je!

Poništite okvir kako biste spriječili mrežni adapter da probudi vaše računalo
Metoda 5: Onemogućite hibridno stanje mirovanja
Hibridno spavanje kombinacija je hibernacije i spavanja. Ako ste za svoje računalo omogućili hibridno stanje mirovanja, ono će nadjačati vaše redovne postavke načina mirovanja. Kao rezultat toga, vaše računalo sa sustavom Windows 11 neće prijeći u način mirovanja. Stoga je obavezno onemogućiti hibridni način mirovanja kako bi vaše računalo moglo lako prijeći u stanje mirovanja prema vašim uobičajenim postavkama.

Onemogućite značajku hibridnog mirovanja kako biste dopustili računalu da prijeđe u stanje mirovanja
6. način: Isključite čuvar zaslona
Neki od nas još uvijek vole koristiti čuvar zaslona na računalu sa sustavom Windows 11 i nema štete u tome. Osim kada želite da vaše računalo prijeđe u stanje mirovanja kada je u mirovanju. Postavke načina mirovanja i čuvara zaslona mogu se sukobiti i kao rezultat toga vaše računalo sa sustavom Windows 11 neće prijeći u stanje mirovanja. Da biste riješili ovaj problem, trebate onemogućiti čuvar zaslona kako biste saznali je li to razlog zašto vaše računalo ne ide u stanje mirovanja prema vašim postavkama.
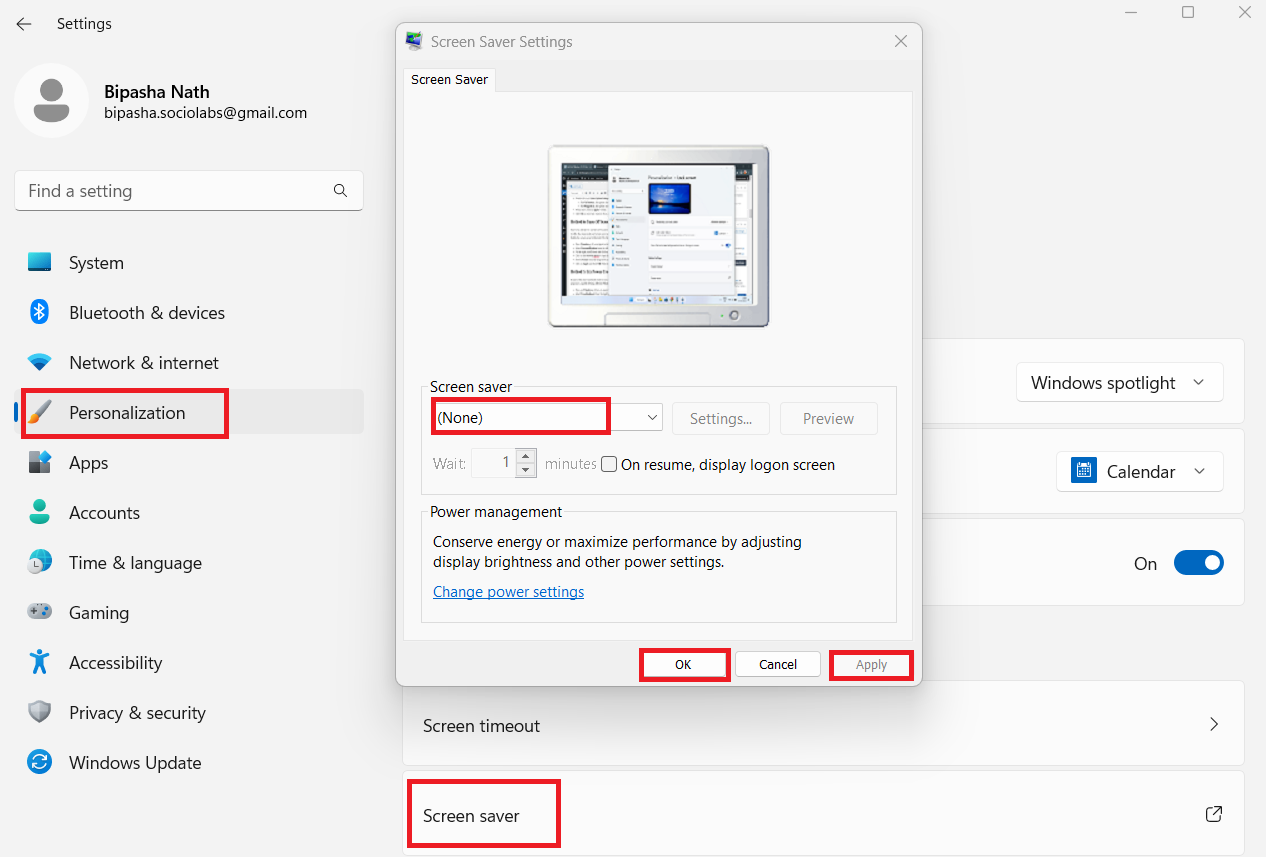
Odaberite Ništa za čuvara zaslona kako biste onemogućili ovu značajku
Metoda 7: Isprobajte rješavanje problema s napajanjem
Ako vam nijedna od gore navedenih metoda ne odgovara, a vaše računalo i dalje ne ide normalno u stanje mirovanja, morate pokušati riješiti problem napajanja. Ovaj ugrađeni program može popraviti različite probleme s Windows računalom. Stoga je uvijek dobra ideja pokušati kada svi drugi pristupi ne uspiju.
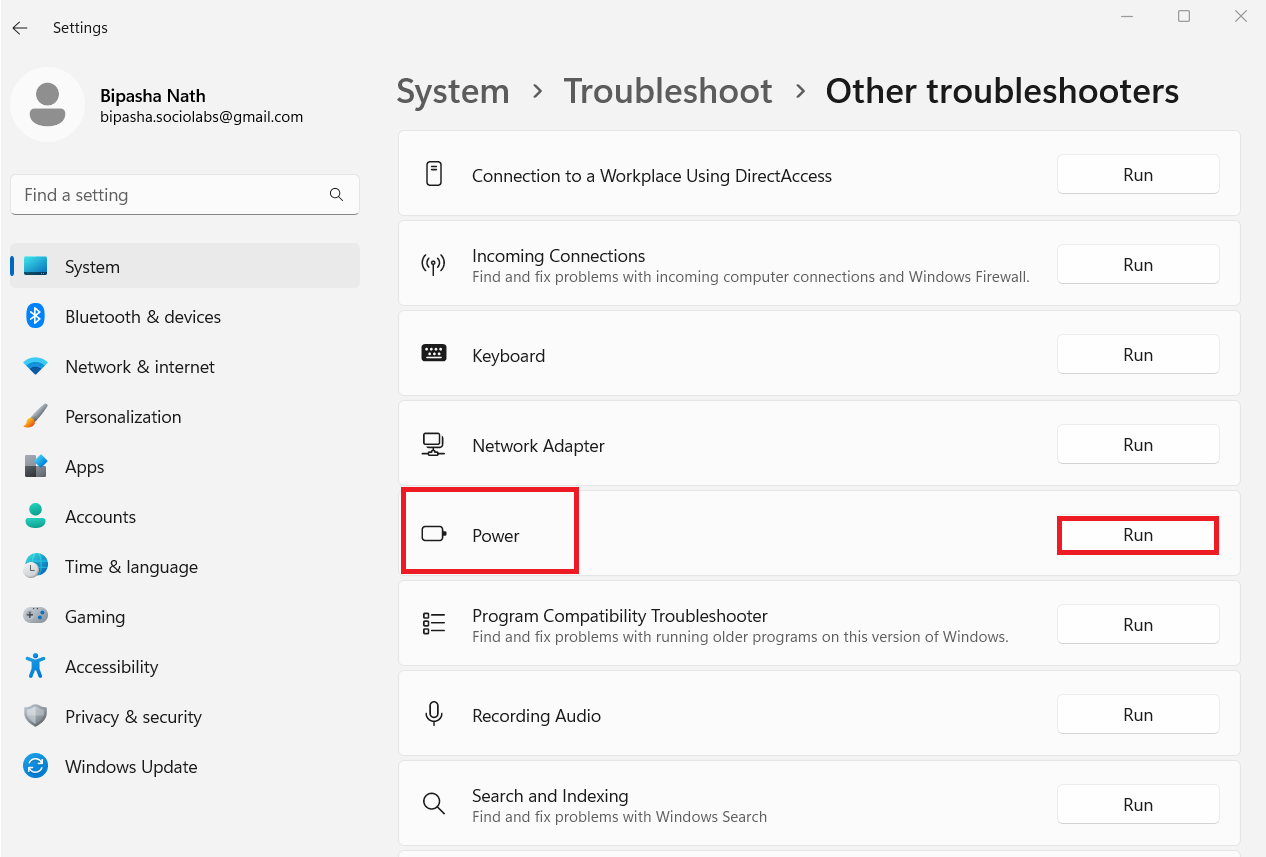
Pokrenite rješavanje problema s napajanjem kako biste riješili problem s Windows 11 računalom koje ne ide u stanje mirovanja
Dodatna metoda: Učinite opciju mirovanja vidljivom
Mnogi se korisnici žale da ne mogu pronaći opciju mirovanja u izborniku napajanja. Bez opcije nije moguće ručno staviti računalo u način mirovanja. Kako bi opcija mirovanja bila vidljiva na vašem izborniku napajanja, morate napraviti promjene u uređivaču pravila lokalne grupe. Za to trebate izvršiti sljedeće korake na računalu sa sustavom Windows 11:
Konfiguracija računala > Administrativni predlošci > Windows komponente > File Explorer

Odaberite gumb Omogućeno ili Nije konfigurirano za prikaz opcije mirovanja u izborniku napajanja
Zaključak
Način mirovanja odličan je način za uštedu energije dok računalo ostaje u stanju mirovanja. Za korisnike Windowsa 11, PC ne ide u stanje mirovanja je dosadan problem. Ovdje sam spomenuo neke korisne i učinkovite metode za rješavanje problema sa stanjem mirovanja računala Windows 11.
Ako znate za neko drugo rješenje, ne zaboravite to spomenuti u komentaru. Također, podijelite ovu objavu sa svojom obitelji, prijateljima ili kolegama na društvenim mrežama. Ako i dalje imate problema sa svojim Windows 10 računalom u stanju mirovanja, možda postoji program koji stalno radi na vašem PC-u koji ga drži budnim ili još gore, virus. Upotrijebite moju Bibliju za brži rad vašeg Windows računala kako biste stekli kontrolu nad onim što se izvodi na vašem računalu.
Ako ste umorni od svakodnevnog gledanja u isto sučelje, ovi alati će poboljšati vaše iskustvo na računalu.
Windows 11 ima reputaciju operativnog sustava s lošom privatnošću, s mnogim zadanim postavkama koje mogu uzrokovati probleme s privatnošću. Ali ne brinite - postoje načini da ponovno preuzmete određenu kontrolu u ovom području.
Dodavanje slobodnog prostora s jedne particije na drugu najbolji je način za potpuno iskorištavanje kapaciteta tvrdog diska. Dodatni prostor na velikoj particiji neće biti uzalud potrošen, a problem nedostatka memorije na manjem disku također će biti riješen.
Premještanje mape za preuzimanje s pogona C na drugi pogon u sustavu Windows 11 pomoći će vam smanjiti kapacitet pogona C i pomoći će vašem računalu da radi glatko.
Ovo je način da ojačate i prilagodite svoj sustav tako da se ažuriranja događaju prema vašem rasporedu, a ne prema Microsoftovom.
Ponekad DHCP ne može dobiti valjanu IP adresu s mrežne kartice, pa će se prikazati poruka o pogrešci „Ethernet nema valjanu IP konfiguraciju“.
Jednostavno držite pritisnutu tipku Alt i upišite odgovarajući broj za umetanje posebnog znaka. Ako ste zapamtili kod svog omiljenog posebnog znaka, možete ga umetnuti za manje od sekunde.
U slučaju da postavke koje ste promijenili utječu na sadržaj na vašem računalu ili postoji problem, možete resetirati postavke sustava Windows slijedeći upute u nastavku.
Windows 11 nema poseban gumb za zatvaranje svih aplikacija, ali postoje neke metode za zatvaranje svih otvorenih aplikacija odjednom u sustavu Windows 11.
Nakon dugog čekanja, prvo veliko ažuriranje sustava Windows 11 službeno je objavljeno.







