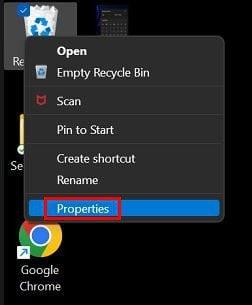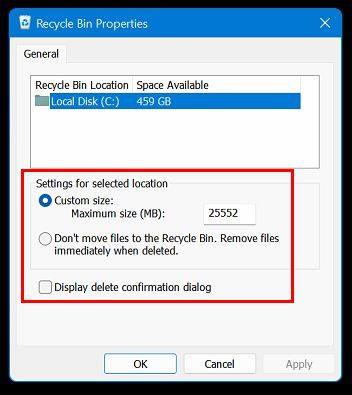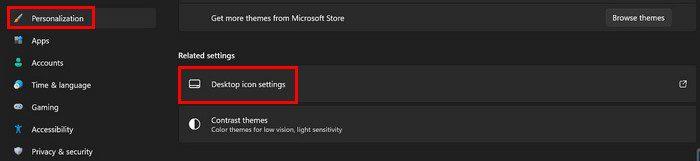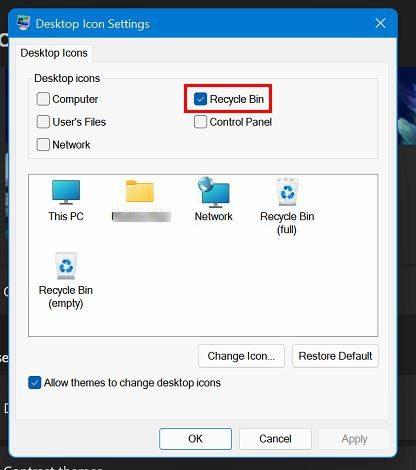Za upravljanje košem za smeće na računalu sa sustavom Windows možete raditi različite stvari. Na primjer, možete spriječiti Windows da automatski isprazni koš za smeće . Također možete promijeniti koliko često Windows prazni koš za smeće. Možda želite da se brže isprazni ili želite da duže čeka.
Kako promijeniti količinu prostora za pohranu u košu za recikliranje – Windows 11
Jedna promjena koju možete napraviti u košu za recikliranje jest izmjena količine rezervirane pohrane. Na taj način možete postići da koš za smeće više ili manje spremi prije nego što počne brisati najstarije datoteke. Desnom tipkom miša kliknite koš za smeće i odaberite opciju Svojstva za početak.
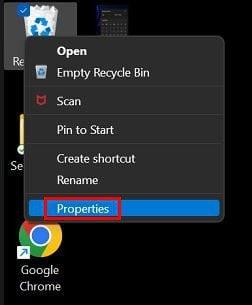
Kada se otvore prozori Svojstva koša za smeće, potražite odjeljak koji kaže Postavke za odabranu lokaciju. Provjerite je li odabrana prilagođena veličina i unesite iznos po svom izboru. Ako niste sigurni koliko MB je količina koja vam je potrebna, uvijek možete pitati Google. No, evo nekih brojeva koji bi mogli biti korisni.
- 1 GB je 1000 MB
- 2 GB JE 2000 MB
- 10 GB je 10.000 MB
- 20 GB je 20 000 MB
- 50 GB je 50 000 MB
Kako izbjeći slanje datoteka u koš za smeće
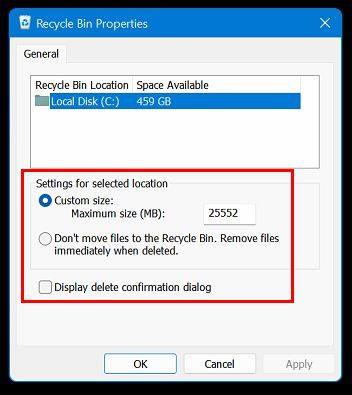
Također možete izbjeći slanje datoteka koje obrišete u koš za recikliranje. Time ih izravno brišete. To možete učiniti desnim klikom na ikonu Recycling Bin i odlaskom na Properties. Ovaj put u Svojstvima koša za smeće, Windows odabire opciju koja kaže Ne premještaj datoteke u koš za smeće. Uklonite datoteke odmah nakon brisanja.
Također se možete riješiti poruke potvrde kada izbrišete datoteku tako da poništite opciju Prikaži dijaloški okvir za potvrdu brisanja.
Savjet: Datoteku možete izbrisati i bez slanja u koš za smeće pritiskom na tipku Shift prilikom brisanja.
Kako izbrisati ili sakriti ikonu koša za smeće – Windows 11
Ako ste tip korisnika koji ne želi da kanta za smeće zatrpava radnu površinu, postoji nešto što možete učiniti u vezi s tim. Ikonu možete sakriti/izbrisati odlaskom na Postavke >Personalizacija> Teme. Drugi način je da desnom tipkom miša kliknete radnu površinu i odaberete Personalizacija te odaberete opciju Teme.
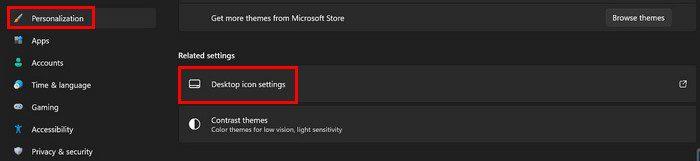
Idite na postavke ikone na radnoj površini i poništite opciju koja kaže Recycling bin kada se pojavi prozor. Također možete pristupiti opciji postavki ikona radne površine desnim klikom na radnu površinu i odabirom opcije personalizacije. Pomaknite se prema dolje do opcije Teme.
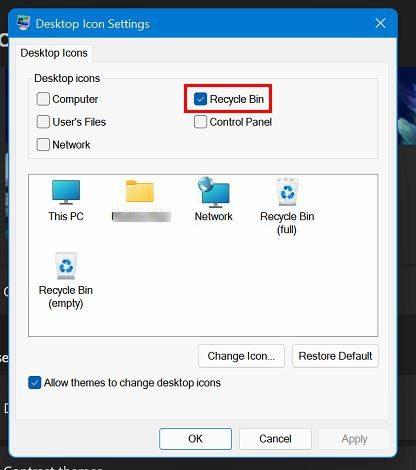
Zaključak
Postoje različite stvari koje možete učiniti s postavkama koša za smeće. Možete sakriti ikonu s radne površine. Također možete promijeniti broj datoteka koje može spremiti prije nego što počne brisati one najstarije. Ovim opcijama možete pristupiti putem aplikacije Postavke ili desnim klikom na radnu površinu. Koju ste rutu odabrali? Podijelite svoje mišljenje u komentarima ispod i ne zaboravite podijeliti članak s drugima na društvenim mrežama.