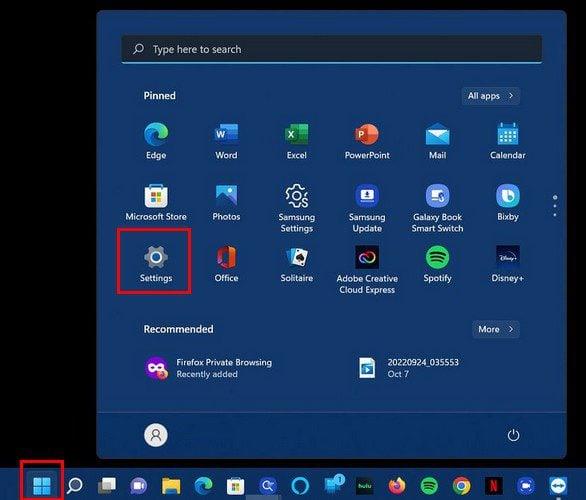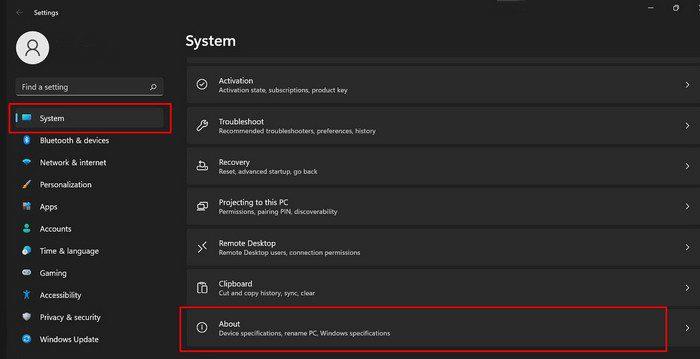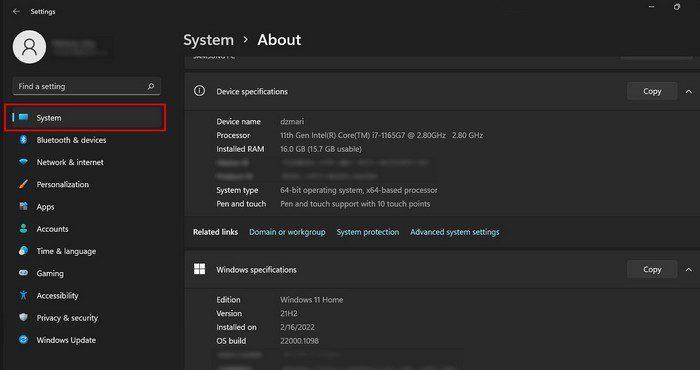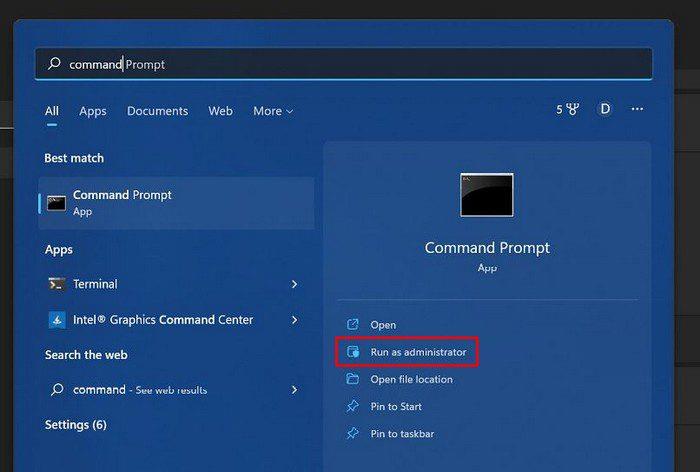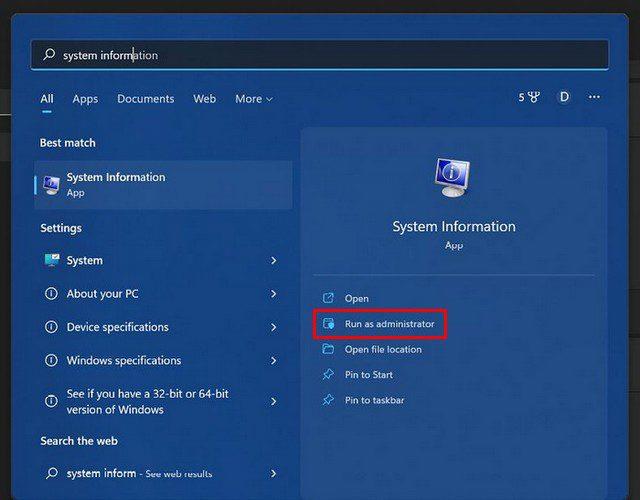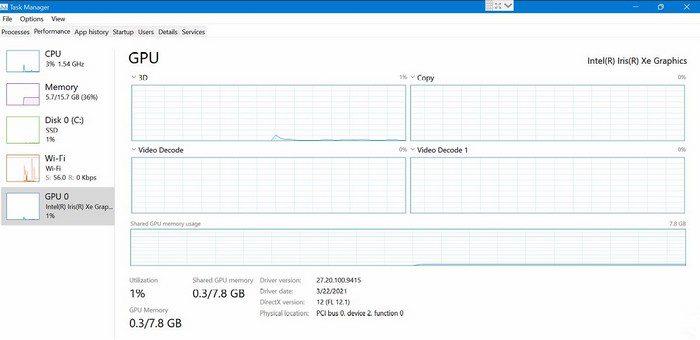Ima toliko sjajnog softvera za isprobati, ali prije nego što to učinite, možda biste željeli znati ima li vaše računalo potrebne specifikacije. Dobra vijest je da je lako pronaći specifikacije vašeg računala. Postoje različite opcije koje možete pokušati saznati. Na primjer, možete koristiti Postavke ili aplikaciju Informacije o sustavu (između ostalih opcija). Evo koraka koje treba slijediti.
Kako vidjeti specifikacije vašeg računala u postavkama
Ako tražite opće informacije o specifikacijama vašeg računala, možete im pristupiti u postavkama. Kliknite izbornik Start sustava Windows i idite na Postavke .
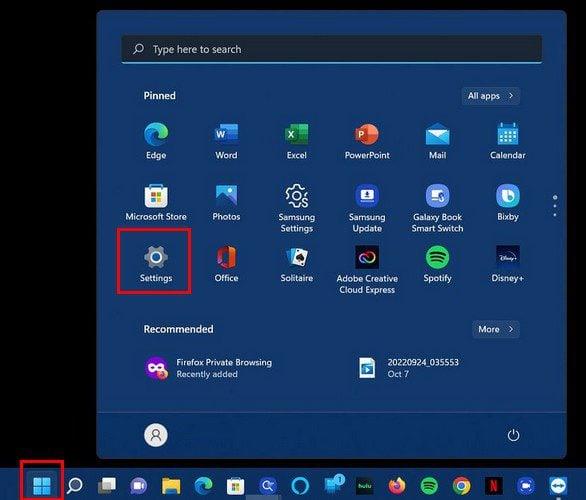
Idite na karticu Sustav i odaberite opciju O programu.
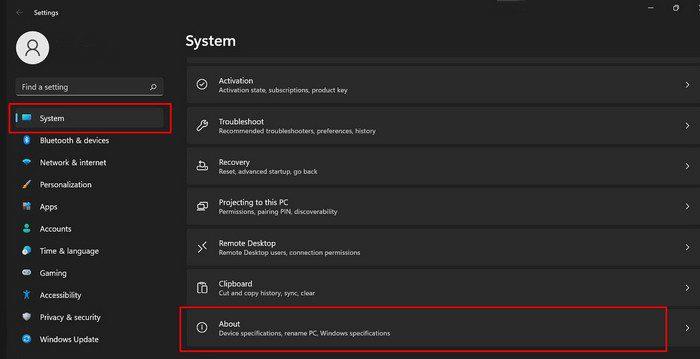
Ako trebate podijeliti tu informaciju, vidjet ćete i opciju kopiranja da je kasnije zalijepite negdje drugdje.
U tom odjeljku vidjet ćete informacije kao što su broj izrade, verzija i izdanje platforme. Druge informacije koje ćete vidjeti su procesor, RAM ili imate li 32 ili 64-bitno računalo. Ovdje ćete pronaći ID proizvoda.
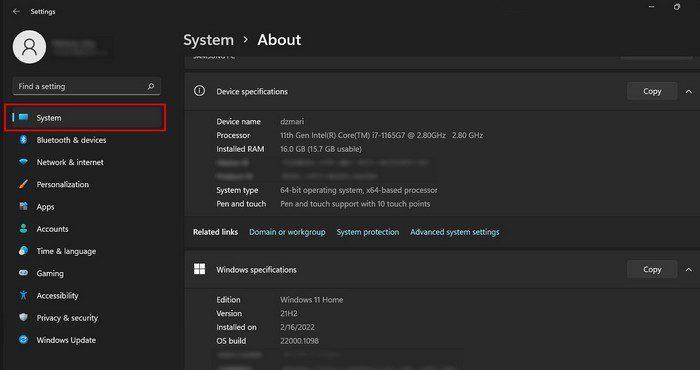
Ovo je nešto što će vam trebati ako ikada kontaktirate Microsoftovu podršku. Čak i ako to nije razlog, bilo bi dobro imati ove informacije pri ruci kako ne biste trošili vrijeme tražeći ih kada vam zatrebaju.
Kako pregledati specifikacije računala koristeći naredbeni redak i PowerShell
Da biste vidjeli specifikacije svog računala pomoću naredbenog retka ili PowerShell-a, morat ćete desnom tipkom miša kliknuti gumb Start i odabrati Windows terminal ( Administrator ). Otvorite novu karticu i odaberite koju želite koristiti. Ako ovo ne uspije, možete potražiti onu koju želite koristiti.
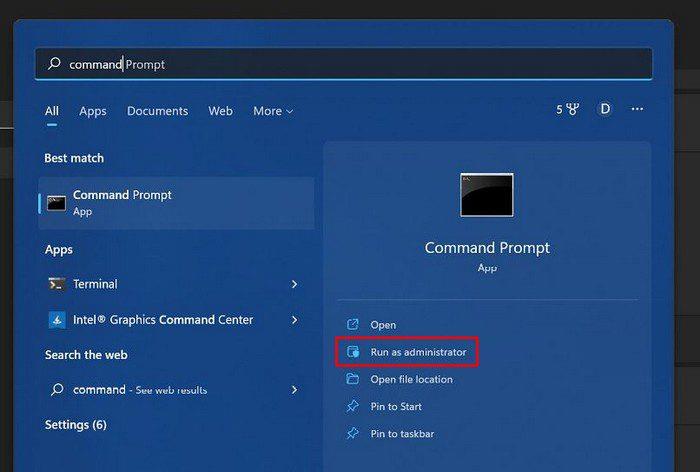
Nakon što je jedan od njih pokrenut, upišite systeminfo i pritisnite enter. Prednost korištenja ove opcije je što će vam pokazati više informacija o specifikacijama vašeg računala od aplikacije Postavke.
Kako pogledati specifikacije računala pomoću aplikacije System Information
Pregled specifikacija vašeg računala također je moguć pomoću aplikacije System Information. Tražite aplikaciju kao što biste tražili bilo koju drugu aplikaciju; kada se pojavi u rezultatima pretraživanja, otvorite ga kao administrator.
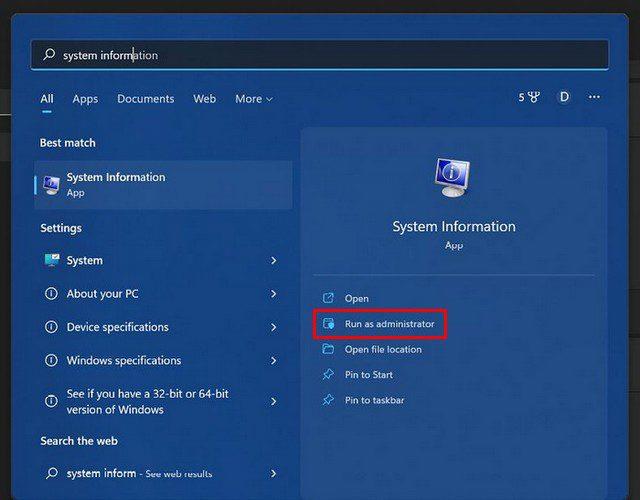
U informacijama o sustavu trebali biste pronaći informacije koje su vam potrebne. Ali ako tražite određene specifikacije, morat ćete kliknuti na druge opcije, kao što su Hardverski resursi, Komponente i Softversko okruženje.
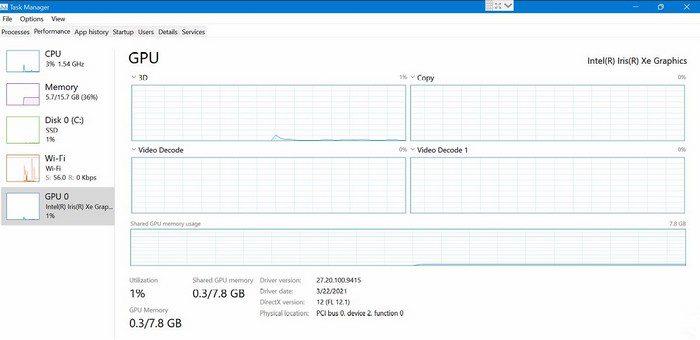
Zaključak
Uvijek će postojati razlog zašto biste trebali provjeriti specifikacije svog računala. Kao što vidite, imate različite mogućnosti ovisno o vrsti specifikacija koje trebate znati. Koju ćete opciju izabrati? Podijelite svoje mišljenje u komentarima ispod i ne zaboravite podijeliti članak s drugima na društvenim mrežama.