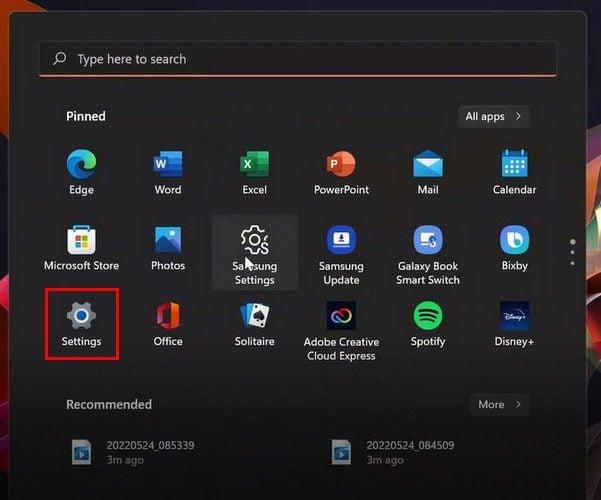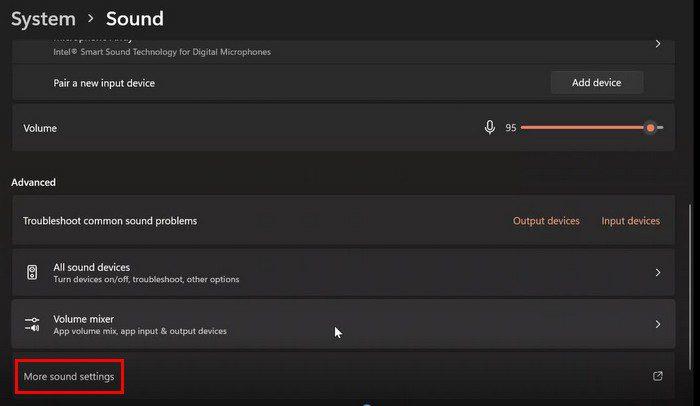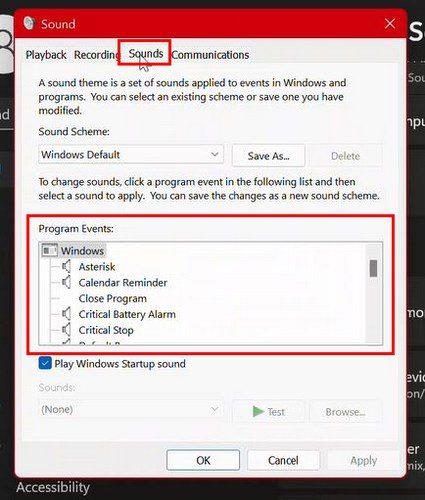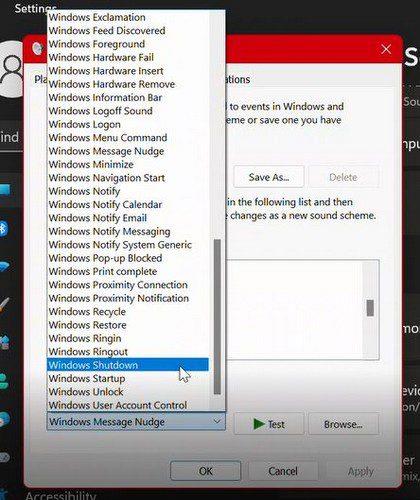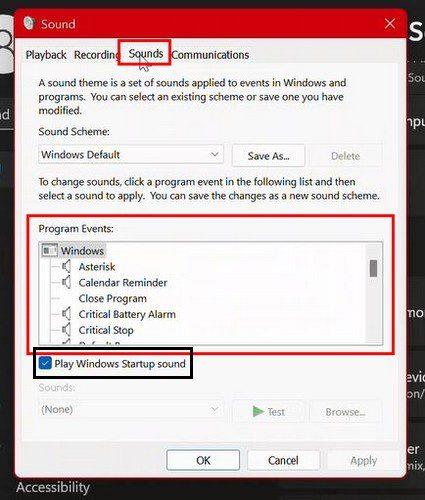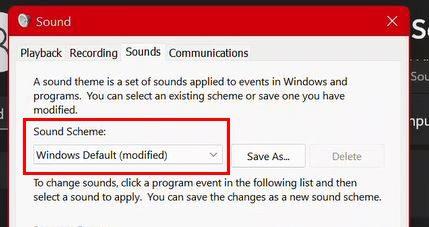Budući da ćete vi biti taj koji koristi računalo sa sustavom Windows 11, sasvim je prirodno da želite čuti zvukove koji vam se sviđaju. Ako niste baš zadovoljni zvukovima koje trenutno čujete, zašto ih ne biste promijenili u mirnije zvukove? Vidjet ćete da ćete imati veliki izbor između kojeg možete birati.
Postoje različiti zvukovi za odabir, kao što su varijante već postojećih zadanih zvukova za tamni način rada. Također možete odabrati zvukove za stvari kao što su baterija, zadani zvuk, zvjezdica i više. Da vidimo kako možete odabrati zvuk koji vam se najviše sviđa.
Kako promijeniti zvukove sustava za Windows 11
Da biste promijenili stvari i slušali nešto novo, evo kako možete promijeniti zvukove sustava na računalu sa sustavom Windows 11.
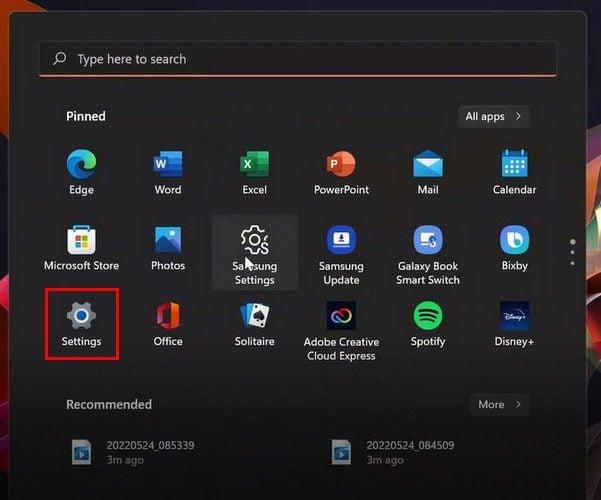
Idite na Postavke , nakon čega slijedi sustav. Postavke možete otvoriti traženjem u traci za pretraživanje ili klikom na izbornik Start sustava Windows i traženjem tamo. Pritisnite Zvuk . Zvuku možete pristupiti i desnim klikom na zvučnik i odabirom Postavke zvuka.
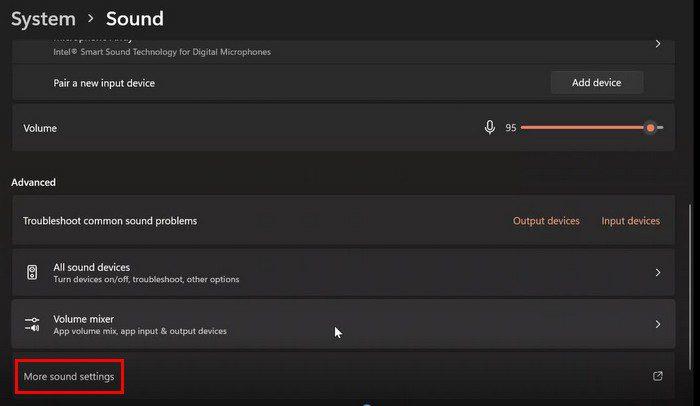
Kada uđete, idite na Više postavki zvuka i otvorit će se kartica Zvukovi. Pritisnite karticu Zvukovi i vidjet ćete popis svega za što možete promijeniti zvuk.
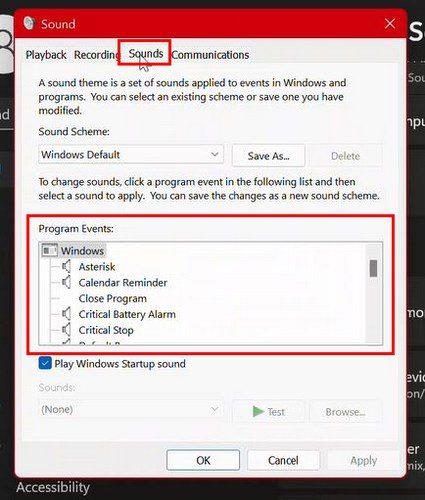
Nakon što odaberete opciju iz programa događaja, imate više opcija u padajućem izborniku za zvukove u donjem lijevom kutu. Koristite klizač sa strane za pregledavanje opcija ili se možete pomicati. Možete koristiti bilo koju opciju koja vam je lakša.
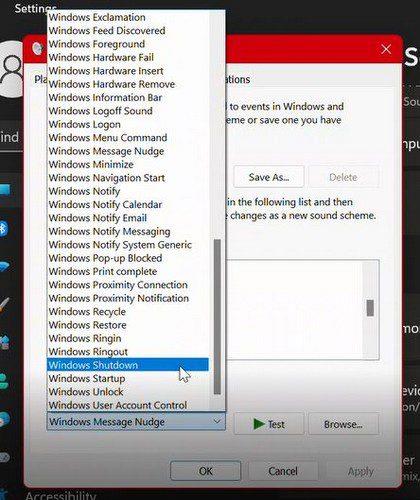
Sve dok dodjeljujete zvukove, zapamtite da mnogi programski događaji nemaju zadani zvuk. Dakle, ako želite prilagoditi svoje Windows 11 računalo, čak i više, ovim opcijama možete dodijeliti zvuk. Jedna stvar koju morate imati na umu sve dok mijenjate zvukove je da to ne možete učiniti sa zvukom pokretanja sustava Windows 11. Jedino što možete učiniti je isključiti ga.
Ako to ikada poželite učiniti, možete ga isključiti poništavanjem okvira za Reproduciraj zvuk pokretanja sustava Windows koji se nalazi ispod okvira Programski događaji. Ako ga ikada poželite ponovno uključiti, jednostavno slijedite iste korake i ponovno potvrdite okvir.
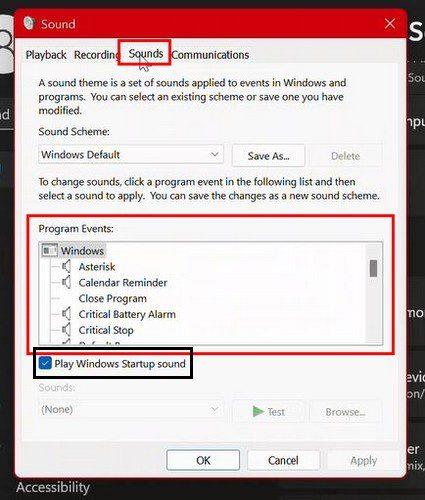
Onemogućivanje zvukova sustava Windows 11
Za brisanje zvučne sheme kliknite na padajući izbornik s opcijama i odaberite opciju Bez zvuka. Kliknite na opciju U redu za spremanje promjena.
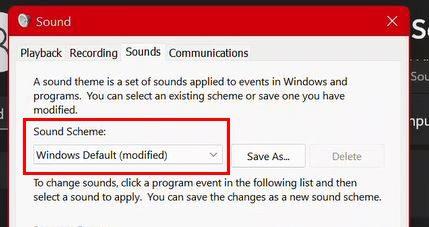
Također možete spremiti novu zvučnu shemu. To je moguće klikom na opciju Spremi kao s desne strane i davanjem imena. Kliknite OK za spremanje. Od sada će se zvučna shema prikazivati u padajućem izborniku.
Što učiniti ako se zvuk stalno uključuje
Onemogućili ste zvučne efekte, ali kada promijenite način na koji je vaše računalo personalizirano, ono se stalno uključuje. To je zato što je ponovno omogućite kad god odaberete drugu temu radne površine. To se događa zato što teme radne površine uključuju ( između ostalog ) zvučne sheme koje određuju zadane postavke sustava Windows. Dakle, ako ga želite ponovno isključiti, morat ćete se vratiti u Postavke da biste to učinili. To ćete morati učiniti svaki put kada promijenite temu radne površine.
Zaključak
Kao što vidite, promjena zvuka sustava za vaše Windows 11 računalo je jednostavna. Jedini nezgodan dio je odabir zvuka s kojim ćete ići. No, čak i ako vam taj zvuk brzo dosadi, uvijek se možete vratiti i promijeniti ga. Što misliš na koji ćeš se zvuk sada odlučiti? Podijelite svoje mišljenje u komentarima ispod i ne zaboravite podijeliti članak s drugima na društvenim mrežama.