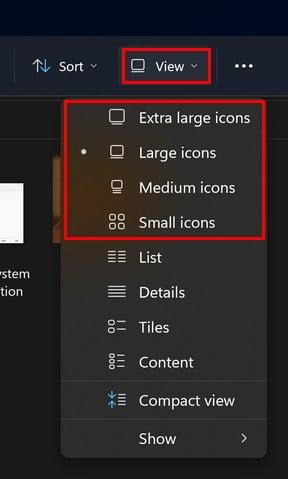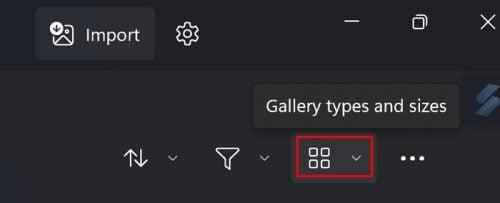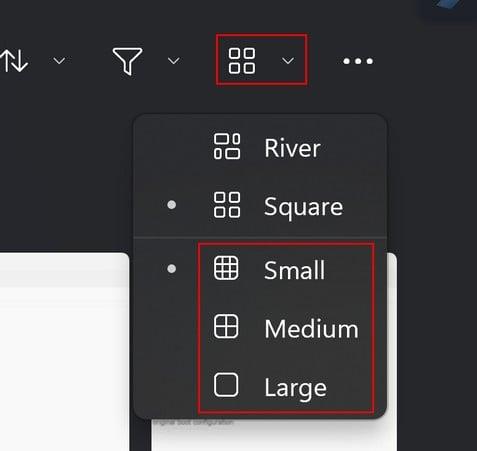Kada promijenite veličinu sličice slike, možete vidjeti gdje se nalazi slika koju trebate otvoriti. Što je veća minijatura, to je lakši proces pretraživanja za vaše oči i brže ćete pronaći sliku. Ako ne možete vidjeti pregled pristojne veličine, možda ćete biti prisiljeni otvoriti sliku za koju mislite da vam je potrebna. To ćete morati činiti dok ne otvorite željenu sliku. Ali postoji bolji način da pronađete tu sliku nego otvoriti slikovnu datoteku za koju mislite da je prava.
Kako promijeniti veličinu sličice slike u File Exploreru
Za podešavanje veličine minijature slike kada koristite File Explorer , morate ga otvoriti pritiskom na tipke Windows + E. Ovo je najbrži način da ga otvorite, ali možete ga i potražiti u traci za pretraživanje i otvoriti od tamo. Kada se otvori, kliknite na padajući izbornik za opciju Pogled na vrhu. Trebali biste vidjeti različite veličine koje možete izabrati.
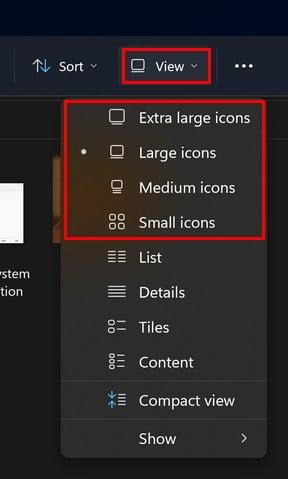
Opcije veličine za sličice slika u File Exploreru
Možete birati između veličina kao što su:
- Jako veliko
- velika
- Srednji
- Mali
Postavljanjem pokazivača iznad opcije nećete dobiti pregled kolika će biti velika ili mala pretpregled minijature. Morat ćete odabrati opciju i vidjeti je li odgovarajuća veličina.
Kako promijeniti veličinu sličice u aplikaciji Windows Photo
Također možete imati isti problem pokušavajući pronaći pravu sliku u aplikaciji Windows Photo. No baš kao i File Explorer, možete unijeti neke promjene tako da sličica slike bude velika ili mala koliko želite. Nakon što je aplikacija Photo otvorena, kliknite ikonu Vrste i veličine galerije .
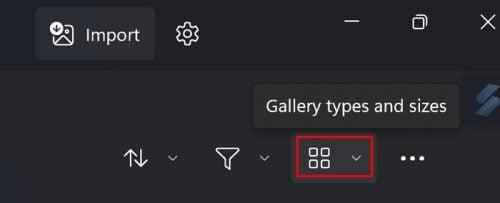
Mogućnosti vrsta i veličina galerije u aplikaciji Windows Photo
Kada kliknete na padajući izbornik, možete birati između opcija kao što su:
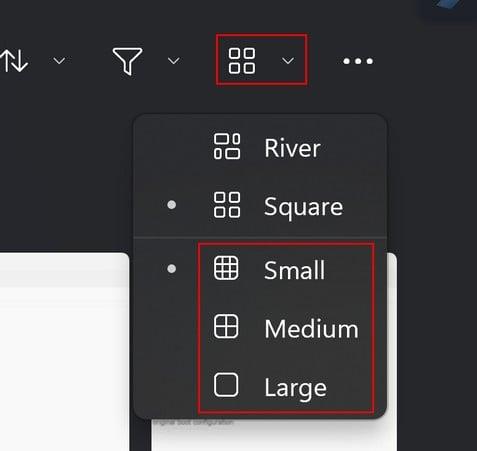
Veličine sličica za Windows Photo App
Trenutna veličina bit će označena točkom. Pomoću opcije filtra također možete olakšati pronalaženje slika. Možete postaviti da vam aplikacija prikazuje samo slike ili samo videozapise. Bez obzira na vaš izbor, možete kliknuti na opciju Vrste i veličine galerije da prilagodite veličinu sličice.
Zaključak
Postojalo je vrijeme kada su korisnici Windowsa 11 bili nezadovoljni jer nije bilo pregleda minijatura za njihove mape. Mnogi bi morali pojedinačno otvarati sadržaj mape dok ne otvore onu koju su tražili. Zahvalite svojim sretnim zvijezdama što je problem riješen i sada možete prilagoditi veličinu datoteka u svojim mapama. Možete birati između ekstra velikih, velikih, srednjih i malih veličina. To možete učiniti ne samo u File Exploreru, već iu aplikaciji Windows Photo. Za koju veličinu ste postavili postavku? Podijelite svoje mišljenje u komentarima ispod i ne zaboravite podijeliti članak s drugima na društvenim mrežama.