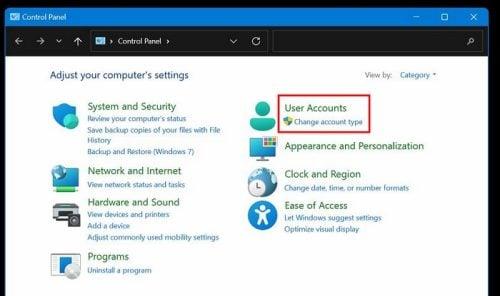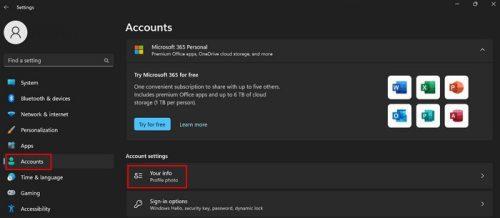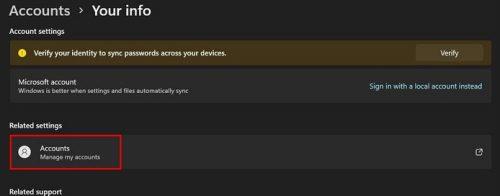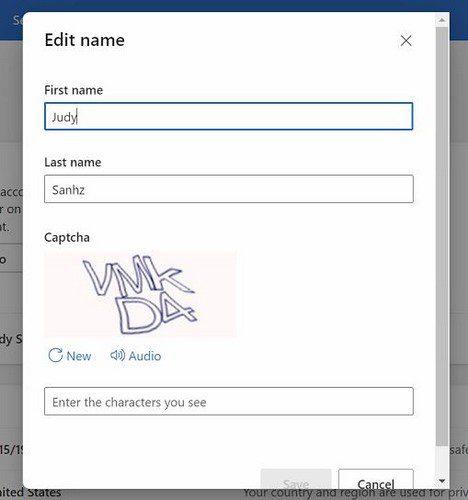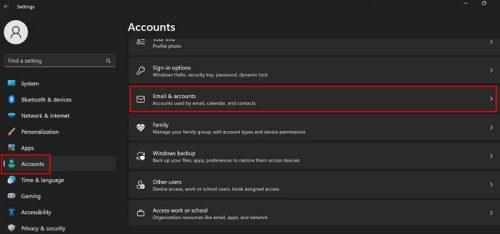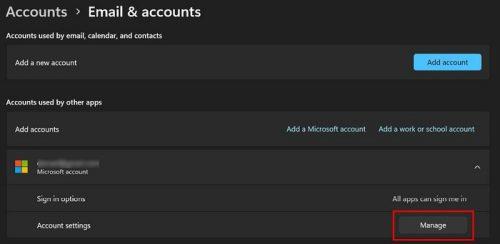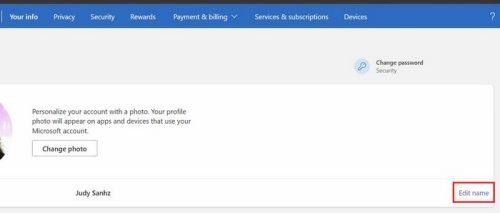Kada dobijete svoje Windows 11 računalo, počnete mu dodavati svakakve stvari. Jedna od tih stvari je korisničko ime. No, ono što se može dogoditi jest da vam s vremenom to korisničko ime ne bude privlačno i odlučite da je vrijeme za promjenu. Dobra vijest je da su koraci za promjenu vašeg korisničkog imena brzi i jednostavni. Teži dio je smisliti novo i dobro korisničko ime.
Kako promijeniti svoje korisničko ime u sustavu Windows 11 pomoću upravljačke ploče
Nadamo se da ste sigurni u svoje novo korisničko ime. Da biste započeli, upišite riječi Control Panel (Upravljačka ploča) u traku za pretraživanje i kada je vidite kliknite na nju da biste je odabrali. Kada se otvori, potražite i kliknite na Change account type ; opcija će biti pod korisničkim računima .
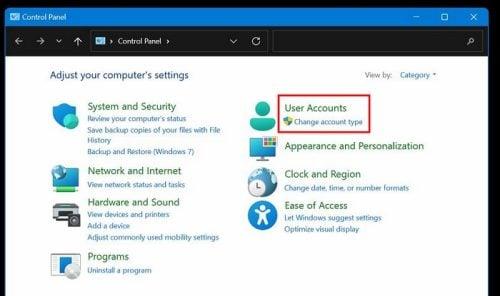
Sada biste trebali vidjeti dostupne račune. Oni bi trebali biti pod odjeljkom Odaberite korisnika kojeg želite promijeniti . Kliknite na račun čiji naziv želite promijeniti i kliknite na Promijeni naziv računa. Opcija bi trebala biti s vaše lijeve strane. Nastavite odabirom opcije Promjena imena .
Ako ne vidite opciju za promjenu imena, postoji velika vjerojatnost da ste odabrali Microsoftov račun i morat ćete se povezati s internetom kako biste promijenili korisničko ime.
Korištenje postavki
Također možete pokušati promijeniti ime koristeći Postavke—pristupite Postavkama pomoću tipki Windows i I. Kada ste u postavkama, idite na Računi > Vaši podaci.
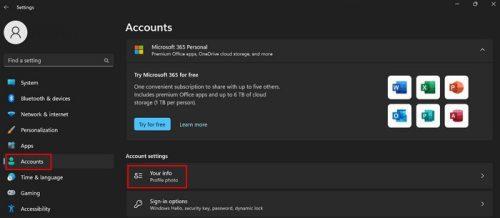
Potražite Upravljanje mojim računima u odjeljku Povezane postavke.
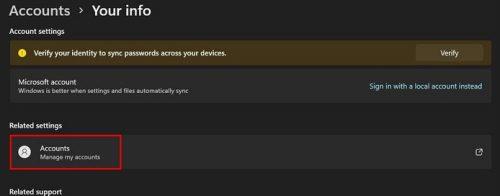
Kada odaberete svoj račun i otvori se vaš preglednik, prijavite se i dodirnite karticu Vaši podaci na vrhu. Na sljedećoj stranici kliknite Uredi ime i ispunite sljedeći obrazac. Unesite svoje ime i prezime. Također ćete morati unijeti captcha kako biste bili sigurni da niste robot. Ne zaboravite kliknuti na plavi gumb Spremi. Morat ćete ponovno pokrenuti računalo.
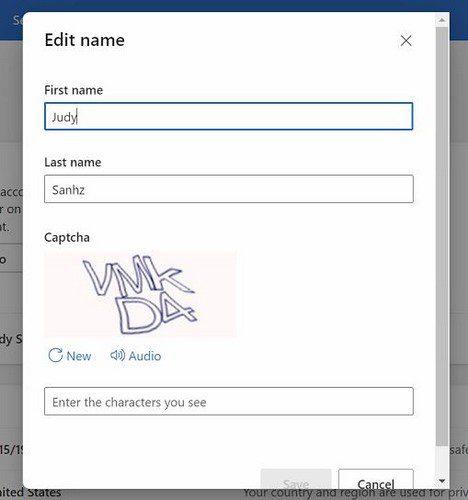
Promjena korisničkog imena za Microsoftov račun
Ako korisničko ime koje želite promijeniti pripada Microsoftovom računu, evo koraka koje trebate slijediti. Pritisnite gumb Start u sustavu Windows i idite na Postavke . Ili uvijek možete koristiti tipke na tipkovnici Win + I za otvaranje postavki. Kada ste u postavkama, idite na:
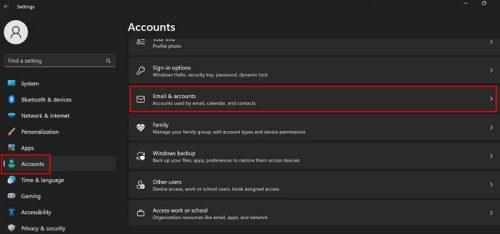
Potražite svoj račun u odjeljku Računi koje koriste druge aplikacije. Kliknite Upravljanje i Microsoftov račun otvorit će se u vašem pregledniku.
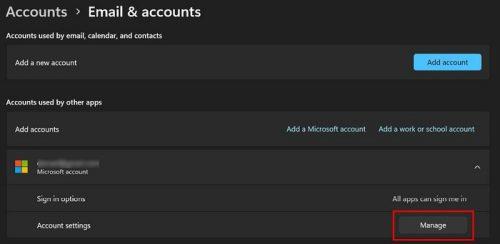
Kliknite Vaši podaci koji se nalaze na vrhu stranice, nakon čega slijedi opcija Uredi ime.
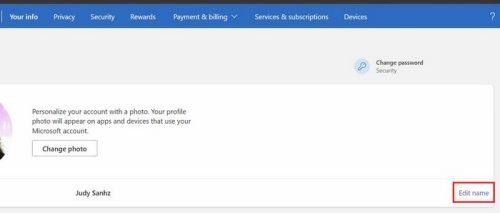
To je sve. Kada dođe vrijeme da ponovno promijenite korisničko ime, ovo su koraci koje ćete morati slijediti.
Zaključak
Promjena korisničkog imena za vaš račun je jednostavna. Teži dio je smisliti dobro korisničko ime koje vas neće navesti da ga sljedeći dan promijenite. Čak i ako niste baš tehnički potkovani, korake je lako slijediti.
Ako jedna opcija ne radi, uvijek možete pokušati s drugom. Imajte na umu da će se promjena imena također pojaviti na svakoj usluzi koju tvrtka pruža, na primjer, na mreži Xbox. Koliko ste puta promijenili ime? Podijelite svoje mišljenje u komentarima ispod i ne zaboravite podijeliti članak s drugima na društvenim mrežama.