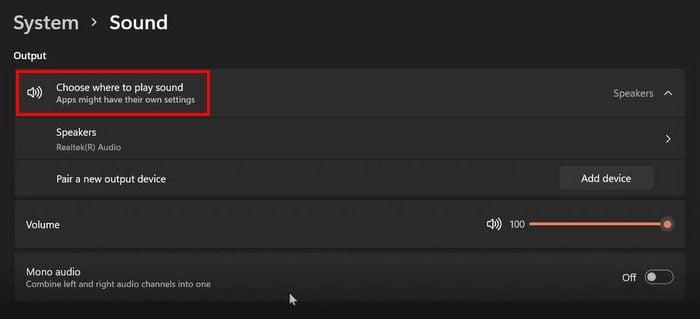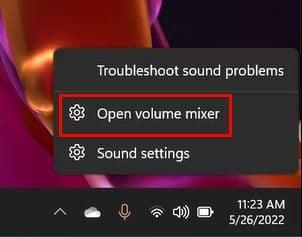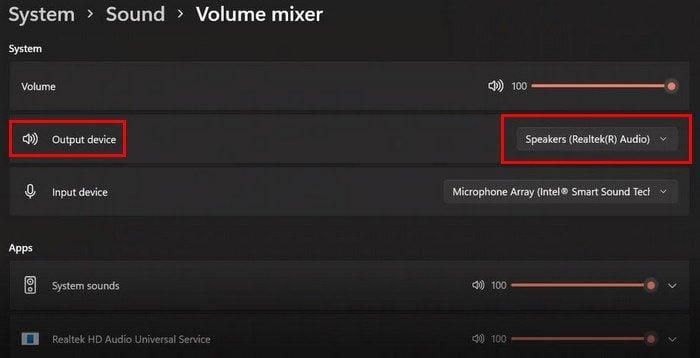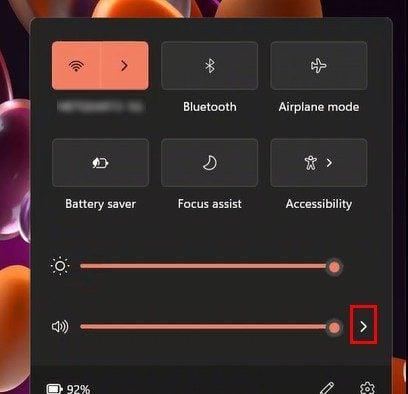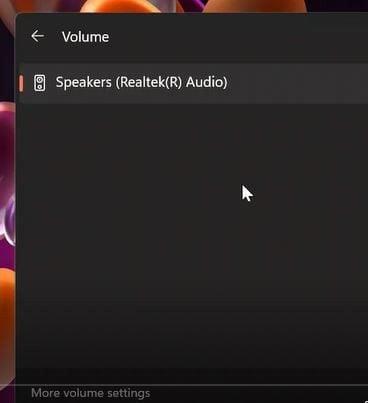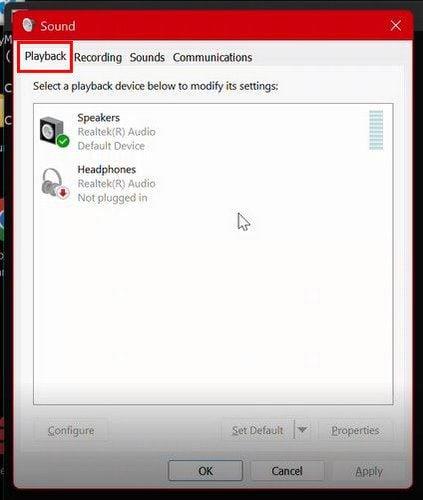Što se tiče izlaza zvuka u sustavu Windows 11, možete birati između različitih opcija. Možete odabrati da čujete zvuk koji dolazi iz slušalica, zvučnika ili drugih povezanih uređaja. Ali što ako želite promijeniti izlaz?
Dobra vijest je da to možete promijeniti i postoji više od jednog načina na koji možete pristupiti toj opciji. Na taj način možete izabrati ono što vam je lakše. Ne zaboravite provjeriti jesu li uređaji koje ćete koristiti povezani s vašim Windows 11 računalom.
Kako promijeniti uređaj za izlaz zvuka u sustavu Windows 11
Da biste promijenili izlaz zvuka u sustavu Windows 11, desnom tipkom miša kliknite ikonu zvučnika i odaberite opciju Postavke zvuka . Ili također možete otvoriti Postavke pomoću željene metode, a zatim otići na Sustav , nakon čega slijedi opcija Zvuk . Kada ste u zvuku, kliknite na opciju Odaberi gdje će se reproducirati zvuk .
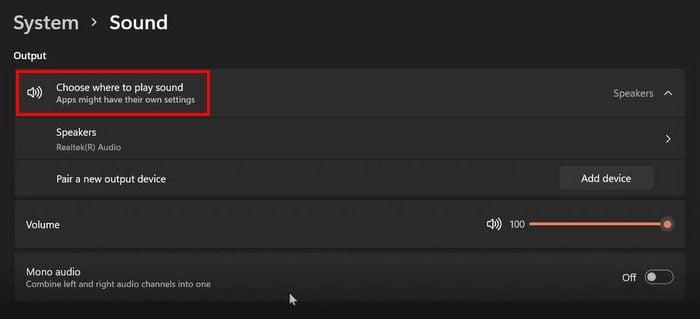
Vidjet ćete sve uređaje koje je vaše Windows 11 računalo otkrilo u toj opciji. Svaka opcija će imati krug na koji ćete morati kliknuti da biste je odabrali. To je sve. Ako ikada poželite odabrati drugi uređaj, jednostavno slijedite ove korake i odaberite drugi uređaj.
Promijenite izlazni uređaj pomoću miksera zvuka
Za promjenu izlaznog uređaja pomoću miksera za glasnoću, kliknite na ikonu za glasnoću , nakon čega slijedi opcija Otvori mikser za glasnoću .
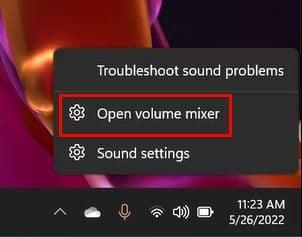
Kada ste u Mikseru glasnoće, kliknite na padajući izbornik za opciju Izlazni uređaj i odaberite svoj uređaj.
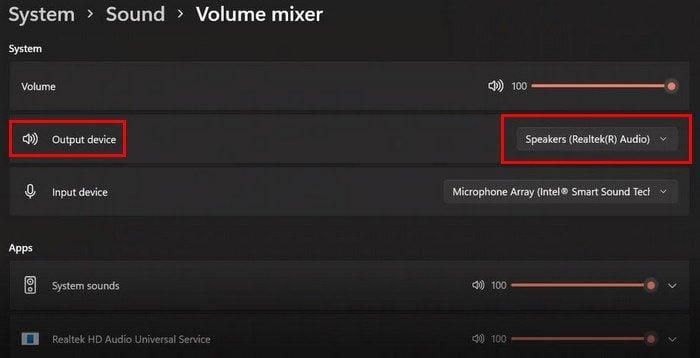
Ploča brzih postavki
Da biste promijenili audio izlaz na računalu sa sustavom Windows 11 pomoću ploče za brze postavke, morat ćete kliknuti na ikone koje se sastoje od ikona glasnoće, Etherneta i baterije koje se nalaze u donjem desnom kutu. Kada vidite ploču kliknite na strelicu desno od opcije glasnoće.
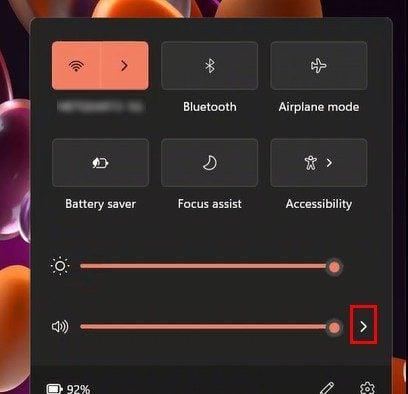
Nakon što kliknete na strelicu, vidjet ćete sve audio uređaje koji su povezani s vašim Windows 11 računalom. Jednostavno kliknite na onaj s kojeg želite čuti zvuk i spremni ste.
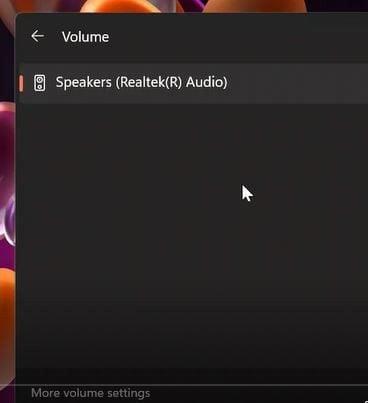
Kontrolna ploča zvuka
Pritisnite tipke Windows i R za promjenu izlaza zvuka pomoću upravljačke ploče zvuka. Kada se otvori Run, upišite control mmsys.cpl sounds i kliknite OK. Kada se otvori upravljačka ploča zvuka, kliknite na karticu Reprodukcija.
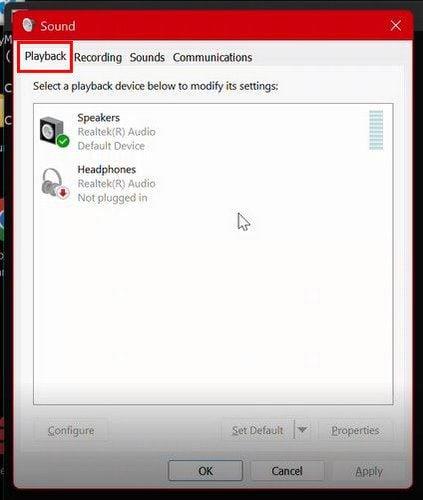
Desnom tipkom miša kliknite uređaj koji želite odabrati kao zadani. Ne zaboravite kliknuti Primijeni, a zatim OK, da biste spremili promjene.
Zaključak
Postoje različiti načini na koje možete promijeniti audio izlaz. Možete koristiti postavke računala, mikser zvuka i ploču postavki. Možete odabrati bilo koju opciju koja vam je lakša. Što mislite koji ćete najviše koristiti? Podijelite svoje mišljenje u komentarima ispod i ne zaboravite podijeliti članak s drugima na društvenim mrežama.