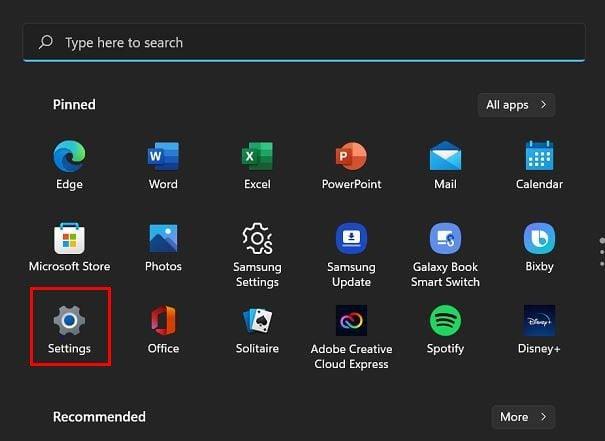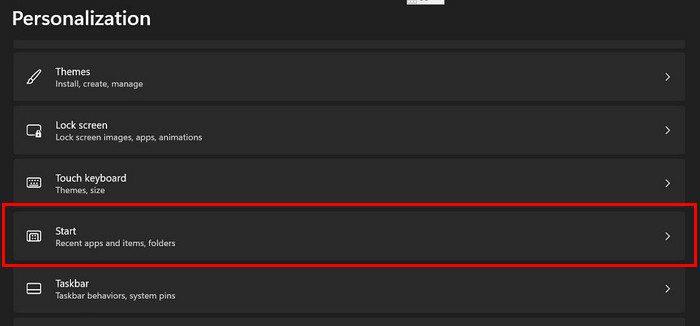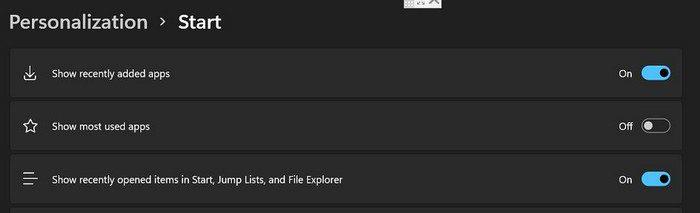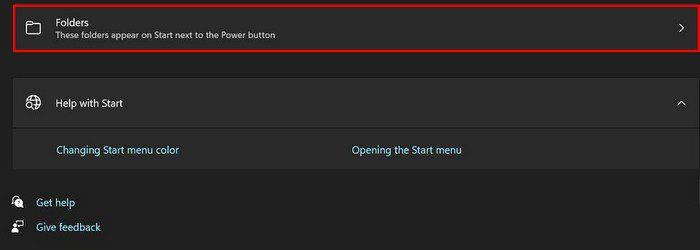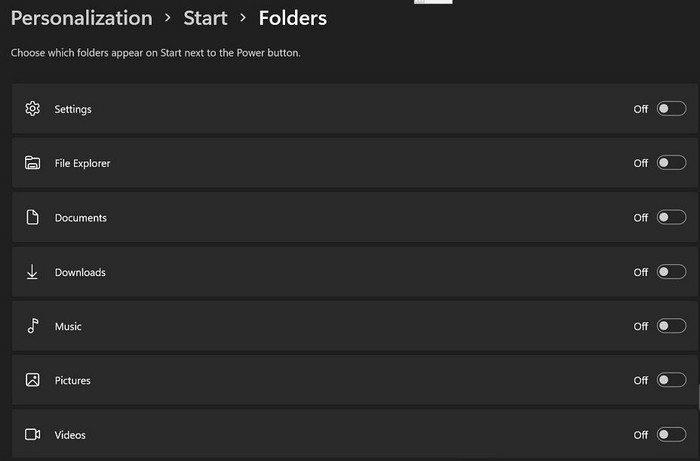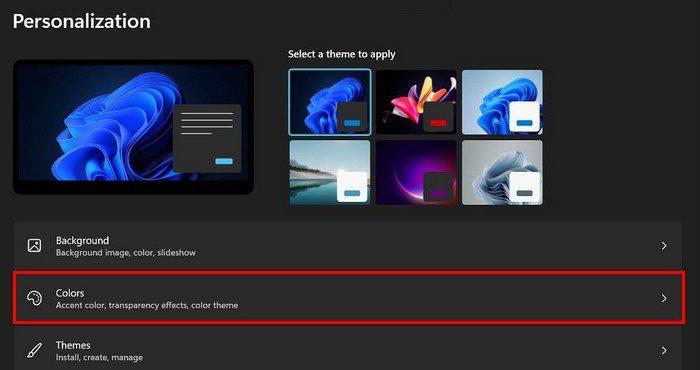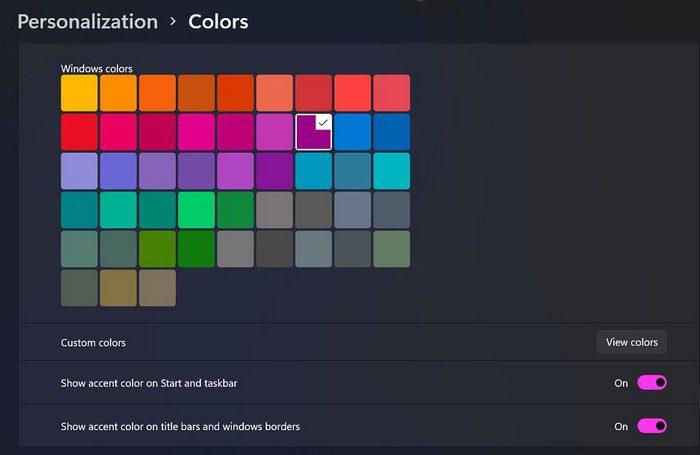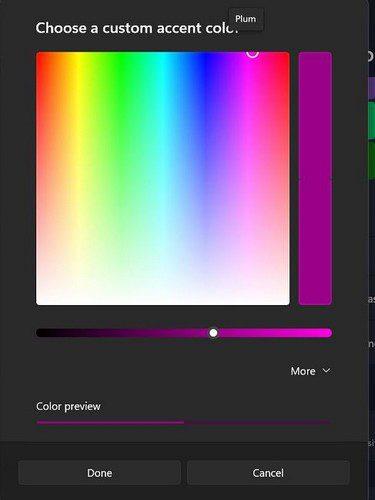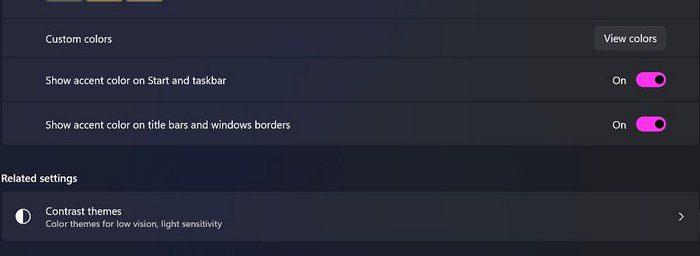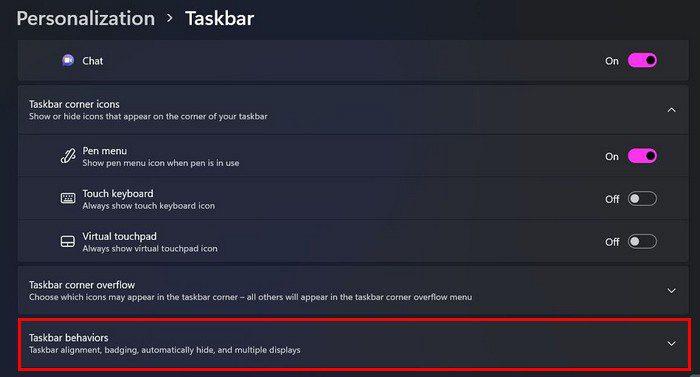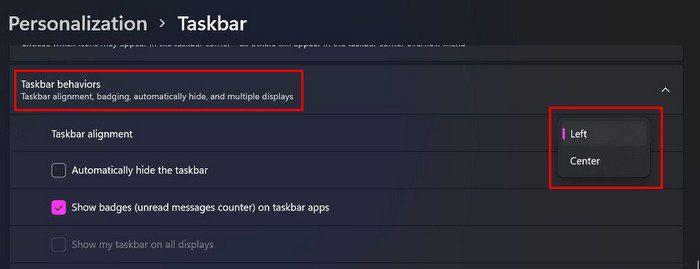Ne izgleda li izbornik Start onako kako želite? Dobra vijest je da tu i tamo možete napraviti nekoliko promjena kako biste mu dali osobni pečat. Ako ga ikada poželite vratiti, možete slijediti iste korake. Čak i ako niste previše upoznati sa sustavom Windows, korake je lako slijediti ako ste početnik. Kad završite, vaše Windows 11 računalo će imati novi i svjež izgled.
Kako izmijeniti izbornik Start sustava Windows 11
Postoje razne stvari koje možete učiniti da promijenite izbornik Start. Na primjer, možete raditi stvari poput skrivanja nedavno dodanih programa . Također možete učiniti stvari kao što je Windows prikazati aplikacije koje najviše koristite .
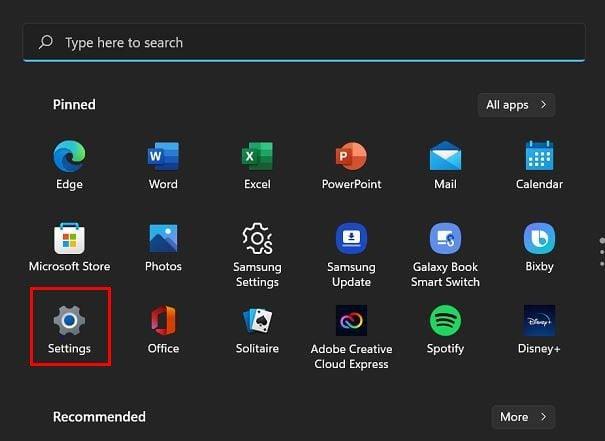
To možete učiniti odlaskom na Postavke > Personalizacija > Start . Trebali biste vidjeti opciju u kojoj možete uključiti ili isključiti opciju koja kaže Prikaži najčešće korištene aplikacije.
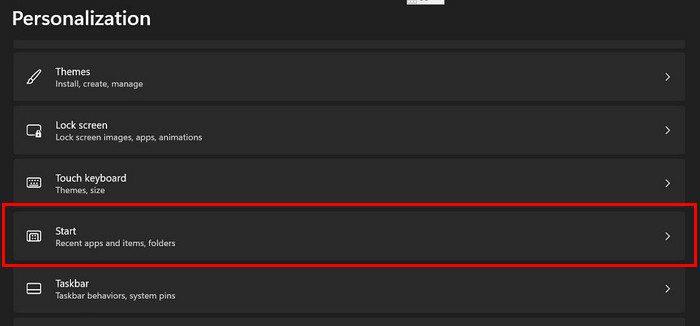
Odmah ispod te opcije vidjet ćete onu koja će sakriti ili dodati stavke koje ste nedavno otvorili . Trebat ćete samo uključiti ili isključiti tu opciju.
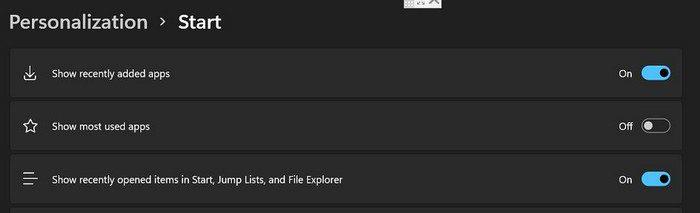
Kako prikazati mape u izborniku napajanja u sustavu Windows 11
Postavljanje mapa u izbornik Power također je jednostavan zadatak. Morat ćete otići na:
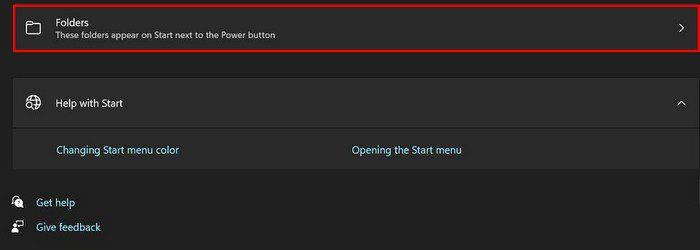
- postavke
- Personalizacija
- Početak
- mape
Na sljedećoj stranici vidjet ćete razne opcije koje možete uključiti ili isključiti. Ako opcija postane plava, to znači da je uključena.
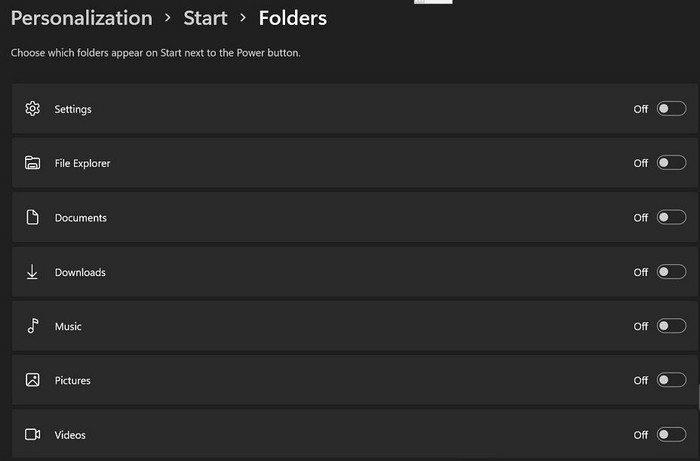
Obojite izbornik Start
Uvijek je dobra ideja s vremena na vrijeme promijeniti boju izbornika Start. Možete se prebaciti s različitih boja tako da odete na Postavke > Personalizacija > Boje. Kliknite padajući izbornik Prilagođeno i odaberite željenu postavku za Odaberite svoj način rada.
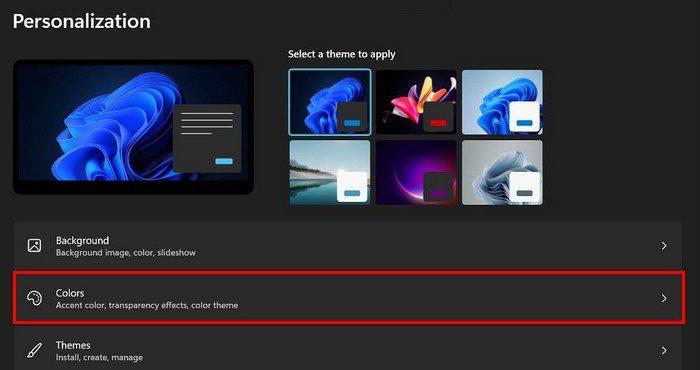
Sve dok ste u Colors, također možete omogućiti opciju Transparency koja će vašem Windows 11 računalu dati odličan izgled. Nastavite skrolati i naići ćete na sve opcije koje možete izabrati.
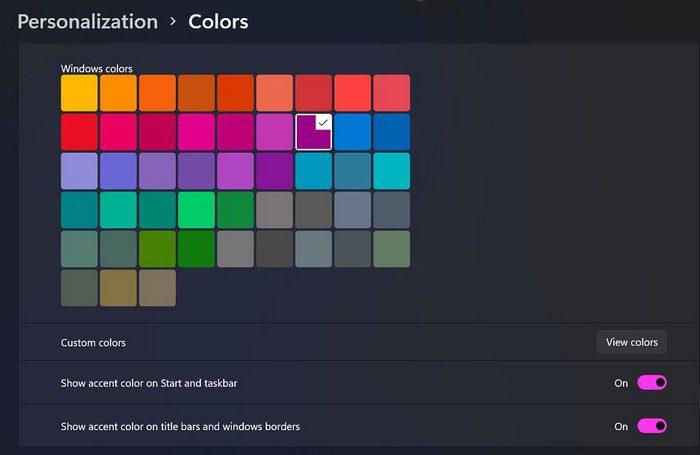
Ako vam se ne sviđa boja koju želite, uvijek možete kliknuti opciju Prilagođena boja Prikaz boja s desne strane.
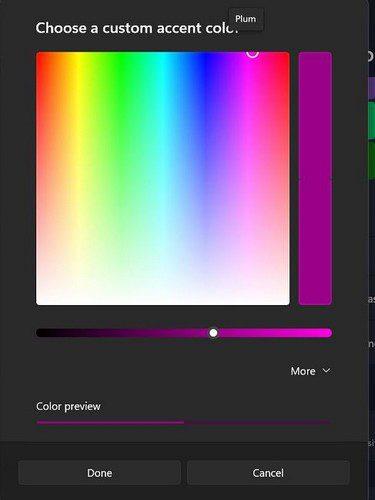
Postoje i druge opcije koje možete omogućiti sve dok ste tamo. Na primjer, možete uključiti opcije kao što su Prikaži boju akcenta na Startu i programskoj traci i Prikaži boju akcenta na naslovnim trakama i obrubima prozora.
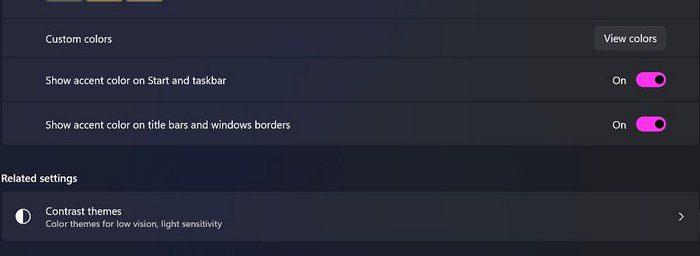
Promijenite položaj izbornika Start
Ako niste zadovoljni time gdje se trenutno nalazi izbornik Start, možete ga promijeniti. Windows 11 vam daje samo dvije mogućnosti pri odabiru nove pozicije, ali barem imate izbor. Da biste odabrali njegovo novo mjesto, morat ćete otići na Postavke > Personalizacija > Programska traka > Ponašanje programske trake.
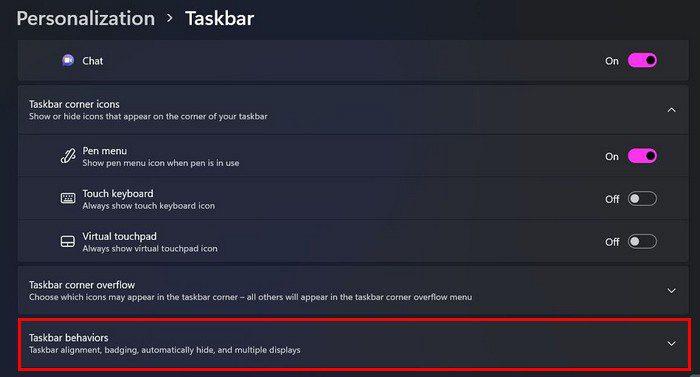
Kada kliknete na padajući izbornik, možete birati lijevo i središnje.
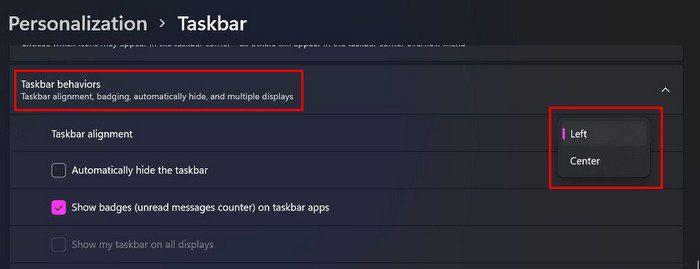
Nijedna od ovih promjena nije trajna. Možete se vratiti bilo kada i promijeniti ih. Možete ih mijenjati koliko god puta želite.
Zaključak
Zašto biste stalno gledali iste boje kada stvari možete promijeniti ulaskom u postavke računala? S nekoliko klikova tu i tamo, izbornik Start može izgledati točno onako kako želite. Kako imate postavljen izbornik Start? Javite mi u komentarima ispod i ne zaboravite podijeliti članak s drugima na društvenim mrežama.