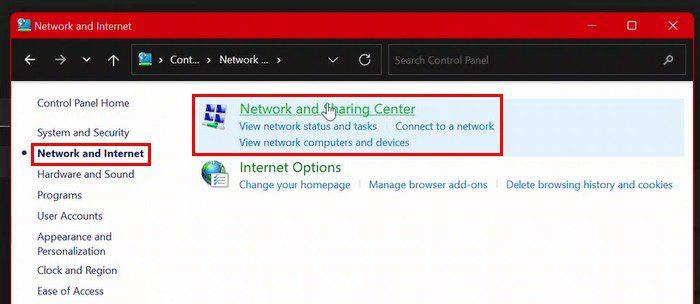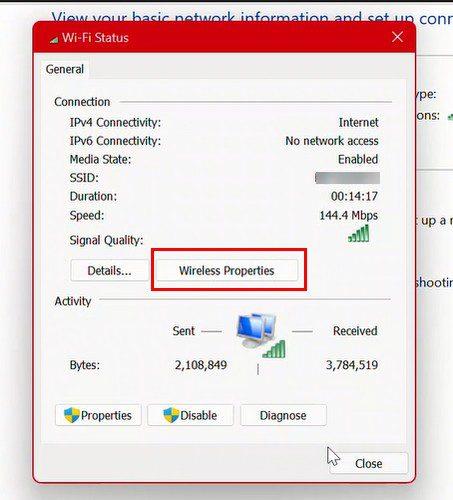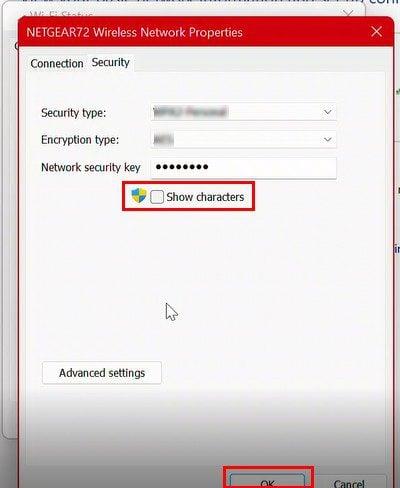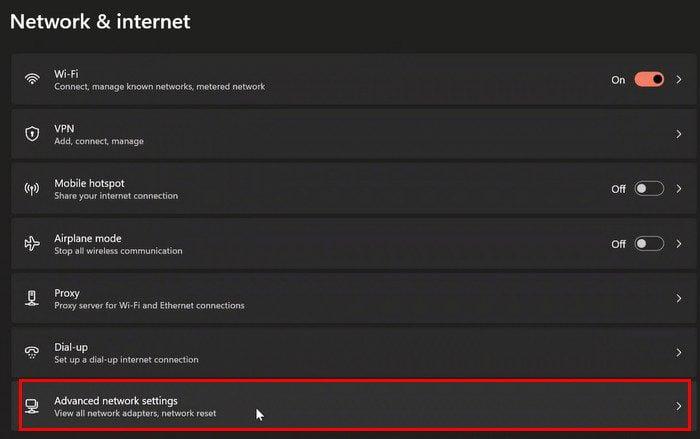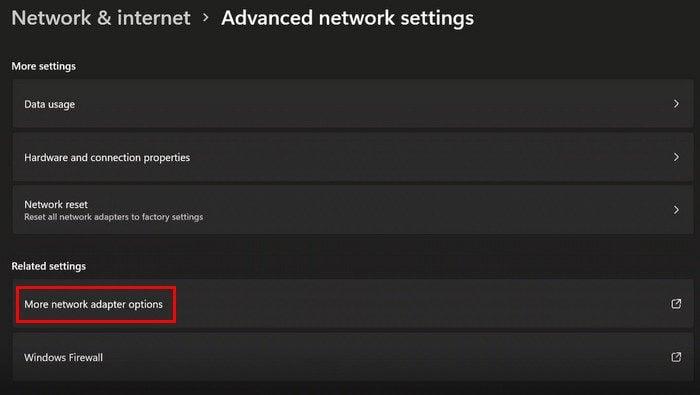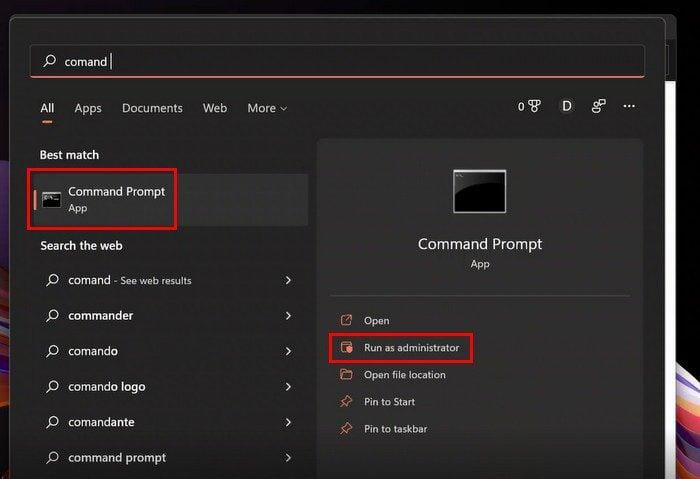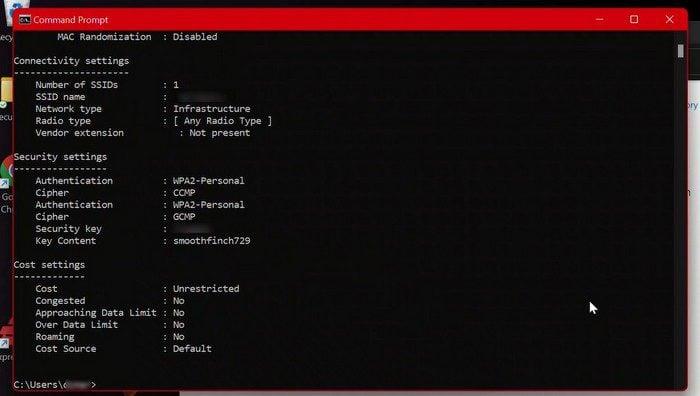Spremili ste zaporke na Chrome i Windows. Ali sada morate pristupiti spremljenim lozinkama. Možda trebate podijeliti spremljenu lozinku s prijateljem ili članom obitelji, ali je ne znate napamet. Dobra vijest je da vam Windows 11 omogućuje pristup spremljenim lozinkama.
Kako pronaći Windows 11 lozinke
Da biste pronašli svoje spremljene lozinke na računalu sa sustavom Windows 11, morate kliknuti na izbornik Start u sustavu Windows, otići na Postavke i potražiti Upravljačku ploču .
Kada ste na upravljačkoj ploči, kliknite na Centar za mrežu i dijeljenje. Ako je prikaz malo teži, uvijek se možete prebaciti s prikaza po kategoriji na velike ikone.
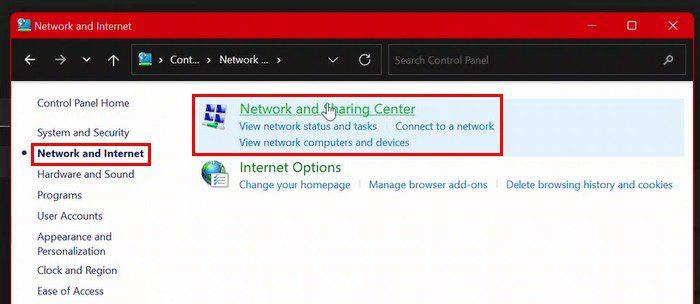
U mrežnom dijeljenju vidjet ćete naziv svoje WiFi veze s desne strane Veze. Obavezno kliknite na njega. Kada se pojavi prozor WiFi Status, kliknite opciju Wireless Properties u sredini.
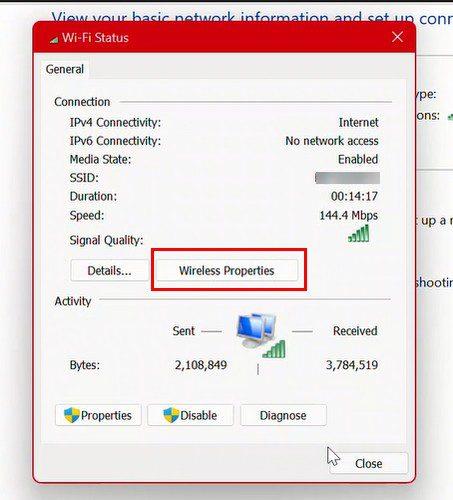
U svojstvima bežične mreže odaberite karticu Sigurnost, a zatim karticu Prikaži znakove. Sada možete vidjeti koja je vaša trenutna lozinka.
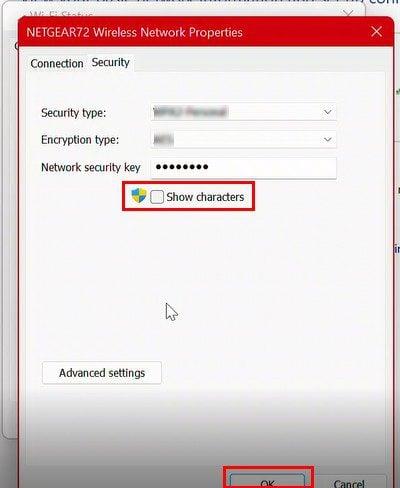
Kako pronaći svoju trenutnu lozinku iz postavki – Windows 11
Ako ste već u Postavkama, možete vidjeti koja je vaša trenutna lozinka ako odete na:
- Početak
- Postavka ( tipke Windows i i )
- Mreža i internet
- Napredne mrežne postavke
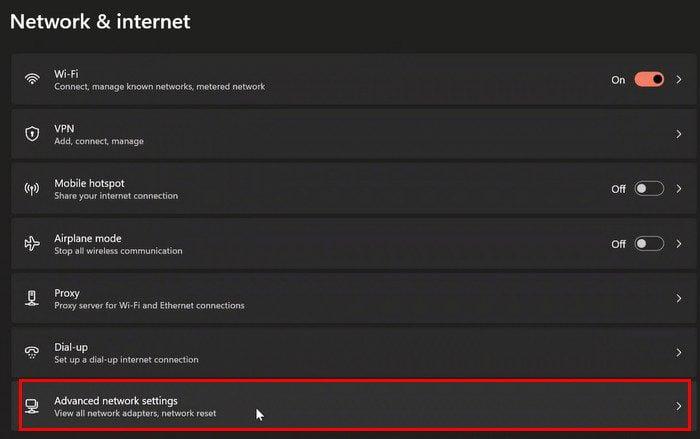
Kada ste u naprednim mrežnim postavkama, idite na odjeljak Povezane postavke i kliknite na Više opcija mrežnog adaptera.
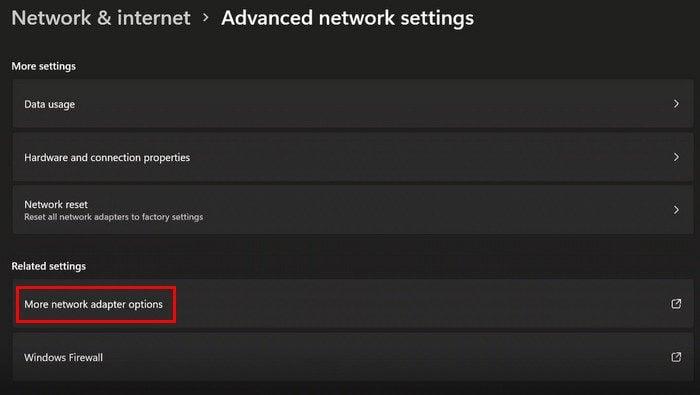
Kada dođete do ovog koraka, možete jednostavno slijediti iste korake kako biste pronašli trenutnu lozinku da biste došli do opcije koja vam prikazuje znakove vaše lozinke. Ako vam je brže, također možete pristupiti prozoru Mrežne veze pomoću upravljačke ploče upisivanjem ncpa.cpl u dijaloški okvir Pokreni.
Naredbeni redak: Kako pronaći trenutnu i prošlu lozinku
Također je moguće vidjeti svoje trenutne i prošle lozinke pomoću naredbenog retka. To možete učiniti tako da potražite naredbeni redak i pokrenete ga kao administrator.
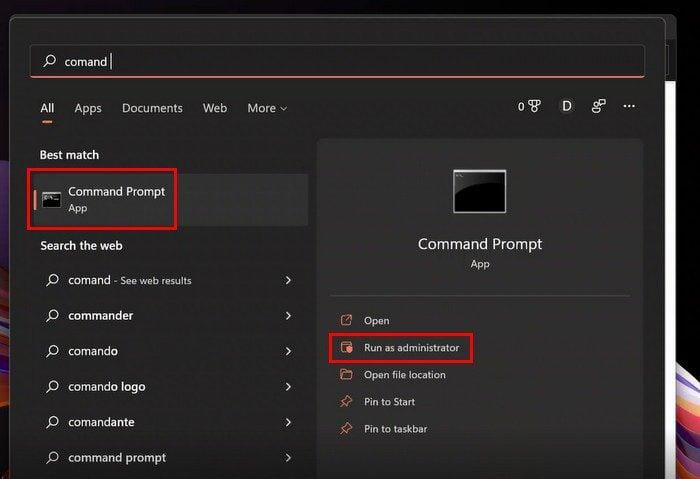
Nakon što je naredbeni redak otvoren, upišite sljedeću naredbu: netsh wlan show profiles . Kada pritisnete Enter, trebali biste odmah vidjeti sve profile na svom računalu.
Sada upišite sljedeću naredbu: netsh wlan show profilename= WifiConnectionName key=clear. Obavezno zamijenite WiFiConnectionName nazivom vaše mreže. Ono što je desno od Ključnog sadržaja je lozinka vaše mreže.
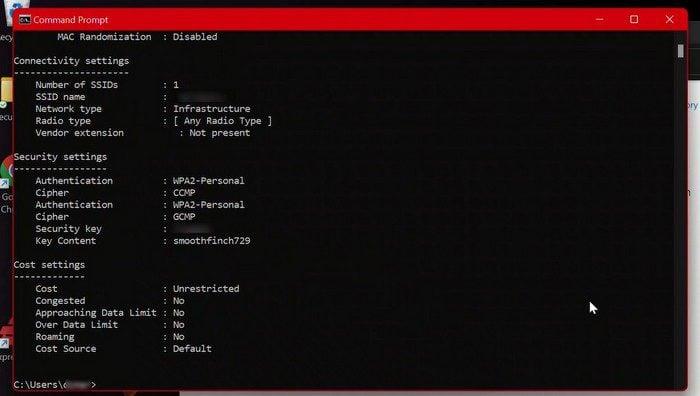
Zaključak
To je sve što je potrebno za pregled trenutnih ili prethodno spremljenih zaporki. Možete koristiti naredbeni redak ili možete ići kroz postavke. Što god vam je lakše. Svoje zaporke dijelite samo s osobama kojima vjerujete. Što mislite, koju metodu ćete odabrati? Podijelite svoje mišljenje u komentarima ispod i ne zaboravite podijeliti članak s drugima na društvenim mrežama.