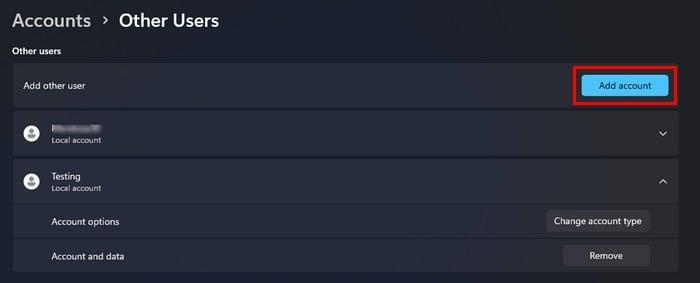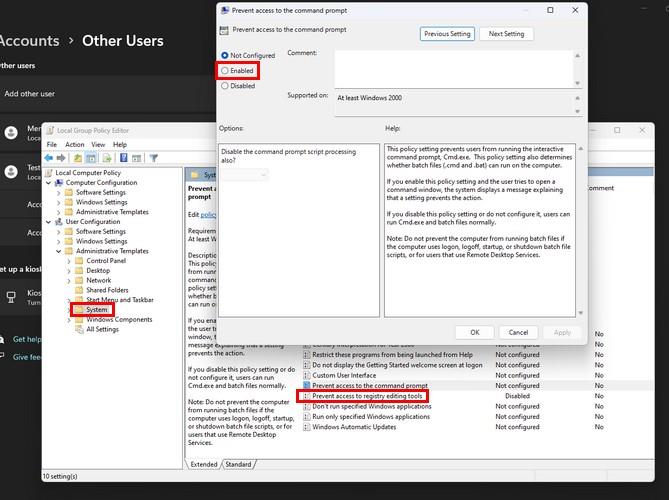Ako nekom drugom date pristup vašem računalu, izlažete se tome da ta osoba vrši promjene na vašem računalu koje mogu prouzročiti ozbiljnu štetu. Na primjer, drugi korisnik može izazvati probleme kao što je oštećenje tvrdog diska ili učiniti vaše računalo neupotrebljivim u najgorem slučaju osim ako ne ograničite pristup registru. Mogli biste brzo izgubiti bitne datoteke i podatke. Ali to možete lako spriječiti ograničavanjem pristupa Registru.
Kako ograničiti pristup registru u sustavu Windows 11
Napomena: Izvršeno na računalu sa sustavom Windows 11 Pro
Osim ako drugi korisnik ne zna dobro koristiti Registar, ne bi mu trebao imati pristup. Možda imaju dobre namjere pokušavajući nešto popraviti, ali na kraju pogriješe. Da biste ograničili pristup registru, morat ćete drugi račun postaviti kao administratora, ali samo privremeno da izvršite promjene. Kada završite, vratite se na svoj administratorski račun i uklonite administrativne ovlasti drugog korisnika kako biste ograničili pristup Registru.
Da biste račun drugog korisnika učinili administratorskim, privremeno idite na Postavke pritiskom tipki Windows + I. Ili možete kliknuti na Windows Start Menu i kliknuti na Settings. Kada ste u postavkama, kliknite Računi , a zatim Ostali korisnici . Kliknite gumb Dodaj račun u gornjem desnom kutu.
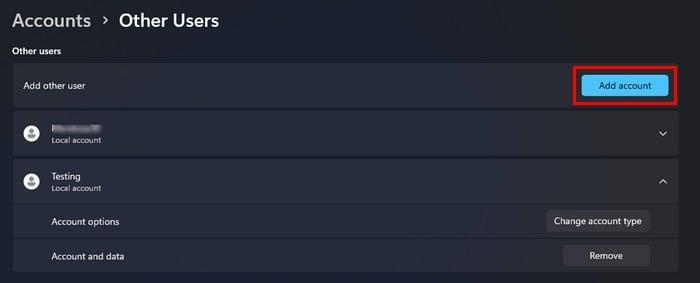
Stvorite novi račun u sustavu Windows 11
Možete odabrati hoćete li izraditi račun ako osoba ima Microsoftov račun ili ne. Da biste kreirali račun bez Microsoft računa, kliknite opciju koja kaže da nemate podatke za prijavu ove osobe, a zatim Dodaj korisnika bez Microsoft računa. Slijedite upute na zaslonu i spremni ste.
Nakon što je račun kreiran, kliknite na njega s popisa Ostali korisnici i kliknite Promijeni vrstu računa . Kliknite na padajući izbornik za vrstu računa i odaberite Administrator . Pritisnite OK da zatvorite prozor. Sada je vrijeme da se odjavite sa svog računa i uđete u drugi. Kliknite izbornik Start sustava Windows i postavite pokazivač na opciju isključivanja ili odjave. Kliknite na Odjava. Sada trebate otvoriti uređivač pravila lokalne grupe . To možete učiniti pritiskom na tipke Windows i R. Upišite gpedit.msc i kliknite OK .
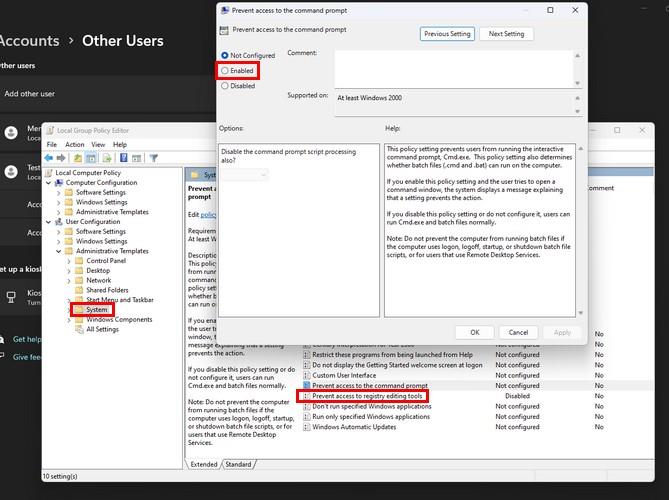
Spriječite pristup opciji alata za uređivanje registra u sustavu Windows 11
Kada se otvori prozor uređivača pravila lokalne grupe, idite na korisničku konfiguraciju > administrativni predlošci , nakon čega slijedi sustav . Dvaput kliknite opciju koja kaže spriječiti pristup alatima za uređivanje registra na desnoj strani. Kada se pojavi drugi prozor, kliknite omogućeno na lijevoj strani, nakon čega slijedi primijeni i OK . Uređivač pravila lokalne grupe možete zatvoriti klikom na X u gornjem desnom kutu ili klikom na datoteku, a zatim na izlaz. Sada pokušajte pristupiti registru pritiskom na tipke Windows i R. Trebali biste odmah dobiti poruku da je pristup odbijen.
Završni koraci za ograničavanje pristupa registru
Budući da je pristup registru odbijen, vrijeme je da se odjavite s ovog računa i vratite na administratorski. Vratite se na odjeljak drugih korisnika u postavkama gdje ste prvi put započeli i promijenite vrstu računa u standardni. Ako to zaboravite učiniti, drugi korisnik može jednostavno onemogućiti ono što ste vi učinili korištenjem uređivača pravila grupe i pristupanjem registru.
Kao standardni račun, drugi korisnik neće imati pristup registru ili uređivaču pravila lokalne grupe. Ako ikad poželite ovom korisniku ponovno dati pristup registru, morat ćete slijediti iste korake, ali ovaj put kliknite opciju onemogućeno, a zatim primijeni i OK. Ali da biste to učinili, ne zaboravite ovom računu dati administrativne ovlasti za uvođenje ovih promjena. Nakon toga, na vama je hoćete li zadržati račun kao administrativni ili ga vratiti u standardni račun.
Zaključak
Ako se u Registru naprave krive promjene, posljedice mogu biti tragične. Sprječavanjem drugog korisnika od pristupa, činite ono što je neophodno za sigurnost vašeg računala. Kada drugi nauči kako koristiti Registar i stekne vaše povjerenje, tada možete slijediti iste korake kako biste im omogućili pristup. Koliko je jednostavan za korištenje Registra? Podijelite svoje mišljenje u komentarima ispod i ne zaboravite podijeliti članak s drugima na društvenim mrežama.