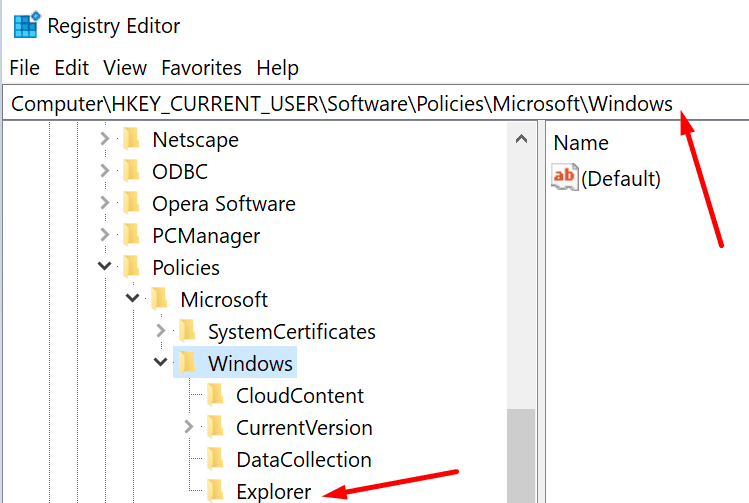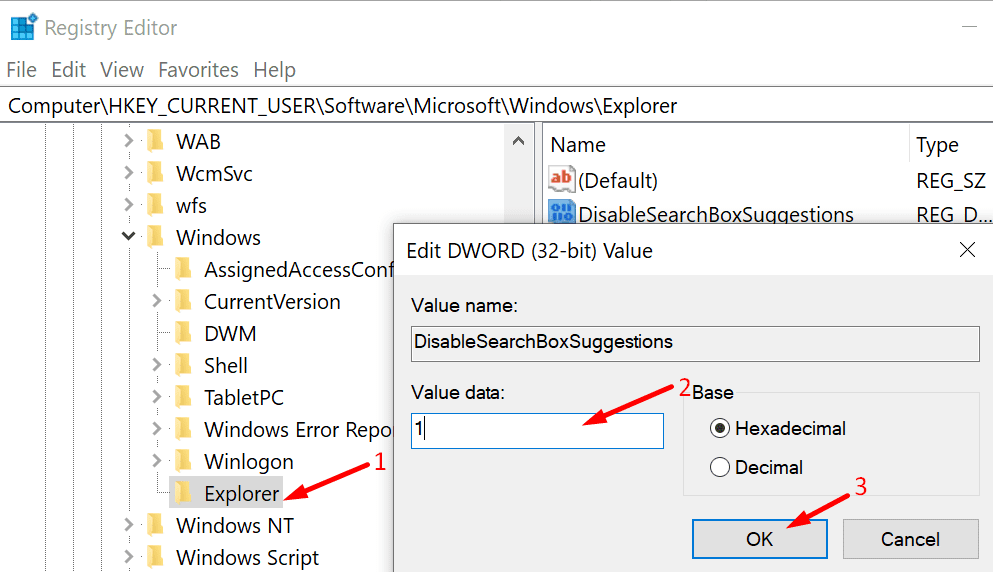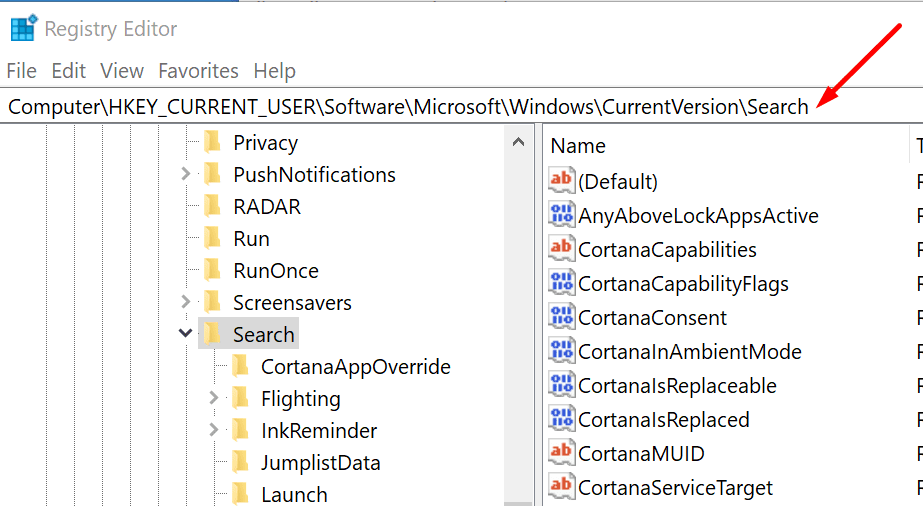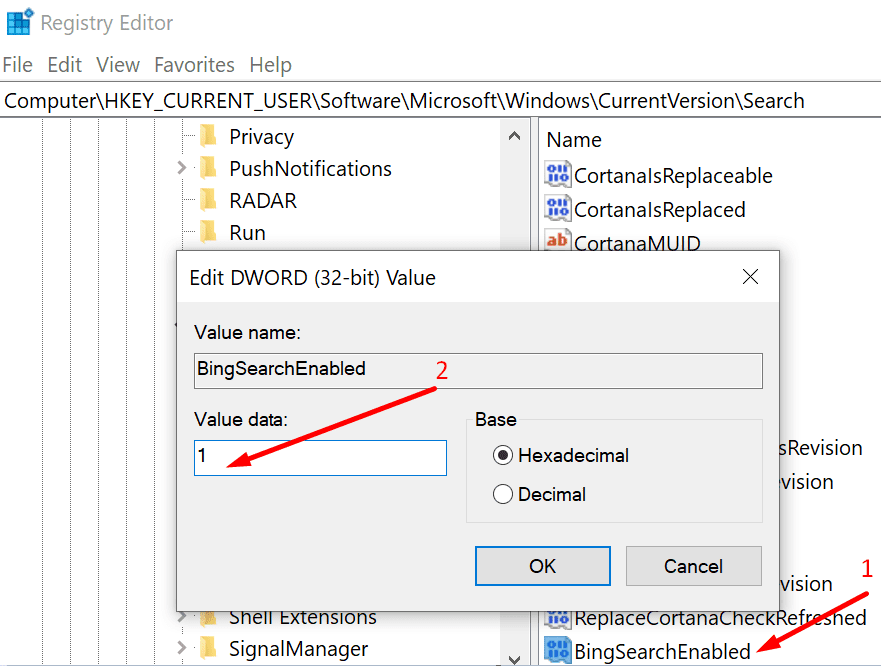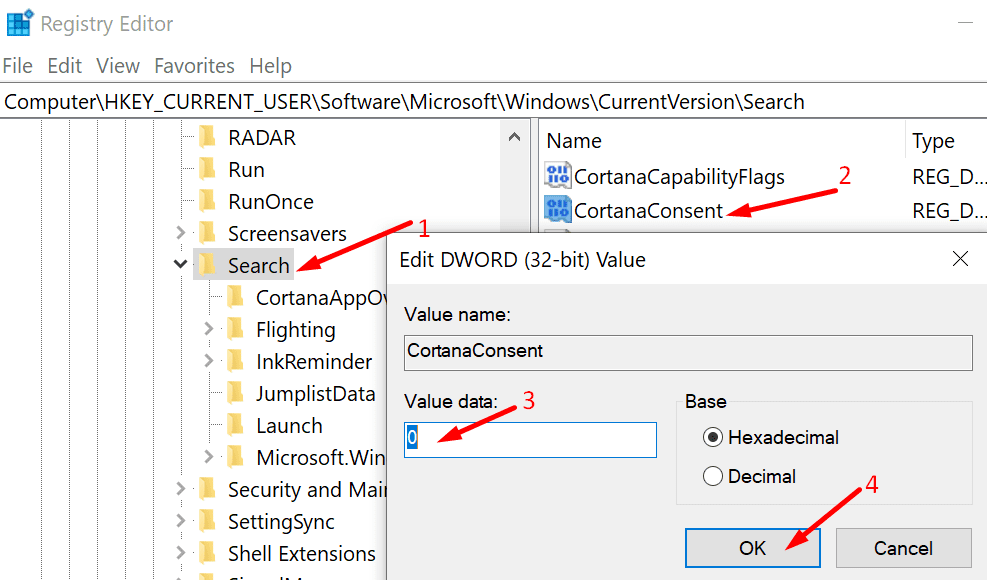Korisnici Windowsa 11 često smatraju Brza pretraživanja značajkom koja se rijetko koristi. Zapravo, mnogi bi korisnici rado onemogućili ovu naizgled dosadnu funkciju. Međutim, pronalaženje jednostavne metode za postizanje toga nije jednostavan zadatak.
Upravo smo zato razvili ovaj opsežan vodič. Provest ćemo vas kroz potrebne korake za učinkovito onemogućavanje brzih pretraživanja na vašem računalu.
Metoda koju predlažemo podrazumijeva korištenje uređivača registra za uklanjanje Binga iz pretraživanja, što će pomoći u uklanjanju brzih pretraživanja.
Koraci za onemogućavanje brzih pretraga u sustavu Windows 11
- Idite na Windows traku za pretraživanje i upišite regedit .
- Dvaput kliknite na uređivač registra .
- Zatim idite na sljedeću stazu:
- Računalo
- HKEY_CURRENT_USER
- SOFTVER
- Politike
- Microsoft
- Windows
- Istraživač
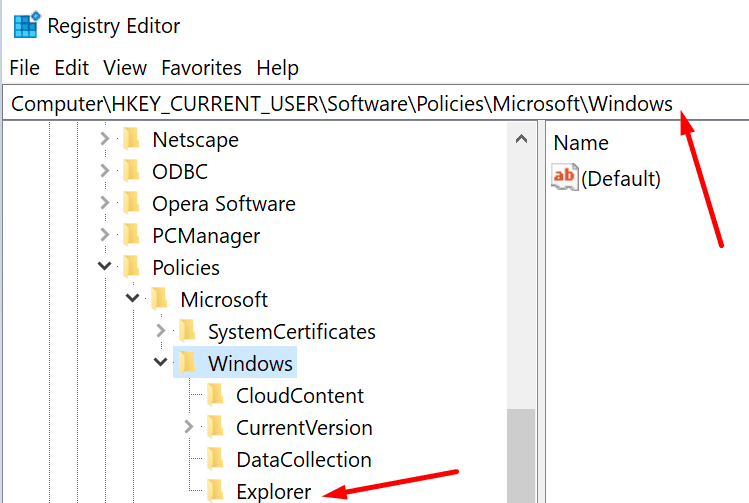
- Kliknite desnom tipkom miša u desnom oknu i odaberite Novo > DWORD (32-bitna) vrijednost .
- Imenujte novu vrijednost DisableSearchBoxSuggestions .
- Nakon što ste ga izradili, dvaput kliknite na njega.
- Uredite njegove podatke o vrijednosti od nule do 1 .
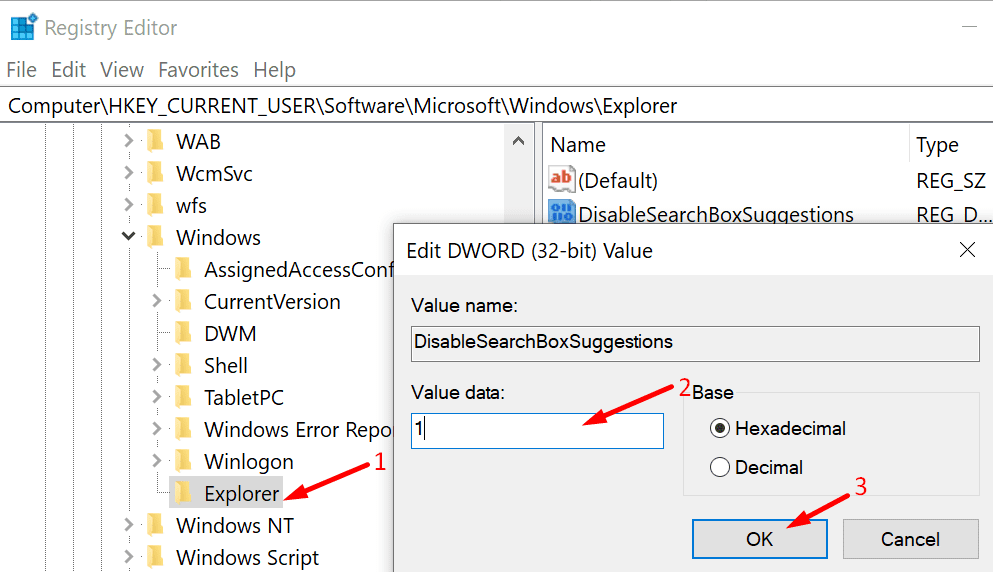
- Zatim ponovno pokrenite računalo kako biste primijenili promjene.
Ako ne možete pronaći taj put na računalu, to znači da koristite stariju verziju sustava Windows.
Evo koraka koje trebate slijediti za Windows 11:
- Idite na Windows traku za pretraživanje i upišite regedit .
- Dvaput kliknite na uređivač registra .
- Sada idite na sljedeći put:
- Računalo
- HKEY_CURRENT_USER
- Softver
- Microsoft
- Windows
- Trenutna verzija
- traži
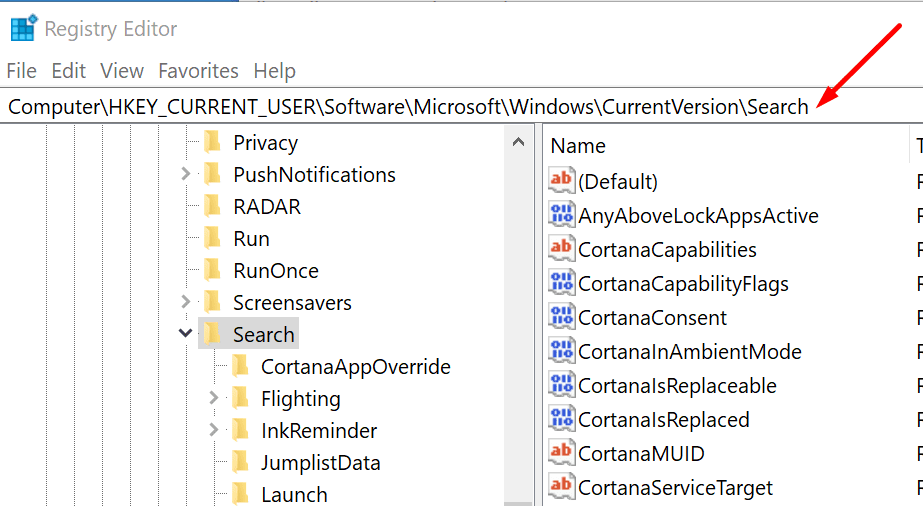
- Kliknite desnom tipkom miša na tipku Search .
- Odaberite Novo > DWORD (32-bitna) vrijednost .
- Zatim stvorite novu vrijednost i nazovite je BingSearchEnabled .
- Dvaput kliknite na BingSearchEnabled i uredite njegovu vrijednost od nule do 1 .
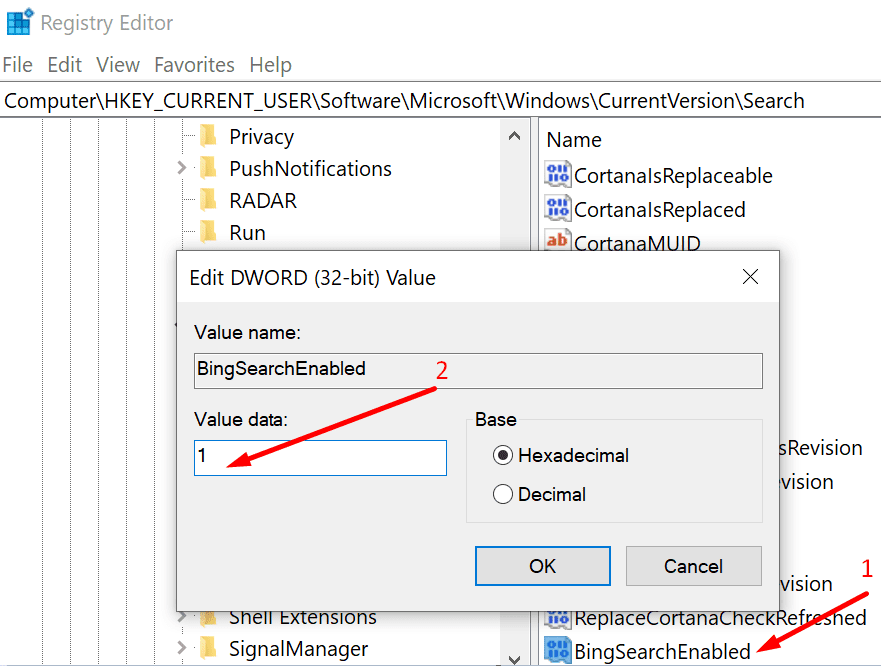
- Pronađite ključ CortanaConsent . Trebao bi biti vidljiv pod BingSearchEnabled.
- Dvaput kliknite na CortanaConsent i uredite podatke o vrijednosti od 1 do 0 (nula).
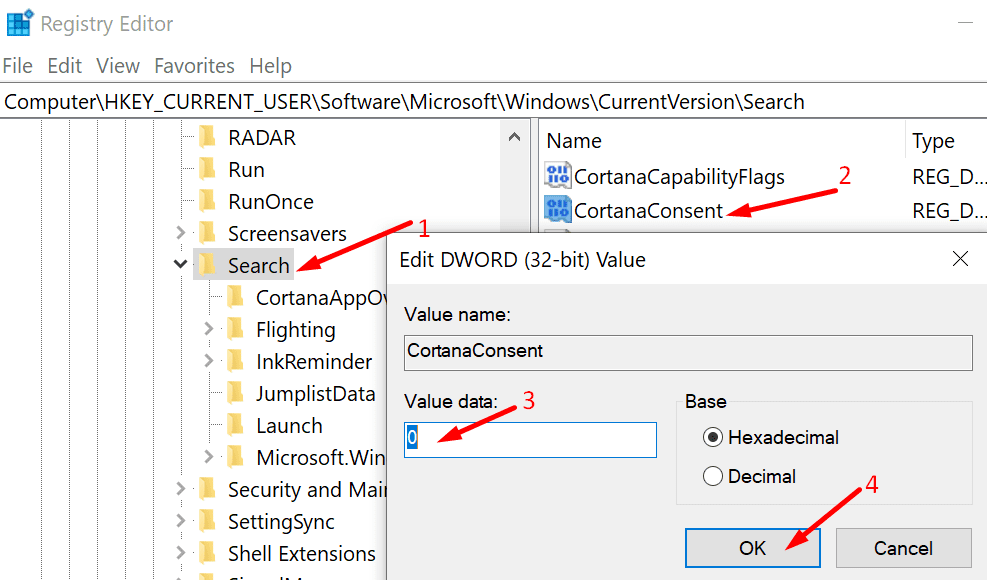
- Napomena : Ako ključ CortanaConsent nije vidljiv, izradite ga sami. Desnom tipkom miša kliknite Traži i odaberite Novo > DWORD (32-bitna) vrijednost . Zatim nazovite novi ključ CortanaConsent i postavite mu vrijednost na 0 .
Zaključak
Onemogućavanje Bing pretraživanja trebalo bi biti dovoljno da se riješite Brzih pretraživanja. Drugim riječima, Windows 10 vas više neće gnjaviti web rezultatima koji vas zapravo i ne zanimaju.
Javite nam ako ste uspjeli onemogućiti brza pretraživanja koristeći gore opisanu metodu. Pritisnite komentare ispod.