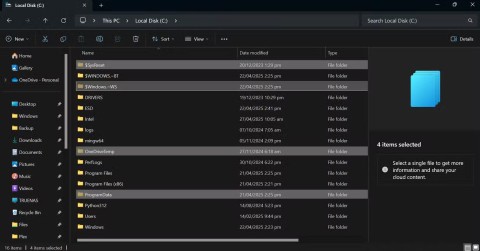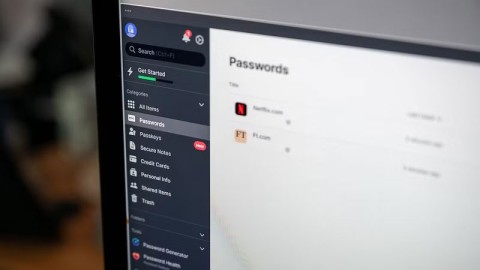Kako promijeniti zadanu lokaciju mape Dokumenti u sustavu Windows 11
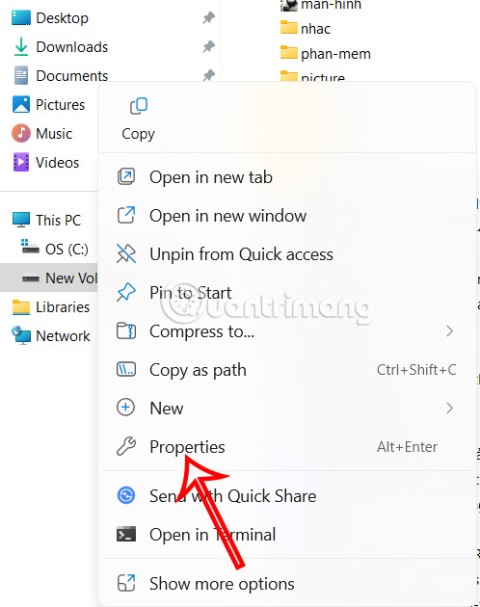
Ako želite, mapu Dokumenti i njezin sadržaj možete premjestiti na drugu lokaciju na računalu slijedeći upute u nastavku.
U sustavu Windows 11 vidjet ćete program koji se zove SmartScreen. Tu je da zaštiti vaše računalo. Kada koristite Microsoft Edge, automatski je omogućeno da vas upozori kada uđete na web mjesto na kojem biste mogli biti žrtva krađe identiteta ili da web mjesto nije sigurno. No, ako je to nešto što želite onemogućiti, kasnije ćete vidjeti korake za to.
Što radi SmartScreen?
Prije nego što ga isključite, najbolje je znati što radi. Ako, nakon što ste saznali što radi, a još uvijek ga želite isključiti, možete prijeći na sljedeći odjeljak. Osim prethodno navedenog, SmartScreen će vam pokazati poruku upozorenja da stranica nije sigurna te će vam dati opcije da nastavite ili da se vratite. Učinit će istu stvar s preuzimanjima.
SmartScreen ima popis koji uspoređuje stranice koje posjećujete. Ako je na popisu opasnih, tada ćete vidjeti poruku upozorenja. Dobra vijest je da možete prilagoditi SmartScreen za pregled aplikacija/datoteka koje nisu prepoznate.
Ide malo dalje od toga budući da vas također može zaštititi od aplikacija u Microsoft Storeu koje nisu visoko rangirane i koje su uzrokovale probleme drugim korisnicima. No, možda biste ga ipak željeli onemogućiti jer možda blokira pouzdane aplikacije, s kojima se ne morate baviti ako ga isključite. Ako ga i dalje želite onemogućiti, slijedite ove korake.
Kako isključiti SmartScreen u sustavu Windows 11
Najlakši način:
Budući da imate važnijih stvari, evo najbržeg načina da isključite značajku SmartScreen. Morat ćete otići u Postavke. Postavkama možete pristupiti pomoću željene metode ili pritiskom tipki Windows i I.

Nakon što ste u postavkama, kliknite na Privatnost i sigurnost , nakon čega slijedi Sigurnost sustava Windows . Kliknite na opciju Open Windows Security na vrhu, a zatim kliknite na karticu kontrole aplikacije i preglednika koja će biti s vaše lijeve strane.

Potražite odjeljak pod nazivom Zaštita temeljena na reputaciji . Ispod tog odjeljka kliknite njegove postavke.

Ovdje ćete vidjeti sve različite filtere koje možete onemogućiti ili omogućiti. Pregledajte ih i jednostavno ih uključite ili isključite. Obavezno pažljivo pročitajte opis ispod njih kako biste vidjeli je li to ono što želite isključiti. To je sve. Možete se vratiti i izvršiti promjene slijedeći ove korake.

Kako uključiti ili isključiti SmartScreen putem internetskih svojstava
Napomena: Ako radite na novijoj verziji sustava Windows, možda sada imate opciju učiniti sljedeće korake.
Ako je isključivanje Windows Defender SmartScreena jednostavnije prolaskom kroz Internetska svojstva, evo sljedećih koraka.

Kako isključiti/uključiti SmartScreen na pregledniku Edge
Također imate opciju isključivanja u pregledniku Microsoft Edge. To možete učiniti slijedeći ove korake. Idite na Postavke klikom na točkice u gornjem desnom kutu.
Idite na Privatnost, pretraživanje i usluge ( bit će vam s lijeve strane ). Idite na odjeljak Sigurnost, gdje biste trebali pronaći opciju za isključivanje ili uključivanje opcije Microsoft Defender SmartScreen.

Imajte na umu da, ako je uključite u budućnosti, ne zaboravite omogućiti opciju Blokiraj potencijalno neželjene aplikacije.
Zaključak
Windows Defender SmartScreen vrlo je koristan, ali kada počne blokirati pouzdane aplikacije, pomislite vrijedi li ga ostaviti uključenim. Prateći ove korake, možete ga isključiti kada želite ili ponovno uključiti. Također imate korake za isključivanje ovog programa i na pregledniku Edge. Što mislite koliko je to korisno? Podijelite svoje mišljenje u komentarima ispod i ne zaboravite podijeliti članak s drugima na društvenim mrežama.
Ako želite, mapu Dokumenti i njezin sadržaj možete premjestiti na drugu lokaciju na računalu slijedeći upute u nastavku.
Windows dolazi s mnogo korisnih značajki koje su prema zadanim postavkama skrivene ili onemogućene, iako su dovoljno dobre da se omoguće pri prvom pokretanju.
Windows ima ugrađeni Upravitelj vjerodajnica, ali nije ono što mislite da jest - i sigurno nije zamjena za upravitelj lozinki.
Iz nekog razloga, vaše računalo sa sustavom Windows 10 izgubilo je administratorska prava i svaki put kada otvorite aplikaciju na zaslonu dobivate poruku o pogrešci. Dakle, kako vratiti izgubljena administratorska prava, pogledajte članak u nastavku na WebTech360.
U ovom članku, WebTech360 će vas voditi kroz postupak isključivanja vatrozida u sustavu Windows 11.
Prijenosna računala s Windowsima nisu poznata po dugotrajnoj bateriji, barem ne bez malo podešavanja. Ali ovi savjeti pomoći će vašem prijenosnom računalu da traje cijeli dan bez potrebe za pronalaženjem utičnice.
Alat za izrezivanje moćan je alat za snimanje fotografija i videozapisa u sustavu Windows. Međutim, ovaj alat ponekad ima neke pogreške, poput stalnog prikazivanja na zaslonu.
U nekim slučajevima, kada pokrenete računalo u sigurnom načinu rada, ono se zamrzne. Kako ispraviti pogrešku u ovom slučaju, pogledajte članak u nastavku na WebTech360.
Ako ste umorni od svakodnevnog gledanja u isto sučelje, ovi alati će poboljšati vaše iskustvo na računalu.
Windows 11 ima reputaciju operativnog sustava s lošom privatnošću, s mnogim zadanim postavkama koje mogu uzrokovati probleme s privatnošću. Ali ne brinite - postoje načini da ponovno preuzmete određenu kontrolu u ovom području.