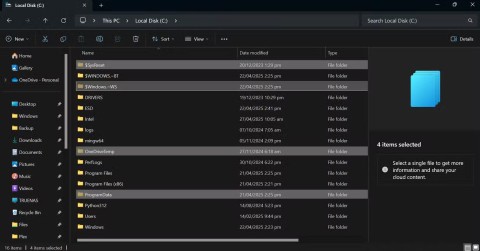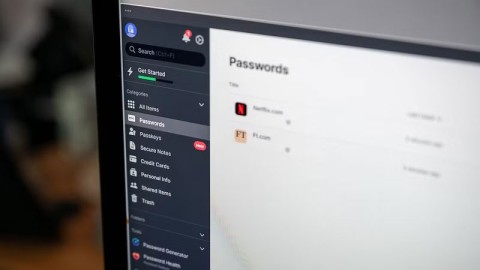Kako promijeniti zadanu lokaciju mape Dokumenti u sustavu Windows 11
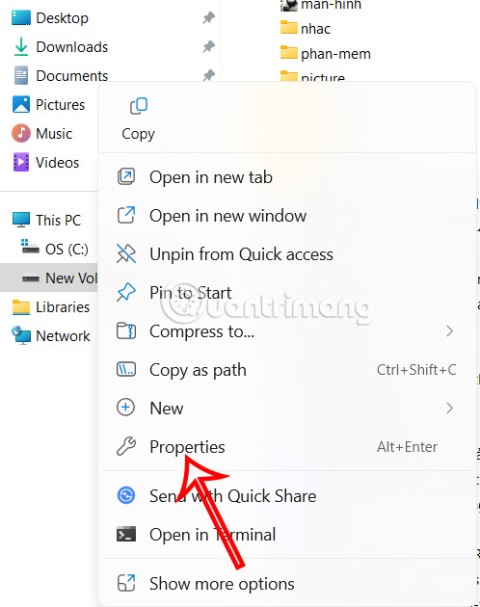
Ako želite, mapu Dokumenti i njezin sadržaj možete premjestiti na drugu lokaciju na računalu slijedeći upute u nastavku.
Je li nekome u vašoj obitelji smiješno dodirivati vaš ekran dok ga koristite? Ako se morate nositi s ovime, onda je onemogućavanje zaslona osjetljivog na dodir nešto o čemu biste mogli razmisliti. Ili ste ga možda isključili, ali se ne možete sjetiti ponovno ga uključiti. U svakom slučaju, vidjet ćete svoje opcije za uključivanje ili isključivanje zaslona osjetljivog na dodir na računalu sa sustavom Windows 11. Ne zaboravite da možete promijeniti ono što ste učinili u bilo kojem trenutku.
Kako uključiti zaslon osjetljiv na dodir u sustavu Windows 11
Da biste uključili zaslon osjetljiv na dodir na računalu sa sustavom Windows 11, morat ćete u traku za pretraživanje upisati Upravitelj uređaja. Nakon što se otvori, potražite opciju Human Interface Devices na popisu.
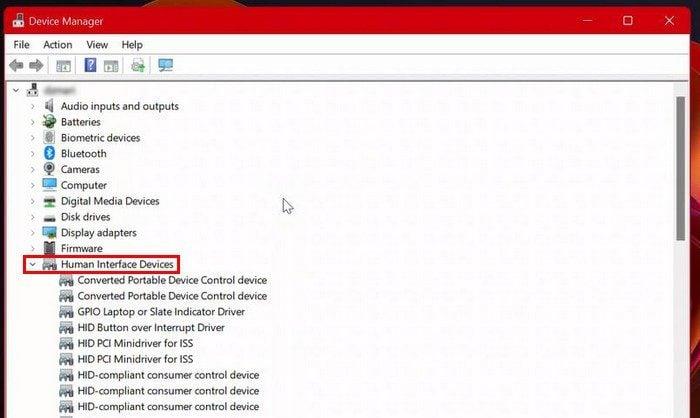
Ispod ove opcije vidjet ćete dugačak popis opcija. Jedna od tih opcija trebala bi biti opcija dodirnog zaslona kompatibilnog s HID-om . Ako ne možete pronaći ovu opciju, a sigurni ste da ste pažljivo pogledali, to znači da vaše Windows 11 računalo ne podržava dodir. Ako ga vidite kliknite na njega.
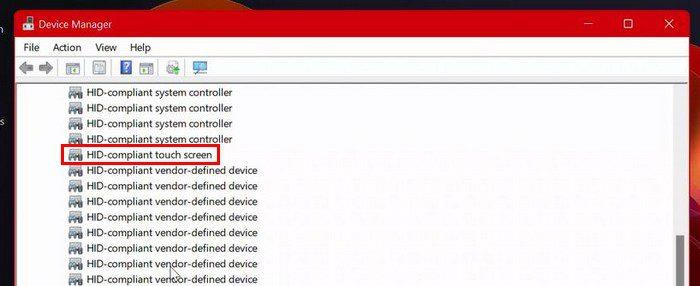
Nakon odabira opcije kliknite na opciju Akcija na vrhu. S popisa opcija svakako odaberite opciju za omogućavanje uređaja . Odaberite opcije dodirnog zaslona kompatibilnog s HID-om > Radnje > Omogući uređaj .
Kako isključiti zaslon osjetljiv na dodir u sustavu Windows 11
Ako ikada budete morali isključiti zaslon osjetljiv na dodir iz bilo kojeg razloga, evo što ćete morati učiniti. Potražite i otvorite Upravitelj uređaja . Kliknite na opciju Human Interface Devices kako biste vidjeli sve navedene opcije kada se otvori. Odaberite opciju dodirnog zaslona kompatibilnog s HID-om i odaberite opciju Akcija na vrhu. S popisa odaberite opciju Onemogući uređaj .
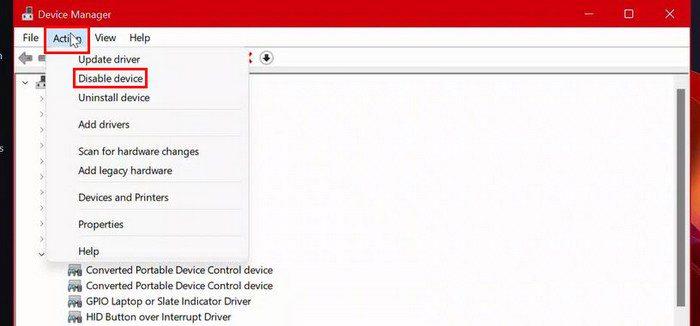
Vidjet ćete poruku potvrde koja vas pita jeste li sigurni da ga želite isključiti. Ako ste sigurni, kliknite na opciju Da. Sada odaberite dodirni zaslon kompatibilan s HID-om > Akcija > Onemogući uređaj > Da . Ne brinite ako se predomislite o uključivanju ili isključivanju zaslona osjetljivog na dodir. Promjene možete poništiti u bilo kojem trenutku.
Ako ono što vam smeta kod dodirnog zaslona je indikator dodira, tada ne morate isključiti tu značajku. Možete jednostavno otići u Postavke , isključiti indikator dodira i ostaviti dodirni zaslon uključenim. Dokle god ste tamo, također možete povećati indikator osjetljiv na dodir ako vam ikada zatreba ta opcija. Morat ćete otići na Postavke > Pristupačnost > Pokazivač miša i dodir > isključiti opciju Indikator dodira.
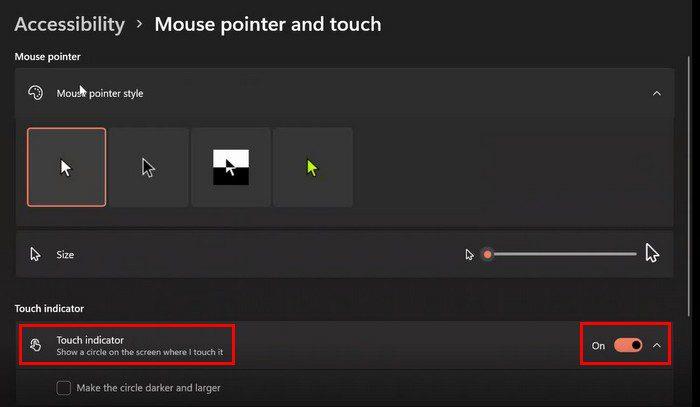
Zaključak
Kao što vidite, uključivanje ili isključivanje zaslona osjetljivog na dodir jednostavan je zadatak. Čak i ako se kasnije predomislite, uvijek možete promijeniti opciju i vratiti se na prije. Opcija zaslona osjetljivog na dodir je korisna, ali možda nije nešto što svi žele. Smatrate li da je zaslon osjetljiv na dodir koristan? Podijelite svoje mišljenje u komentarima ispod i ne zaboravite podijeliti članak s drugima na društvenim mrežama.
Ako želite, mapu Dokumenti i njezin sadržaj možete premjestiti na drugu lokaciju na računalu slijedeći upute u nastavku.
Windows dolazi s mnogo korisnih značajki koje su prema zadanim postavkama skrivene ili onemogućene, iako su dovoljno dobre da se omoguće pri prvom pokretanju.
Windows ima ugrađeni Upravitelj vjerodajnica, ali nije ono što mislite da jest - i sigurno nije zamjena za upravitelj lozinki.
Iz nekog razloga, vaše računalo sa sustavom Windows 10 izgubilo je administratorska prava i svaki put kada otvorite aplikaciju na zaslonu dobivate poruku o pogrešci. Dakle, kako vratiti izgubljena administratorska prava, pogledajte članak u nastavku na WebTech360.
U ovom članku, WebTech360 će vas voditi kroz postupak isključivanja vatrozida u sustavu Windows 11.
Prijenosna računala s Windowsima nisu poznata po dugotrajnoj bateriji, barem ne bez malo podešavanja. Ali ovi savjeti pomoći će vašem prijenosnom računalu da traje cijeli dan bez potrebe za pronalaženjem utičnice.
Alat za izrezivanje moćan je alat za snimanje fotografija i videozapisa u sustavu Windows. Međutim, ovaj alat ponekad ima neke pogreške, poput stalnog prikazivanja na zaslonu.
U nekim slučajevima, kada pokrenete računalo u sigurnom načinu rada, ono se zamrzne. Kako ispraviti pogrešku u ovom slučaju, pogledajte članak u nastavku na WebTech360.
Ako ste umorni od svakodnevnog gledanja u isto sučelje, ovi alati će poboljšati vaše iskustvo na računalu.
Windows 11 ima reputaciju operativnog sustava s lošom privatnošću, s mnogim zadanim postavkama koje mogu uzrokovati probleme s privatnošću. Ali ne brinite - postoje načini da ponovno preuzmete određenu kontrolu u ovom području.