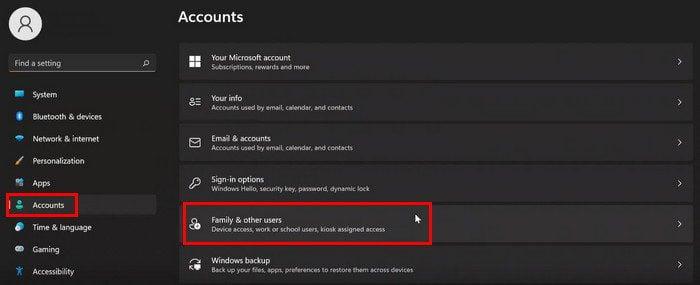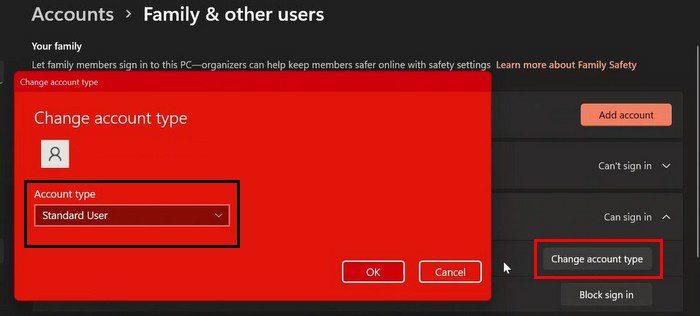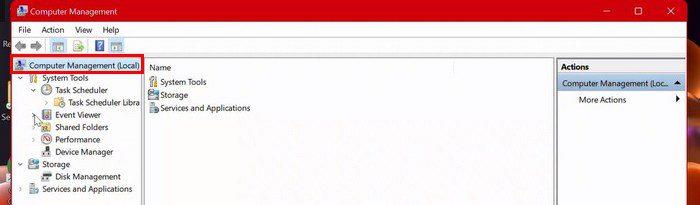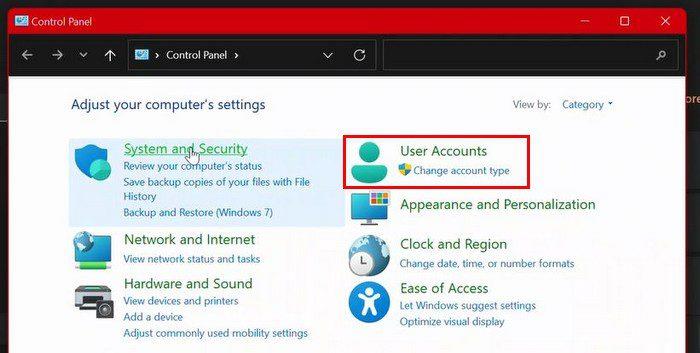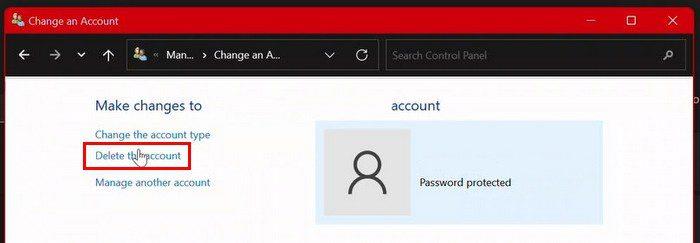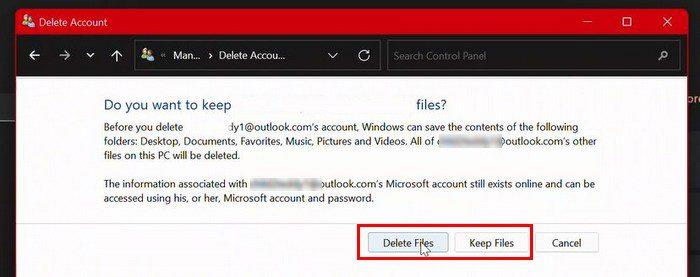Prednost stvaranja računa za druge članove obitelji je ta što mogu obaviti svoje stvari bez korištenja vašeg računa . Ako ne koristite računalo, oni mogu jednostavno uključiti računalo i prijaviti se na svoj račun. No, nakon nekog vremena, taj dodatni račun više nije potreban.
Kako ukloniti račun na računalu sa sustavom Windows 11
Postoje različiti načini na koje možete izbrisati račun koji vam ne treba u sustavu Windows 11. Jedan je način da izbrišete račun putem aplikacije Postavke. Idite na Postavke > Računi i kliknite na Obitelj i drugi korisnici s desne strane.
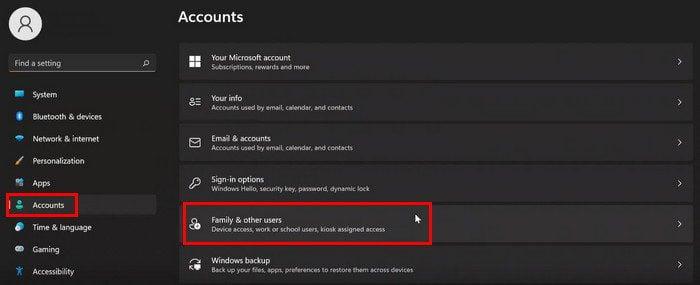
Odaberite račun koji želite izbrisati, a gumb Ukloni bi trebao biti desno od opcije računa i podataka. Pritisnite gumb Izbriši račun i podatke kako biste dovršili brisanje računa. To je sve. Ako ste u Postavkama iz nekog drugog razloga i trebate izbrisati račun, slijedite ove korake.
Ako želite promijeniti vrstu računa, nema potrebe da ga brišete. Jednostavno kliknite gumb Promjena vrste računa, nakon čega slijedi padajući izbornik iste opcije i odaberite administrator ili standardni korisnik.
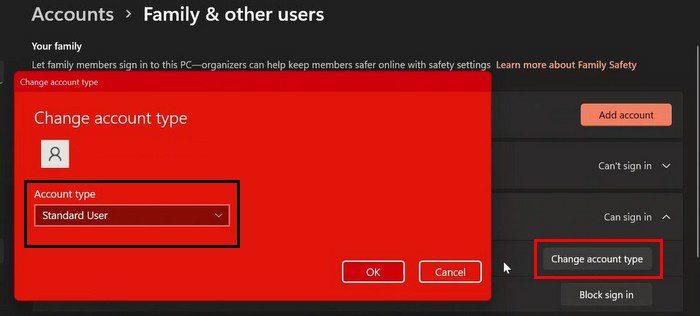
Izbrišite Windows 11 račun putem upravljanja računalom
Potražite Computer Management pomoću opcije pretraživanja. Nakon što ga otvorite, idite na:
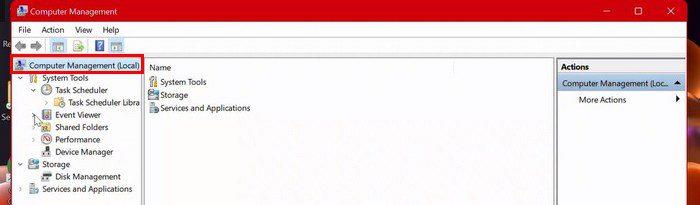
- Upravljanje računalom
- Alati sustava
- Lokalni korisnici i grupe
- Korisnici
- Desnom tipkom miša kliknite na korisnički račun koji želite obrisati i kliknite na opciju Izbriši.
Uklonite korisnički račun u sustavu Windows 11 pomoću upravljačke ploče
Potražite i otvorite upravljačku ploču. Kada se otvori, idite na Korisnički računi.
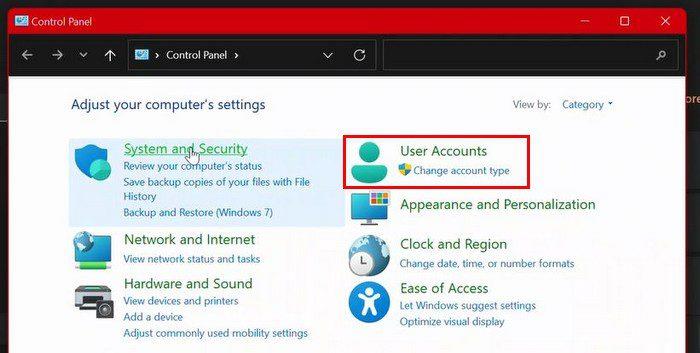
Korisnički računi trebali bi imati novu opciju na sljedećoj stranici: Ukloni korisničke račune. Kliknite na ovu opciju. Odaberite račun koji želite izbrisati i kliknite na opciju Izbriši račun.
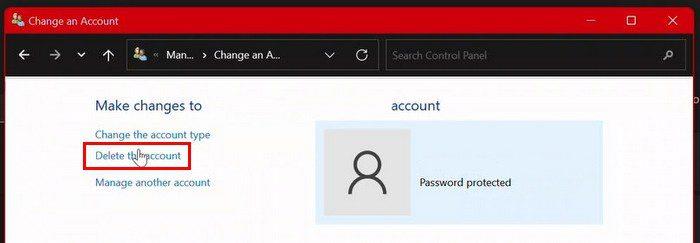
Kako bi vaš izbor bio konačan, morat ćete kliknuti na još nekoliko opcija. Morat ćete kliknuti Izbriši datoteke da biste izbrisali račun i datoteke. No, ako želite izbrisati račun, ali zadržati datoteke, kliknite opciju Zadrži datoteke. Nakon što prođete ovaj korak, račun će biti uklonjen.
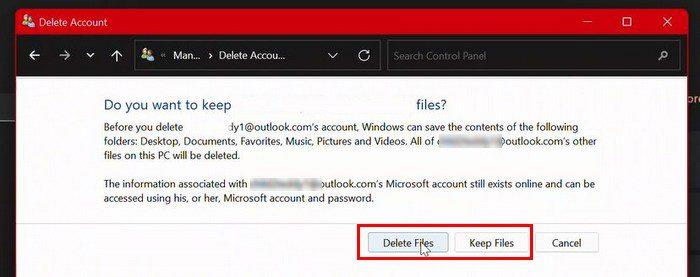
Izbrišite Windows 11 račun pomoću korisničkog računa
Da biste izbrisali račun pomoću opcije korisničkog računa, morat ćete unijeti netplwiz u opciju pretraživanja. Kada se pojavi sučelje korisničkog računa, kliknite na račun koji želite izbrisati. Da biste završili, jednostavno kliknite gumb Ukloni u donjem desnom kutu. Također ćete morati kliknuti na Da > Primijeni > U redu. To je sve.
Obrišite Windows 11 račun koristeći naredbeni redak i PowerShell
Potražite i otvorite naredbeni redak kao administrator. Kada se otvori, upišite: net. U sljedećoj naredbi morat ćete zamijeniti riječi USER-NAME imenom računa koji želite obrisati. Naredba koju trebate unijeti je net user USER-NAME /delete.
Ako koristite PowerShell, svakako ga također pokrenite kao administrator. Upišite Get-LocalUser i pritisnite tipku Enter. Sada upišite Remove-LocalUser -Name ¨USER-ACCOUNT¨. Ne zaboravite mjesto gdje piše USER-ACCOUNT zamijeniti imenom računa koji želite ukloniti.
Zaključak
Kao što vidite, kada dođe vrijeme za brisanje računa, postoje različiti načini na koje to možete učiniti. Ako ste već u Postavkama za nešto drugo, to je jedna opcija za brisanje tog nepotrebnog računa. Koliko računa morate obrisati? Podijelite svoje mišljenje u komentarima ispod i ne zaboravite podijeliti članak s drugima na društvenim mrežama.