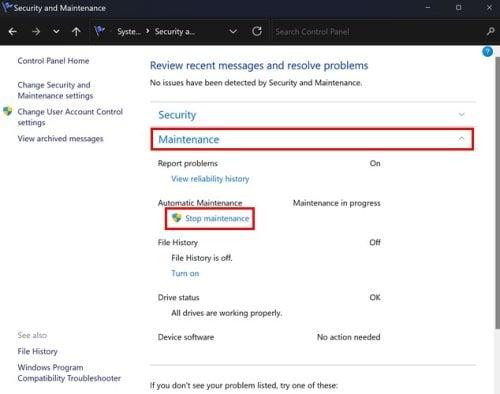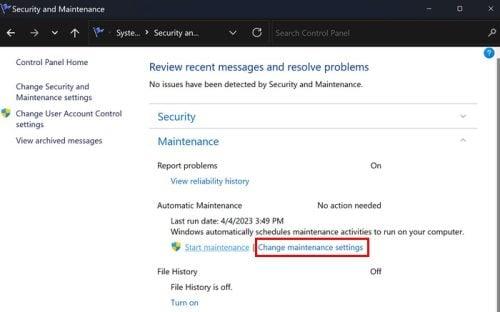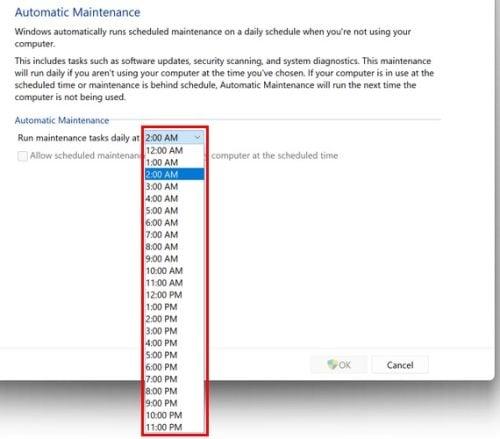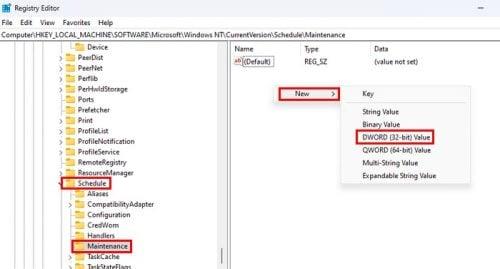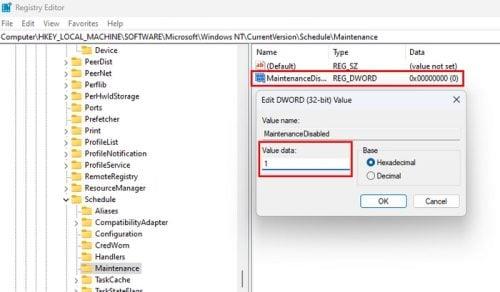Baš kao što je automobilu potrebno održavanje da bi nesmetano radio, vašem će Windows računalu također trebati održavanje. Možda već koristite softver treće strane kako bi vaše računalo radilo bez problema. No, bez obzira znate li to ili ne, vaše je računalo također podvrgnuto održavanju. Zove se automatsko održavanje sustava Windows. Njegova je zadaća ažurirati Windows softver i osigurati da svi upravljački programi rade glatko ( između ostalog ). Ali neki ga korisnici možda žele onemogućiti jer bi radije da treća strana bude jedini softver koji održava njihovo računalo. Ili su možda primijetili da im računalo radi puno sporije nakon tog održavanja.
Kako zaustaviti automatsko održavanje sustava Windows
Primijetili ste da je pokrenuto automatsko održavanje sustava Windows i želite ga zaustaviti. To možete učiniti otvaranjem upravljačke ploče . Potražite u traci za pretraživanje i kliknite na opciju Otvori . Sada idite na Sustav i sigurnost> Sigurnost i održavanje> Održavanje . Kliknite na padajući izbornik za održavanje za više opcija. U odjeljku Automatsko održavanje trebali biste vidjeti opciju Stop Maintenance ako je održavanje u tijeku.
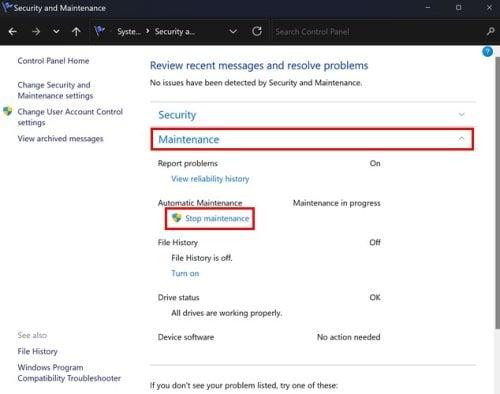
Opcija za zaustavljanje održavanja sustava Windows
Kada kliknete na opciju Zaustavi održavanje, Windows će vam pokazati vrijeme i datum zadnjeg održavanja. Također ćete vidjeti poruku koja vas obavještava da Windows automatski planira aktivnosti održavanja na vašem računalu. Ali u koje vrijeme? Ispod Automatskog održavanja vidjet ćete vrijeme i datum posljednjeg održavanja. Ali ako se vaše računalo previše usporava zbog održavanja, možete ga zakazati kada je vaše radno opterećenje manje. Za promjenu vremena održavanja kliknite na Promijeni postavke održavanja .
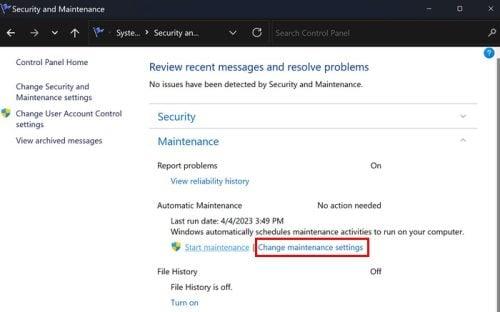
Promijenite opciju postavki održavanja Windows 11
U sljedećem prozoru kliknite na padajući izbornik za Svakodnevno izvršavanje zadataka održavanja. Vidjet ćete dugačak popis vremena između kojih možete birati. Odaberite svoje novo vrijeme održavanja i sve je spremno.
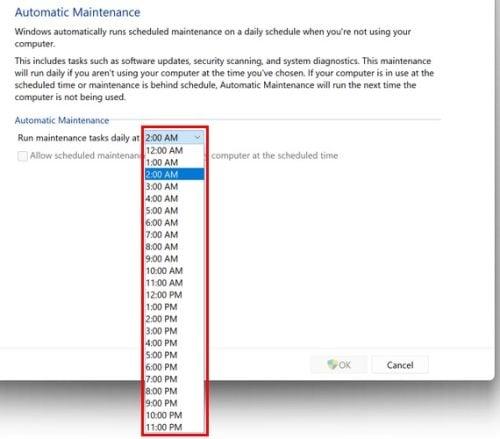
Pokrenite vrijeme zadatka održavanja u sustavu Windows 11
Možete slijediti ove korake za pokretanje ili zaustavljanje održavanja sustava Windows. No, ono što neki korisnici žele je onemogućiti. Ako uđete u postavke računala, nećete pronaći opciju za to. Morat ćete ući u Registar. Uvijek je najbolje napraviti sigurnosnu kopiju registra ako dođe do nenamjernih promjena. Stručnjaci uvijek preporučuju sigurnosnu kopiju svega jer nikad ne znate kada nešto može poći po zlu.
Kako onemogućiti automatsko održavanje sustava Windows pomoću registra
Otvorite Registar pritiskom na tipke Windows + R. Kada se pojavi okvir Pokreni, unesite regedit. Kada se registar otvori, idite na:
- HKEY_LOCAL_MACHINE
- SOFTVER
- Microsoft
- Windows NT
- Trenutna verzija
- Održavanje
Desno biste trebali vidjeti datoteku pod nazivom MaintenanceDisabled . Ako ga ne vidite, ne brinite jer ga možete lako stvoriti. Da biste to učinili, desnom tipkom miša kliknite ispod jedine opcije i postavite pokazivač na opciju Nova , nakon čega slijedi DWORD (32-bitna) vrijednost .
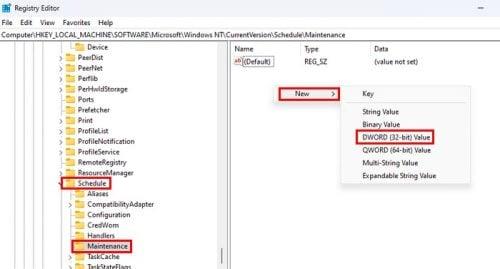
Stvaranje datoteke Onemogućeno održavanje u registru
Imenujte datoteku MaintenanceDisabled i kliknite na razmak da biste je spremili ili pritisnite enter. Sada je vrijeme da ga omogućite jer nije dovoljno samo kreirati ga. Desnom tipkom miša kliknite datoteku i odaberite Izmijeni . U okviru s podacima o vrijednosti već će biti postavljen na nulu. Promijenite nulu u jedan i bit će omogućeno.
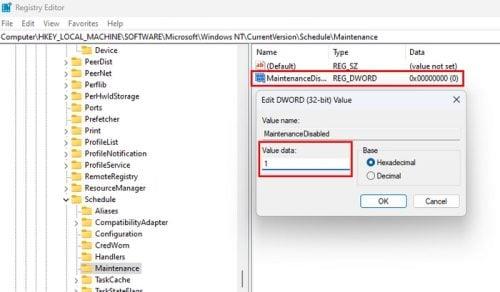
Promijenite vrijednost za datoteku MaintenanceDisable u registru
Kada ste spremni onemogućiti opciju jer želite natrag automatsko održavanje sustava Windows, promijenite vrijednost na nulu. Ne zaboravite ponovno pokrenuti računalo. Sada ne morate brinuti o problemu koji vam je uzrokovalo održavanje sustava Windows. Okrenuti je jednako lako kao promijeniti nulu u jedinicu.
Daljnje čitanje
Sve dok smo na temi održavanja, možda biste željeli nastaviti čitati o tome kako možete koristiti način održavanja na Samsung Galaxy telefonu kako bi nesmetano radio. Također, ako imate 3D printer, evo nekoliko savjeta za održavanje koje morate imati na umu kako biste mu pomogli da radi glatko i duže. Ako trebate tražiti savjete o određenoj temi koja nije ovdje spomenuta, uvijek možete koristiti traku za pretraživanje na vrhu stranice. Sretno čitanje!
Zaključak
Nekim je korisnicima Windowsa značajka automatskog održavanja korisna, ali drugima uzrokuje probleme. A ako je to nešto što biste umjesto toga isključili, sada znate korake koje trebate slijediti. Ako se ikad predomislite i poželite ga ponovno uključiti, trebate samo slijediti iste korake, ali promijeniti onaj za nulu. Imajte na umu da ćete morati ponovno pokrenuti računalo kako biste primijenili promjene. Ništa se neće dogoditi kada onemogućite opciju i pokušate pokrenuti značajku održavanja. Vidjet ćete samo datum kada je Windows zadnji put proveo održavanje. Zašto ste morali isključiti automatsko održavanje sustava Windows? Podijelite svoje mišljenje u komentarima ispod i ne zaboravite podijeliti članak s drugima na društvenim mrežama.