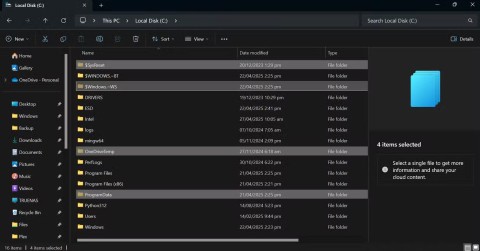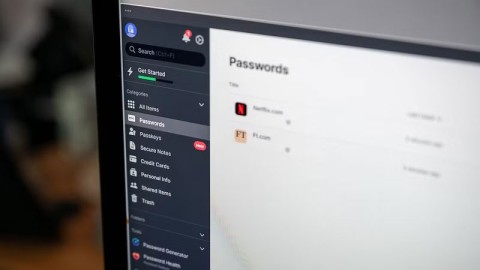Kako promijeniti zadanu lokaciju mape Dokumenti u sustavu Windows 11
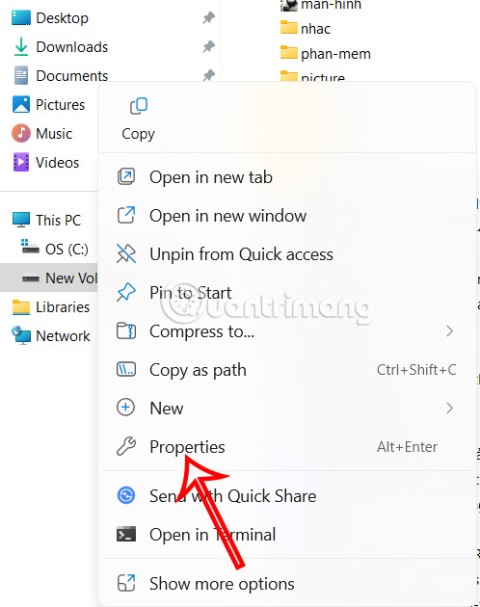
Ako želite, mapu Dokumenti i njezin sadržaj možete premjestiti na drugu lokaciju na računalu slijedeći upute u nastavku.
Uvijek je dobra ideja da sve vaše aplikacije budu ažurirane. Bilo da se radi o vašem Android uređaju ili Windows 11 računalu. Kada koristite najnoviju verziju aplikacije, dobivate sigurnosne popravke i najnovije značajke koje aplikacija nudi. Dakle, ako sumnjate da vaše Windows aplikacije trebaju ažuriranje, evo kako to možete provjeriti. Možete ručno ažurirati aplikacije ili postaviti da se aplikacija ažurira automatski.
Kako ručno ažurirati Windows 11 aplikacije
Ažuriranje vaših Windows 11 aplikacija neće trajati dugo. Sve što trebate učiniti je otvoriti aplikaciju Microsoft Store . Kada je otvorena, dodirnite/kliknite na ikonu knjižnice u donjem lijevom kutu zaslona. Ako postoje neka ažuriranja na čekanju, ona će biti vidljiva na vrhu. Možete kliknuti na opciju Ažuriraj sve ili možete kliknuti na gumb za ažuriranje za određenu aplikaciju ako ih ne želite sve ažurirati. Ako ste pokrenuli ažuriranje, uvijek ga možete zaustaviti klikom na kvadratnu ikonu na mjestu gdje je bila opcija ažuriranja.
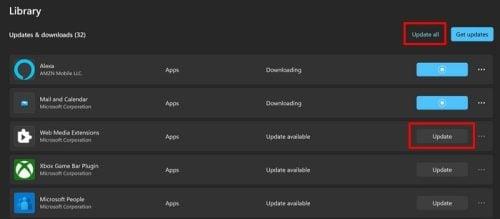
Popis ažuriranja na čekanju za Windows 11 aplikacije
Dodatnim opcijama možete pristupiti klikom na točkice s desne strane. Vidjet ćete opcije kao što su:
Kako automatski ažurirati svoje Windows 11 aplikacije
Ako želite osigurati da vaše aplikacije rade na najnovijoj verziji, možete ručno ažurirati svoje aplikacije i ručno provjeriti ima li ažuriranja na čekanju. Ali ako je to nešto što biste umjesto toga prepustili svom računalu, uvijek možete postaviti opciju Ažuriranja aplikacije. Sve što trebate učiniti je uključiti opciju i spremni ste.
Za početak morate otvoriti aplikaciju Microsoft Store i kliknuti svoju profilnu sliku. Idite na Postavke i opcija ažuriranja aplikacije bit će prva na popisu. Uključite opciju i spremni ste. Ako je ikada poželite isključiti, slijedite iste korake i isključite opciju.
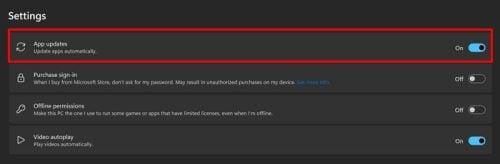
Opcija ažuriranja aplikacija u sustavu Windows 11
Provjerite aplikaciju za ažuriranja
Još jedna stvar koju možete učiniti kako biste provjerili ima li aplikacija ažuriranje na čekanju jest otići u Postavke aplikacije. Nije sigurno da će svaka aplikacija imati ovu opciju, ali vrijedi je pogledati. Na primjer, ako na računalu imate instaliran Zoom, ažuriranja možete provjeriti klikom na svoju profilnu sliku u aplikaciji, nakon čega slijedi opcija Ažuriranja na čekanju. Ako postoje neka ažuriranja na čekanju, Zoom će ih početi preuzimati: ako ne, dobit ćete poruku da je aplikacija ažurna. Zoom će se ponovno pokrenuti za instaliranje ažuriranja.
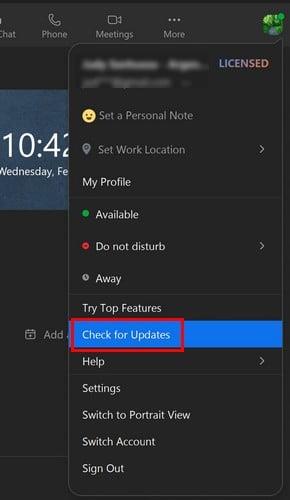
Provjerite ažuriranja na čekanju na Zoomu
Nabavite najnoviju verziju aplikacije ponovnim instaliranjem aplikacije
Ovo možda nije vaš preferirani način ažuriranja aplikacija, ali uvijek možete pokušati ponovno instalirati aplikaciju da dobijete najnoviju verziju. Instaliranje aplikacije na Windows 11 brzo je i jednostavno budući da trebate samo kliknuti ikonu za pokretanje sustava Windows, nakon čega slijedi opcija Sve aplikacije. Na popisu pronađite aplikaciju koju želite ažurirati i kliknite desnom tipkom miša. Opcija deinstalacije trebala bi biti zadnja na popisu. Sada ponovno instalirajte aplikaciju na način na koji ste to učinili.
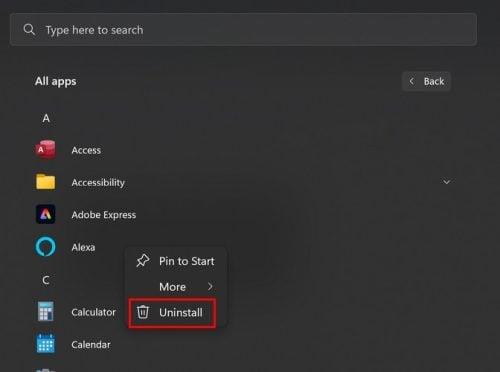
Kako deinstalirati aplikaciju na Windows 11
Kako provjeriti postoje li ažuriranja na čekanju za instalirane aplikacije u sustavu Windows 11
Druga mogućnost da morate instalirati ažuriranje na čekanju je da odete u Postavke, a zatim Instalirane aplikacije. Kada vidite popis aplikacija, kliknite na točkice s desne strane, a zatim Napredne opcije. Pomaknite se prema dolje i pri dnu biste trebali vidjeti opciju za deinstalaciju aplikacije. Uvijek možete ažurirati svoje aplikacije pomoću Microsoft trgovine, ali neće sve aplikacije dolaziti iz tog izvora.
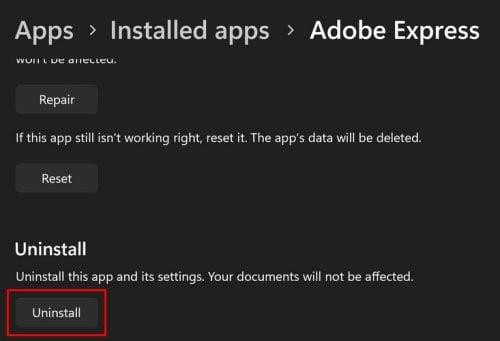
Deinstaliranje aplikacija u sustavu Windows 11
Kako deinstalirati ažuriranja na Windows 11
Svi smo bili tamo kada sam rekao da je uvijek bilo ažuriranja za koje bismo željeli da ih aplikacija nikada nije dobila. Ako je to vaš slučaj, evo kako možete deinstalirati ta ažuriranja. Idite na Postavke > Windows ažuriranje i povucite prema dolje do Povijest ažuriranja, a opcija Deinstaliraj ažuriranja bit će pri dnu. Kada kliknete na opciju, vidjet ćete popis ažuriranja, a možete deinstalirati samo jedno ili sve od njih.
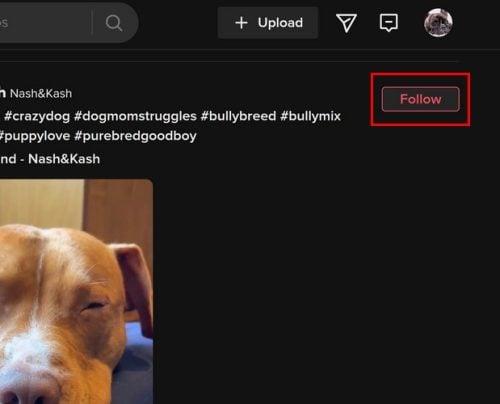
Deinstalirajte ažuriranja na Windows 11
Daljnje čitanje
Vaše Windows računalo nije jedini uređaj s aplikacijama koje treba ažurirati. Nastavite čitati da vidite kako možete ažurirati aplikacije na svom Pixel satu i aplikacije na svom Amazon Fire TV-u . Nakon što završite s tim člancima, možete vidjeti kako svoje Android aplikacije možete automatski ažurirati kako biste mogli raditi važnije stvari.
Zaključak
Uvijek ćete imati najnovije značajke kada se vaše aplikacije ažuriraju na najnoviju verziju. Što je još važnije, imat ćete najnovije sigurnosne zakrpe i ne morate brinuti ni o čemu što bi moglo oštetiti vaš uređaj. Svoje aplikacije možete ažurirati putem Microsoftove trgovine ili možete otići do instalirane aplikacije na računalu i instalirati ažuriranja koja želite. Ako je to ažuriranje dramatičnije od bilo čega drugog, možete ukloniti ta ažuriranja. Kako imate postavljena ažuriranja? Podijelite svoje mišljenje u komentarima ispod i ne zaboravite podijeliti članak s drugima na društvenim mrežama.
Ako želite, mapu Dokumenti i njezin sadržaj možete premjestiti na drugu lokaciju na računalu slijedeći upute u nastavku.
Windows dolazi s mnogo korisnih značajki koje su prema zadanim postavkama skrivene ili onemogućene, iako su dovoljno dobre da se omoguće pri prvom pokretanju.
Windows ima ugrađeni Upravitelj vjerodajnica, ali nije ono što mislite da jest - i sigurno nije zamjena za upravitelj lozinki.
Iz nekog razloga, vaše računalo sa sustavom Windows 10 izgubilo je administratorska prava i svaki put kada otvorite aplikaciju na zaslonu dobivate poruku o pogrešci. Dakle, kako vratiti izgubljena administratorska prava, pogledajte članak u nastavku na WebTech360.
U ovom članku, WebTech360 će vas voditi kroz postupak isključivanja vatrozida u sustavu Windows 11.
Prijenosna računala s Windowsima nisu poznata po dugotrajnoj bateriji, barem ne bez malo podešavanja. Ali ovi savjeti pomoći će vašem prijenosnom računalu da traje cijeli dan bez potrebe za pronalaženjem utičnice.
Alat za izrezivanje moćan je alat za snimanje fotografija i videozapisa u sustavu Windows. Međutim, ovaj alat ponekad ima neke pogreške, poput stalnog prikazivanja na zaslonu.
U nekim slučajevima, kada pokrenete računalo u sigurnom načinu rada, ono se zamrzne. Kako ispraviti pogrešku u ovom slučaju, pogledajte članak u nastavku na WebTech360.
Ako ste umorni od svakodnevnog gledanja u isto sučelje, ovi alati će poboljšati vaše iskustvo na računalu.
Windows 11 ima reputaciju operativnog sustava s lošom privatnošću, s mnogim zadanim postavkama koje mogu uzrokovati probleme s privatnošću. Ali ne brinite - postoje načini da ponovno preuzmete određenu kontrolu u ovom području.