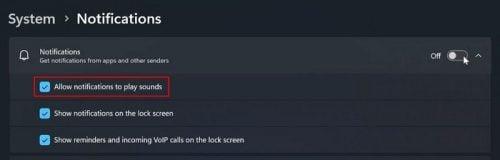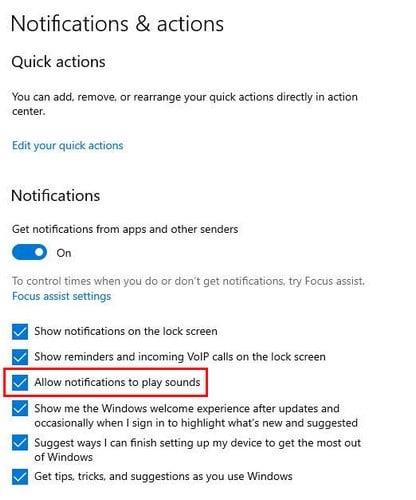Obavijesti imaju svoju praktičnu stranu. Daju vam do znanja da nešto treba vašu pozornost, a budući da ne gledate uvijek u zaslon, zvukovi koje te obavijesti ispuštaju su obavezni. Ali, kada dobijete puno obavijesti, ti zvukovi mogu biti ometajući kada vam je potrebna potpuna tišina. Dobra je vijest da te zvukove možete onemogućiti i ponovno uključiti kada za to dođe vrijeme.
Windows 11: Kako isključiti zvukove obavijesti
Isključivanje zvukova obavijesti jednostavno je; ako ih ikada poželite ponovno uključiti, možete. Promjene nisu trajne. Da biste započeli, morat ćete pristupiti aplikaciji Postavke. Pritisnite ikonu Windows Start i kliknite aplikaciju Postavke. U Postavkama idite na Obavijesti i odaberite aplikaciju čije obavijesti želite onemogućiti.
Postoje druge opcije koje možete onemogućiti ili omogućiti sve dok ste tamo, ali potražite i isključite onu koja kaže Reproduciraj zvuk kada stigne obavijest. Time ćete samo isključiti zvuk, ali ćete i dalje primati obavijesti.
Isključite zvukove obavijesti za sve aplikacije
Prethodne upute bile su odlične ako imate jednu aplikaciju koja vam šalje mnogo obavijesti. Ali sljedeća metoda onemogućit će zvuk obavijesti za sve aplikacije. Da biste došli do opcije koja onemogućuje sve zvučne obavijesti, idite na Postavke klikom na ikonu Start u sustavu Windows i klikom na aplikaciju Postavke.
Kliknite na Obavijesti i kliknite na padajući izbornik za opcije obavijesti na vrhu vašeg zaslona. Uvjerite se da opcija koja kaže Dopusti obavijestima za reprodukciju zvukova nije označena. To je sve. Možete se vratiti bilo kada i ponovno uključiti opciju.
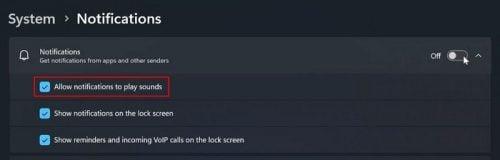
Dopusti obavijesti za reprodukciju zvuka Windows 11
Kako onemogućiti zvukove obavijesti za aplikacije u sustavu Windows 10
Koraci za korisnike sustava Windows 10 malo su drugačiji, ali ih je i dalje lako slijediti. Morat ćete otići u Postavke. To možete učiniti klikom na ikonu Start sustava Windows, nakon koje slijedi zupčanik. Kada ste u postavkama, idite na Obavijesti i radnje. Tamo gdje piše Primaj obavijesti od ovih pošiljatelja, pronađite aplikaciju čiju obavijest želite isključiti i isključite je. Sada biste trebali prestati primati zvukove obavijesti za tu aplikaciju.
Da biste isključili zvukove obavijesti za sve aplikacije, morat ćete kliknuti opciju zvuka ispod opcije Primaj obavijesti od ovih pošiljatelja. Bit će pri dnu popisa. Provjerite je li opcija Obavijesti uključena na vrhu ako želite nastaviti primati obavijesti bez zvuka. Kako biste onemogućili zvuk, pomaknite se prema dolje i isključite opciju koja kaže Reproduciraj zvuk kada stigne obavijest.
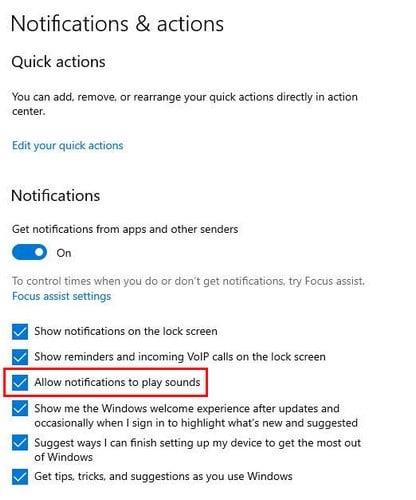
Obavijesti i radnje na Windows 10
Također možete otići na Postavke > Sustav > Obavijesti i radnje > Dopusti obavijestima reprodukciju zvukova. Ova posljednja opcija ne bi trebala biti označena. To je sve što treba učiniti. Neće vam smetati ti zvukovi obavijesti dok ih ponovno ne omogućite.
Daljnje čitanje
Dokle smo već kod obavijesti. Evo nekoliko članaka o držanju obavijesti pod kontrolom koje biste mogli pročitati. Evo kako možete isključiti AVG skočne obavijesti i kako možete upravljati svojim obavijestima na Mastodonu .
Budući da ćete također primati obavijesti na svom Android tabletu, evo kako možete prilagoditi svoje obavijesti na svom Samsung Galaxy tabletu . Ako koristite Telegram, evo našeg vodiča kako smiriti i te obavijesti.
Zaključak
Obavijesti sustava Windows lako mogu izmaknuti kontroli. Kad se to dogodi, možete uzeti pauzu isključivanjem zvuka i pogledati ih kad imate trenutak. Bez obzira koristite li računalo sa sustavom Windows 10 ili 11, isključivanje zvuka obavijesti jednostavno je. Koraci za dvije verzije malo su drugačiji, ali ih je ipak lako slijediti. Koliko dugo su vaše obavijesti bile izvan kontrole? Javite mi u komentarima ispod i ne zaboravite podijeliti članak s drugima na društvenim mrežama.