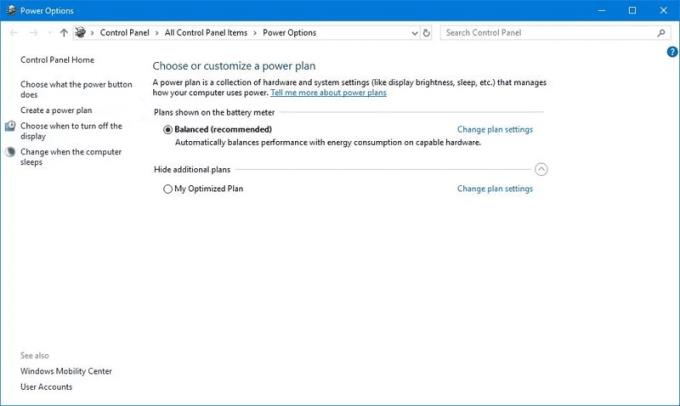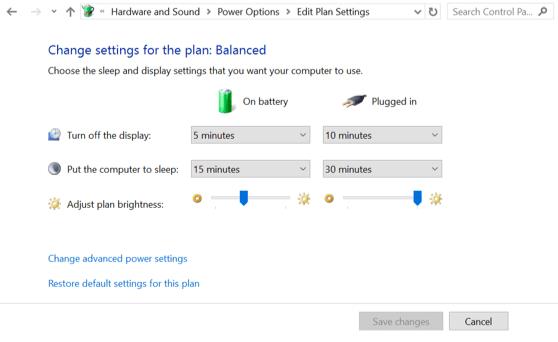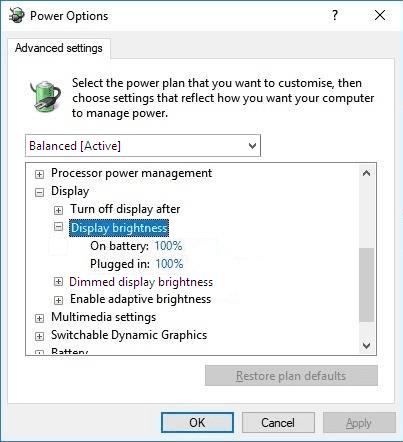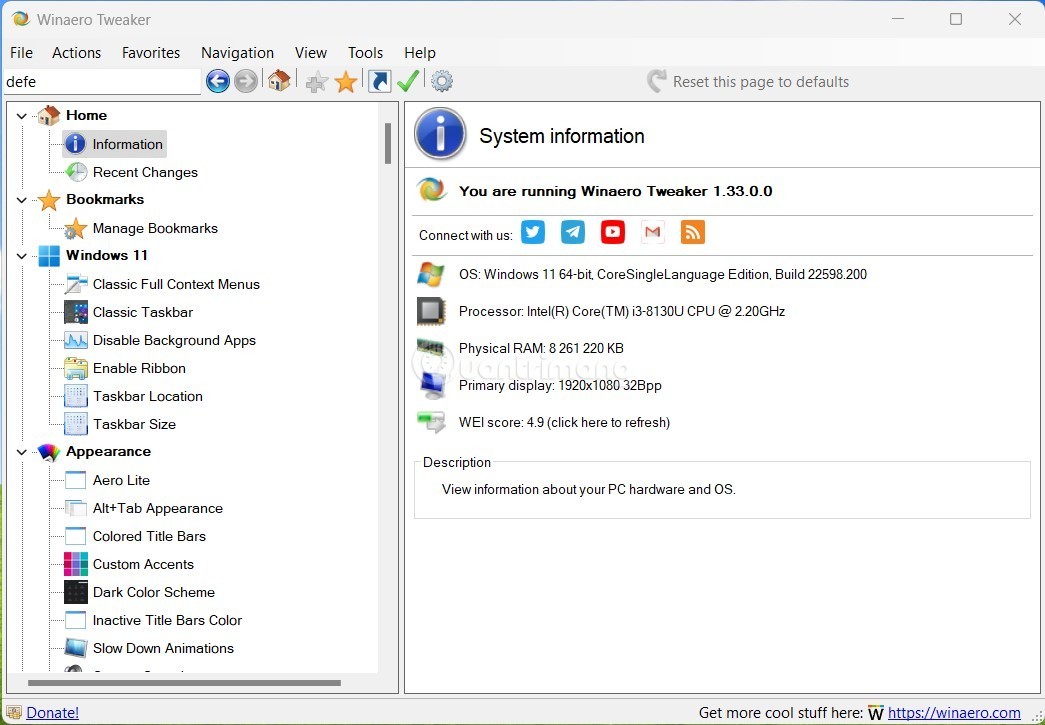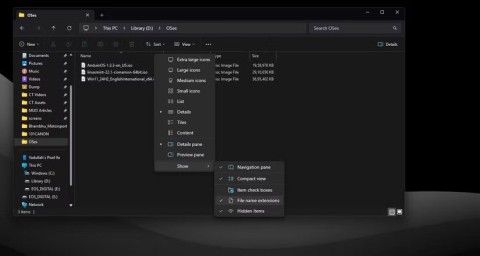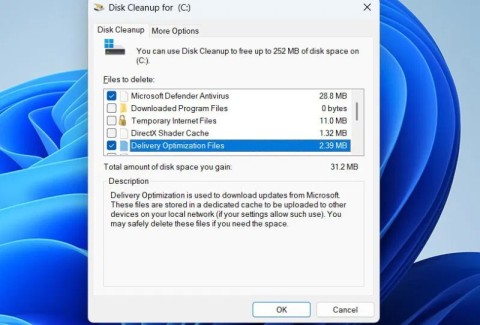Jedna od dodatnih značajki koje Windows 10 ima na prijenosnim računalima, a koje nema na stolnim računalima, je mogućnost promjene svjetline zaslona unutar računala. Ova je točka općenito sporna jer se samostalnim računalnim monitorima postavke svjetline mogu mijenjati ručno, putem OSD-a ili zaslona na zaslonu.
Jedna od prednosti koje nudi mogućnost konfiguriranja svjetline zaslona iz sustava Windows je mogućnost mijenjanja svjetline zaslona ovisno o tome je li prijenosno računalo priključeno na struju ili na bateriju. Na bateriji, visoka svjetlina zaslona može smanjiti vijek trajanja baterije vašeg uređaja. No, trajanje baterije nije toliko važno kada je prijenosno računalo uključeno, tako da možete odabrati da zaslon postavite na veću svjetlinu ako vam je tako draže.
U sustavu Windows 10 svjetlina zaslona može se postaviti kroz planove baterije. Ovi planovi baterija mogu imati različite vrijednosti postavljene za korištenje na baterijskom napajanju kao i na mrežnom napajanju. U većini slučajeva razlika između ova dva je jasna. Nažalost, u nekim slučajevima računalo može teže razlikovati to dvoje. Na primjer, ako je računalo priključeno, ali kabel za napajanje nije pravilno postavljen, računalo možda neće primati dovoljno napajanja dovoljno da bi se moglo smatrati napajanim iz mreže. Osim toga, ako slučajno živite ili posjećujete mjesto s napajanjem koje nije osobito stabilno, možete vidjeti kako vaše prijenosno računalo povremeno, ili čak prilično redovito, prelazi s napajanja na baterijsko napajanje.
Samo po sebi, prebacivanje s napajanja na baterijsko napajanje nije loše za prijenosno računalo, dapače, idealna je situacija imati prijenosno računalo s baterijom, a ne stolno računalo koje se isključivo napaja iz mreže. Ako ste konfigurirali svoj plan napajanja tako da ima različite postavke svjetline kada se napajate iz mreže i baterije, možete završiti u položaju u kojem se svjetlina vašeg zaslona mijenja, potencijalno dramatično, što može biti prilično neugodno.
Rješenje je da konfigurirate svoj plan napajanja tako da ima istu svjetlinu na bateriji i na mreži. Da biste konfigurirali svoj plan napajanja, trebate pritisnuti tipku Windows, upisati "Odaberi plan napajanja", a zatim pritisnuti enter. Ovo će otvoriti zaslon na kojem možete odabrati koji plan napajanja želite koristiti. Zatim trebate kliknuti "Promijeni postavke plana" na planu koji općenito koristite, čak i ako nije onaj koji trenutno koristite.
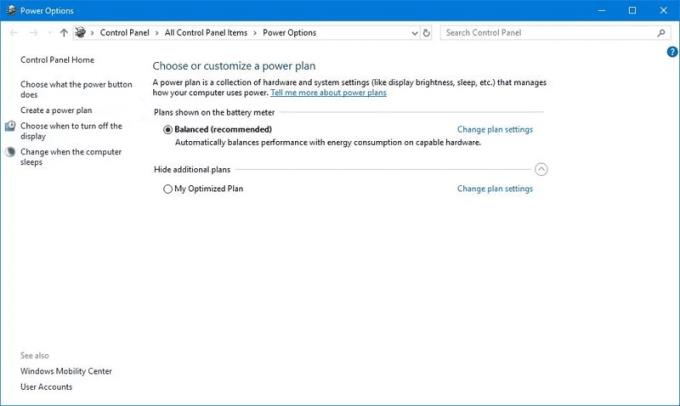
Kliknite na "Promijeni postavke plana" za plan napajanja koji inače koristite.
U postavkama plana možete koristiti klizače "Prilagodi svjetlinu plana" kako biste pokušali konfigurirati postavke svjetline kako bi se slagale, međutim, to može biti teško postići točno zbog nedostatka ljestvice.
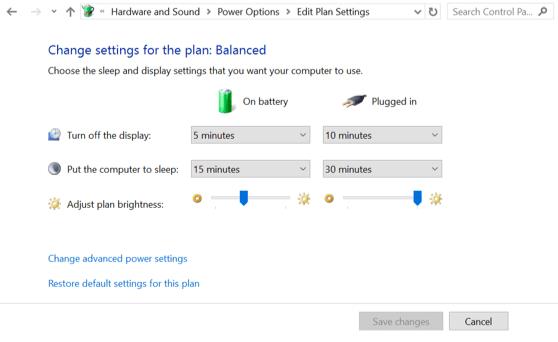
Pokušajte uskladiti klizače svjetline prema gore.
Kako biste bili sigurni da se vaše postavke svjetline podudaraju, kliknite na "Promijeni napredne postavke napajanja", a zatim se pomaknite prema dolje po popisu postavki do "Zaslon", proširite zaslon, a zatim proširite "Svjetlina zaslona". Ovdje imate dvije postavke, jednu za "Na bateriju", a drugu za "Uključeno". Obje postavke imaju svoje vrijednosti postavljene s postocima, tako da je lako provjeriti jesu li usklađene ispravno i treba li ih promijeniti. Jednostavno ih spojite, zatim pritisnite "Primijeni" i "U redu", a zatim "Spremi promjene" plana napajanja.
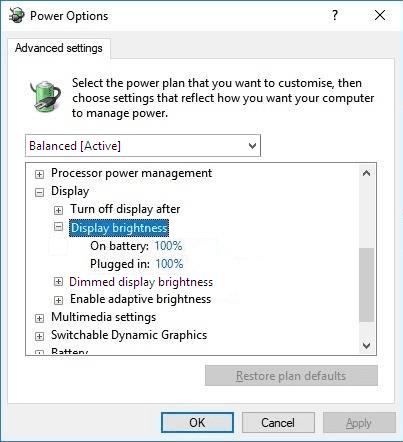
Pronađite postavku "Svjetlina zaslona" i postavite vrijednosti da budu identične.