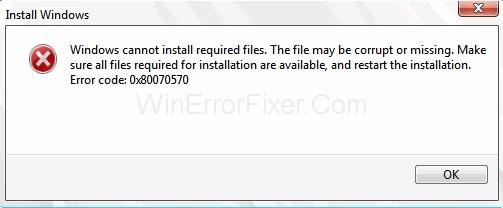Ažuriranje sustava Windows na noviju verziju zvuči kao briljantna ideja jer možete imati nove značajke i napredno funkcioniranje u svom starom sustavu. Ali je li ovo doista tako briljantno kao što zvuči? Vjerojatno ne. Budući da ćete se možda morati suočiti s mnogim preprekama na svom putu da ažurirate prozore, a ažuriranje prozora je mnogo popularnije zbog broja pogrešaka kao što je 0x80070570. Popušta između procesa nadogradnje od nevjerojatnih značajki koje pruža.
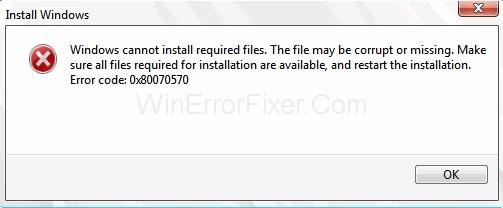
U ovom članku ćemo govoriti o jednoj takvoj pogrešci s kojom se korisnici Windowsa susreću prilikom ažuriranja svojih verzija na najnoviju, a to je Windows kod pogreške 0x80070570. Dakle, u slučaju da vidite pogrešku 0x80070570 tijekom instaliranja novih ažuriranja u svoj sustav, ostanite s nama jer ćemo vam sada dati detaljne informacije o ovom kodu pogreške 0x80070570, njezinim uzrocima i naravno ispravcima.
Sadržaj
Kada se javlja greška 0x80070570?
Pogreške pri ažuriranju sustava Windows ne samo da ometaju instalaciju, već i gube puno vremena. Ove tvrdoglave pogreške ne samo da je teško popraviti već dovode i do frustracija i stresa. Dakle, sličan je ovaj kod pogreške u sustavu Windows 0x80070570. Obično se ovaj kod pogreške 0x80070570 pojavljuje između procesa instalacije kada pokušamo ažurirati nova ili svježa ažuriranja Microsofta ili Windowsa.
Ova se pogreška pojavljuje između navođenja putem poruke da se zbog nepotpunih nekih datoteka ažuriranje ne može instalirati i stoga ometa proces. Sada, možda se pitate, što uzrokuje ovu grešku? Na to ćemo odgovoriti uskoro. Ali prije toga morate znati da se ova greška općenito vidi na tri načina i stoga je podijeljena u tri vrste:
Tip 1 – Prva vrsta koda pogreške 0x80070570 dolazi sa sljedećom porukom da “Windows ne može instalirati potrebne datoteke. Datoteka je možda oštećena ili nedostaje. Provjerite jesu li dostupne sve datoteke potrebne za instalaciju i ponovno pokrenite instalaciju. Kôd pogreške: 0x80070570.”
Tip 2 – Prema nekim korisnicima, naišli su na isti kod pogreške, ali s drugom porukom od prethodne. Poruka je stigla otprilike ovako "Neki zapisi za osvježavanje nedostaju ili su izdani."
Tip 3 – I treća vrsta pogreške može se pojaviti zbog neke hardverske ili softverske greške tijekom prijenosa datoteka s jedne vrste pohrane na drugu. Ako je to razlog, pogreška bi trebala biti Pogreška 0x80070570: datoteka ili direktorij postaju oštećeni i nečitljivi.
Budući da znate vrste koda pogreške 0x80070570, sada možemo nastaviti s raspravom o različitim uzrocima ovog koda pogreške u sustavu Windows 0x80070570.
Zašto se javlja greška 0x80070570?
Nekoliko razloga može izazvati ovu neželjenu pogrešku. Spomenuli smo ih u nastavku. Prođite ih jednom kako biste malo bolje saznali za ovu grešku, a zatim lako odlučite koja je vaša.
1. Može se dogoditi da zbog oštećenog diska sustav možda neće moći obraditi potrebne datoteke, što zauzvrat dovodi do smetnji u procesu instalacije.
2. Oštećeni ili nedostajući registri mogu uzrokovati probleme u sustavu zbog kojih aplikacije možda neće moći locirati bitne datoteke.
3. Nemogućnost sustava da prepozna ugrađene drajvere, posebno SATA drajvere.
4. Prisutnost virusnih infekcija ili zlonamjernih programa u sustavu .
Kako popraviti Windows kod pogreške 0x80070570?
Budući da ovdje čitate ovaj članak, sigurno dobivate kod pogreške 0x80070570. Zato pretražujete po cijelom pregledniku kako biste pronašli odgovarajuće rješenje za ovaj problem. Preporučujemo da sada ostavite sve svoje brige jer smo prikupili neke optimalne popravke nakon mnogo istraživanja na internetu.
Dakle, sada ne morate lutati po cijelom pregledniku jer smo pokrili sve moguće metode koje će sigurno raditi i pomoći će vam da se riješite ovog koda pogreške 0x80070570 što je prije moguće. Dakle, krenimo sada.
(Spomenuli smo popravke za sva tri slučaja pogreške 0x80070570. Dakle, možete izravno preskočiti na metode prema vašem slučaju.)
Tip 1 – kod pogreške instalacije sustava Windows 7 0x80070570
Rješenje 1: Zaustavite pojavljivanje greške 0x80070570
Kao što naziv metode sugerira, uvijek bismo trebali biti spremni i svjesni stvari koje bi se mogle pokazati problematičnim u budućnosti. Stoga uvijek trebate izbjegavati korištenje oštećenih ili neispravnih upravljačkih programa u svrhu instalacije. Neispravni ili oštećeni USB upravljački programi mogu u bilo kojem trenutku pokrenuti ovu pogrešku koda pogreške 0x80070570, a tko zna može li se i druga pogreška izbiti zbog iste.
Dakle, ako želite instalirati Windows pomoću USB pogona, pokušajte koristiti novi pogon s najnovijom ISO datotekom. Time se smanjuje vjerojatnost nastanka pogreške. Ako više volite koristiti CD, upotrijebite onaj koji je snimljen s kopijom Windows i Microsoftovih proizvoda s legalnim licencnim ključem. To je sve za dio predostrožnosti. Ali postoje i neki lijekovi za ovaj problem. Pogledajmo što možemo učiniti za izliječenje ovog problematičnog koda pogreške sustava Windows 0x80070570 .
Rješenje 2: Ponovo pokušajte instalirati Windows
Možete se odlučiti za ovu metodu ako su USB pogoni sigurni i zdravi. Ipak, imajte na umu da koristite nove ISO datoteke za instalaciju ažuriranja. Sada, ono što morate učiniti je kad god sustav pokaže kod pogreške 0x80070570, poništiti proces instalacije i zatim ponovno pokušati klikom na instalaciju. Dok to radite, ovaj put imajte na umu da odspojite sve vanjske hardverske uređaje poput pisača, zvučnika itd. kako biste izbjegli bilo kakve hardverske greške. Zatim, konačno, ponovno idite na ažuriranje udovica.
Rješenje 3: Pokretanje Chkdsk-a u sustavu Windows RE
Ako vam gore navedeno nije pomoglo, slijedite upute u nastavku kako biste postigli željene rezultate:
Korak 1: Prvo stavite instalacijski CD u optički pogon računala i ponovno pokrenite računalo.
Korak 2: Ako se od vas zatraži da pritisnete neku tipku za pokretanje instalacije sustava Windows, pritisnite je.
Korak 3: Nakon toga, jezik ispravno. Zatim odaberite opciju Popravi moje računalo.
Korak 4: Sada odaberite instalaciju kojoj je potreban bilo kakav popravak, a zatim kliknite gumb Sljedeće.
Korak 5: Nakon ovoga, izbornik će prikazati opciju System Recovery. Kliknite na njega dvaput da biste otvorili naredbeni redak.
Korak 6: Zatim u naredbenom retku upišite “ chkdsk/f/r ” i pritisnite Enter. Pričekajte da se provjere i popravci završe.
Korak 7: Konačno, ponovno pokrenite sustav kako biste nametnuli napravljene promjene.
Rješenje 4: Promjena postavki BIOS-a
Ova metoda je vrlo jednostavna za izvođenje jer trebate slijediti samo četiri koraka kako biste promijenili postavke BIOS-a. Dakle, pogledajte dolje navedene korake kako biste postigli isto.
Korak 1: Prvo, pokrenite računalo u BIOS.
Korak 2: Sada, dok se proces dizanja nastavlja, točno slijedeći upute na zaslonu.
Korak 3: Zatim idite na opciju Pogoni i odaberite SATA opciju, a zatim morate napraviti neke promjene. Može biti napisano kao "RAID Autodetect-AHCI", promijenite ga u "RAID Auto detect-ATA". Spremite promjene.
Korak 4: Na kraju zatvorite BIOS i ponovno pokušajte instalirati Windows.
To je sve što trebate učiniti. Lako, zar ne? Sada ponovno instalirajte ažuriranja i provjerite je li pogreška ispravljena ili ne. U slučaju da greška 0x80070570 i dalje postoji u vašem sustavu, prijeđite na sljedeću metodu.
Rješenje 5 – Čišćenje registra
Kao što je gore spomenuto, oštećeni ili nedostajući registri mogu biti uzrok ove pogreške. Stoga, čišćenje tih registara može biti prikladna metoda za popravljanje ovog koda pogreške sustava Windows 0x80070570. Budući da su registri u našem sustavu zaduženi za sve postavke, unose i podatke vezane uz hardver ili aplikacije instalirane u našem sustavu. Dakle, svaka vrsta korupcije ili pogrešnog postavljanja može dovesti do nepravilnog rada našeg sustava. Stoga se preporučuje da očistite svoje registre ako pronađete lijek za ovaj kod pogreške. Obavezno napravite sigurnosnu kopiju svih datoteka prije nego što ih krenete čistiti.
Tip 2 – Windows Update KB3116908 nije uspio instalirati pogrešku 0x80070570
Za sve one koji dobivaju šifru pogreške 0x80070570 u drugoj vrsti, moraju slijediti samo jednu metodu i njihov problem će biti riješen. Srećom, ne morate gubiti vrijeme pokušavajući na nekoliko načina. Samo slijedite dolje navedene korake kako biste dobili željene rezultate.
Korak 1 – Prije svega, idite na C Drive u Moje računalo i idite na sljedeću lokaciju:
"C:\Windows\SoftwareDistribution\Download"
Korak 2 – Nakon toga, od brojnih mapa prisutnih tamo, potražite mapu s imenom- a39ba752a8aa7203217c75802d7fddd .
Korak 3 – Zatim jednostavno izbrišite tu mapu tako da ostanete prijavljeni kao administrator.
Korak 4 – Konačno, ponovno pokrenite računalo i pokušajte ponovno instalirati ažuriranje.
Ovo je opet bilo vrlo lako. Pravo? Nadajmo se da su je se korisnici, koji su dobivali ovu grešku, riješili ovom metodom. Sada, ostali oni koji se suočavaju s ovim problemom zbog oštećenih ili nečitljivih datoteka mogu pogledati sljedeći dio ovog članka i osloboditi se ove tvrdoglave i, naravno, dosadne pogreške.
Tip 3 – Pogreška 0x80070570: Datoteka ili direktorij su oštećeni i nečitljivi
Imamo oko četiri načina na koje se možete osloniti da biste dobili pristup s koda pogreške 0x80070570 za instalaciju ažuriranja sustava Windows na najnoviju verziju.
Rješenje 1: Provjerite instalirane upravljačke programe i ažuriranje upravljačkih programa
Upravljački programi ne samo da igraju vitalnu ulogu u operacijama koje se izvode u sustavu, već su također vrlo važni za prijenos učinkovite komunikacije između aplikacija i središnje procesne jedinice sustava.
Dakle, sustav mora imati instalirane potrebne upravljačke programe, a također, oni bi trebali biti ažurirani; u suprotnom će sustav nakon nekog vremena prestati ispravno raditi. Da biste provjerili upravljačke programe koji su već instalirani i one koje je potrebno ažurirati, slijedite dolje navedene korake:
Korak 1 – Prije svega, desnom tipkom miša kliknite ikonu Moje računalo, a zatim kliknite opciju Svojstva.
Korak 2 – Nakon toga kliknite karticu Upravitelj uređaja na lijevom dijelu prozora koji se otvorio.
Korak 3 – Sada kliknite na prikazane uređaje i provjerite rade li upravljački programi ispravno ili ne.
Korak 4 – Ako postoji bilo kakav problem, kliknite na opciju Ažuriraj upravljački program na kartici Driver.
Korak 5 – Konačno, ponovno pokrenite sustav i ponovno pokušajte ažurirati Windows.
Ovo bi moglo funkcionirati kao čudo, a možda bi se uz kod pogreške 0x80070570 mogli riješiti i drugi problemi koji postoje u vašem sustavu.
Rješenje 2: Defragmentiranje tvrdog diska
Koraci u nastavku će vas voditi o tome kako defragmentirati tvrdi disk kako biste ispravili Windows kod pogreške 0x80070570 iz vašeg sustava.
Korak 1 – Prvo idite na Upravljačku ploču s početka, a zatim kliknite na opciju Sustav i sigurnost.
Korak 2 - U tome kliknite opciju Defragmentiraj svoj tvrdi disk.
Korak 3 – Ovo bi otvorilo prozor defragmentatora, nakon čega biste trebali kliknuti na gumb Analiziraj disk da biste počeli provjeravati je li potrebno defragmentirati.
Korak 4 – Ako se pojavi potreba, kliknite gumb Defragmentiraj disk. Kliknite okvir kako se proces završi.
Korak 5 – To je sve. Sada možete ponovno pokrenuti sustav i ponovno pokušati instalirati željeno ažuriranje za Windows.
Rješenje 3: Oporavak izgubljenih podataka može nam pomoći da popravimo 0x80070570
Ako se kod pogreške 0x80070570 i dalje pojavljuje na vašoj radnoj površini, tvrdoglavi ste, čak i nakon pokušaja svih gore navedenih mogućih načina. Posljednja nada da ćete se riješiti ovog problema je vraćanje izgubljenih podataka koji su možda dospjeli u neke nedostupne particije. Stoga vam preporučamo da koristite besplatni alat Eassos Recovery Free za pristup svim onim izgubljenim i nedostupnim datotekama. Ovaj alat je besplatan, a uz njegovu pomoć možete jednostavno vratiti izgubljene datoteke. Prvo preuzmite ovaj softver u svoj sustav. A zatim slijedite dolje navedene korake:
Korak 1 – Prije svega, pokrenite softver kako bismo ga mogli koristiti za oporavak.
Korak 2 – Zatim odaberite željeni način oporavka klikom na odgovarajući gumb.
Step 3 – After that, select the partition which is supposedly having your necessary file. Then, click on the Next button. This may take a while, but you need to have patience as it depends on the size of the partition.
Step 4 – This would show all the files on that partition that are inaccessible.
Step 5 – At last, Recover the required files by clicking on the Recover button.
Solution 4: Scan for Virus
This is well known that any sort of virus or malware interruption in the computer system can lead to a high amount of damage to the files and of course, the system’s performance. This not only risks the leaking of confidential data but may also trigger some clueless errors that might be difficult to understand by the users.
So, keeping this point in mind, we recommend you to have a system check and ensure that your system is virus-free. You can use an inbuilt firewall security system, or you can also take the help from any third-party software like quick heal or similar apps for scanning and also rectifying the malwares from your system, in case if any.
So, now it’s totally your own wish, whatever option you want to opt for. Just make sure to use trusted and licensed antivirus programs to avoid further problems.
If your system is virus-free, then the Error 0x80070570 might have been triggered due to some other reason. Now, in that case, opt for the rest of the three ways mentioned below.
Similar Posts:
Conclusion
Windows are the most preferred Operating system all over the world due to the amazing features that it provides for its users. However, it has some drawbacks also, especially the numerous amounts of error codes that are encountered by its users every now and then. One such error code is this Windows Error Code 0x80070570, which occurs when we try to update our system to any fresh and latest versions.
In this article, we focused on the same error code, and with our utmost sincerity, we tried to provide you with the most efficient and workable methods with which you can tackle and get rid of this error 0x80070570 code as earlier as possible. So, do follow these and make sure to tell us if the article was worthy of your precious time.