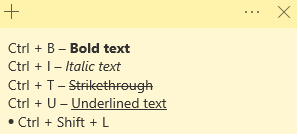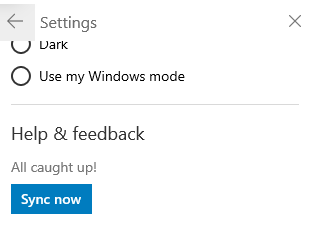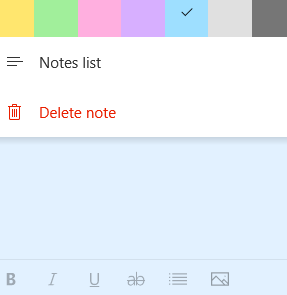Sticky Notes u sustavu Windows 10 tako su utješne. Kad god trebam snimiti bilješke s web-mjesta ili nekoga sa svog radnog mjesta, posebno za privremene, trenutne ili nasumične svrhe, često koristim Sticky Notes. Bez sumnje, aplikacija za ljepljive bilješke za Windows 10 jedna je od najvećih značajki sustava Windows 10 i vjerojatno jedna od najboljih aplikacija za bilježenje , pod uvjetom da znate neke zgodne trikove i savjete za ljepljive bilješke. Dakle, bilo da ste novi u aplikaciji Sticky Notes za Windows 10 ili ste je često koristili, u svakom slučaju svidjet će vam se ovi savjeti i trikovi koji se odnose na Sticky Notes u sustavu Windows 10.
No, prvo maknimo osnove s puta
Da biste dodali ljepljivu bilješku, pokrenite aplikaciju Sticky Note tako da u traku za pretraživanje pored ikone sustava Windows upišete Sticky Notes i kliknete na gumb za otvaranje u desnom oknu. Uvijek možete dodati ljepljivu bilješku klikom na ikonu + . Ali, volim prikvačiti aplikaciju Sticky Notes na programsku traku tako da kad god mi zatreba, mogu kliknuti na nju i ona će iskočiti, samo tako.
Nakon što se otvori aplikacija Sticky Notes , kliknite na ikonu + u gornjem lijevom kutu.
Ne brinite ako ste greškom zatvorili glavni zaslon jer možete kliknuti na tri vodoravne točke ( ... ) koje se nalaze u gornjem desnom kutu ljepljive bilješke i pristupiti svim svojim bilješkama putem popisa bilješki .
Sjajni savjeti i trikovi za ljepljive bilješke za Windows 10
1. Prečaci za formatiranje, brisanje, zatvaranje ljepljive bilješke i još mnogo toga
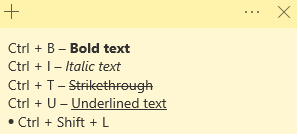
- Ctrl + B – podebljani tekst
- Ctrl + I – Kurziv tekst
- Ctrl + U – podcrtajte tekst
- Ctrl + T – precrtano
- Ctrl + Shift + L – Ako je učinjeno nakon što se pojavi popis s naznakama i ako ga ponovno pritisnete, popis metaka nestaje
- Ctrl + D za brisanje trenutne bilješke
- Ctrl + W za zatvaranje trenutne bilješke
- Ctrl + H za otvaranje popisa bilješki
2. Sinkroniziraj bilješke
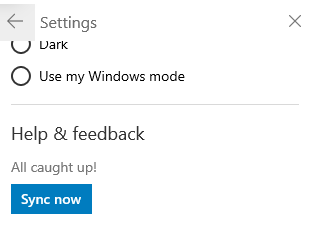
Možete jednostavno sinkronizirati sve svoje ljepljive bilješke u oblaku i ponijeti ih sa sobom kamo god idete . Za sinkronizaciju ljepljivih bilješki morate imati Microsoftov račun. Sada, za sinkronizaciju ljepljivih bilješki –
- Idite na glavni zaslon (popis ljepljivih bilješki)
- Kliknite na ikonu zupčanika koja se nalazi u gornjem desnom kutu
- Prijavite se svojim Microsoft računom
- Pomaknite se do dna i kliknite na Sinkroniziraj sada pod Help & feedback
3. Brisanje bilješke
Da rekapituliramo, ako želite izbrisati trenutnu bilješku, možete pritisnuti Ctrl + W nakon čega će se od vas tražiti da potvrdite radnju ili možete pritisnuti tri vodoravne točke u gornjem desnom kutu i kliknuti na Izbriši bilješku .
Sada, ako ne želite vidjeti potvrdu brisanja svaki put kada izbrišete bilješku, možete označiti okvir s natpisom Ne pitaj me ponovno . Isto se opet može promijeniti u Postavkama klikom na Potvrdi prije brisanja.
4. Ljepljive bilješke koda boja
Sigurni smo da svaka ljepljiva bilješka koju izradite ima svoju svrhu, pa zašto onda imati ljepljive bilješke sličnih boja?
Promjena boje ljepljive bilješke vrlo je jednostavan, ali vrlo učinkovit trik. Na primjer, možete imati svoje bilješke u plavoj boji, uredske bilješke u ljubičastoj i tako dalje. Da biste promijenili boju, otvorite bilješku, kliknite na tri vodoravne točke i odaberite boju po svom izboru.
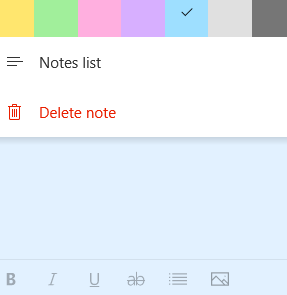
Dakle, sljedeći put ćete otvoriti svoj popis bilješki i moći ćete u skladu s tim odvojiti bilješke.
5. Sigurnosno kopiranje i vraćanje ljepljivih bilješki
Zamislite da ste greškom izbrisali važnu ljepljivu bilješku koja je sadržavala ključne detalje koji se odnose na projekt na poslu. Pitanje je je li ta ljepljiva ceduljica nestala zauvijek? Da jest, ne bi bilo ništa strašnije.
Ne brini!
Postoji način na koji još uvijek možete vratiti izbrisanu ljepljivu bilješku. Da vam damo ukratko kako se to može učiniti, slijedite dolje navedene korake
- Otvorite File Explorer
- Upišite sljedeću adresu u adresnu traku
C:\Users\admin\AppData\Roaming\Microsoft\Sticky Notes
- Otvorite .snt datoteku, kliknite je desnom tipkom miša i otvorite je pomoću Notepad-a
- Pritisnite Ctrl + F i upišite tekst koji je izbrisan
Uzmite Kompletan vodič o tome kako možete backup i vraćanje ljepljive bilješke ovdje
6. Izradite podsjetnike izravno iz ljepljivih bilješki
Evo prekrasnog Sticky Note hacka. Prije nego što vam kažem što radi, prvo idite na Postavke (ikona zupčanika u gornjem desnom kutu glavne stranice) i pod Općenito kliknite Omogući uvide .
Ono što će to učiniti je da će pretvoriti pojedinosti kao što su - datum, vrijeme, telefonski brojevi i nekoliko drugih brojeva koje spomenete u vezu koja se može primijeniti. Na primjer, možete izravno poslati e-poštu na hipervezni ID e-pošte ili kontaktirati telefonski broj putem aplikacije Vaš telefon . Ili, ako imate hipervezu za datum i vrijeme, čak možete postaviti alarm ili podsjetnik.
Na kraju
Sticky Notes u sustavu Windows 10 jednostavan je, ali vrlo učinkovit uslužni program koji, ako se pravilno koristi, može podići vašu produktivnost na sljedeću razinu. Nadamo se da će vam gornji savjeti i trikovi pomoći u stvaranju ljepljivih bilješki i uživati u njegovim funkcionalnostima. Ako vam se blog svidio, ostavite ga i podijelite sa svim svojim prijateljima, kolegama i obitelji. Možete nas pratiti i na Facebooku i YouTubeu .