Neophodni alati za vizualno poboljšanje radne površine sustava Windows

Ako ste umorni od svakodnevnog gledanja u isto sučelje, ovi alati će poboljšati vaše iskustvo na računalu.
Postoje različiti razlozi zbog kojih možda želite onemogućiti indeks Windows pretraživanja. Možda ste primijetili da vaše računalo troši više RAM-a nego inače. Probleme s pamćenjem koje imate potrebno je odmah riješiti. Također želite raditi stvari poput smanjenja procesa i pozadinskih zadataka i osjećati se sigurnije isključivanjem lokalnog indeksiranja i indeksiranja u oblaku. Problemi s performansama nešto su što korisnici s nižim računalima možda žele učiniti kako bi poboljšali ukupnu izvedbu.
Što je Windows indeksiranje pretraživanja
Dobivate predodžbu o tome što je Windows Search Indexing po nazivu, ali se ipak možete zapitati što još ima od toga. Ova vam značajka daje prilagođenu bazu podataka sadržaja vašeg računala. Indeksiranje Windows pretraživanja proći će kroz slike, datoteke, pogone, e-poštu, sistemske datoteke itd. Sve ove datoteke možete pronaći tako da ih tražite i sve će biti na jednom mjestu za najbrže rezultate pretraživanja. Radi u pozadini i brzo ga dobijete kada tražite nešto u Windows pretrazi.
Kako se prebacivati između klasičnog i naprednog indeksiranja u sustavu Windows 11
Možda želite ograničiti gdje značajka traži indeksiranje kako biste uštedjeli resurse računala. To možete učiniti pristupom opciji Searching Windows. Za pristup pritisnite tipke Windows + I za pristup postavkama . Jednom u Postavkama kliknite Privatnost i sigurnost , Pretraživanje Windowsa , nakon čega slijede opcije Klasično ili Poboljšano .
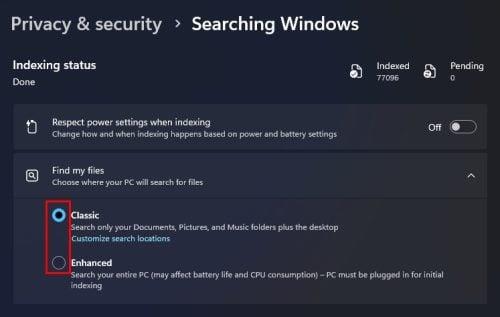
Klasične i poboljšane opcije pretraživanja za Windows 11
Klasična opcija objašnjava da će značajka pretraživanja pregledavati vaše dokumente, slike, glazbene mape i radnu površinu. Ali ako odaberete opciju Enhanced, značajka indeksiranja će pregledati cijelo vaše računalo, što će rezultirati smanjenim trajanjem baterije, a vaš CPU će raditi više.
Ali možete izuzeti mapu klikom na opciju Dodaj izuzetu mapu u odjeljku Isključi mape iz poboljšanog pretraživanja. Kliknite na mapu , nakon čega slijedi gumb Odaberi mapu . Sve mape koje nisu uključene u poboljšano pretraživanje bit će navedene u odjeljku Isključene mape iz poboljšanog pretraživanja . Ako se predomislite i želite uključiti mapu, kliknite na točkice s desne strane mape i odaberite uklanjanje.
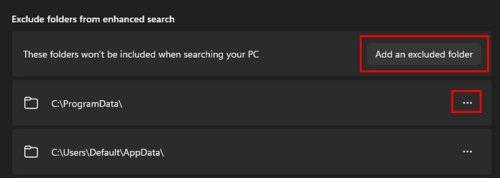
Isključite mapu iz Windows indeksa pretraživanja u sustavu Windows 11
Možda ćete htjeti vidjeti kako stvari funkcioniraju tako da odaberete klasičnu verziju i da je ne onemogućite u potpunosti. Prema zadanim postavkama, klasična verzija će biti omogućena. Ali možete učiniti više od toga uklanjanjem pogona iz procesa indeksiranja; evo koraka koje treba slijediti.
Kako ukloniti određeni pogon iz Windows indeksa pretraživanja
Za uklanjanje određenog pogona iz Windows indeksa pretraživanja, otvorite File Explorer pritiskom na tipke Windows +E . Kada se otvori, odaberite i desnom tipkom miša kliknite pogon koji želite izuzeti i odaberite Svojstva . U donjem lijevom kutu poništite opciju koja kaže Dopusti indeksiranje sadržaja datoteka na ovom pogonu uz svojstva datoteke . Pritisnite OK i pojavit će se prozor za potvrdu promjena atributa . Odaberite opciju i kliknite OK . To je sve. Ovaj određeni pogon neće biti uključen sljedeći put kada budete koristili Windows Search Index.
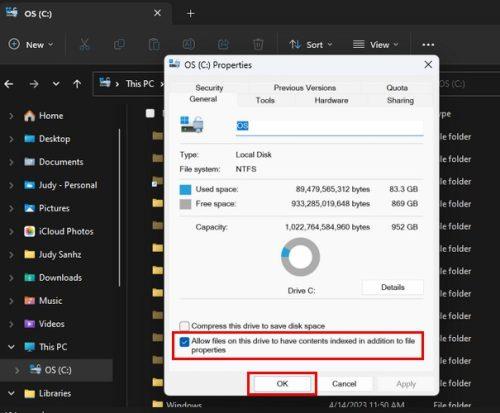
Dopusti da datoteke na ovome imaju indeksirani sadržaj uz opciju svojstava datoteke u sustavu Windows 11
Također možete otići na Postavke (Win + I), nakon čega slijedi Privatnost i sigurnost . Kliknite Pretraživanje Windowsa > Napredne opcije indeksiranja. Također možete upisati opcije indeksiranja u polje za pretraživanje. Kliknite na gumb Modify u donjem lijevom kutu, a na vrhu označite okvire za ono što želite uključiti u Windows Search Index. Na dnu ćete vidjeti što će biti uključeno u indeksiranje. Pojavit će se na dnu kada kliknete na jedan na vrhu. Nakon što ste gotovi, kliknite OK, nakon čega slijedi gumb Gotovo.
Kako isključiti Windows indeks pretraživanja pomoću usluga
Još jedna opcija kojom možete isključiti indeks Windows pretraživanja je putem usluga. Pritisnite tipke Windows +R i unesite services.msc . Kada se otvori novi prozor, pomoću bočne trake idite na Windows pretraživanje . Možete dvaput kliknuti na opciju ili desnom tipkom miša otići na Svojstva da završite na istom mjestu. Za padajući izbornik za vrstu pokretanja odaberite onemogućeno . I, pod statusom usluge , reći će Running prema zadanim postavkama, ali kliknite gumb za zaustavljanje da to promijenite. Pritisnite OK. Ako ga ikada poželite omogućiti, slijedite iste korake, ali u vrsti pokretanja odaberite Automatski (Odgođeno pokretanje), au statusu usluga kliknite gumb Start.
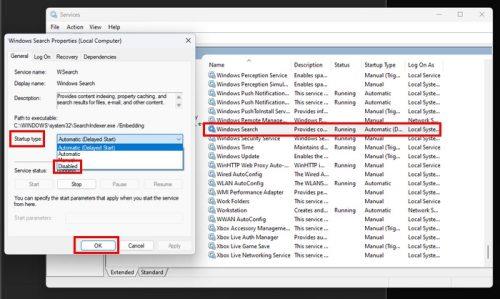
Svojstva Windows pretraživanja u sustavu Windows 11
Kako zaustaviti Windows pretraživanje pomoću naredbenog retka
Ako volite koristiti Command Prompt više od bilo koje druge opcije, moguće je isključiti Windows Search pomoću njega. Da biste otvorili naredbeni redak kao administrator, upišite naredbeni redak u polje za pretraživanje. Kada se pojavi u rezultatima pretraživanja, odaberite opciju da ga otvorite kao administrator . Kada se otvori, upišite sljedeću naredbu
REG AŽURIRANJE HKLM\SYSTEM\CurrentControlSet\Services\WSearch\Start=3
Pritisnite enter i sada unesite ovu drugu naredbu
net.exe zaustavi “Windows Search”
To je sve. Morat ćete ponovno pokrenuti računalo. Ali ako ga želite vratiti, otvorite naredbeni redak i unesite sljedeće naredbe.
REG AŽURIRANJE HKLM\SYSTEM\CurrentControlSet\Services\WSearch\Start=1
Pritisnite enter i unesite ovu drugu naredbu.
net.exe pokreni “Windows Search”
Daljnje čitanje
Neki materijal za čitanje koji bi vas mogao zanimati je kako možete pretraživati postove i ljude na Mastodonu . ako ne, također možete pročitati o tome kako možete isključiti/uključiti vizualno pretraživanje na Microsoft Edgeu . Ili, ako želite dubinski pretraživati web, evo 10 najboljih tražilica . Također, ako želite vidjeti kako možete ukloniti Bing Search iz sustava Windows 11 , evo savjeta koje trebate slijediti.
Zaključak
Windows Search Index je koristan alat, ali može učiniti više štete nego koristi ako imate problema s performansama računala. Zato bi ga mnogi korisnici Windowsa mogli odlučiti onemogućiti. Dobra je vijest da ako ga isključite, uvijek ga možete ponovno omogućiti ako se predomislite. Možete odabrati metodu koja vam najviše odgovara. Dakle, zašto onemogućujete Windows indeks pretraživanja? Podijelite svoje mišljenje u komentarima ispod i ne zaboravite podijeliti članak s drugima na društvenim mrežama.
Ako ste umorni od svakodnevnog gledanja u isto sučelje, ovi alati će poboljšati vaše iskustvo na računalu.
Windows 11 ima reputaciju operativnog sustava s lošom privatnošću, s mnogim zadanim postavkama koje mogu uzrokovati probleme s privatnošću. Ali ne brinite - postoje načini da ponovno preuzmete određenu kontrolu u ovom području.
Dodavanje slobodnog prostora s jedne particije na drugu najbolji je način za potpuno iskorištavanje kapaciteta tvrdog diska. Dodatni prostor na velikoj particiji neće biti uzalud potrošen, a problem nedostatka memorije na manjem disku također će biti riješen.
Premještanje mape za preuzimanje s pogona C na drugi pogon u sustavu Windows 11 pomoći će vam smanjiti kapacitet pogona C i pomoći će vašem računalu da radi glatko.
Ovo je način da ojačate i prilagodite svoj sustav tako da se ažuriranja događaju prema vašem rasporedu, a ne prema Microsoftovom.
Ponekad DHCP ne može dobiti valjanu IP adresu s mrežne kartice, pa će se prikazati poruka o pogrešci „Ethernet nema valjanu IP konfiguraciju“.
Jednostavno držite pritisnutu tipku Alt i upišite odgovarajući broj za umetanje posebnog znaka. Ako ste zapamtili kod svog omiljenog posebnog znaka, možete ga umetnuti za manje od sekunde.
U slučaju da postavke koje ste promijenili utječu na sadržaj na vašem računalu ili postoji problem, možete resetirati postavke sustava Windows slijedeći upute u nastavku.
Windows 11 nema poseban gumb za zatvaranje svih aplikacija, ali postoje neke metode za zatvaranje svih otvorenih aplikacija odjednom u sustavu Windows 11.
Nakon dugog čekanja, prvo veliko ažuriranje sustava Windows 11 službeno je objavljeno.







