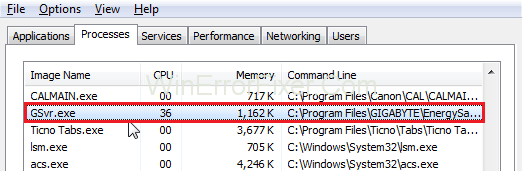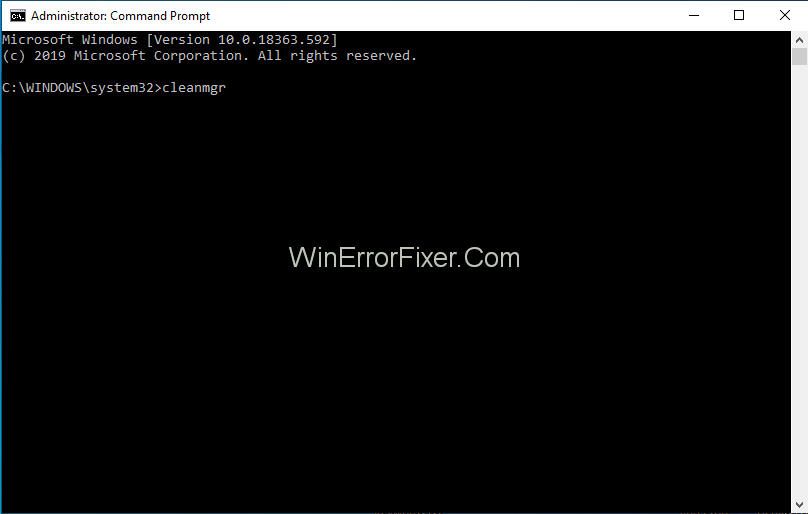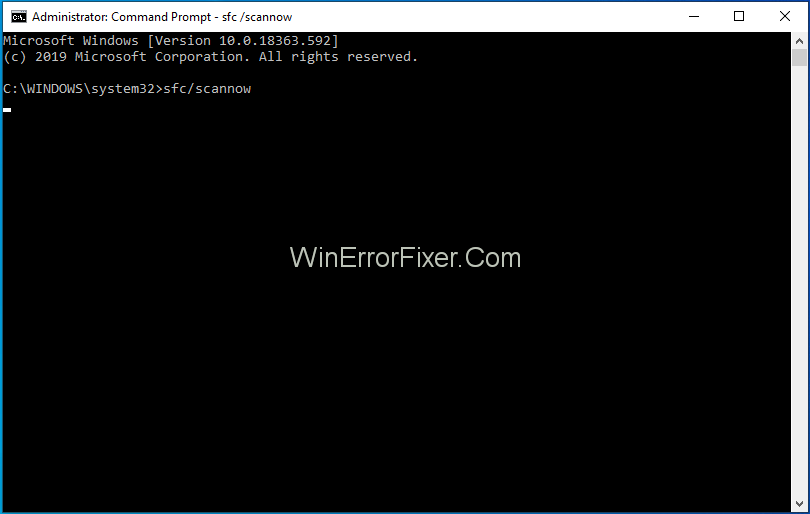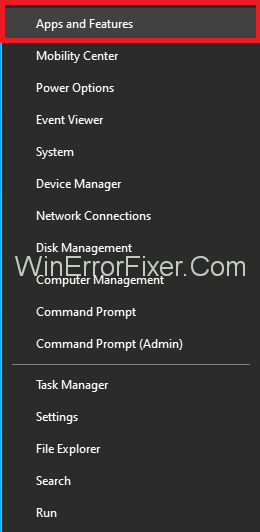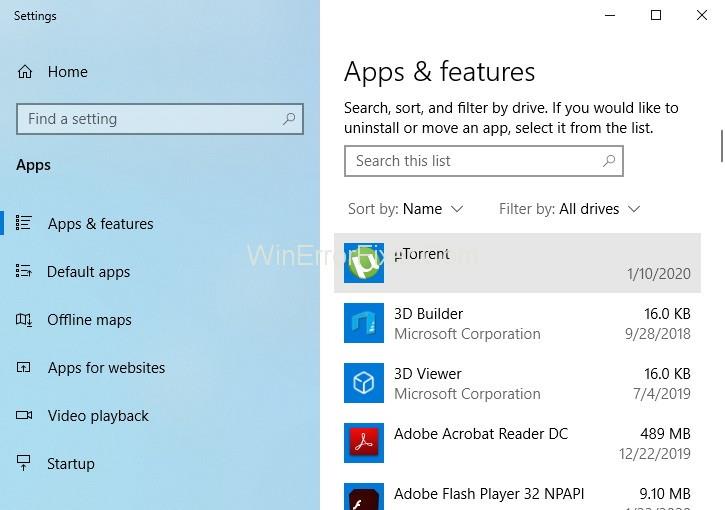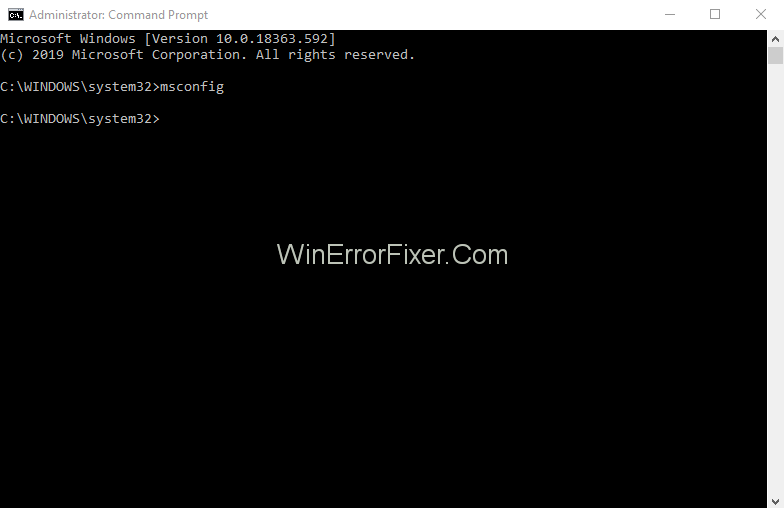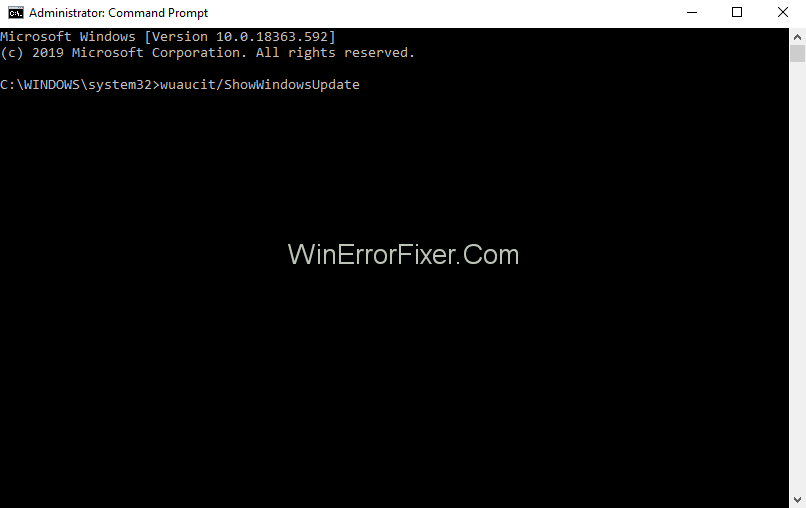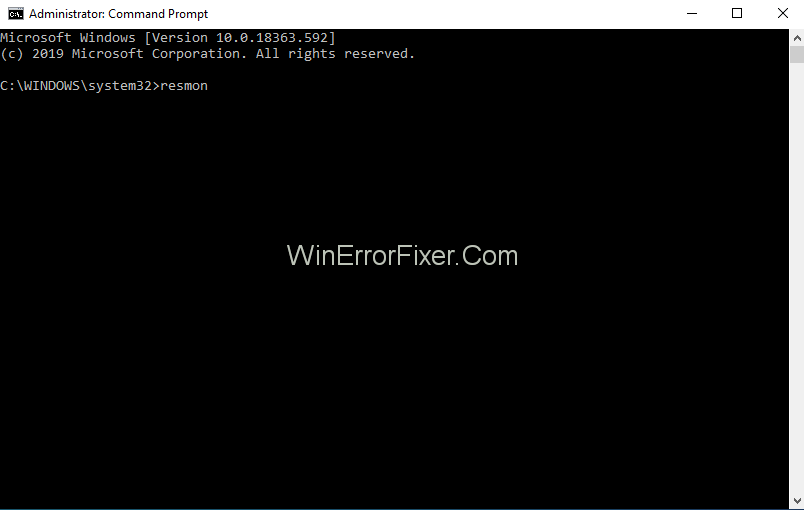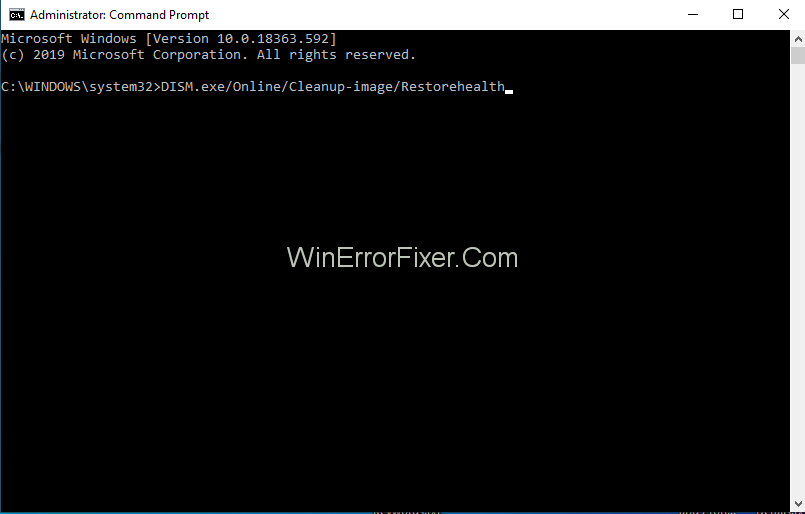Što je GSvr.exe, je li siguran ili virus, trebate li ga izbrisati: Postoje dvije vrste datoteka na računalu. Jedna je neizvršiva vrsta datoteke koju CPU ne može izravno pokrenuti i stvorena je samo za obavljanje određene vrste zadatka. S druge strane, postoji izvršna vrsta datoteke, koja dolazi s ekstenzijom .exe i programirana je na način da može izvršavati zadatke prema uputama koje korisnik daje računalu.
Datoteke koje izvršavate na računalu mogu, ali ne moraju uzrokovati štetu vašem računalu. Dakle, uvijek biste trebali provjeriti ima li u datotekama bilo kakve greške ili virusa. Zapravo, softver koji pokrećete na računalu dolazi s nekim ugradbenim procesima. To su procesi koji nisu dio vašeg računala.
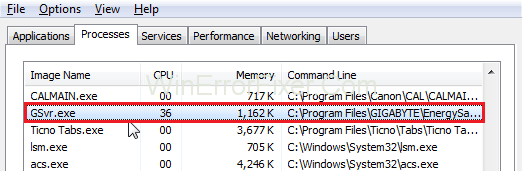
Stoga, poznat kao nesistemski procesi (također poznati kao zadaci), jedan od njih je GSvr.exe također poznat kao GEST usluga za upravljanje programom koja pripada Energy Saver Advance od Giga-Byte Technology.
Iako je glavna funkcija takvog softvera pohranjivanje podataka na tvrdi disk (RAM), ponekad može doći do tehničke pogreške pri tome. I u takvim slučajevima, ne samo da je utjecala na performanse sustava u cjelini, već i troše vrijeme korisnika.
Sadržaj
Je li GSvr.exe štetan?
Dakle, najvažnije je da se uvjerite da GSvr.exe na vašem računalu nije trojanac ili ćete ga morati odmah ukloniti, a bilo da je Windows datoteka ili iz pouzdanog izvora, nalazi se u datoteci “C : Programske datoteke\gigabajt\gest.
Da biste otvorili datoteku GSvr.exe, trebate:
Korak 1: Prvo otvorite Windows upravitelj zadataka.
Korak 2: Zatim idite na Procesi, potražite gsvr.exe ili pritisnite Ctrl+ Shift+ Esc .
Što je datoteka GSvr.exe?
Iako GSvr.exe nije toliko važan za operacijski sustav Windows jer nije osnovna datoteka sustava Windows i nije odgovoran za nanošenje toliko štete računalu. Datoteku GSvr.exe možete pronaći unutar "C: Program Files (x86)", a obično imaju 68.136 bajtova.
Međutim, imajući na umu sve informacije, još uvijek nismo otkrili autora koji stoji iza ove datoteke. To je potpisana datoteka koja čak ima i digitalnu strukturu. Jedna od namjena ove datoteke je praćenje aplikacija koje se pokreću na vašem računalu.
GSvr.exe je klasificiran kao 33% opasan, ali prema korisnicima u slučaju bilo kakvih tehničkih poteškoća, uvijek možete deinstalirati aplikaciju slijedeći korake navedene u nastavku.
Kako ukloniti GSvr.exe?
Korak 1: Prvo morate pritisnuti Windows + X da biste otvorili izbornik Start.
Korak 2: idite na Programi i značajke .
Korak 3: Zatim trebate potražiti Energy Saver Advance B ili Dynamic Energy Saver.
Korak 4: Sada morate potražiti softver koji želite deinstalirati. Pritisnite gumb Deinstaliraj. Ili možete posjetiti njihovu službenu web stranicu www.GIGABYTE.com za pomoć i podršku.
Važno: Ponekad procesi koji se pokreću na vašem računalu mogu predstavljati prijetnju zlonamjernim softverom koji se kamuflira kao GSvr.exe dok je prisutan na adresi C: mapa Windows\System32 .
Je li GSvr.exe CPU intenzivan?
Intenzivna svojstva su aplikacije koje su vezane za ulaz-izlaz i koje mogu obraditi velike količine podataka. Ali CPU nije intenzivan jer vaš procesor može patiti od preopterećenja ili prekomjerne upotrebe procesa koji mogu biti otvoreni na vašem računalu, a to može ometati ukupnu izvedbu vašeg računala i na taj način smanjiti njegovu učinkovitost.
U takvim slučajevima, uvijek se možete osloniti na Microsoftovu konfiguraciju sustava (MSConfig) ili možete izravno otvoriti Windows Task Manager kako biste zaustavili pokretanje procesa.
Postoje i neke značajke koje vam mogu pomoći da saznate koje aplikacije najviše pišu/čitaju na tvrdom disku ili jednostavno zauzimaju većinu memorijskog prostora uz pomoć Windows Resource Monitora. Također možete koristiti prečac izravnim pritiskom na tipke, Windows + R i pritiskom na "resmon" .
Kako riješiti probleme s GSvr.exe
Da ne spominjemo, ali prva stvar koju ljudi traže u računalu je koliko je brzo. To se postiže ne samo održavanjem računala u čistom okruženju već i osiguravanjem da računalo radi učinkovito i da nema dovoljno privremenih datoteka na tvrdim diskovima jer to može usporiti računalo.
Međutim, osim ovog osnovnog koraka, možete slijediti i neke druge korake koji su navedeni u nastavku kako biste izbjegli probleme s GSvr.exe. To možete postići tako da vaš tvrdi disk bude podvrgnut potpunom skeniranju zlonamjernog softvera kako biste započeli proces čišćenja vašeg uređaja na sljedeći način:
Rješenje 1: Korištenje cleanmgr
Kao što je gore spomenuto, vaš operativni sustav (recimo, na primjer, Windows) može usporiti zbog preopterećenja procesa. U takvom slučaju možete jednostavno koristiti alat za čišćenje diska koji će vam pomoći da postignete svoj cilj u kratkom roku.
Korak 1: Prvo morate pritisnuti tipku Windows +Q.
Korak 2: Zatim morate unijeti cmd. Nakon toga morate istovremeno pritisnuti tipke Ctrl + Shift + Enter kako bi se pokrenuo.

Korak 3: Posljednji korak je unos naredbe cleanmgr . Pritisnite tipku enter za pokretanje.
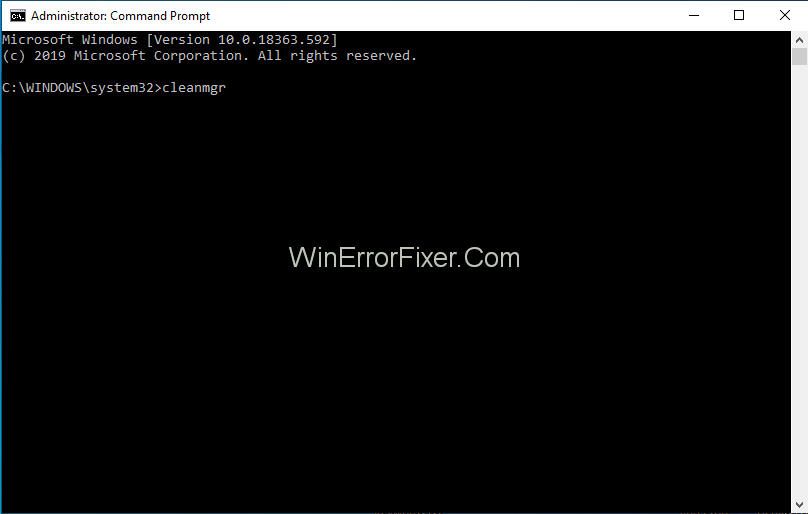
Rješenje 2: Koristite sfc/scannow
Svako računalo dolazi s ugrađenom aplikacijom sustava koja vam pomaže pronaći bugove i pogreške na vašem računalu. System File Checker je aplikacija koja se koristi u sustavu Windows.
Možete slijediti navedene korake (u najnovijoj verziji sustava Windows koja je 8/10):
Korak 1: Morate pritisnuti tipke Windows + Q.
Korak 2: U predviđenom prostoru trebate otvoriti Command Control (cmd) nakon čega slijedi istodobno pritiskanje tipki Ctrl + Shift + Enter .

Korak 3: Sada morate unijeti danu naredbu sfc/scannow za pokretanje. Zatim pritisnite tipku Enter .
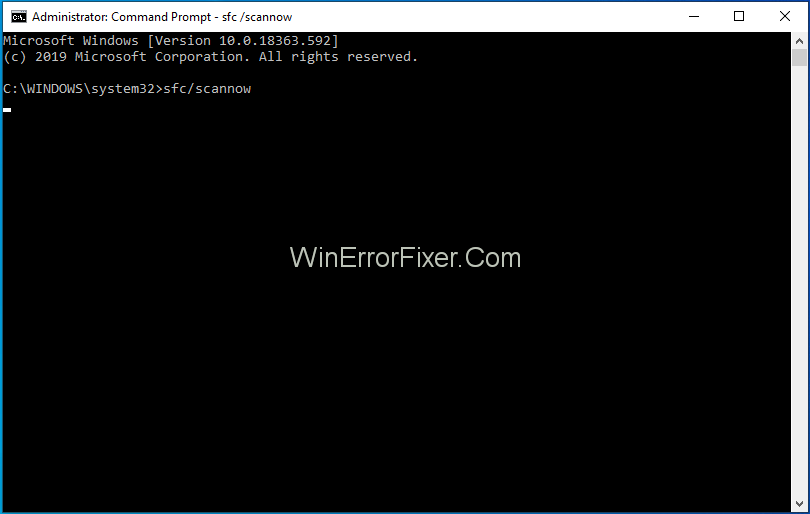
Rješenje 3: Deinstaliranje programa
Korak 1: Morate otvoriti izbornik Start i pritisnuti tipke Windows + X da biste ga otvorili.
2. korak: idite na Aplikacije i značajke .
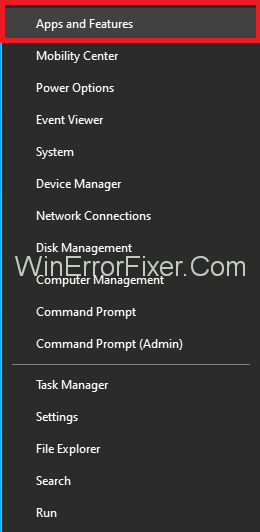
Korak 3: Tamo ćete možda pronaći priloženi popis programa. Ovdje trebate potražiti nepotrebne programe.
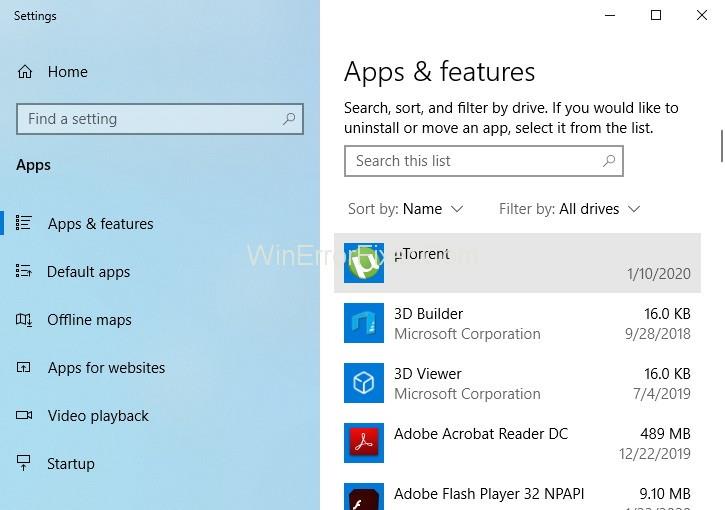
Korak 4: Na popisu odaberite program koji vam nije potreban i kliknite na gumb za deinstaliranje.
Rješenje 4: Korištenje MSConfig
Msconfig je skraćenica od Microsoft System Configuration Utility koji pomaže korisnicima da riješe svoje probleme u vezi s bilo kojim problemom. Kako biste imali samo najvažnije i najvažnije Windows drajvere, možete slijediti dane korake:
Korak 1: Pritisnite Windows + Q .
Korak 2: Unesite riječ "cmd" , a zatim pritisnite tipke Ctrl + Shift + Enter za pokretanje.

Korak 3: Osim gornjih koraka, trebate unijeti msconfig i pritisnuti tipku enter za rezultate.
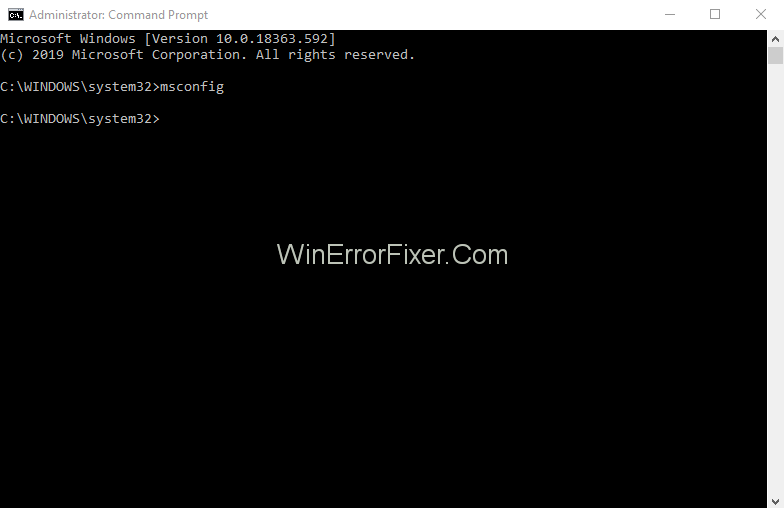
Rješenje 5: Automatska ažuriranja
Za ispravan rad svih aplikacija na vašem računalu, morate biti sigurni da je vaš Windows operativni sustav ažuriran. Postavke možete provjeriti kako biste bili sigurni slijedeći jednostavan postupak dat u nastavku:
Korak 1: Prvo pritisnite Windows + Q.
Korak 2: Zatim morate unijeti cmd da biste otvorili kontrolu naredbi. Zatim pritisnite Ctrl + Shift + Enter da biste ga pokrenuli u administrativnom profilu.

Korak 3: Zatim, sve što trebate učiniti je unijeti wuaucit/ShowWindowsUpdate i pritisnuti tipku enter kako bi vam se pokazali rezultati.
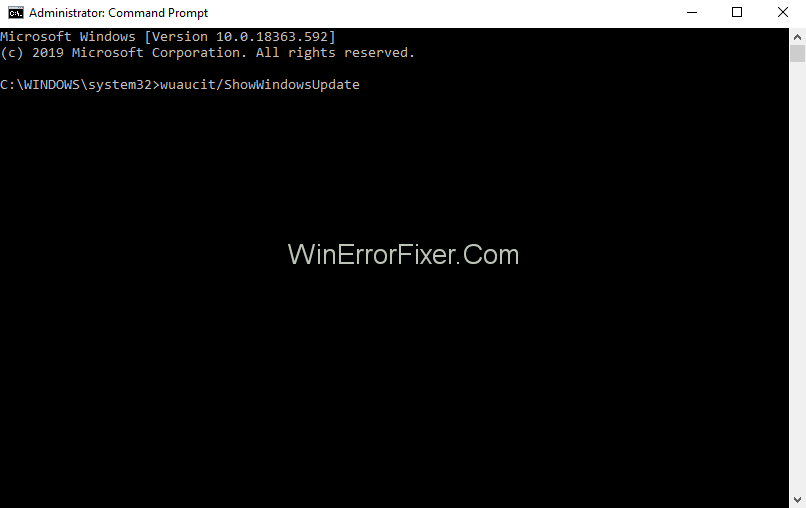
Napomena: Kako biste zadržali sigurnost vaših podataka koji su prisutni na vašem računalu, trebali biste redovito praviti sigurnosne kopije kako biste imali neke podatke čak i ako je vaše računalo formatirano.
Ako se odmah nakon instalacije nove aplikacije/softvera susrećete s nekim problemima na računalu, znate da to može imati neke veze s tom aplikacijom. Kako biste saznali korijene problema, možete koristiti:
Rješenje 6: Resmon Command
Svako računalo ima Resource Monitor koji prikazuje različite analize vašeg računala i može vam pomoći pronaći uzrok poremećenog rada vašeg računala.
Korak 1: Pritisnite tipke, Windows + Q.
Korak 2: Otvorite kontrolu naredbi i unesite kombinaciju Ctrl + Shift + Enter .

Korak 3: Zatim morate unijeti “ resmon ” i pritisnuti tipku enter za njegovo djelovanje.
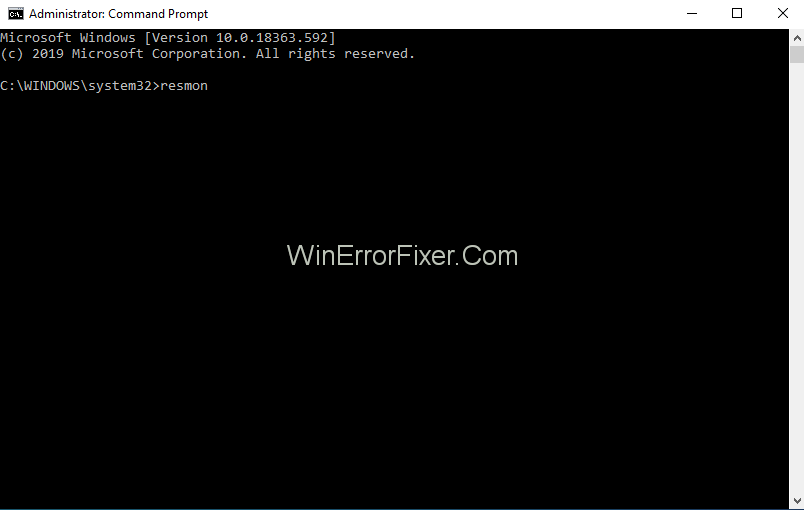
Rješenje 7: DISM.exe/Online/Cleanup-image/Restorehealth
U usporedbi sa svim značajkama koje su prisutne na našim računalima, ovo je najekskluzivnija jer je najnoviji dodatak u sustavu Windows 8 ili novijim koji će vam pomoći da popravite svoje računalo, bez potrebe za formatiranjem vašeg računala i time vam pomoći za čuvanje svih vaših podataka koji su prisutni na vašem računalu. Da biste omogućili ovu naredbu, pritisnite sljedeće korake:
Korak 1: Prvo pritisnite tipku Windows + Q.
Korak 2: Nakon unosa cmd -a , trebate pritisnuti Ctrl + Shift + Enter .

Korak 3: Pritisnite DISM.exe/Online/Cleanup-image/Restorehealth i unesite da biste izvršili zadanu naredbu.
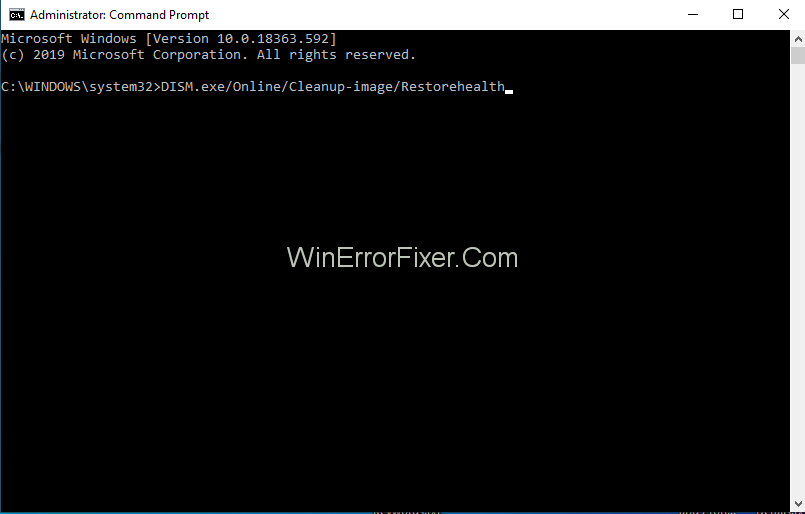
Pročitajte sljedeće:
Zaključak
Kako biste pratili sve aktivnosti koje se događaju na vašem računalu u vezi s GSvr.exe, možete koristiti sljedeće naredbe:
Upravitelj sigurnosnih zadataka: Kako bismo bili sigurni da su datoteke GSvr.exe koje se pokreću na vašem računalu sigurne i da nemaju nikakav oblik grešaka, koristimo ovu naredbu. Također vam pomaže da dobijete sva znanja o potrebnim i nepotrebnim procesima koji se pokreću na našem računalu. Ne samo da je Security Task Manager napredniji od Windows Task Managera, već vam daje uvid u komentare svih ostalih korisnika koji se suočavaju s istim problemima, savjete stručnjaka.
Taj proces pripada kojem softveru i koji je od onih siguran, a koji ne. Također vam pomaže da saznate ukupnu upotrebu CPU-a i dobijete neke dodatne značajke koje vam zauzvrat pomažu da zaštitite svoju internet i privatnost računala dajući vam pojedinosti o praćenju tipkovnice i miša, eliminira tragove vaše internetske povijesti itd.
Malwarebytes Anti-Malware: To je najkorisnija i najjača zaštita koju netko može dobiti. Pomaže korisnicima da eliminiraju prijetnje, bugove, rootkite, trojan, špijunski softver, itd. Ovi problemi su prisutni na tvrdom disku koje mnogi antivirusni softveri ne mogu pronaći – što ga čini iznimno korisnim.