Kako promijeniti ikonu koša za smeće u sustavu Windows 11

Promjena ikone koša za smeće u sustavu Windows 11 pojednostavljuje prilagodbu pozadine, dajući vam izgled i dojam koji odgovara vašem ukusu ili temi.
Windows 10 S način rada je operativni sustav razvijen prvenstveno za studente, nastavnike, institucije i sve ostale koji se odnose na obrazovni sektor. Pomaže u zaštiti vašeg sustava Windows 10 od napada zlonamjernog softvera, ali po cijenu nekih ograničenja koja su implementirana. Lako je isključiti iz S načina rada bilo kada, ali taj se korak ne može obrnuti.
'S' u načinu rada Windows 10 S nije definirao Microsoft, ali bi mogao označavati učenike ili školu za koju je dizajniran ili s obzirom na drugačiji pristup, mogao bi značiti jednostavnost, sigurnost, brzinu i stabilnost. Izvorno se zvao 'Windows 10 S', a kasnije je preimenovan u 'S način rada' 2018. zbog zbunjenosti potrošača.
Značajke sustava Windows 10 u S načinu rada.
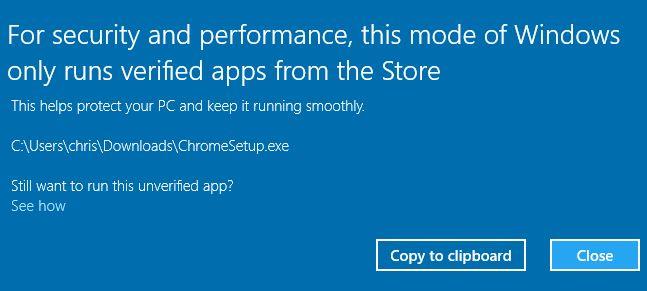
Tko bi trebao kupiti Windows 10 S Mode?
Windows 10 S način rada posebno je dizajnirao Microsoft imajući na umu određeni dio društva. Ljudi i institucije u sektoru obrazovanja trebali bi se odlučiti za ove sustave kao što su:

Kako instalirati aplikacije u načinu rada Windows 10 S iz Microsoftove trgovine?
Sada kada znate da imate ograničeni Windows 10, vrijeme je da prijeđete na Microsoftovu aplikaciju Store kako biste instalirali novi softver.
Korak 1: Otvorite aplikaciju Microsoft Store upisivanjem Store u traku za pretraživanje u donjem lijevom kutu zaslona.
Korak 2: Potražite aplikacije pomoću opcije Pretraživanje u gornjem desnom dijelu prozora aplikacije.
Korak 3: Nakon što odaberete aplikaciju, kliknite na sliku aplikacije i ona će vas odvesti na stranicu aplikacije.
Korak 4: Ako je aplikacija besplatna, vidjet ćete gumb "GET". Kliknite na taj gumb i aplikacija će se početi preuzimati i automatski će se instalirati.
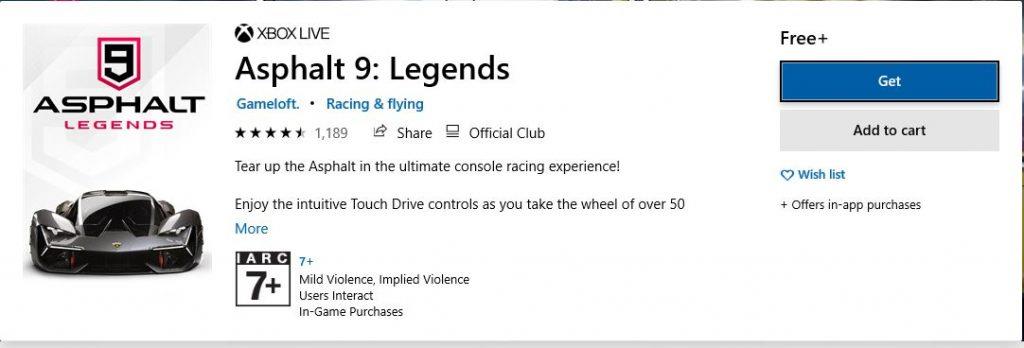
Korak 5: Ako je aplikacija plaćena, dobit ćete plavi gumb 'KUPI' umjesto s cijenom aplikacije spomenutom iznad gumba KUPI. Kliknite na nju ako želite kupiti aplikaciju i nakon dovršetka postupka plaćanja ona će se preuzeti i instalirati na vaše računalo.
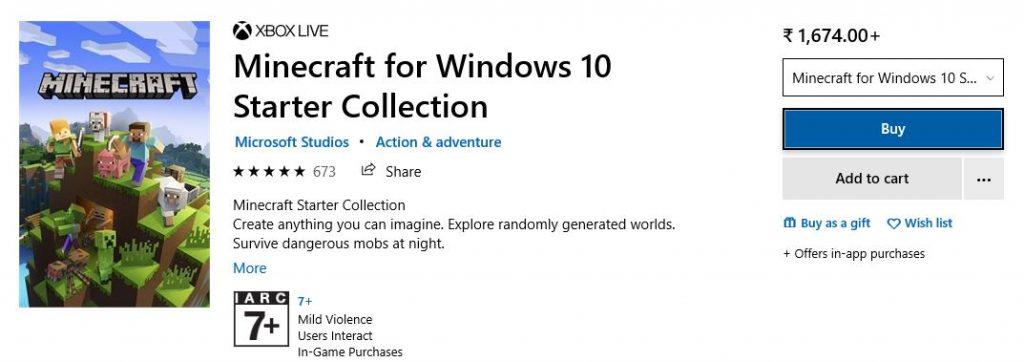
Korak 6: možete pretraživati kategorije aplikacija i potražiti svoje kupnje u odjeljku za kupnju.
Izlazak iz načina rada Windows 10 S
Za isključivanje iz S načina rada koji je nepovratan proces. Nije jasno zašto je Microsoft implementirao ovaj jednosmjerni proces i nije omogućio povratak na S način rada. Windows 10 S način rada ima nižu cijenu od izdanja Windows 10 i ako kupite računalo s načinom rada Windows 10 S, možete se isključiti iz S načina rada i rezultat bi bio potpuno funkcionalan Windows 10. Nema naknade za izlaz do sada, ali Microsoft je razmotrio primjenu iznosa od 50 USD za pretvaranje vašeg sustava u Windows 10.
Da biste izašli iz S načina rada, otvorite aplikaciju Microsoft Store i potražite opciju u traci za pretraživanje "Isključi se iz S načina". Slijedite korake i aplikacija Store će vam pomoći da se isključite iz načina rada Windows 10 S.
Ukratko, Windows 10 S način rada ima nekoliko ograničenja i ta ograničenja koja se primjenjuju na njega pravi su razlog da bude siguran i operativni sustav bez problema. Može se misliti na Appleov iOS operativni sustav koji korisnicima omogućuje instaliranje aplikacija samo iz App Storea. Računala koja imaju ovu značajku imala bi oznaku "Windows 10 u S načinu" i također bi se spominjala u specifikacijama proizvoda. Preporučio bih kupnju računala u načinu rada Windows 10 S iz kojeg se kasnije može izaći, ali zapamtite, izlazak iz S načina rada je jednosmjeran proces i nikada ga ne možete ponovno aktivirati.
Promjena ikone koša za smeće u sustavu Windows 11 pojednostavljuje prilagodbu pozadine, dajući vam izgled i dojam koji odgovara vašem ukusu ili temi.
DISM (Deployment Imaging and Servicing Management) je važan alat, zajedno s SFC-om (System File Checker), za rješavanje mnogih sistemskih problema u sustavu Windows 11.
Iako Windows 11 zasigurno dolazi unaprijed instaliran s nekoliko beskorisnih aplikacija, on također skriva neke nevjerojatno moćne alate točno pod vašim nosom.
Prilikom kupnje novog stolnog ili prijenosnog računala možete uštedjeti nešto novca kupnjom uređaja s osnovnim specifikacijama. Kasnije možete povećati njegove performanse nadogradnjom RAM-a.
WARP je VPN koji vam pomaže da se povežete s internetom pomoću Cloudflareovog 1.1.1.1 DNS-a, a istovremeno optimizira i osigurava (tj. šifrira) vašu vezu. 1.1.1.1 je jedna od najbržih i najsigurnijih DNS opcija.
Funkcijske tipke Fn omogućuju vam brži i jednostavniji način upravljanja nekim hardverskim značajkama.
Ovaj indikator koji nije na svom mjestu obično znači da je BitLocker enkripcija onemogućena, da ažuriranje zahtijeva ponovno pokretanje ili da je nadogradnja firmvera u tijeku.
CCleaner skenira duplikate datoteka za samo nekoliko minuta, a zatim vam omogućuje da odlučite koje je sigurno izbrisati.
Ovaj će vam članak pomoći da ispravite pogrešku Sigurnost sustava Windows ne može se pokrenuti u sustavu Windows 11.
Metode u ovom članku pomoći će vam da sakrijete ili zaštitite mape sustava Windows od znatiželjnih očiju.








