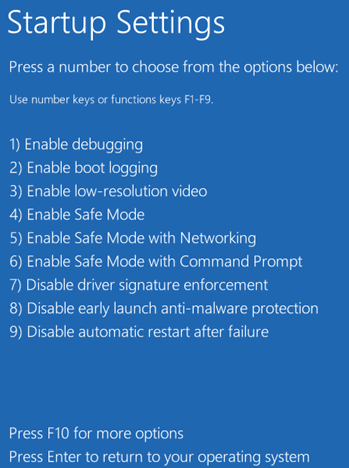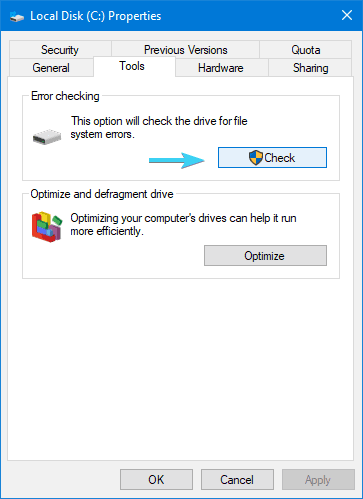Otkako je Microsoft počeo forsirati ažuriranja za Windows 10, riješeno je nekoliko problema, a brojni još uvijek postoje. Kod pogreške 0xc000021a jedan je od onih dosadnih problema koji se pokreću kada winlogon.exe ili csrss.exe prestanu raditi. Kao što naziv datoteke pokazuje, datoteke su odgovorne za operacije prijave/odjave unutar Windowsa. Dakle, u slučaju da je bilo koja od obveznih datoteka ugrožena zbog:
- Druge oštećene sistemske datoteke.
- Neuspjela nadogradnja.
- Nepotpuna instalacija softvera
Rezultat će biti Stop kod 0xc000021a. Problem je neovisan o platformi i javlja se samo na najnovijem sustavu Windows 10. Osim ovih problema, BSoD pogreška može se pojaviti i zbog:
Uzroci:
- Pogrešno konfigurirani upravljački programi
- Oštećene datoteke sustava
- Smetnja uslužnim programima treće strane
- Oštećenje WinLogon ili Client Server-Run Time Subsystem (CSRSS).
Rješenja: Najbolji popravci za rješavanje stop koda 0xc000021a
Isprobajte sljedeća rješenja kako biste popravili kod zaustavljanja 0xc000021a na vašem Windows računalu.
Zaobilazno rješenje 1: Dizanje sustava Windows bez značajke provođenja potpisa vozača
Dizanje u sigurnom načinu rada izvrstan je način za rješavanje raznih pogrešaka sustava Windows. U ovoj BSoD pogrešci možete pokušati pokrenuti svoj OS s onemogućenom značajkom provođenja potpisa vozača. Funkcionalnost je sigurnosna mjera osmišljena da spriječi pokretanje upravljačkih programa uređaja koji nisu digitalno potpisani u sustavu Windows. Uz to, ponekad može ometati proces i dovesti do pogreške 0xc000021a:
Korak 1 – Pritisnite tipku Windows na izborniku Start > Pritisnite tipku Hold & Shift i kliknite na ikonu Power.
Korak 2 - Odaberite opciju Ponovno pokretanje. To bi vam trebalo omogućiti pokretanje u izborniku opcija oporavka. Kada stignete tamo, slijedite dolje navedeni put:
Rješavanje problema > Napredne opcije > Postavke pokretanja > Ponovno pokretanje
Korak 3- Čim se vaše računalo ponovno pokrene, pritisnite tipku F7 i odaberite Onemogući značajku provođenja potpisa vozača.
To bi vam pomoglo da pristupite nekoliko drugih značajki na vašem sustavu i također popravite ovu određenu BSOD grešku na vašem sustavu.
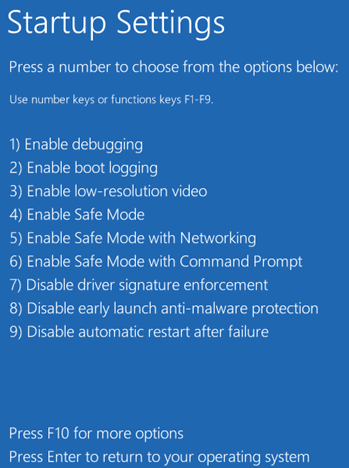
Zaobilazno rješenje 2: Izvedite popravak pri pokretanju
Da biste izvršili ovu metodu, morate ponovno koristiti instalacijski CD sustava Windows 10. Dakle, nakon što pokrenete CD, počnite slijediti dolje navedene korake:
- Idite na Rješavanje problema > Napredne opcije > Popravak pri pokretanju
- Popravak pri pokretanju počet će tražiti sve probleme i automatski će sve popraviti
Zaobilazno rješenje 3: Provjera ispravnosti vašeg HDD-a
U većini slučajeva, gornje dvije metode riješile bi vaš problem. Ali u slučaju da se stop kod 0xc000021a još uvijek pojavljuje na vašem računalu. Preporučujemo da pokrenete dijagnostički test kako biste otkrili loše sektore ili oštećenja. Windows 10 ima ugrađeni uslužni program za tu svrhu, tako da možete provjeriti probleme s HDD-om i popraviti sve na jednom mjestu.
Slijedite upute u nastavku kako biste provjerili zdravlje vašeg HDD-a:
Korak 1 - Pritisnite Windows + E na tipkovnici da biste pokrenuli File Explorer.
Korak 2 - Desnom tipkom miša kliknite particiju sustava i odaberite Svojstva.
Korak 3 - U prozoru Svojstva > Alati > Pod odjeljkom za provjeru grešaka > Kliknite gumb Provjeri
Neka Windows 10 ugrađeni uslužni program skenira sve probleme s tvrdim diskom umjesto vas. Značajka bi također automatski riješila sve probleme ako ih pronađe!
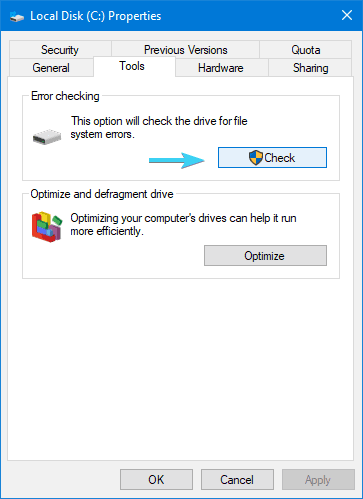
Zaobilazno rješenje 4: Pokrenite vraćanje sustava
Ova metoda bi vam pomogla da se vratite u stanje Windowsa u kojem je sve ispravno funkcioniralo. Da biste izvršili vraćanje sustava na Windows 10, pažljivo slijedite ovaj vodič .
Zaobilazno rješenje 5: Pokušajte pokrenuti DISM skeniranje
Za korisnike koji nisu svjesni, DISM Scan je sličan SFC Scan (Skeniranje System File Checker), ugrađenom uslužnom programu Windows dizajniranom da otkrije i popravi datoteke koje nedostaju ili su oštećene. Možete pokrenuti DISM skeniranje da pokušate popraviti ovu BSOD pogrešku . Da biste to učinili:
Korak 1 - Pokrenite naredbeni redak i pokrenite ga kao administrator.
Korak 2 - Izvršite naredbu: DISM/Online/Cleanup-Image/RestoreHealth
Pritisnite Enter za pokretanje naredbe!
DISM Scan počet će skenirati uobičajene probleme sa sustavom Windows i također će automatski popraviti kako bi sve radilo na jednom mjestu. Nakon što je skeniranje završeno, provjerite pojavljuje li se opet pogreška Stop Code 0xc000021a!
Možete li se sjetiti bilo koje druge metode za popravljanje pogreške 0xc000021a na vašem Windows 10? Ako da, ne ustručavajte se podijeliti te popravke s nama u odjeljku za komentare u nastavku!