Neophodni alati za vizualno poboljšanje radne površine sustava Windows

Ako ste umorni od svakodnevnog gledanja u isto sučelje, ovi alati će poboljšati vaše iskustvo na računalu.
Ako odete na Postavke, Mreža i internet i odaberete način rada u zrakoplovu, ali nedostaje prekidač za Bluetooth, došli ste na pravo mjesto. U ovom kratkom vodiču istražit ćemo zašto se ovaj problem uopće pojavljuje i kako ga možete riješiti.
Što da radim ako nedostaje Bluetooth prekidač u sustavu Windows 10 ili 11?
Pokrenite Bluetooth uslugu
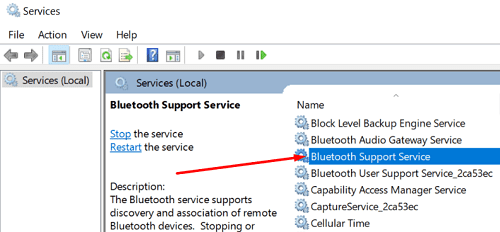
Pokrenite Bluetooth alat za rješavanje problema
Jedan brzi način za rješavanje problema s Bluetoothom je pokretanje alata za rješavanje problema s Bluetoothom ugrađenog u Windows 10. Idite na Postavke , odaberite Ažuriranje i sigurnost i kliknite na Rješavanje problema . Odaberite Dodatne alate za rješavanje problema i pokrenite Bluetooth alat za rješavanje problema i provjerite rezultate.
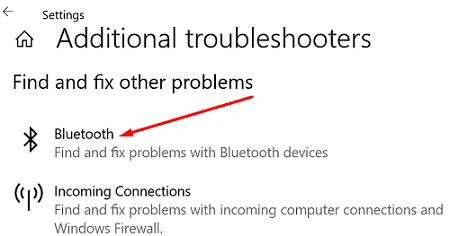
Pokrenite alat za rješavanje problema s hardverom i uređajem
Osim toga, pokušajte pokrenuti alat za rješavanje problema s hardverom i uređajem. Pokrenite naredbeni redak s administratorskim pravima i unesite naredbu za pokretanje alata za rješavanje problema. Pokrenite alat, ponovno pokrenite uređaj i provjerite rezultate. msdt.exe -id DeviceDiagnostic
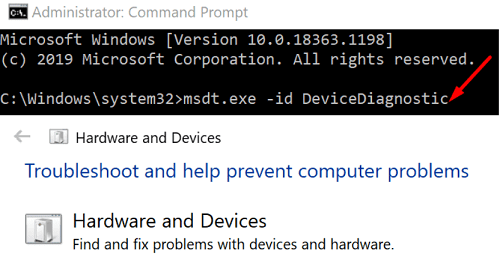
Onemogući brzo pokretanje
Onemogućavanje brzog pokretanja može vam pomoći da popravite ovaj Bluetooth kvar.
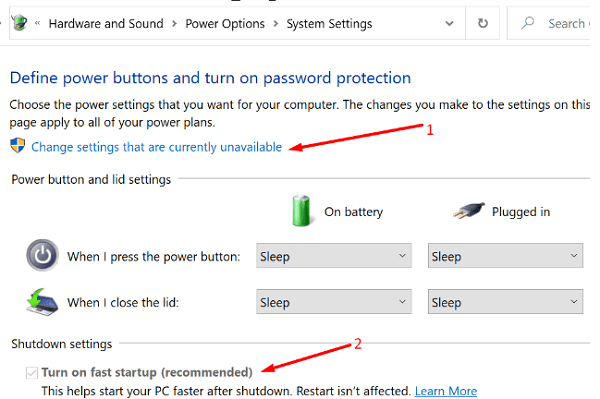
Popravite svoje upravljačke programe
Ako je Bluetooth prekidač nestao, to može značiti da su vaši upravljački programi oštećeni ili nedostaju.
Pokrenite Upravitelj uređaja i proširite odjeljak Bluetooth . Desnom tipkom miša kliknite svoj Bluetooth upravljački program i odaberite Ažuriraj upravljački program .
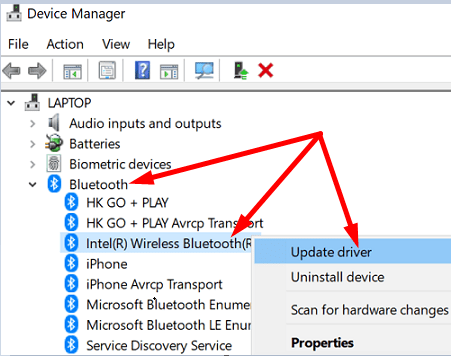
Ako ste upravo ažurirali ili ponovno instalirali upravljačke programe za Bluetooth, prekidač se možda neće pojaviti u aplikaciji Postavke dok ponovno ne pokrenete računalo.
Usput, također možete kliknuti karticu Pogled i odabrati Prikaži skrivene uređaje . Provjerite je li vaš Bluetooth uređaj sada vidljiv. Alternativno, ako vaša tipkovnica ima namjensku Bluetooth tipku, koristite je za uključivanje Bluetooth funkcije.
Ako se problem nastavi, deinstalirajte upravljačke programe za Bluetooth. Desnom tipkom miša kliknite svoj upravljački program i odaberite Deinstaliraj uređaj . Ponovno pokrenite računalo kako biste automatski instalirali najnoviju verziju upravljačkog programa.
Alternativno, možete vratiti svoje upravljačke programe i provjeriti je li problem nestao.
Deinstalirajte All Things Bluetooth
Ako ste nedavno prešli sa Windows 7 na Windows 10 ili Windows 11, prekidač možda neće biti vidljiv. To je zato što upravljački programi koje su instalirali dobavljači možda ne podržavaju Windows 10 ili 11.
Da biste riješili problem, idite na Upravljačku ploču , odaberite Programi i značajke i deinstalirajte sve stvari vezane uz Bluetooth. Zatim pokrenite Device Manager i deinstalirajte sve upravljačke programe koji se odnose na Bluetooth. Ponovo pokrenite uređaj kako biste automatski ponovno instalirali kompatibilne Bluetooth upravljačke programe i programe.
Resetirajte BIOS/UEFI
Ako se ovaj problem počeo javljati nakon što ste instalirali najnovija ažuriranja sustava Windows, vratite se na prethodnu verziju OS-a. Idite na Postavke → Ažuriranje i sigurnost → Oporavak → Vratite se na prethodnu verziju sustava Windows → Početak .
Ali ako želite nastaviti koristiti najnoviju verziju OS-a, uđite u BIOS i ponovno omogućite zadane postavke. Koraci u nastavku mogu se malo razlikovati ovisno o modelu vašeg računala i proizvođaču.
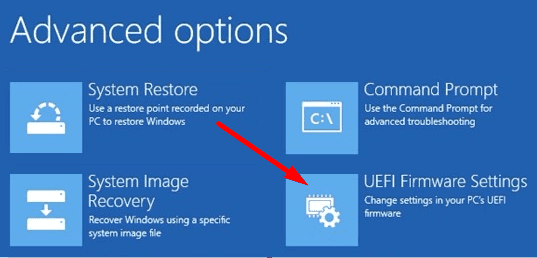
Provjerite uzrokuje li VM ovaj problem
Programi virtualnog stroja ponekad mogu ukrasti USB Bluetooth adapter s glavnog računala. Poništite Bluetooth vezu s vašeg VM-a i provjerite je li ovo zaobilazno rješenje riješilo problem.
Zaključak
Ako je vaš Bluetooth prekidač nestao iz sustava Windows 10, pokrenite aplikaciju Usluge i provjerite radi li Bluetooth usluga. Zatim pokrenite alat za rješavanje problema s Bluetoothom, onemogućite brzo pokretanje i instalirajte najnovija ažuriranja upravljačkog programa. Imate li još uvijek isti problem? Javite nam koje vam je rješenje odgovaralo.
Ako ste umorni od svakodnevnog gledanja u isto sučelje, ovi alati će poboljšati vaše iskustvo na računalu.
Windows 11 ima reputaciju operativnog sustava s lošom privatnošću, s mnogim zadanim postavkama koje mogu uzrokovati probleme s privatnošću. Ali ne brinite - postoje načini da ponovno preuzmete određenu kontrolu u ovom području.
Dodavanje slobodnog prostora s jedne particije na drugu najbolji je način za potpuno iskorištavanje kapaciteta tvrdog diska. Dodatni prostor na velikoj particiji neće biti uzalud potrošen, a problem nedostatka memorije na manjem disku također će biti riješen.
Premještanje mape za preuzimanje s pogona C na drugi pogon u sustavu Windows 11 pomoći će vam smanjiti kapacitet pogona C i pomoći će vašem računalu da radi glatko.
Ovo je način da ojačate i prilagodite svoj sustav tako da se ažuriranja događaju prema vašem rasporedu, a ne prema Microsoftovom.
Ponekad DHCP ne može dobiti valjanu IP adresu s mrežne kartice, pa će se prikazati poruka o pogrešci „Ethernet nema valjanu IP konfiguraciju“.
Jednostavno držite pritisnutu tipku Alt i upišite odgovarajući broj za umetanje posebnog znaka. Ako ste zapamtili kod svog omiljenog posebnog znaka, možete ga umetnuti za manje od sekunde.
U slučaju da postavke koje ste promijenili utječu na sadržaj na vašem računalu ili postoji problem, možete resetirati postavke sustava Windows slijedeći upute u nastavku.
Windows 11 nema poseban gumb za zatvaranje svih aplikacija, ali postoje neke metode za zatvaranje svih otvorenih aplikacija odjednom u sustavu Windows 11.
Nakon dugog čekanja, prvo veliko ažuriranje sustava Windows 11 službeno je objavljeno.







